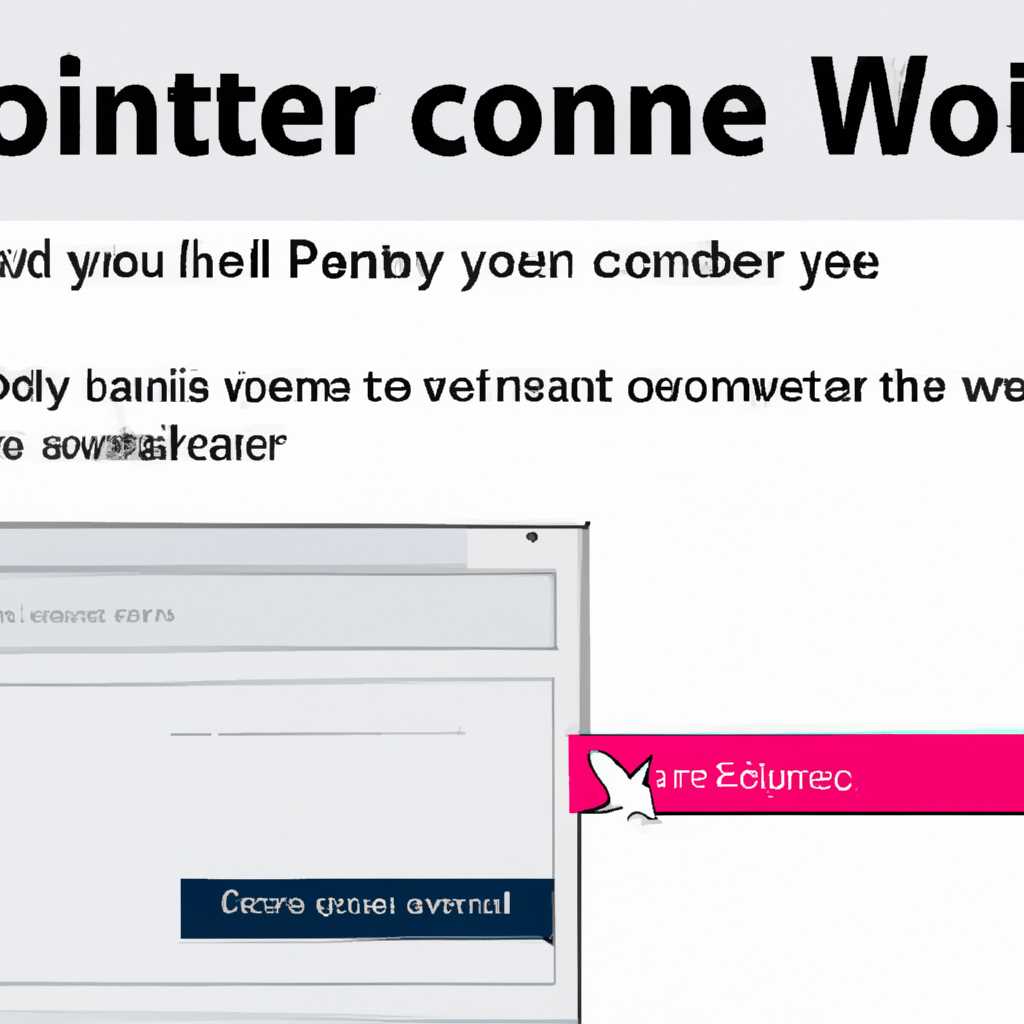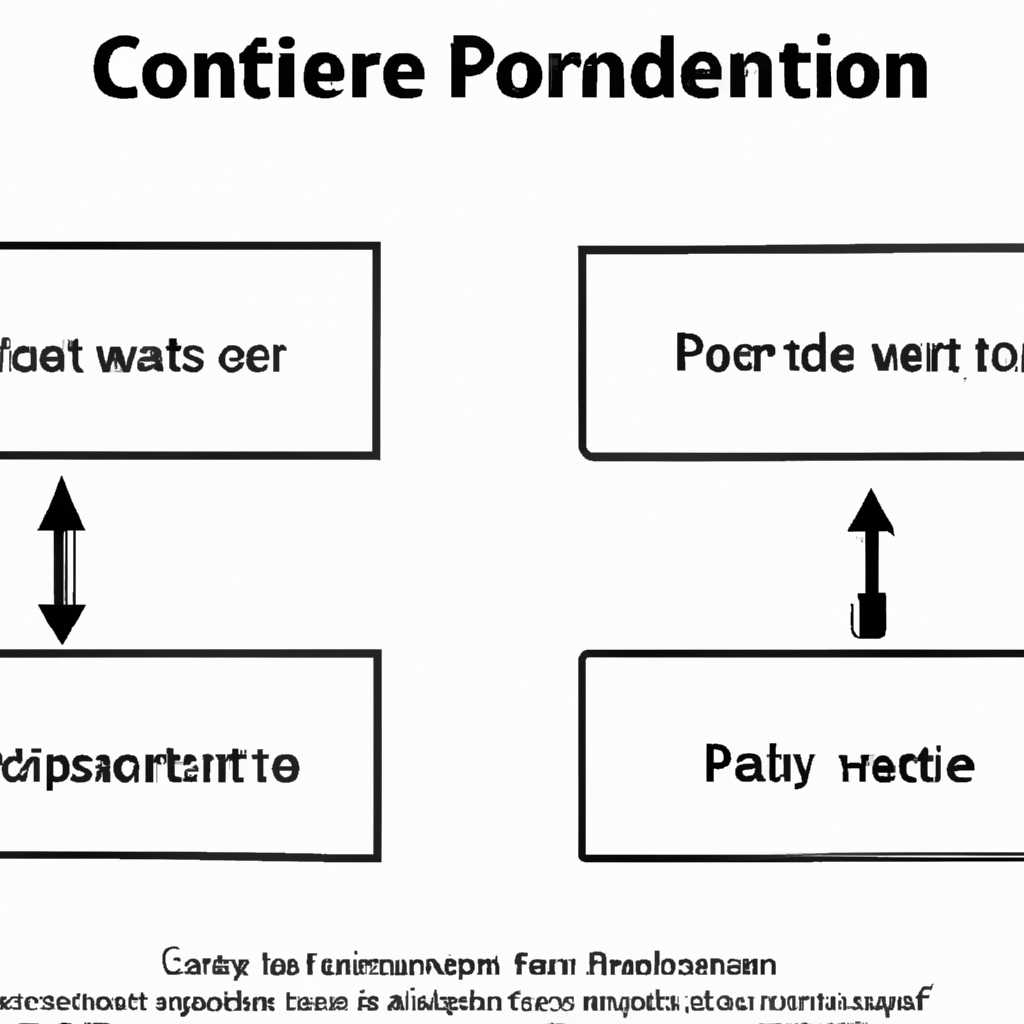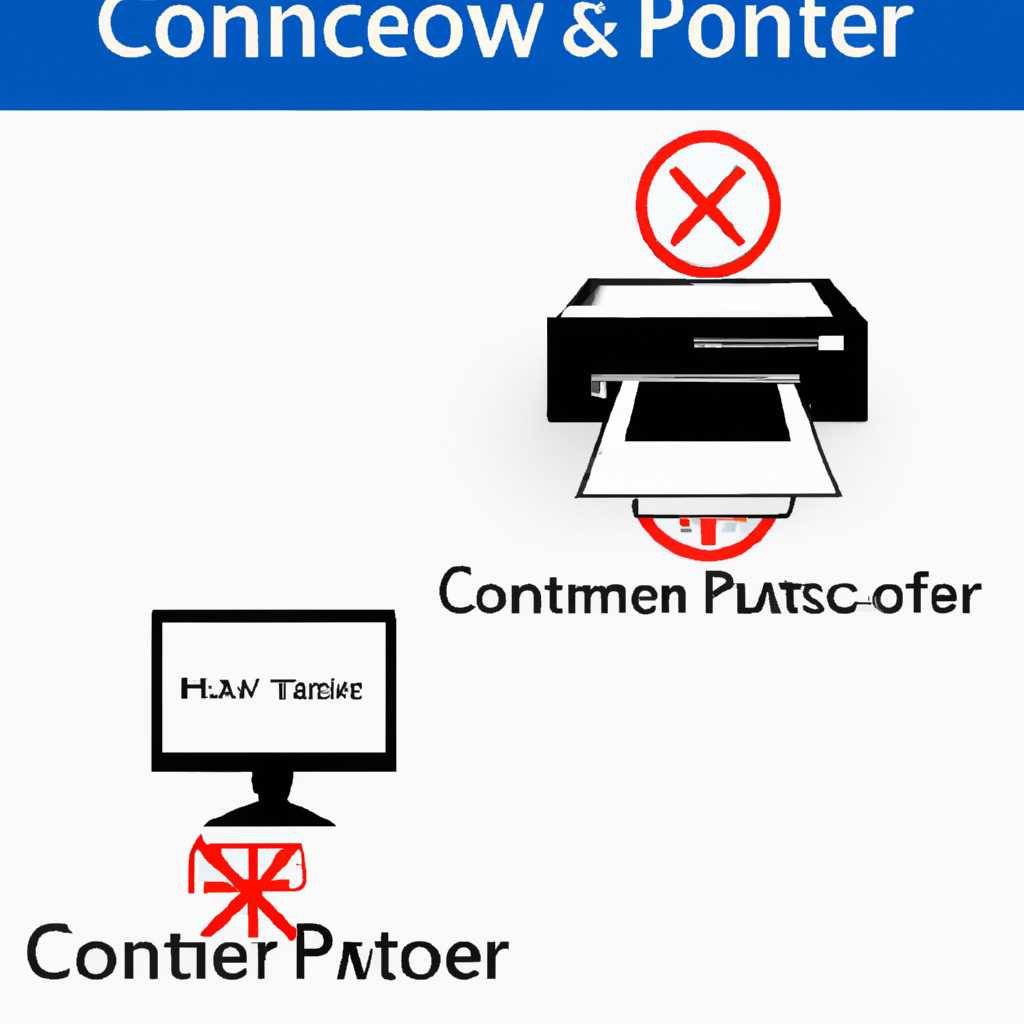- Исправление проблемы подключения принтера в операционной системе Windows: руководство для пользователей
- Как решить ошибку «Windows не удается подключиться к принтеру»
- Проверьте доступ к принтеру
- Удаляйте и повторно устанавливайте принтер
- Проверьте состояние службы spooler
- Обновите драйверы принтера
- Запустите утилиту DISM
- Решение проблемы с подключением к принтеру
- Включение службы Диспетчер печати
- Возможные причины ошибки доступа к принтеру
- 1. Проблемы с подключением
- 2. Неправильная установка принтера
- 3. Непроинициализированные службы
- 4. Проблемы с доступом к принтерной очереди
- Видео:
- Как исправить ошибку «Windows не удается подключиться к принтеру»
Исправление проблемы подключения принтера в операционной системе Windows: руководство для пользователей
Ошибка «Windows не удается подключиться к принтеру» может возникнуть по разным причинам и может проявляться в виде различных кодов ошибок, таких как 0x00000002, 0x0000000a, 0x00000057 и других. Возможно, вы уже сталкивались с этой проблемой на своем компьютере, и вам бы хотелось найти способ ее решения без вызова технической поддержки.
Существует несколько причин возникновения ошибки подключения к принтеру. Одной из них может быть отключенная или неправильно настроенная служба печати (spooler). Это программа, отвечающая за управление файлами печати и должна быть включена для работы принтера. Если она отключена, то принтер не сможет подключиться к компьютеру и выполнить печать.
Еще одной причиной может быть выбор неправильного порта при установке принтера. Обычно Windows делает автоматический выбор порта при установке нового принтера, но в некоторых случаях это может быть неправильным. Если ваш принтер не подключается, попробуйте изменить порт на другой. Для этого откройте «Панель управления», найдите принтер в списке устройств и добавьте его заново, выбрав другой порт.
Как решить ошибку «Windows не удается подключиться к принтеру»
Ошибка «Windows не удается подключиться к принтеру» может возникать по разным причинам, но в большинстве случаев проблема связана с неполадками в настройке или установке принтера. В данном разделе рассмотрим возможные причины ошибки и способы ее устранения.
Проверьте доступ к принтеру
Перед тем как приступить к решению проблемы, убедитесь, что у вас есть права доступа к принтеру. Если вы пытаетесь подключиться к общему принтеру в сети, свяжитесь с администратором для получения соответствующих разрешений.
Удаляйте и повторно устанавливайте принтер
Одним из первых шагов, которые нужно предпринять при возникновении подобной проблемы, является удаление принтера и повторная его установка. Чтобы удалить принтер, перейдите в раздел «Устройства и принтеры» в пусковом меню, найдите нужный принтер, щелкните правой кнопкой мыши и выберите пункт «Удалить устройство».
Проверьте состояние службы spooler
Служба spooler отвечает за обработку печати в Windows. Если она отключена или работает неправильно, возникают проблемы с подключением к принтеру. Чтобы проверить состояние службы spooler и включить ее, выполните следующие действия:
- Откройте окно «Диспетчер задач» с помощью комбинации клавиш Ctrl + Shift + Esc.
- Перейдите на вкладку «Службы» и найдите в списке службу «Спулер печати».
- Если служба отображается как «Включение» или «Автоматическое (запущено)», значит, она работает корректно. В противном случае, нажмите правой кнопкой мыши на службу и выберите пункт «Включить» или «Запустить».
- После включения службы снова попробуйте подключиться к принтеру.
Обновите драйверы принтера
Устаревшие или поврежденные драйвера принтера могут вызывать ошибку подключения. Чтобы обновить драйверы, выполните следующие действия:
- Откройте окно «Устройства и принтеры» в пусковом меню.
- Найдите принтер, с которым возникает проблема, щелкните правой кнопкой мыши и выберите пункт «Удалить устройство».
- После удаления принтера откройте папку с установленными драйверами. Обычно она находится по пути C:\Windows\System32\DriverStore\FileRepository.
- В папке найдите файлы с расширением .inf и выполните их удаление.
- Затем скачайте с сайта производителя новые драйверы для вашей модели принтера и установите их.
- После установки драйверов снова попробуйте подключиться к принтеру.
Запустите утилиту DISM
Если вы по-прежнему сталкиваетесь с проблемой подключения к принтеру, может помочь запуск утилиты DISM (Deployment Image Servicing and Management). DISM позволяет исправлять ошибки в системных файлах. Чтобы запустить утилиту DISM, выполните следующие действия:
- Нажмите правой кнопкой мыши на пусковой кнопке Windows и выберите пункт «Windows PowerShell (администратор)».
- Введите команду
dism.exe /online /cleanup-image /restorehealthи нажмите Enter. - Дождитесь окончания выполнения операции.
- После выполнения операции перезагрузите компьютер и попробуйте снова подключиться к принтеру.
Если после применения всех вышеперечисленных методов проблема не будет решена, рекомендуется обратиться к специалисту или службе поддержки производителя для получения дополнительной помощи и решения сложных ситуаций.
Решение проблемы с подключением к принтеру
Эта ошибка может возникнуть по нескольким причинам. Ниже приведены некоторые из наиболее распространенных:
- Проблемы с подключением принтера к системе Windows.
- Проблемы с настройками принтера и порта подключения.
- Отсутствие необходимых драйверов для принтера.
- Проблемы с установленными драйверами на компьютере.
Для того чтобы решить проблему с подключением к принтеру, можно использовать следующие методы:
- Проверить, включена ли подсистема печати в системе Windows. Для этого нужно открыть «Панель управления», выбрать «Программы» или «Программы и компоненты», а затем «Включение или отключение компонентов Windows». Убедитесь, что подсистема печати включена.
- Проверить, работает ли принтер в онлайн-режиме. Для этого откройте «Панель управления», выберите «Устройства и принтеры», найдите свой принтер, щелкните правой кнопкой мыши и выберите «Пользовательские настройки принтера». Убедитесь, что принтер находится в режиме «Онлайн».
- Установить правильные драйверы для принтера. Для этого нужно открыть «Панель управления», выбрать «Устройства и принтеры», найти свой принтер, щелкнуть правой кнопкой мыши и выбрать «Печать» или «Свойства принтера». В разделе «Устройство» у вас будет возможность добавить или обновить драйверы для принтера.
- Проверить наличие необходимых драйверов на сервере печати. Для этого нужно зайти на сервер печати, открыть «Панель управления», выбрать «Администрирование сервера» и перейти в раздел «Диспетчер печати». В списке устройств найдите свой принтер и проверьте наличие драйверов.
- Очистить папку спула печати. Попытка печати может привести к ошибке, если в папке спула печати накопилось большое количество заданий на печать. Для того чтобы очистить папку спула печати, нужно остановить службу печати, удалить все файлы из папки C:\Windows\System32\spool\PRINTERS и затем перезапустить службу печати.
Если ни один из приведенных выше методов не помогает решить проблему, можно попробовать следующие дополнительные способы:
- Переставить принтер на другой USB-порт. Иногда проблема с подключением принтера может быть вызвана неисправностью USB-порта.
- Проверить наличие ошибок в системном журнале. Некоторые ошибки с подключением принтера могут отображаться в системном журнале Windows. Для того чтобы найти ошибку, нужно открыть «Панель управления», выбрать «Администрирование» и перейти в раздел «Журналы Windows». В левой части окна выбрать «Приложение» или «Система» и просмотреть журнал на наличие ошибок с номерами, например, 0x00000057 или 0x00000490.
- Попытаться подключить принтер через другое устройство. Если на компьютере отсутствуют нужные драйверы для принтера, можно попробовать на другом устройстве запустить поиск драйверов. Для этого нужно открыть «Панель управления», выбрать «Устройства и принтеры», найти свой принтер, щелкнуть правой кнопкой мыши и выбрать «Удалить», затем подключить принтер к другому устройству и дождаться автоматического поиска нужных драйверов.
Учтите, что причины и методы решения подобных проблем могут быть различными в разных версиях Windows, поэтому следует обратиться к надежным источникам информации или специалистам, чтобы получить более точные сведения и решить конкретную проблему.
Включение службы Диспетчер печати
Включение службы Диспетчер печати позволит проверить или добавить принтеры без проблем. Если при установке принтера появляется сообщение об ошибке, связанное с доступом к службе Диспетчер печати, то включение этой службы может помочь.
Для включения службы Диспетчер печати на компьютере вам нужно выполнить следующие действия:
- Откройте Панель управления.
- Выберите «Устройства и принтеры».
- В открывшемся окне выберите свой принтер и щелкните по нему правой кнопкой мыши.
- В появившемся контекстном меню выберите «Дополнительные параметры печати».
- В открывшемся окне выберите вкладку «Порты».
- Проверьте наличие установленного порта и галки «Подключить принтер к этому порту».
- Если у вас нет установленного порта, щелкните по кнопке «Добавить порт». В появившемся окне выберите порт и нажмите «Ок».
- Если у вас есть порт, но галка «Подключить принтер к этому порту» не установлена, то установите эту галку.
- После выполнения всех действий нажмите «Ок».
В большинстве случаев включение службы Диспетчер печати решает проблему подключения к принтеру. Однако, если проблема не была устранена, возможно, есть другие причины, которые требуют дополнительных действий.
Возможные причины ошибки доступа к принтеру
Ошибка «Windows не удается подключиться к принтеру» может возникать по нескольким причинам. Рассмотрим некоторые из них:
1. Проблемы с подключением
Одна из возможных причин ошибки может быть связана с неправильным подключением принтера. Убедитесь, что принтер подключен к компьютеру и включен. Также проверьте, что все кабели и провода правильно подключены к соответствующим портам.
2. Неправильная установка принтера
Если принтер уже был установлен на компьютере, возможно, были допущены ошибки во время установки. Чтобы исправить эту проблему, можно удалить принтер из списка устройств и заново его установить. Для этого нужно перейти в «Панель управления», выбрать «Принтеры и устройства», найти нужный принтер, правой кнопкой мыши кликнуть на него и выбрать «Удалить». Затем следует выполнить установку принтера снова.
3. Непроинициализированные службы
Одна из наиболее частых причин ошибки «Windows не удается подключиться к принтеру» — это непроинициализированные службы, отвечающие за работу с принтерами. Для исправления этой проблемы можно воспользоваться следующими методами:
- Запуск службы «Диспетчер устройств» в режиме администратора
- Ввод команды «services.msc» в командной строке и проверка наличия служб «Диспетчер устройств», «Папки», «Печать очереди», «Удаленное управление реестром». Если одна или несколько служб отключены, их нужно включить.
- Запуск службы «Папка» вручную, если она отключена
- Установка всех необходимых служб для работы с принтерами вручную, если они не указаны в списке служб
4. Проблемы с доступом к принтерной очереди
Если ниже принтера указано сообщение «Устройство не готово», возможно, принтерная очередь была отключена. Чтобы исправить эту проблему, нужно воспользоваться следующими способами:
- Удалить принтер и добавить его заново с помощью утилиты «Добавление принтера» в разделе «Панель управления»
- Проверить статус службы «Печать очереди». Если она отключена, ее нужно включить.
- Перейти в папку «C:\Windows\System32\spool\PRINTERS» и удалить все файлы из этой папки
Выше перечислены лишь некоторые возможные причины ошибки «Windows не удается подключиться к принтеру». В случае, если проблема не была решена при использовании данных методов, рекомендуется обратиться к специалисту за помощью.
Видео:
Как исправить ошибку «Windows не удается подключиться к принтеру»
Как исправить ошибку «Windows не удается подключиться к принтеру» by MDTechVideos International 11,992 views 1 year ago 3 minutes, 25 seconds