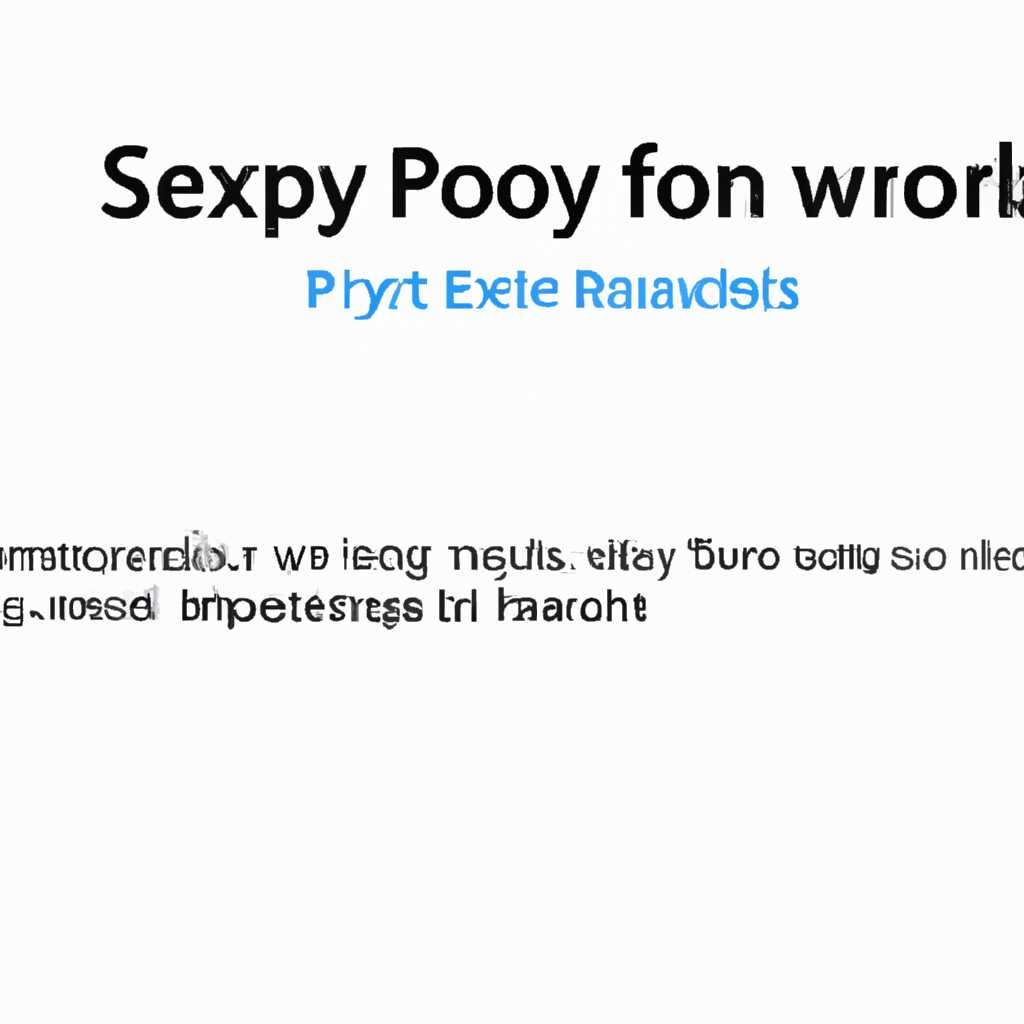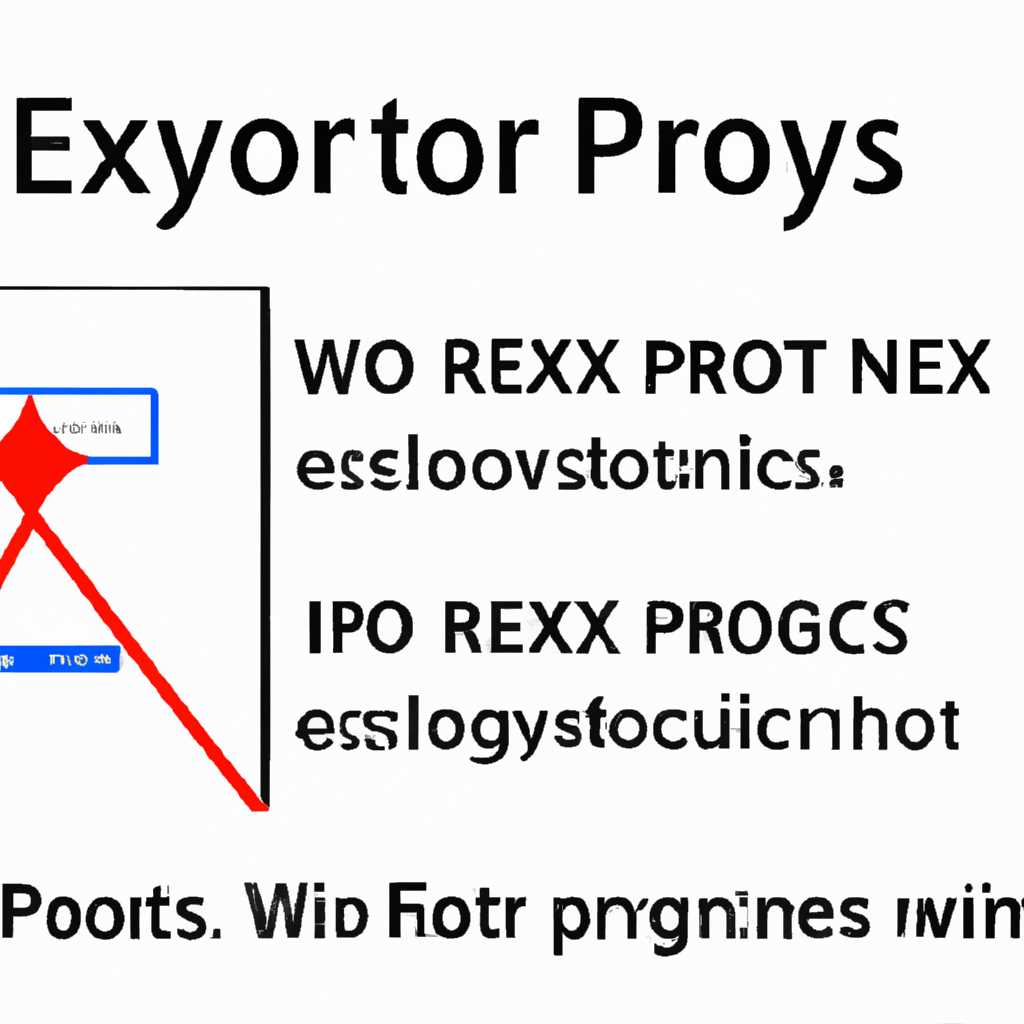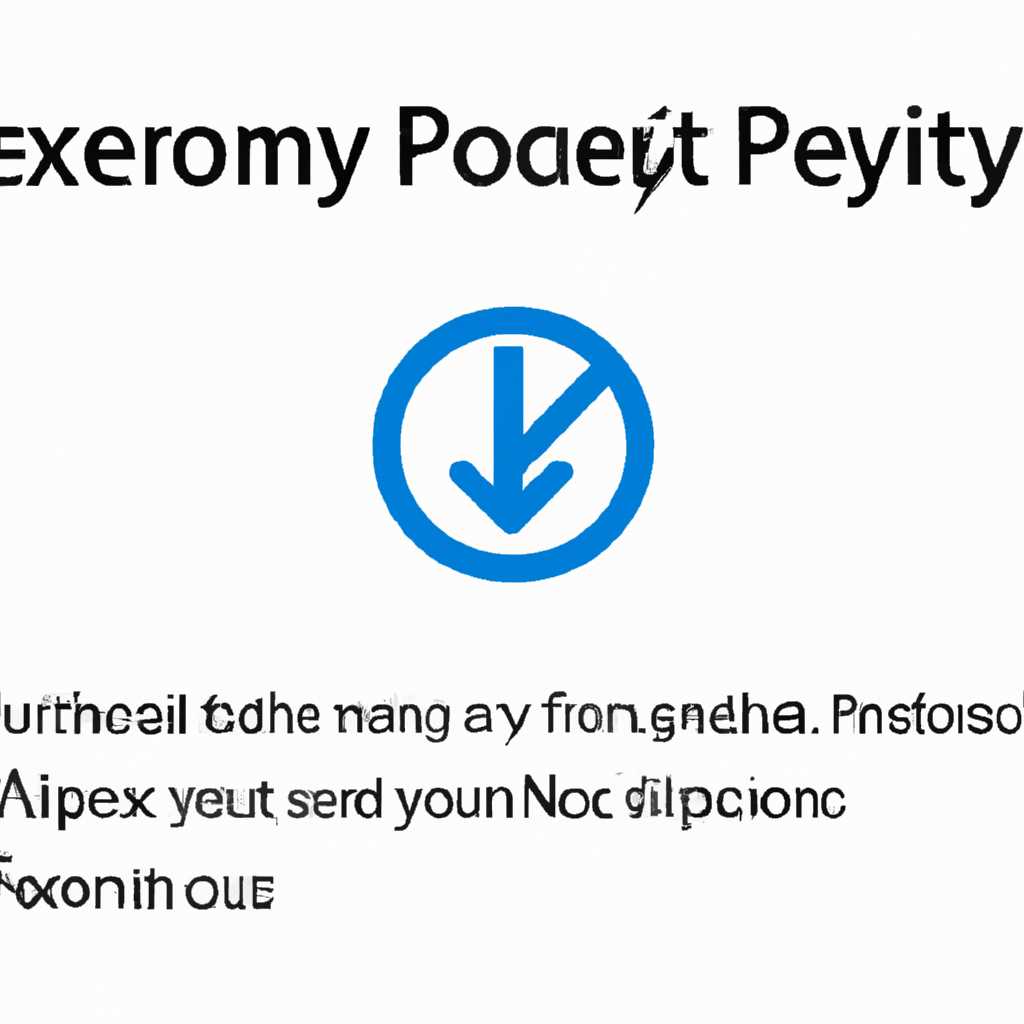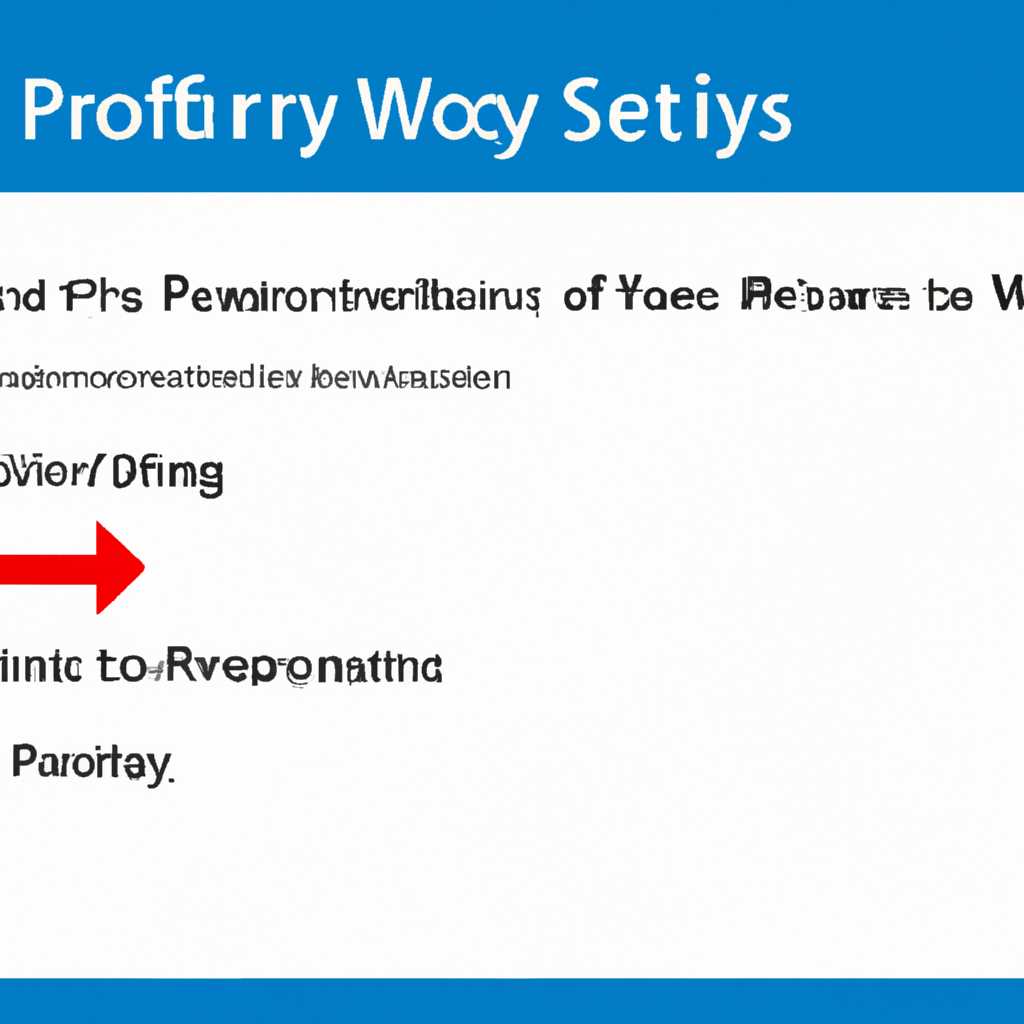- Как исправить ошибку «Windows не удалось автоматически обнаружить параметры прокси этой сети»
- Изменение настроек прокси на Windows 7
- Шаг 1: Найти настройки прокси
- Шаг 2: Изменение настроек прокси
- Шаг 3: Проверить изменения
- Изменение настроек прокси на Windows 8
- Изменение настроек прокси на Windows 8.1
- Видео:
- Windows не удалось подключиться к сети Как исправить?
Как исправить ошибку «Windows не удалось автоматически обнаружить параметры прокси этой сети»
Ошибка «Windows не удалось автоматически обнаружить параметры прокси этой сети» может возникнуть в Windows 10 и стать причиной проблем с подключением к интернету. Если вы столкнулись с этой ошибкой, не волнуйтесь — мы покажем вам, как ее исправить. В этой статье мы рассмотрим несколько шагов, которые помогут вам решить эту проблему.
Шаг №1: Проверьте наличие вирусов и вредоносных программ на вашем компьютере. Вредоносное ПО может повлиять на настройки прокси и вызвать данную ошибку. Для проверки используйте антивирусное программное обеспечение, которое обновите до последней версии.
Шаг №2: Обновите драйвера сетевого адаптера. Устаревшие драйверы могут вызывать ошибку обнаружения параметров прокси. Чтобы обновить драйверы, перейдите в Диспетчер устройств, найдите ваш сетевой адаптер, щелкните правой кнопкой мыши и выберите «Обновить драйвер».
Шаг №3: Попробуйте сбросить настройки прокси-сервера и winsock. Для этого введите следующие команды в командной строке (нажимая Enter после каждой команды):
netsh winsock reset
netsh int ip reset
Шаг №4: Отключите брандмауэр и проведите сканирование системы на наличие проблем с прокси-сервером. В Windows 10 это можно сделать с помощью средства проверки системных файлов. Откройте командную строку от имени администратора и введите команду sfc /scannow.
После выполнения этих шагов попробуйте подключиться к интернету и проверьте, исправлена ли ошибка «Windows не удалось автоматически обнаружить параметры прокси этой сети». Если проблема остается, попросту перезагрузите ваш компьютер и попробуйте еще раз. В большинстве случаев один из этих шагов помогает исправить данную ошибку и вернуть вам доступ в интернет. Удачи!
Изменение настроек прокси на Windows 7
Шаг 1: Найти настройки прокси
1. Щелкните правой кнопкой мыши по значку «Сеть» в правом нижнем углу панели задач и выберите пункт «Открыть центр сети и общего доступа».
2. В центре сети и общего доступа выберите свое сетевое подключение и нажмите правой кнопкой мыши. Затем выберите «Свойства».
3. В открывшемся окне «Сеть» найдите сетевой адаптер, который вы используете, и дважды щелкните на нем.
4. В появившемся окне выберите пункт «Свойства протокола версии 4(TCP/IPv4)» и нажмите кнопку «Свойства».
Шаг 2: Изменение настроек прокси
1. В окне «Свойства протокола версии 4(TCP/IPv4)» выберите «Использовать следующий IP-адрес».
2. В поле «IP-адрес» введите свой IP-адрес.
3. В поле «Маска подсети» введите свою маску подсети.
4. В поле «Адрес шлюза по умолчанию» введите IP-адрес маршрутизатора, который вы используете.
5. В поле «Предпочитаемый DNS-сервер» введите IP-адрес вашего предпочитаемого DNS-сервера.
6. Щелкните «OK», чтобы сохранить изменения и закрыть окно свойств.
7. Закройте все открытые окна и перезагрузите ваш компьютер.
Шаг 3: Проверить изменения
1. После перезагрузки компьютера откройте командную строку, нажав комбинацию клавиш Win + R и введя «cmd».
2. В командной строке введите команду «ipconfig /release» и нажмите Enter. Это позволит освободить текущий IP-адрес.
3. После этого введите команду «ipconfig /renew» и нажмите Enter. Это позволит вашей системе обновить IP-адрес.
4. После выполнения этих команд вы должны увидеть новый IP-адрес и другую информацию о сети.
Если после выполнения всех этих шагов вы все еще сталкиваетесь с проблемой, возможно, в вашей системе присутствуют вирусы или другое вредоносное программное обеспечение. Рекомендуется выполнить сканирование вашей системы с помощью антивирусного программного обеспечения, чтобы исключить такую возможность.
Таким образом, с помощью этих шагов вы сможете изменить настройки прокси на Windows 7, чтобы исправить ошибку «Windows не удалось автоматически обнаружить параметры прокси этой сети».
Изменение настроек прокси на Windows 8
Ошибки сетевых соединений часто возникают из-за неправильной конфигурации прокси на Windows 8. Если у вас возникла ошибка «Windows не удалось автоматически обнаружить параметры прокси этой сети», вы можете попробовать изменить настройки прокси для восстановления соединения.
В этом руководстве мы предоставим шаги для изменения настроек прокси на Windows 8:
| Шаг № | Действие |
|---|---|
| 1 | Нажмите комбинацию клавиш Win + R для открытия окна «Выполнить». |
| 2 | В окне «Выполнить» вводим команду inetcpl.cpl и нажимаем Enter. |
| 3 | Откроется «Опции интернета». В нижней части окна переходим на вкладку «Подключения». |
| 4 | В разделе «Сетевые настройки» нажимаем кнопку «Настройки сети…». |
| 5 | В открывшемся окне «Настройки сети» выбираем «Автоматически обнаруживать настройки». |
| 6 | Нажимаем «OK», чтобы сохранить изменения. |
| 7 | Перезагрузите компьютер, чтобы изменения вступили в силу. |
Если эти шаги не помогли исправить ошибку, вы можете попробовать выполнить перезагрузку маршрутизатора, откатить драйвер сетевой карты или сделать сканирование на наличие проблем конфигурации сети.
Обратите внимание, что некоторые антивирусные программы или программы защиты интернет-соединения могут изменять настройки прокси. Если вы установили такую программу, попросту откатите настройки прокси и выполните перезагрузку компьютера.
Изменение настроек прокси может решить проблемы с соединением в Windows 8. Если ошибка «Windows не удалось автоматически обнаружить параметры прокси этой сети» все еще появляется, рекомендуется обратиться к специалисту для дальнейшего анализа и исправления неполадок.
Изменение настроек прокси на Windows 8.1
Windows 8.1 иногда может столкнуться с проблемами при автоматическом обнаружении параметров прокси сети, что может привести к невозможности подключиться к интернету. Однако, с помощью нескольких простых шагов, вы можете устранить эти проблемы и вернуть сетевое подключение в исправное состояние.
Шаг 1: Откройте меню «Пуск» и перейдите в настройки сети, выбрав пункт «Панель управления» и перейдя в раздел «Сеть и интернет».
Шаг 2: В окне сетевого управления найдите пункт «Изменение настроек адаптера» и откройте его. Затем вы увидите список сетевых подключений на вашем компьютере.
Шаг 3: Найдите вашу сеть, с которой возникают проблемы, и правой кнопкой мыши нажмите на нее. Затем выберите «Свойства».
Шаг 4: В открывшемся окне свойств сетевого подключения найдите строку «Протокол интернета версии 4 (TCP/IPv4)» и выделите ее. Затем нажмите кнопку «Свойства» ниже этой строки.
Шаг 5: В открывшемся окне протокола IPv4 вы найдете опцию «Использовать следующий IP-адрес», где вы можете ввести IP-адрес прокси-сервера. Если у вас нет подробной информации о прокси-сервере, вы можете воспользоваться DNS-сервером, введя его адрес в поле «Предпочтительный DNS-сервер».
Шаг 6: После внесения необходимых изменений нажмите кнопку «ОК» для сохранения настроек.
Шаг 7: Попробуйте подключиться к интернету и убедитесь, что проблема с прокси-сетью была успешно решена.
Если данный способ настройки прокси не помог вам устранить проблемы с подключением к интернету, вы можете попробовать сбросить состояние сетевой подсистемы и обновить драйвера сетевой карты. Для этого выполните следующие действия:
Шаг 1: Откройте командную строку, выбрав пункт «Командная строка» из меню «Пуск».
Шаг 2: В командной строке вводим следующую команду:
netsh winsock reset
Шаг 3: После ввода команды нажмите клавишу «Enter» и дождитесь завершения процесса сброса.
Шаг 4: После завершения сброса сетевой подсистемы обновите драйвера сетевой карты. Для этого перейдите в Диспетчер устройств, выбрав соответствующий пункт в меню «Пуск». Затем найдите сетевую карту и правой кнопкой мыши нажмите на нее. Выберите «Обновить драйвер».
Шаг 5: После обновления драйвера перезагрузите компьютер и попробуйте снова подключиться к интернету.
Если ни один из предложенных способов не помог вам решить проблему с прокси-сетью, рекомендуется обратиться за помощью к специалисту или воспользоваться руководством пользователя операционной системы Windows 8.1.
Видео:
Windows не удалось подключиться к сети Как исправить?
Windows не удалось подключиться к сети Как исправить? by Rasskazhu PC 64,472 views 4 years ago 3 minutes, 46 seconds