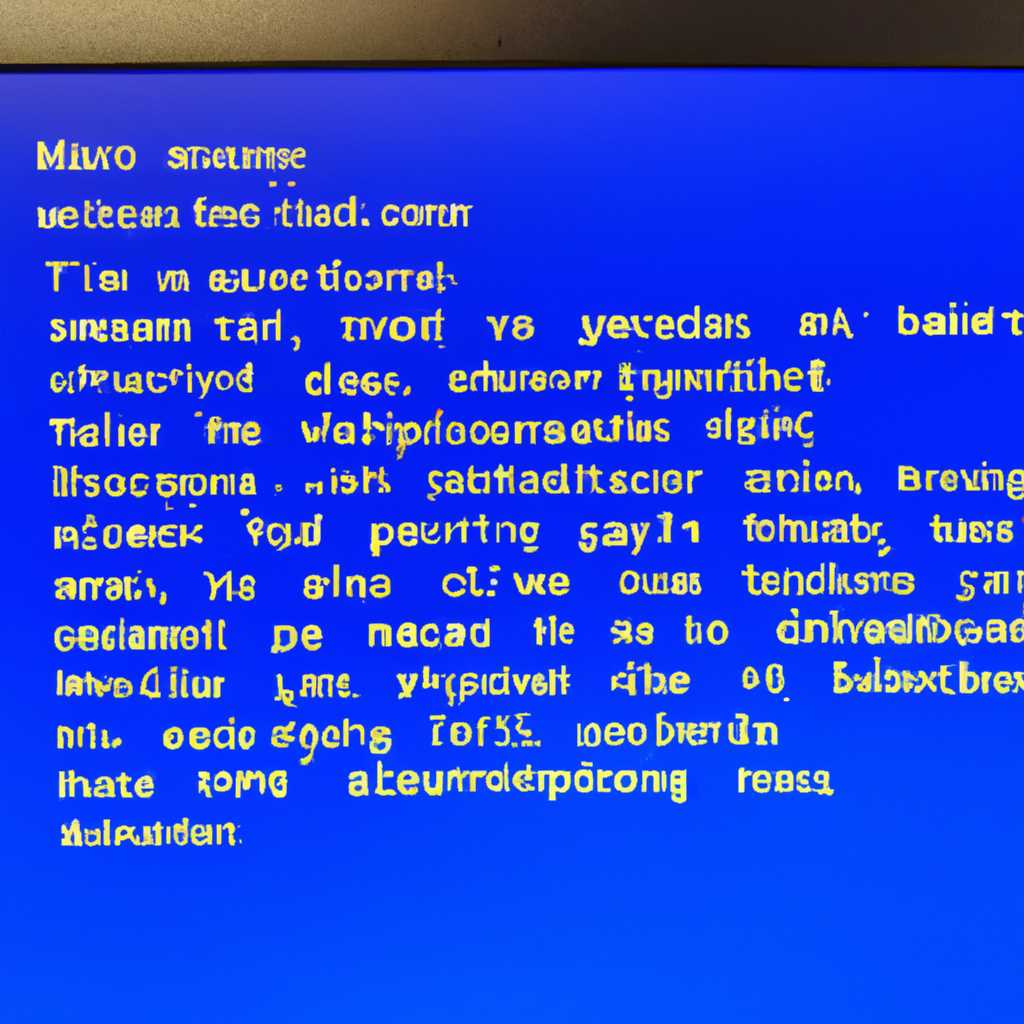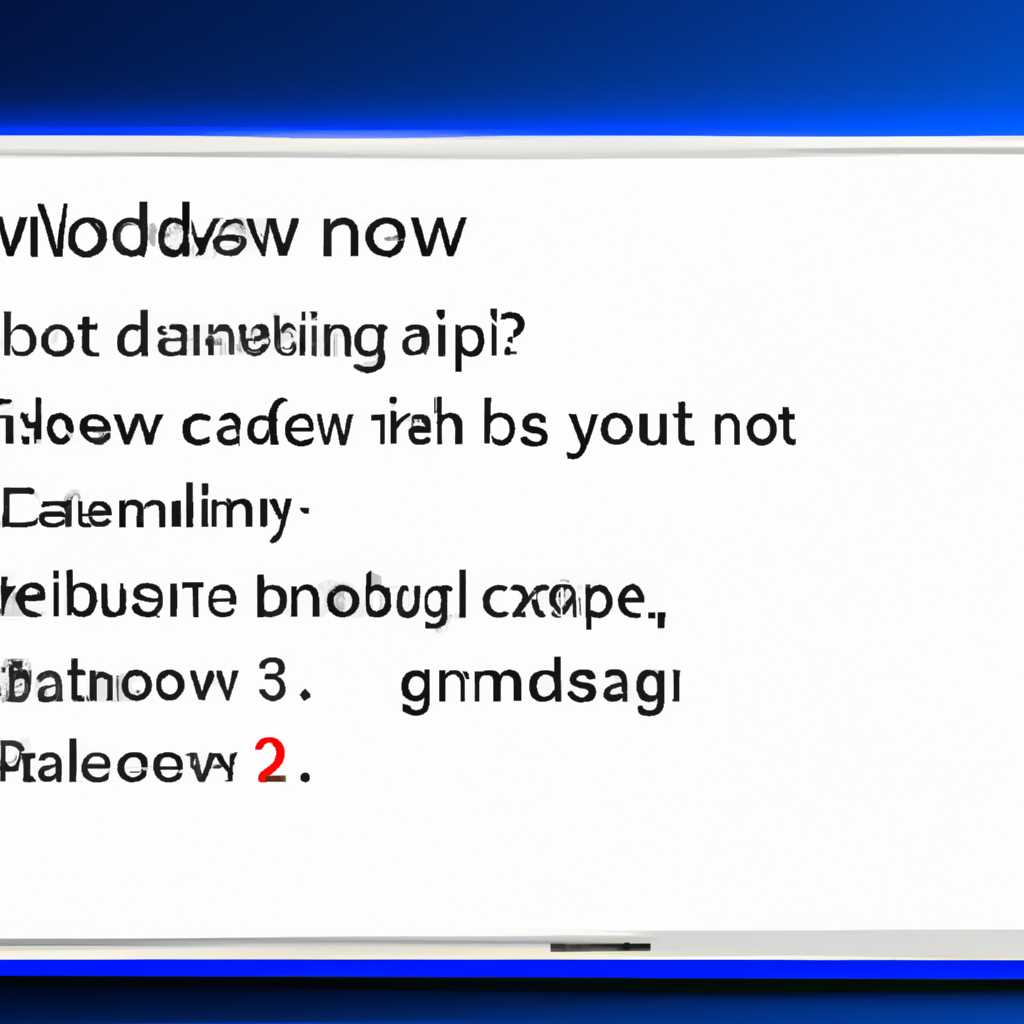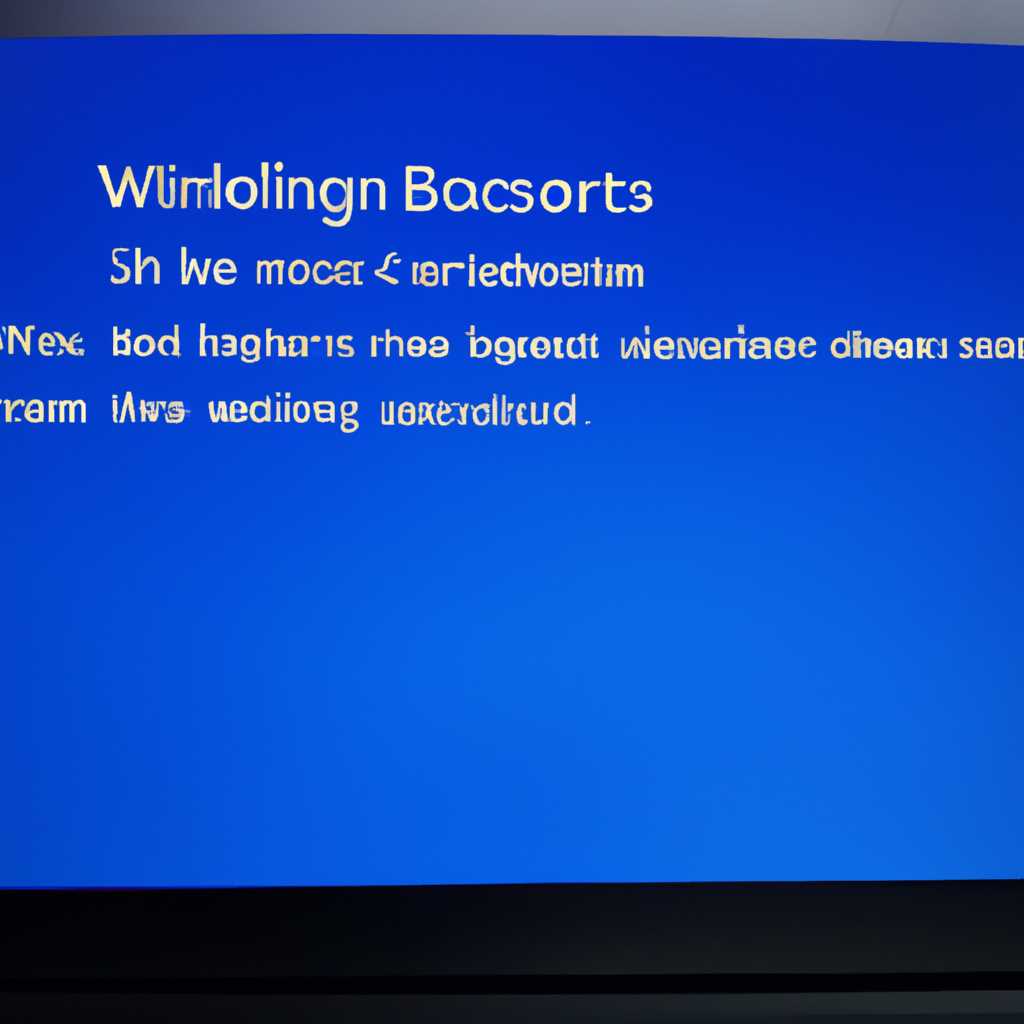- Как исправить ошибку «Windows не удалось подготовить компьютер для загрузки и перехода к следующему этапу установки»
- Ошибка «Windows не удалось подготовить компьютер для загрузки и перехода к следующему этапу установки»
- Что это за ошибка?
- Часто возникающие проблемы
- Как исправить эту ошибку?
- Причины возникновения ошибки
- 1. Сбой в процессе подготовки
- 2. Проблемы с установкой Windows
- 3. Проблемы с загрузкой
- Метод 1: Перезагрузка компьютера
- Метод 2: Отключение неиспользуемых устройств
- Метод 3: Проверка жесткого диска на наличие ошибок
- Шаг 1: Подготовка к проверке диска
- Шаг 2: Запуск программы «Проверка диска»
- Шаг 3: Запуск и завершение процесса проверки
- Метод 4: Отключение внешних устройств
- Шаг 1: Отключение внешних устройств
- Шаг 2: Перезагрузка компьютера
- Шаг 3: Запуск установки или обновления Windows
- Метод 5: Обновление BIOS
- Шаг 1: Подготовить загрузочное устройство
- Шаг 2: Запустить обновление BIOS
- Метод 6: Переустановка операционной системы
- Метод 7: Использование инструментов восстановления Windows
- Видео:
- Нам не удалось создать новый или найти существующий раздел — Что делать?
Как исправить ошибку «Windows не удалось подготовить компьютер для загрузки и перехода к следующему этапу установки»
Ошибка «Windows не удалось подготовить компьютер для загрузки и перехода к следующему этапу установки» может возникнуть при установке Windows 10 на ваш компьютер. Это проблема, с которой некоторые пользователи сталкиваются, и она может свидетельствовать о некоторых проблемах с оборудованием или настройками вашего компьютера. Но не волнуйтесь, в этой статье мы расскажем вам о нескольких возможных способах решения этой ошибки.
Первым способом, который вы можете попробовать, является запуск процесса подготовки установки Windows вручную. Для этого откройте командную строку с правами администратора и введите команду «msoobe.exe». Затем нажмите Enter и дождитесь завершения процесса. После этого перезагрузите компьютер и попробуйте выполнить установку Windows снова.
Если первый способ не сработал, попробуйте отключить некоторые проблемные настройки в BIOS вашего компьютера. Например, отключите функцию «Fast Boot» или «Secure Boot». Эти настройки могут вызывать конфликты при установке Windows. Затем сохраните изменения и перезагрузите компьютер.
Если проблема продолжается, возможно, вам потребуется перезапустить процессор вашего компьютера с помощью специального программного обеспечения, такого как «reconfigure.exe» от компании Smartronix. Это программное обеспечение позволяет правильно подготовить компьютер к установке Windows, устраняя потенциальные проблемы с оборудованием.
Кроме того, убедитесь, что у вас достаточно свободного места на диске для установки Windows. Если диска не хватает, попробуйте освободить некоторое пространство, удалив ненужные файлы или программы.
В некоторых случаях также может возникнуть ошибка из-за проблем с разделами диска. Чтобы исправить это, вы можете использовать программное обеспечение для создания bootable USB-накопителя с установочным образом Windows. Затем загрузите компьютер с этого накопителя и выберите «Repair Your Computer», чтобы выполнить ремонт разделов диска.
Если у вас есть какие-либо дополнительные вопросы или комментарии, пожалуйста, оставьте их ниже. Мы с удовольствием вам поможем!
Ошибка «Windows не удалось подготовить компьютер для загрузки и перехода к следующему этапу установки»
Ошибка «Windows не удалось подготовить компьютер для загрузки и перехода к следующему этапу установки» может возникнуть при установке операционной системы Windows с USB-устройства. В этой статье мы рассмотрим несколько возможных причин и способов решения данной проблемы.
- Проверьте правильность создания загрузочной флешки.
- Проверьте настройки BIOS.
- Проверьте наличие ошибок на USB-накопителе.
- Проверьте наличие ошибок на жестком диске.
- Обновите BIOS.
Первым делом убедитесь, что USB-устройство, которое вы используете для установки Windows, действительно является загрузочным. Для этого убедитесь, что вы использовали правильную утилиту для создания загрузочного USB-накопителя, например, «Rufus» или «WinToUSB». Используйте программу для создания загрузочного USB-устройства, а затем повторите попытку установки Windows.
Некоторые проблемы могут возникнуть из-за неправильных настроек BIOS. Убедитесь, что в BIOS указано правильное устройство загрузки. Вам может потребоваться изменить порядок загрузки так, чтобы USB-устройство было первым. Перезагрузите компьютер и попробуйте установить Windows снова.
Если на USB-накопителе есть ошибки, это может привести к проблемам при установке Windows. Попробуйте подключить USB-устройство к другому порту или используйте другой USB-накопитель. Также можно попробовать переформатировать USB-накопитель и повторить попытку установки.
Если на жестком диске возникли ошибки, это также может вызвать проблемы при установке Windows. Чтобы проверить наличие ошибок на жестком диске, вы можете воспользоваться встроенной утилитой «Проверка диска». Откройте Проводник, найдите раздел с жестким диском, выберите его свойства, перейдите на вкладку «Сервис» и нажмите кнопку «Проверить». Подождите, пока процесс проверки не завершится, и затем повторите попытку установки Windows.
Иногда проблема может быть связана с устаревшей версией BIOS. В этом случае рекомендуется обновить BIOS до последней версии. Прежде чем обновлять BIOS, убедитесь, что вы понимаете процесс и имеете резервную копию важных данных, так как неправильное обновление BIOS может привести к серьезным проблемам с компьютером.
Если вы выполнили все эти действия и все еще не можете успешно установить Windows, рекомендуется обратиться за помощью к профессионалам или оставить комментарий с описанием вашей проблемы, чтобы получить дополнительные рекомендации.
Что это за ошибка?
Ошибка «Windows не удалось подготовить компьютер для загрузки и перехода к следующему этапу установки» возникает при установке операционной системы Windows и указывает на проблемы, возникшие в процессе подготовки компьютера к установке. Эта ошибка может возникнуть по разным причинам, таким как поврежденные или неправильно подготовленные установочные носители, проблемы с оборудованием или программными ошибками.
Часто возникающие проблемы
Ошибка «Windows не удалось подготовить компьютер для загрузки и перехода к следующему этапу установки» может быть вызвана следующими проблемами:
| Некорректно подготовленные установочные носители | Поврежденные или неправильно созданные файлы на установочных носителях могут привести к ошибке подготовки компьютера для установки Windows. |
| Проблемы с оборудованием | Некоторое оборудование, такое как разгон процессора или проблемные USB-устройства, может вызывать ошибку подготовки компьютера для установки. |
| Проблемы с программным обеспечением | Некоторые программные ошибки или конфликты могут помешать подготовке компьютера для установки операционной системы. |
Как исправить эту ошибку?
Для исправления ошибки «Windows не удалось подготовить компьютер для загрузки и перехода к следующему этапу установки» вы можете попробовать следующие решения:
- Проверьте установочные носители на наличие ошибок. Убедитесь, что все файлы на носителях целые и правильно созданы.
- Подключите установочные носители непосредственно к компьютеру. В случае использования USB-накопителей отсоедините их от других устройств и подключите непосредственно к компьютеру.
- Запустите установку от имени администратора. Права администратора могут помочь в решении некоторых проблем.
- Обновите программное обеспечение. Проверьте наличие обновлений для операционной системы и установленных программ.
- Проверьте оборудование на наличие проблем. Перед установкой Windows выполните проверку оборудования с помощью специализированных программ или встроенных инструментов.
Если после выполнения вышеуказанных действий ошибка все еще возникает, рекомендуется обратиться к специалисту или службе поддержки для получения дополнительной помощи.
Причины возникновения ошибки
Ошибка «Windows не удалось подготовить компьютер для загрузки и перехода к следующему этапу установки» может возникать по разным причинам. В этом разделе мы рассмотрим некоторые из основных проблемных ситуаций и возможные решения для их исправления:
1. Сбой в процессе подготовки
Возможно, произошел сбой в процессе подготовки компьютера к загрузке и переходу к следующему этапу установки. Для устранения этой проблемы вы можете попробовать выполнить следующие действия:
- Перезагрузите компьютер: Перезагрузка может помочь в случае временной неисправности. Попробуйте перезагрузить компьютер и повторить установку Windows.
- Проверьте все проблемные разделы диска: Возможно, некоторые разделы диска могут быть повреждены или содержать ошибки. Попробуйте запустить проверку всех разделов диска и исправить обнаруженные ошибки.
- Создайте загрузочный USB-накопитель или DVD: Во время установки Windows вы можете вручную создать загрузочный USB-накопитель или DVD и использовать его для загрузки компьютера.
2. Проблемы с установкой Windows
Если причиной ошибки являются проблемы с самой установкой Windows, то вы можете попробовать следующие решения:
- Обновить установку Windows: При установке Windows вы можете выбрать опцию «Обновить», чтобы исправить ошибки и обновить текущую установку операционной системы.
- Отключите все неподдерживаемое оборудование: Некоторое оборудование может быть несовместимым с установкой Windows. Попробуйте отключить все неподдерживаемые устройства и повторите установку.
- Обновите программу установки Windows: Возможно, ошибка возникает из-за проблем с программой установки Windows. Попробуйте обновить программу установки до последней версии.
3. Проблемы с загрузкой
Если возникают проблемы с загрузкой компьютера после установки Windows, вы можете попробовать следующие решения:
- Проверьте настройки загрузки: Убедитесь, что в настройках загрузки указан правильный диск или раздел для загрузки операционной системы.
- Завершите или отключите другие процессы загрузки: Некоторые другие процессы загрузки или программы могут мешать загрузке Windows. При возникновении ошибки попробуйте завершить или отключить эти процессы.
- Проверьте наличие исправных разделов: Проверьте, что все разделы диска, необходимые для загрузки Windows, находятся в исправном состоянии. Некорректно созданные или поврежденные разделы могут привести к ошибке.
В случае если ни одно из вышеуказанных решений не помогло исправить ошибку, рекомендуется обратиться к специалисту или воспользоваться поиском информации на официальном сайте Windows.
Метод 1: Перезагрузка компьютера
Чтобы исправить эту ошибку, выполните следующие шаги:
- Завершение установки Windows: Если у вас в данный момент установленное ПО Windows и ошибка возникает во время процесса обновления или переустановки, первым делом попробуйте завершить установку Windows и перезагрузить компьютер. Возможно, что установщик Windows переживает проблему, которая может быть исправлена с помощью перезапуска процесса установки.
- Проверьте настройки BIOS: Перезагрузите компьютер и нажмите соответствующую клавишу для входа в BIOS (обычно это клавиша Del, F2 или F10). Внутри BIOS проверьте настройки и убедитесь, что все настройки, связанные с загрузкой и оборудованием, настроены правильно.
- Проверьте оборудование: У вас также может возникнуть проблема из-за неисправного оборудования. Проверьте все подключенные к компьютеру устройства, такие как жесткий диск, оперативная память, процессор и другие. Убедитесь, что все они должны быть правильно подключены и работают должным образом.
- Перезагрузите компьютер: После завершения всех проверок, попробуйте просто перезагрузить компьютер. Это может помочь в исправлении временных проблем, связанных с загрузкой Windows.
- Проверьте диск установки Windows: Если вы используете установочный диск или USB-накопитель для установки Windows, проверьте их на наличие повреждений или коррупции. Попробуйте использовать другой диск или создайте новый загрузочный носитель с помощью программы для создания загрузочного USB-накопителя.
Если ни один из этих методов не помог решить проблему, вы можете попробовать также отключить некоторые драйверы или настройки операционной системы Windows, чтобы проверить, не вызывают ли они конфликт при загрузке. Если проблема по-прежнему остается, рекомендуется обратиться за помощью к специалистам или форумам пользователей, где можно получить дополнительные комментарии и решение проблемы.
Метод 2: Отключение неиспользуемых устройств
Если при установке разгон процессора или другие изменения на вашем компьютере могут вызывать ошибку «Windows не удалось подготовить компьютер для загрузки и перехода к следующему этапу установки», вы можете отключить неиспользуемые устройства для устранения этой проблемы.
Во время установки Windows происходит проверка вашего компьютера на наличие и подключение устройств. Если произойдет ошибка при подключении к компьютеру нового или только что установленного оборудования, то во время установки может возникнуть данная ошибка. Чтобы исправить это, вы можете вручную отключить все неиспользуемые устройства.
Для этого выполните следующие действия:
- Откройте BIOS вашего компьютера. Для этого перезагрузите компьютер и затем нажмите нужную клавишу (например, F2, F10 или Del) для доступа к BIOS. Какая именно клавиша нужна, зависит от вашего компьютера, поэтому посмотрите информацию на экране при загрузке компьютера или посмотрите в руководстве пользователя.
- В BIOS найдите раздел «Boot» или «Boot Settings» (загрузка) и выберите его.
- Проверьте, что в разделе «Boot» выбран правильный тип загрузки (например, «UEFI» или «Legacy»). Если выбран неправильный тип, измените его.
- Затем найдите раздел «Bootable devices» (загрузка с дисков) или похожий, и внесите следующие изменения:
Disabled: Выключите любое устройство, которое вы здесь не используете. Например, если вы не используете внутренний DVD-привод или USB-соединение, отключите их.
Примечание: В некоторых случаях у вас может быть несколько разделов «Bootable devices», поэтому убедитесь, что проверили и отключили все неиспользуемые устройства.
После того, как вы отключили все неиспользуемые устройства, сохраните изменения в BIOS и перезагрузите компьютер.
Теперь попробуйте выполнить установку Windows снова. Возможно, теперь ошибка «Windows не удалось подготовить компьютер для загрузки и перехода к следующему этапу установки» больше не будет возникать. Если ошибка все еще возникает, попробуйте следующий метод.
Метод 3: Проверка жесткого диска на наличие ошибок
Шаг 1: Подготовка к проверке диска
1. Подключите загрузочный USB-накопитель или DVD с установочным образом Windows.
2. Загрузитесь с этого накопителя, выбрав его в качестве устройства загрузки в BIOS.
Шаг 2: Запуск программы «Проверка диска»
1. В окне установки выберите язык и нажмите «Далее».
2. Нажмите на ссылку «Выберите действие» в левом нижнем углу, а затем выберите «Дополнительные параметры».
3. В появившемся окне выберите «Средства восстановления» и затем «Проверка диска».
Шаг 3: Запуск и завершение процесса проверки
1. В окне программы «Проверка диска» выберите жесткий диск, на котором установлена операционная система (обычно это диск C:).
2. Установите флажок «Автоматическая замена проблемных секторов» и нажмите «Начать».
3. В процессе проверки могут быть обнаружены и исправлены ошибки. Это может занять некоторое время.
4. После завершения проверки система загрузится.
Если ошибки были обнаружены и исправлены, повторите установку Windows. Если проблемы сохраняются, возможно, причина в других компонентах системы или драйверах, требующих обновления или настройки.
Вы также можете установить Windows вручную, после проверки диска. Для этого вернитесь к окну установки и выберите «Дополнительные параметры» > «Средства восстановления» > «Командная строка». Затем используйте команды для создания разделов и установки операционной системы.
Метод 4: Отключение внешних устройств
Для решения проблемы «Windows не удалось подготовить компьютер для загрузки и перехода к следующему этапу установки» можно попробовать отключить внешние устройства. В некоторых случаях они могут вызывать ошибку и мешать загрузке операционной системы после установки или обновления Windows.
Шаг 1: Отключение внешних устройств
Перед началом установки или обновления Windows отключите все внешние устройства, подключенные к компьютеру, например, принтеры, сканеры, внешние жесткие диски, USB-накопители и т.д. Оставьте только необходимые устройства, такие как клавиатура и мышь.
Шаг 2: Перезагрузка компьютера
После отключения внешних устройств перезагрузите компьютер и продолжите процесс установки или обновления Windows.
Если у вас уже был создан загрузочный USB-накопитель или диск с образом Windows, вам нужно будет выбрать загрузку с этого устройства в BIOS. Чтобы это сделать, при загрузке компьютера нажмите определенную клавишу (обычно Del, F2 или F12) для входа в BIOS. Затем найдите раздел «Boot» (Загрузка) и настройте порядок загрузки, чтобы выбрать ваш загрузочный USB-накопитель или диск.
Если у вас еще нет загрузочного USB-накопителя или диска с образом Windows, вам нужно будет его создать. Для этого загрузите установочный образ Windows с официального сайта Microsoft или из другого надежного источника. Затем используйте специальную программу, например Rufus или Windows USB/DVD Download Tool, чтобы создать загрузочный USB-накопитель или записать образ на диск.
Шаг 3: Запуск установки или обновления Windows
После правильной настройки BIOS и запуска компьютера с загрузочного USB-накопителя или диска с образом Windows, установка или обновление Windows должно начаться. Следуйте инструкциям на экране, чтобы завершить установку или обновление операционной системы.
После успешного завершения установки или обновления Windows подключите остальные внешние устройства и драйверы. Установите необходимые программы и настройте операционную систему согласно вашим потребностям.
Это часто решение проблемы «Windows не удалось подготовить компьютер для загрузки и перехода к следующему этапу установки». Отключение внешних устройств перед началом установки или обновления Windows может помочь избежать ошибки, связанной с проблемным оборудованием или драйверами.
Метод 5: Обновление BIOS
Обновление BIOS может быть полезно, если у вас возникли проблемы с установкой Windows, так как новая версия BIOS может содержать исправления для известных ошибок или поддержку нового оборудования.
Чтобы обновить BIOS, вам нужно сначала найти последнюю доступную версию BIOS для вашей модели компьютера на веб-сайте производителя. Затем выполните следующие действия:
Шаг 1: Подготовить загрузочное устройство
1. Запустите программу для создания загрузочного диска или флэш-накопителя (например, Rufus, SmartDeploy или другую программу для создания загрузочной флешки).
2. Установите тип загрузки (boot type) на «USB» или «USB-HDD».
3. Проверьте, что все ваши диски и флешки отключены от компьютера, чтобы избежать ошибок.
4. Создайте загрузочное устройство, следуя инструкциям в программе.
Шаг 2: Запустить обновление BIOS
1. Подключите созданное загрузочное устройство к компьютеру.
2. Запустите компьютер и зайдите в BIOS (обычно нужно нажать клавишу Del, F2 или F10 во время загрузки компьютера).
3. Настройте компьютер на загрузку с загрузочного устройства.
4. Сохраните изменения и перезагрузите компьютер.
5. Когда компьютер перезагрузится с загрузочного устройства, выполните инструкции по обновлению BIOS.
6. После завершения процесса обновления BIOS перезагрузите компьютер и убедитесь, что ошибка «Windows не удалось подготовить компьютер для загрузки и перехода к следующему этапу установки» больше не возникает.
Обратите внимание, что обновление BIOS может быть сложным процессом и может вызвать проблемы, если вы делаете что-то неправильно. Поэтому мы рекомендуем выполнить обновление BIOS только если вы знакомы с этим процессом или обратиться за помощью к администратору компьютерной поддержки.
Также помните, что обновление BIOS не всегда решает проблемы с установкой Windows, поэтому, если после обновления BIOS ошибка все еще возникает, вам может потребоваться обратиться за профессиональной помощью.
Метод 6: Переустановка операционной системы
Если вы продолжаете сталкиваться с ошибкой «Windows не удалось подготовить компьютер для загрузки и перехода к следующему этапу установки», несмотря на все предыдущие попытки решения проблемы, можно попробовать переустановить операционную систему. Этот метод может быть несколько времязатратным, но он может помочь вам восстановить корректное состояние системы.
Перед началом переустановки операционной системы рекомендуется создать резервную копию всех важных данных, так как переустановка может привести к потере данных.
Для переустановки операционной системы вам понадобится загрузочное устройство, такое как USB-накопитель или DVD с установочным образом операционной системы. Если у вас нет загрузочного устройства, вы можете создать его с помощью соответствующего программного обеспечения.
- Подключите загрузочное устройство к компьютеру.
- Запустите компьютер и измените настройки BIOS, чтобы первым загружалось указанное загрузочное устройство.
Если вам необходимо инструкции по настройке BIOS, вы можете найти их в документации к материнской плате или на сайте производителя оборудования.
- Перезагрузите компьютер.
- Следуйте инструкциям на экране, чтобы запустить процесс установки операционной системы.
- Во время установки обратите внимание на разделы диска и выберите тот, на котором была установлена предыдущая операционная система.
Если вам необходимо обновить разделы диска, чтобы решить проблему, связанную с ошибкой подготовки компьютера к загрузке, вы можете выбрать опцию «Обновить».
Обратите внимание, что этот метод может потребоваться уровень доступа администратора.
По завершении процесса установки вам может потребоваться настроить параметры загрузки и другие настройки системы в соответствии с вашими потребностями и системным оборудованием.
Таким образом, переустановка операционной системы может быть решением для исправления ошибки «Windows не удалось подготовить компьютер для загрузки и перехода к следующему этапу установки», которую вы можете произвести вручную в соответствии с вашими предпочтениями и требованиями.
Метод 7: Использование инструментов восстановления Windows
Если вы все еще сталкиваетесь с ошибкой «Windows не удалось подготовить компьютер для загрузки и перехода к следующему этапу установки» на этапе подготовки компьютера к установке операционной системы, вы можете воспользоваться инструментами восстановления Windows, чтобы исправить данную проблему.
Этот метод может быть полезен, если у вас возникли проблемы с загрузкой или если система не удается подготовиться к следующему этапу установки. Вам также может потребоваться использовать этот метод, если вы получили другие ошибки, связанные с этой фазой установки.
Чтобы исправить ошибку, вам нужно запустить инструменты восстановления Windows с установочного диска или флеш-накопителя. Вот пошаговая инструкция, как это сделать:
- Подготовьте установочный диск или создайте флеш-накопитель с файлами установки Windows. Вы должны использовать другой компьютер для создания этого носителя.
- Подключите установочный диск или флеш-накопитель к проблемному компьютеру. Затем перезагрузите компьютер, чтобы загрузиться с этого носителя.
- Во время загрузки компьютера нажмите определенную клавишу (обычно F12, F2 или Delete), чтобы зайти в настройки BIOS. Выберите загрузку с установочного диска или флеш-накопителя в качестве первого приоритета.
- Следуйте инструкциям, чтобы провести процесс установки. На последнем экране установки вы увидите опцию «Настроить», которую нужно выбрать.
- После выбора «Настроить» вы увидите список опций восстановления.Выберите инструменты восстановления Windows.
- Воспользуйтесь инструментами восстановления для исправления ошибок установки. Вы можете выполнить автоматическое исправление или настроить различные параметры вручную.
- После завершения процесса восстановления перезагрузите компьютер и попробуйте выполнить установку Windows снова.
Вам также стоит обновить все драйверы вашего компьютера перед началом процесса установки. Это может помочь избежать проблемных драйверов, которые могут вызвать ошибки.
В случае, если методы выше не помогли решить проблему, оставьте комментарий ниже, и мы постараемся помочь вам с устранением ошибки.
Видео:
Нам не удалось создать новый или найти существующий раздел — Что делать?
Нам не удалось создать новый или найти существующий раздел — Что делать? by myWEBpc 27,704 views 1 year ago 6 minutes, 22 seconds