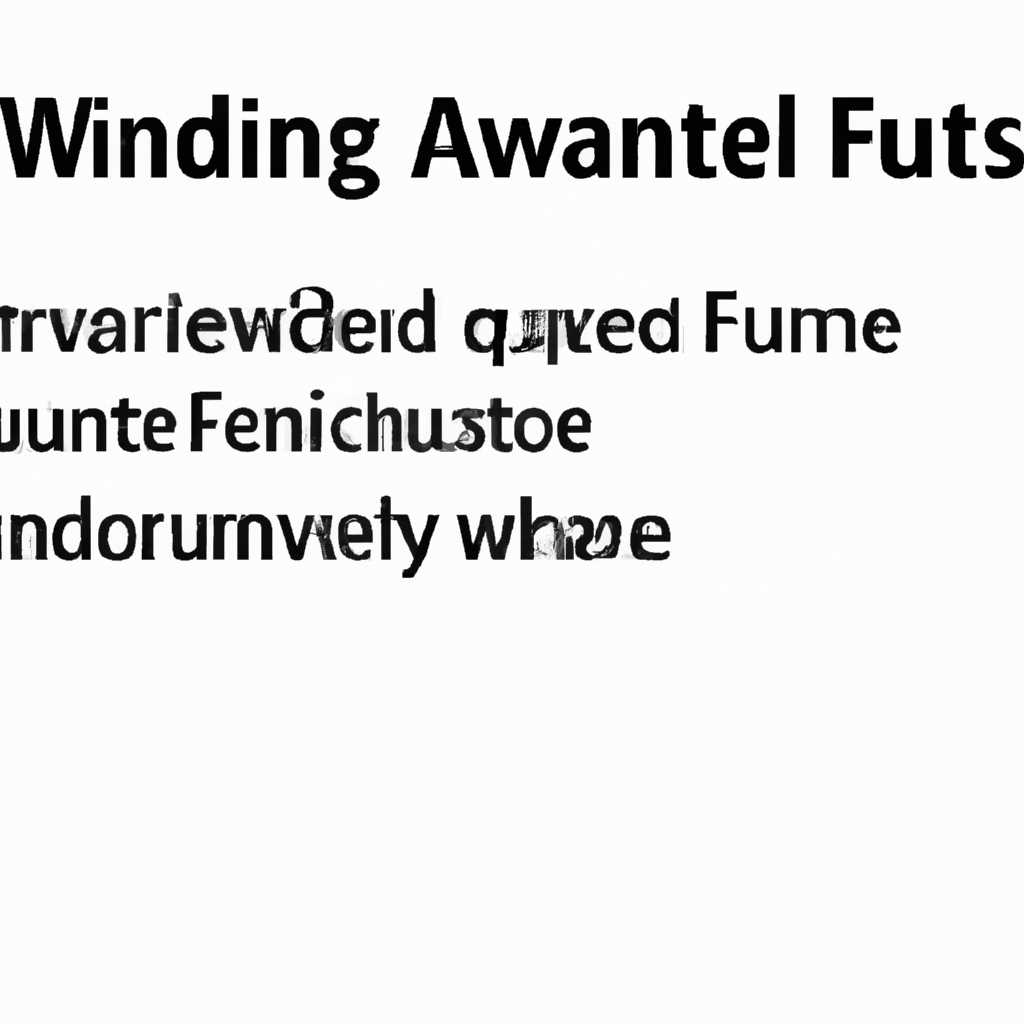- Как исправить ошибку «Windows не удалось применить параметры автоматической установки процесса прохода»
- Как исправить ошибку установки Windows параметров автоматической установки
- Ошибка Windows при автоматической установке процесса
- Решение проблемы установки Windows на этапе Завершение
- Проверьте правильность установочного диска
- Проверьте диск на наличие ошибок
- Проверьте конфигурацию BIOS
- Видео:
- Как включить все службы по умолчанию
Как исправить ошибку «Windows не удалось применить параметры автоматической установки процесса прохода»
Одной из распространенных проблем при установке операционной системы Windows на 32-битную или 64-битную версию компьютера может быть ошибка «Windows не удалось применить параметры автоматической установки процессе прохода». Эта ошибка может возникать на последнем этапе установки, когда установщик пытается применить параметры автоматической установки, но что-то идет не так.
Если вы столкнулись с этой проблемой, есть несколько способов ее исправить. Один из способов — использовать команду diskpart, чтобы изменить параметры жесткого диска перед установкой операционной системы. Для этого вам нужно перейти в командную строку на этапе, когда система ругается на ошибку. Здесь вы можете выполнить различные команды для изменения раздела диска и прочих параметров установки.
Если вы не знаете, как пользоваться командой diskpart, но все же хотите попробовать этот способ, не беспокойтесь — в интернете есть много подробных инструкций о том, как выполнять операции с дисками при помощи diskpart. Вы можете найти эти инструкции на различных ресурсах в сети.
Если вы не хотите заморачиваться с командой diskpart, можно попробовать другой способ решения проблемы. Один из вариантов — выполнить установку Windows не с диска, а с USB-накопителя. Для этого вам надо скачать образ Windows с официального сайта Microsoft и записать его на USB-накопитель при помощи специальной программы. Затем вы должны выбрать USB-флешку в качестве источника установки операционной системы и следовать инструкциям на экране.
Как исправить ошибку установки Windows параметров автоматической установки
При установке Windows 10 на компьютер может возникнуть ошибка «Windows не удалось применить параметры автоматической установки процессе прохода». Эта проблема может возникнуть из-за проблем с жестким диском или неправильной настройки установщика. Здесь мы рассмотрим несколько шагов, которые могут помочь вам исправить эту ошибку.
| Шаг | Описание |
|---|---|
| Шаг 1 | Проверьте, что вы используете правильную версию Windows для вашего компьютера. Если у вас 64-битная версия Windows, убедитесь, что вы используете 64-битный дистрибутив для установки. |
| Шаг 2 | Попробуйте использовать команду diskpart для очистки и настройки жесткого диска перед установкой Windows. Откройте командную строку на этапе выбора диска для установки и выполните команды diskpart. Например: |
| диск очистить создать раздел primary выбрать раздел 1 активировать формат fs=ntfs quick назначить буква=c | |
| Шаг 3 | Если у вас возникла ошибка при автоматической установке параметров, попробуйте сделать установку в ручном режиме. Выберите опцию «Пользовательские параметры установки» и задайте настройки сами. |
| Шаг 4 | Если вы не знаете, какие команды использовать в командной строке на этапе установки, можно попробовать просто пропустить этот этап и дождаться завершения процесса установки. Некоторые компьютеры могут ругаться на это, но зачастую ошибка исчезает после завершения установки. |
Если после выполнения всех этих шагов ошибка по-прежнему остается, возможно вам потребуется использовать другой дистрибутив Windows, попытаться установить материалы для установки с использованием другого носителя или обратиться за помощью к специалисту.
Ошибка Windows при автоматической установке процесса
При установке Windows 10 может возникнуть ошибка, когда система не может применить параметры автоматической установки процесса. Эта ошибка может произойти на последнем этапе установки операционной системы, когда автоматический установщик проходит через разделы жесткого диска. Если вы столкнулись с этой проблемой, я расскажу вам, что делать.
Сначала необходимо убедиться, что вы выбрали правильную версию Windows для установки. Если вы пытаетесь установить 64-битную версию Windows на компьютере с архитектурой x86 (32-битная), то возникнет ошибка. Убедитесь, что выбранная версия соответствует архитектуре вашего компьютера.
Если вы уверены, что выбрали правильную версию Windows, то проблема может быть связана с разделами на жестком диске. Один из возможных способов решить эту ошибку — использовать команду diskpart. Для этого:
- Загрузите установочный диск или флешку с Windows.
- На экране с выбором языка и региональных настроек, нажмите Shift + F10, чтобы открыть командную строку.
- В командной строке введите «diskpart» и нажмите Enter.
- После открытия утилиты diskpart, введите «list disk» и нажмите Enter. Список доступных дисков будет отображен.
- Найдите номер диска, на котором вы хотите установить Windows, и введите команду «select disk X», где X — номер диска.
- Введите команду «clean» и нажмите Enter. Это очистит выбранный диск.
- После очистки диска, вы можете создать новый раздел, введя команду «create partition primary» и нажав Enter.
- Воспользуйтесь командой «format fs=ntfs quick» для форматирования раздела в файловую систему NTFS.
- Наконец, введите команду «exit», чтобы закончить работу с утилитой diskpart.
После выполнения этих шагов, попробуйте продолжить установку Windows. Если ошибка все еще возникает, попробуйте использовать другой диск или создать новый установочный носитель.
Если ничего из вышеперечисленного не помогло, возможно, есть проблемы с самим жестким диском или его драйверами. В этом случае, вам может потребоваться обратиться к специалистам для дальнейшей диагностики и ремонта компьютера.
Решение проблемы установки Windows на этапе Завершение
Проверьте правильность установочного диска
Убедитесь, что вы используете правильный диск для установки Windows. Если вы пытаетесь установить 64-битную версию операционной системы на компьютер с 32-битным процессором, установка не выполнится. Проверьте, какую версию Windows необходимо установить и соответствующую архитектуру вашего процессора.
Проверьте диск на наличие ошибок
Если у вас последний диск с Windows, проверьте его на наличие повреждений или ошибок. Для этого воспользуйтесь командой diskpart в окне командной строки Windows, чтобы просканировать диск на наличие ошибок и исправить их.
- Откройте окно командной строки, нажав комбинацию клавиш Win + X и выбрав «Командную строку (администратор)».
- Введите команду diskpart и нажмите Enter.
- Введите команду list disk, чтобы увидеть список доступных дисков.
- Выберите диск для сканирования, используя команду select disk [номер диска].
- Введите команду attributes disk clear readonly.
- Затем введите команду clean, чтобы удалить все данные с диска.
- Восстановите разделы на диске, используя команду create partition primary.
- Наконец, введите команду format fs=ntfs quick, чтобы отформатировать диск в файловую систему NTFS.
Проверьте конфигурацию BIOS
Возможно, проблема на этапе Завершение установки Windows вызвана неправильной конфигурацией BIOS. Проверьте настройки BIOS и убедитесь, что ничего не ругается на установку Windows.
Следуйте приведенным ниже инструкциям для доступа к настройкам BIOS:
- Перезагрузите компьютер и нажмите нужную клавишу (обычно это Del, F2 или F12) для входа в BIOS.
- Перейдите на вкладку Boot (Загрузка) и убедитесь, что правильное устройство выбрано для загрузки первым.
- Проверьте настройки Secure Boot (Безопасная загрузка) и установите ее в Disable (Отключено), если она включена.
- Установите режим загрузки Legacy (Традиционный) или UEFI (Единой таблицей разделов) в зависимости от требований вашей установочной версии Windows.
- Сохраните изменения и выйдите из BIOS.
После этого попытайтесь снова произвести установку Windows. Если ошибки все еще возникают, обратитесь за помощью к специалистам.
Видео:
Как включить все службы по умолчанию
Как включить все службы по умолчанию by ВидеоХолка 255,587 views 7 years ago 2 minutes, 13 seconds