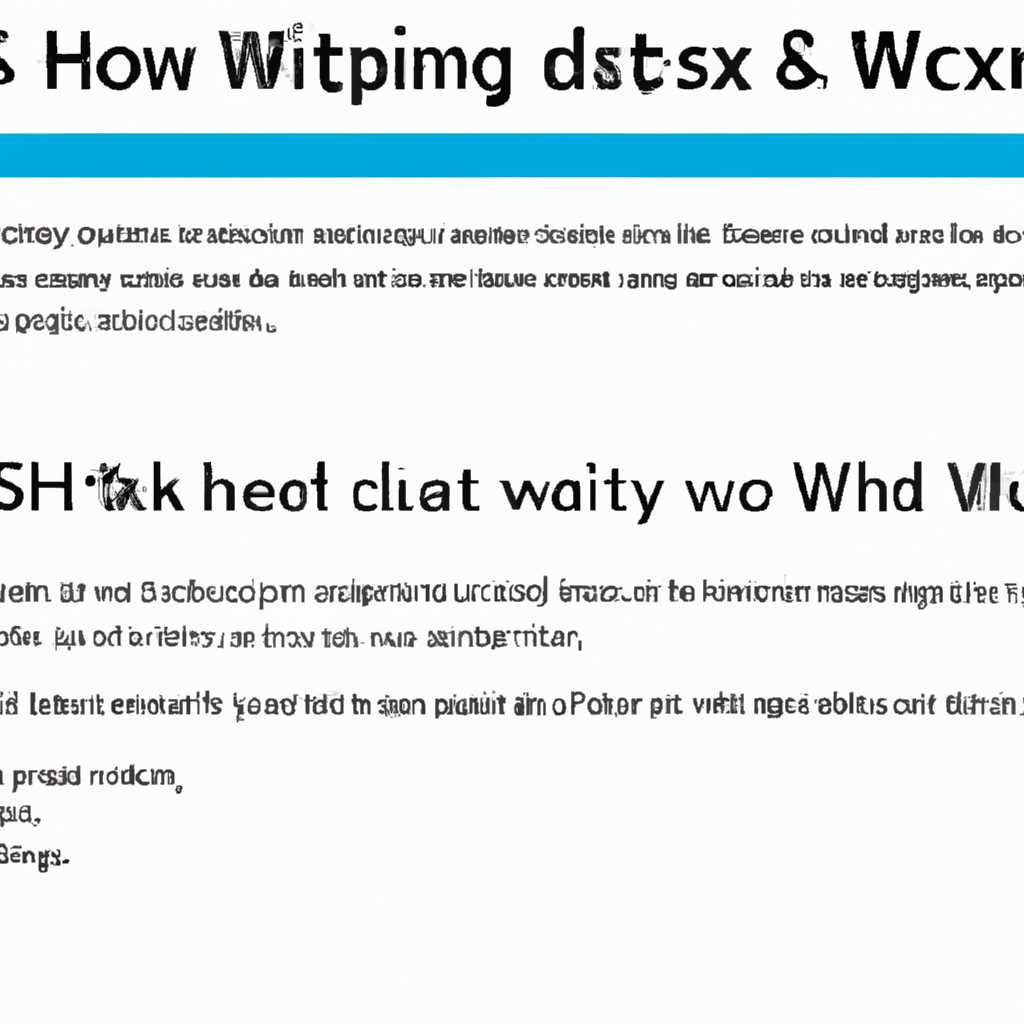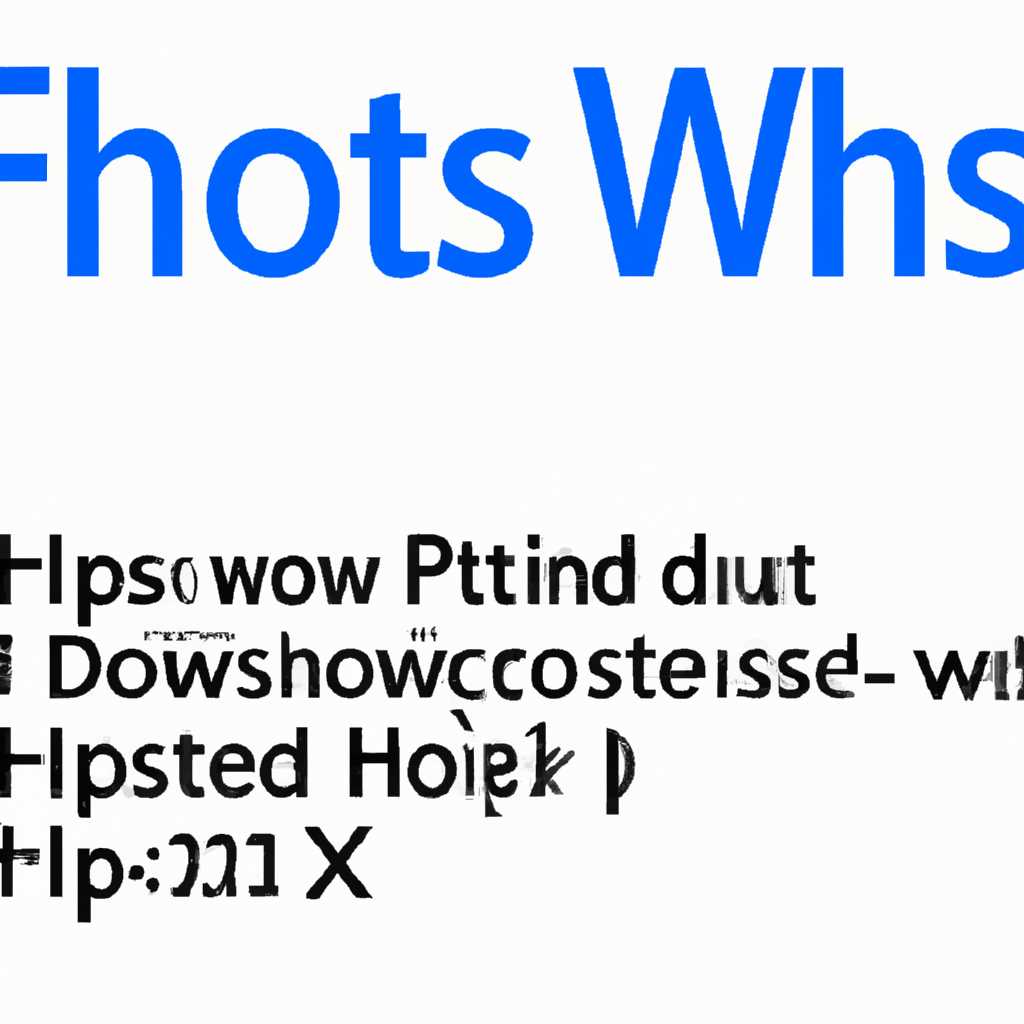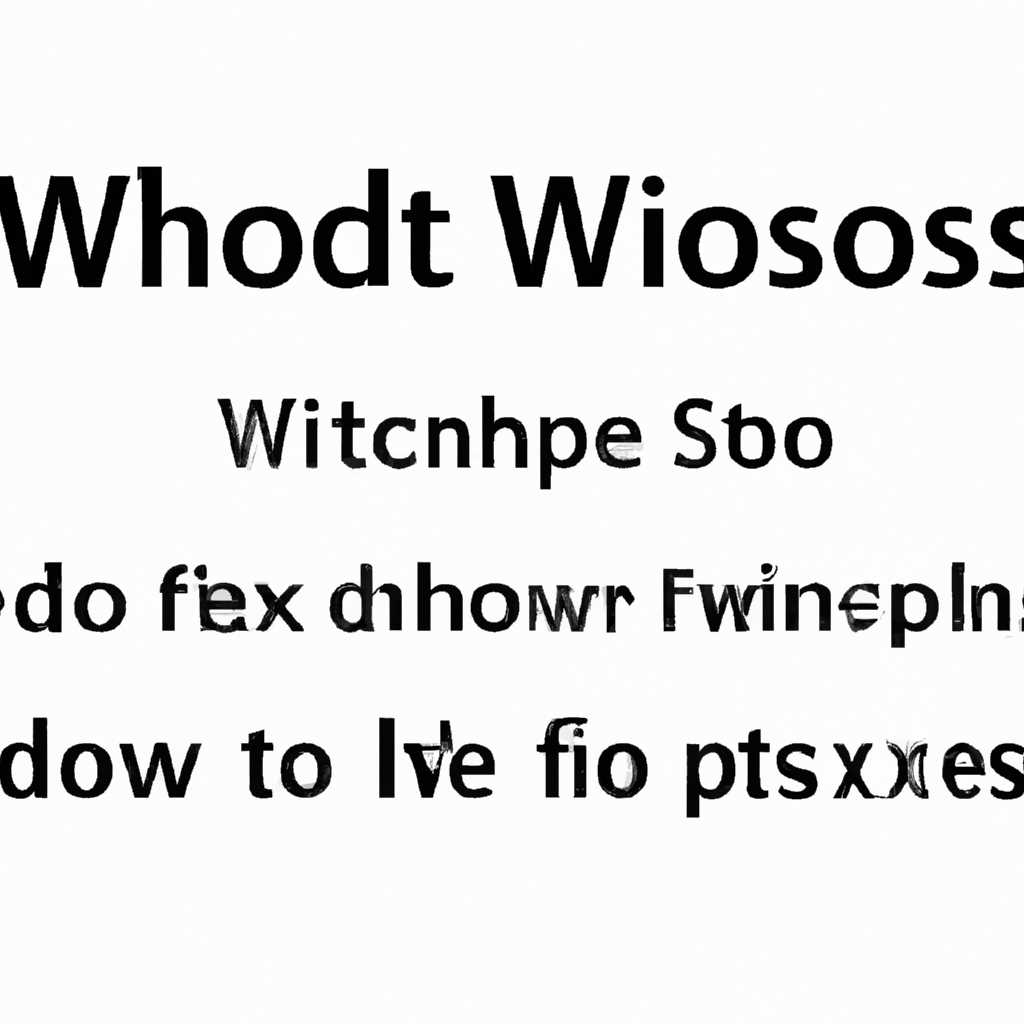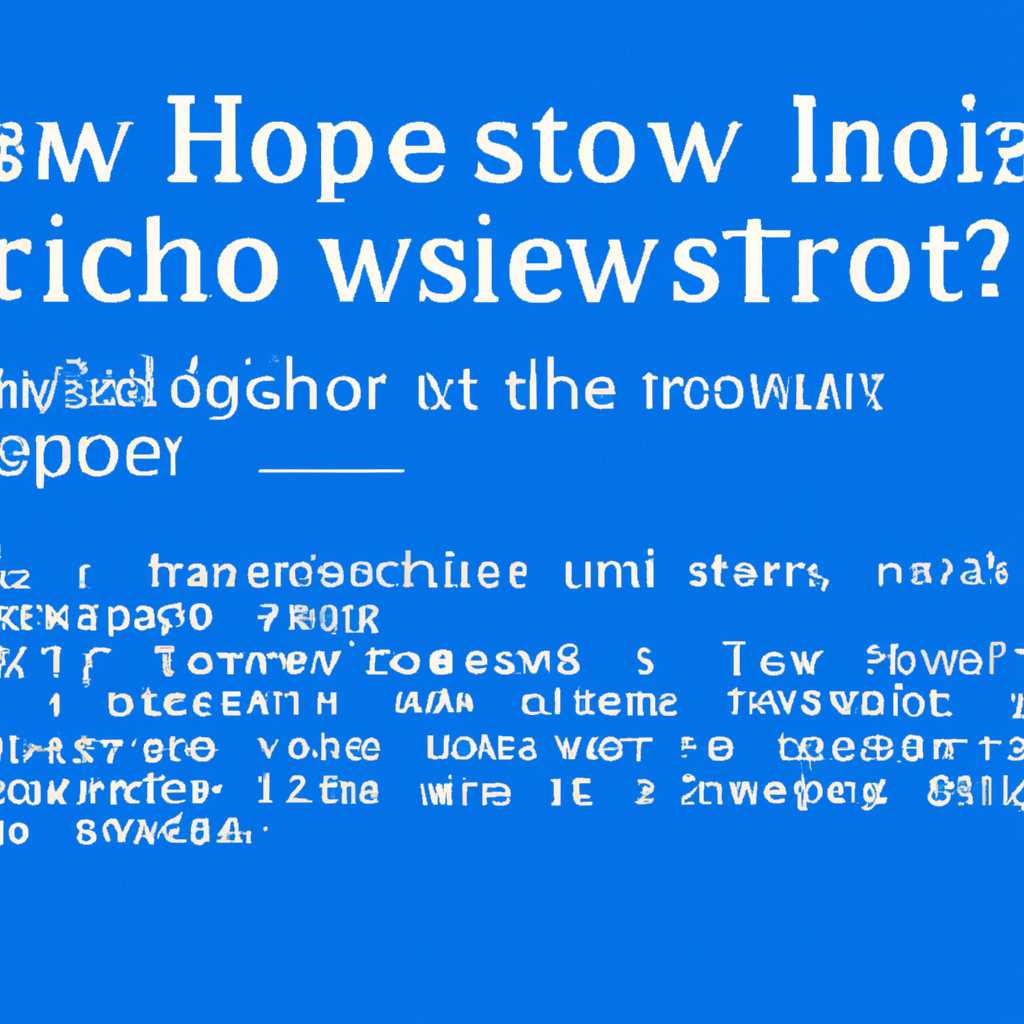- Как исправить ошибку Windows Script Host: подробные инструкции
- Решение 1: Просканируйте свой компьютер на наличие вредоносных программ
- На этом компьютере отключен доступ к серверу сценариев Windows — Question
- Windows PowerShell Выполнение сценариев отключено в этой системе
- Использование сценариев сервера сценариев Windows как CGI-сценариев
- Дополнительная информация
- 1. Проверьте состояние службы Windows Script Host
- 2. Восстановите связанные сценарии .vbs
- 3. Редактирование реестра
- Видео:
- Ошибка скачивания Чит Энджин "Windows Script Host"
Как исправить ошибку Windows Script Host: подробные инструкции
Ошибка Windows Script Host (WSH) может возникнуть при попытке выполнить скрипт на компьютере под управлением операционной системы Windows. В данной ситуации компьютер может блокировать выполнение скриптов, если настроенная политика безопасности не допускает их использование.
Для исправления данной ошибки можно произвести несколько изменений в системе. Следующий реестровый ключ отвечает за выполнение сценариев:
Сервер WSH: изменение имени сервера через мышь
Если имя хоста указывает на проблему, вы можете попытаться изменить его, чтобы устранить ошибку. Включите консоль на компьютере и откройте дополнительную консоль управления. Введите question, и мы пришлем ваш вопрос серверу. Попытайтесь включить консоль и дать серверу время подключиться.
Вы также можете проверить состояние выполнения скриптов в реестре компьютера. Запустите программу «regedit» и просканируйте ветку HKEY_LOCAL_MACHINE\SOFTWARE\Microsoft\Windows Script Host\Settings. Убедитесь, что значение «Enabled» равно 1. Если значение равно 0, восстановите его значение.
Если все описанные действия не решили проблему, рекомендуется выполнить сканирование системы на наличие вредоносных программ. Выполните команду «sfc /scannow» в командной строке для проверки целостности системных файлов. Теперь вы можете быть уверены, что использование скриптов на вашем компьютере обеспечено безопасностью и полное выполнение.
Решение 1: Просканируйте свой компьютер на наличие вредоносных программ
Если ваш компьютер столкнулся с ошибкой Windows Script Host, первым делом следует проверить наличие вредоносных программ на вашей системе. Вредоносные программы могут быть причиной отключения функции выполнения скриптов.
1. Просканируйте свой компьютер на наличие вредоносных программ при помощи антивирусной программы или анти-малварного инструмента. Убедитесь, что у вас установлена полная и обновленная версия выбранного программного обеспечения.
2. Если антивирусное сканирование не выявило вредоносные программы, рекомендуется выполнить дополнительную проверку с помощью специализированных инструментов, таких как Malwarebytes Anti-Malware, AdwCleaner и другие. Эти инструменты могут найти и удалить более скрытые или сложные вредоносные программы.
3. Дополнительно, проверьте реестр вашего компьютера на наличие проблемных записей, которые могут отключать выполнение скриптов.
- Запустите «regedit» (Редактор реестра). Для этого можно воспользоваться командой «regedit» в поле поиска меню «Пуск».
- Перейдите в следующую директорию: HKEY_LOCAL_MACHINE\SOFTWARE\Microsoft\Windows Script Host\Settings
- Дважды щелкните на записи «Enabled» и «Enabled In Addins» для их открытия.
- Убедитесь, что значения для обоих записей имеют значение «1». Если значения отличаются, измените их на «1».
- Нажмите «OK», чтобы сохранить изменения.
4. После завершения сканирования и исправления потенциальных проблем, перезагрузите компьютер и проверьте, появляется ли ошибка Windows Script Host при выполнении скриптов.
Если вы все еще сталкиваетесь с данной ошибкой, продолжайте решать проблему, переходя к следующим решениям.
На этом компьютере отключен доступ к серверу сценариев Windows — Question
Для восстановления выполнения сценариев на компьютере выполните следующие шаги:
- Откройте Редактор реестра (regedit) через командную строку (Win+R, введите «regedit»)
- Найдите следующий путь:
HKEY_LOCAL_MACHINE\SOFTWARE\Microsoft\Windows Script Host\Settings - Убедитесь, что значение
Enabledравно1. Если значениеEnabledравно0, измените его на1. - Перезапустите компьютер для применения изменений.
Если указанный путь в реестре не существует, это может означать, что на вашем компьютере отсутствует или поврежден компонент Windows Script Host. В этом случае вам потребуется выполнить следующие действия:
- Откройте командную строку с повышенными привилегиями (Win+X, выберите «Командная строка (администратор)»)
- Выполните команду
dism /online /cleanup-image /restorehealthдля сканирования и восстановления системных файлов. Это может занять некоторое время. - После завершения выполните команду
sfc /scannowдля сканирования системы и решения проблем со службами Windows. - Просканируйте ваш компьютер на наличие вредоносных программ с помощью антивирусных программ или онлайн-сканеров.
- Если ничего не помогло, попытайтесь выполнить переустановку Windows или починку через консоль восстановления системы.
Убедитесь, что вы следуете указанным инструкциям и внимательно проводите все изменения в своей системе. Если у вас возникают дополнительные вопросы или проблемы, обратитесь за помощью к специалисту по компьютерам или к сообществу поддержки Windows.
Windows PowerShell Выполнение сценариев отключено в этой системе
Ошибка «Windows PowerShell Выполнение сценариев отключено в этой системе» возникает, когда выполнение сценариев в PowerShell блокируется на вашем компьютере. Чтобы исправить эту ошибку, следуйте инструкциям ниже:
- Убедитесь, что выполнение сценариев разрешено на вашем компьютере.
- Просканируйте свой компьютер на наличие вредоносных программ и изменение настроек реестра.
- Отключите блокировку выполнения сценариев в настройках Windows Script Host.
- Убедитесь, что у вас установлено и правильно настроено приложение PowerShell.
1.1. Откройте командную консоль (комбинация клавиш Win + X, затем выберите «Командная строка (администратор)» или «Windows PowerShell (администратор)»).
1.2. Выполните команду powershell -ExecutionPolicy unrestricted. Это изменит значение политики выполнения PowerShell на «Unrestricted» и разрешит запуск всех сценариев на вашем компьютере.
1.3. Проверьте, работает ли выполнение сценариев теперь. Если нет, перейдите к следующему шагу.
2.1. Запустите программу Windows Security (бывший Windows Defender).
2.2. Выполните полное сканирование вашего компьютера на наличие вредоносных программ.
2.3. Если сканирование обнаружит вредоносные программы, удалите их.
2.4. Откройте Реестр редактором (комбинация клавиш Win + R, введите «regedit» и нажмите Enter).
2.5. Перейдите к следующему пути: HKEY_LOCAL_MACHINE\SOFTWARE\Microsoft\PowerShell\1\ShellIds\Microsoft.PowerShell
2.6. Убедитесь, что значение «ExecutionPolicy» равно «Unrestricted». Если значение отличается, измените его, щелкнув правой кнопкой мыши на «ExecutionPolicy», выбрав «Изменить» и указав значение «Unrestricted».
2.7. Перезагрузите компьютер и проверьте, работает ли выполнение сценариев теперь. Если нет, перейдите к следующему шагу.
3.1. Откройте командную консоль (комбинация клавиш Win + X, затем выберите «Командная строка (администратор)» или «Windows PowerShell (администратор)»).
3.2. Выполните команду reg add HKCU\Software\Microsoft\Windows Script Host /v Enabled /t REG_DWORD /d 1 /f. Эта команда включает выполнение скриптов в Windows Script Host.
3.3. Перезагрузите компьютер и проверьте, работает ли выполнение сценариев теперь. Если нет, перейдите к следующему шагу.
4.1. Откройте командную консоль (комбинация клавиш Win + X, затем выберите «Командная строка (администратор)» или «Windows PowerShell (администратор)»).
4.2. Выполните команду powershell, чтобы открыть PowerShell.
4.3. В PowerShell выполните команду Get-ExecutionPolicy, чтобы узнать текущее значение политики выполнения.
4.4. Если значение политики выполнения не равно «Unrestricted», выполните команду Set-ExecutionPolicy Unrestricted, чтобы установить правильное значение.
4.5. Перезагрузите компьютер и проверьте, работает ли выполнение сценариев теперь.
Если после выполнения всех указанных выше шагов выполнение сценариев в PowerShell на вашем компьютере все еще отключено, проконсультируйтесь с технической поддержкой, чтобы найти дополнительную помощь в этой ситуации.
Использование сценариев сервера сценариев Windows как CGI-сценариев
Если вы хотите использовать сценарии сервера сценариев Windows (WSH) в качестве CGI-сценариев на вашем компьютере, вам может потребоваться внести некоторые изменения в системе.
1. Проверьте, подключен ли у вас сервер сценариев Windows на данном компьютере. Просканируйте свою систему, чтобы найти отсутствующие программы. Если сервер сценариев Windows отсутствует, установите его с дополнительной дистрибутивной программой.
2. Если сервер сценариев Windows отключен по умолчанию на вашем компьютере, выполните следующие действия:
a. Откройте редактор реестра, нажав «Win+R» и введя «regedit».
b. Найдите следующую ссылку: «HKEY_LOCAL_MACHINE\SOFTWARE\Microsoft\Windows Script Host\Settings».
c. Настройте значение «Enabled» на 1, чтобы включить использование сценариев сервера в качестве CGI-сценариев.
3. Если ваш сервер сценариев Windows был отключен в результате вредоносных программ, вы можете восстановить его следующим образом:
a. Откройте командную строку с повышенными привилегиями (щелкните правой кнопкой мыши на значке командной строки и выберите «Запуск от имени администратора»).
b. В командной строке введите «sfc /scannow» и нажмите Enter. Это выполнит полное сканирование вашего компьютера на наличие испорченных или отсутствующих файлов системы.
c. Если сканирование обнаружило повреждения, система автоматически восстановит отсутствующие или испорченные файлы.
4. Если вы хотите выполнить CGI-сценарий с использованием Powershell, убедитесь, что скрипты Powershell в вашей системе выполняются корректно. Для этого выполните следующие действия:
a. В командной строке от имени администратора выполните команду «Set-ExecutionPolicy RemoteSigned».
b. Подтвердите изменение, введя «Y» и нажав Enter.
Теперь вы можете использовать сценарии сервера сценариев Windows в качестве CGI-сценариев на вашем компьютере. Управление выполнением сценариев через CGI-интерфейс позволяет вам использовать мощь сценариев WSH для автоматизации задач на вашем сервере.
Дополнительная информация
Если у вас возникла ошибка «Windows Script Host», в данном разделе вы найдете дополнительную информацию и решения для данной ситуации.
1. Проверьте состояние службы Windows Script Host
Для начала убедитесь, что служба Windows Script Host включена на вашем компьютере. Для этого выполните следующий ряд действий:
- Нажмите сочетание клавиш Win + R на вашей клавиатуре, чтобы открыть окно «Выполнить».
- Введите команду services.msc и нажмите клавишу Enter.
- В окне «Службы» найдите службу «Windows Script Host» и убедитесь, что она находится в состоянии «Запущено». Если служба выключена, щелкните правой кнопкой мыши на ней и выберите «Включить».
2. Восстановите связанные сценарии .vbs
Если ошибка Windows Script Host связана с конкретным .vbs файлом, то попробуйте восстановить этот файл. Вам потребуется выполнить следующие действия:
- Запустите Командную строку от имени администратора. Для этого нажмите сочетание клавиш Win + X и выберите «Командная строка (администратор)» из списка.
- Введите команду sfc /scannow и нажмите клавишу Enter. Эта команда проверит целостность системных файлов и восстановит их в случае обнаружения ошибок.
3. Редактирование реестра
Если указанные выше решения не помогли, вы можете попробовать изменить некоторые настройки в реестре. Предупреждение: перед внесением изменений в реестр, рекомендуется создать его резервную копию. Для изменения настроек реестра выполните следующие действия:
- Запустите Редактор реестра, нажав сочетание клавиш Win + R, введите regedit и нажмите клавишу Enter.
- Перейдите по пути HKEY_CURRENT_USER\Software\Microsoft\Windows Script Host\Settings. Если ключ «Settings» не существует, создайте его.
- На правой панели дважды щелкните на значении «Enabled» и измените его значение на 1. Если значение «Enabled» отсутствует, создайте его, выбрав тип «DWORD (32-разрядный)».
- Перезагрузите компьютер и проверьте, исправилась ли ошибка.
Теперь у вас есть несколько решений для исправления ошибки Windows Script Host на вашем компьютере. Если ничто из вышеперечисленного не помогло, рекомендуется обратиться за дополнительной поддержкой или искать дополнительные информации о данной проблеме в надежных источниках.
Видео:
Ошибка скачивания Чит Энджин "Windows Script Host"
Ошибка скачивания Чит Энджин "Windows Script Host" by Chen 4,463 views 5 months ago 3 minutes, 11 seconds