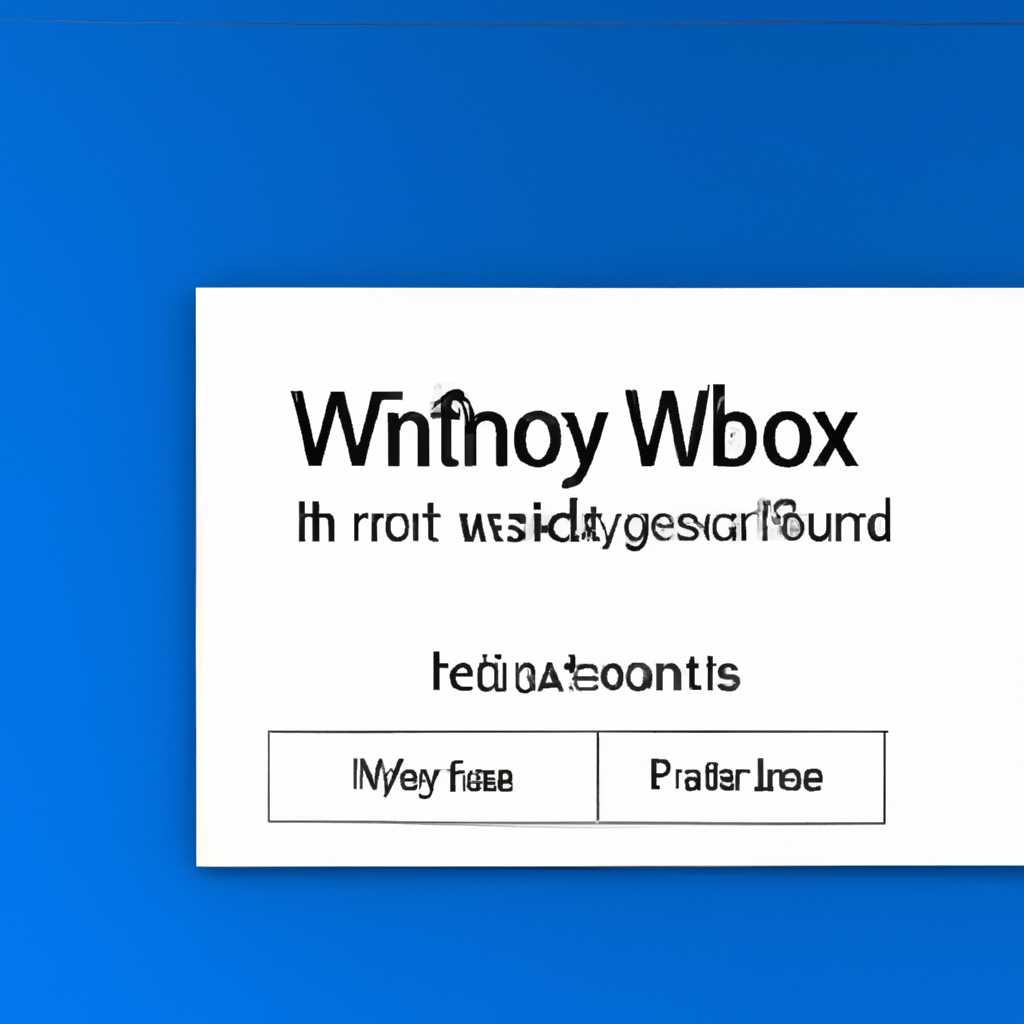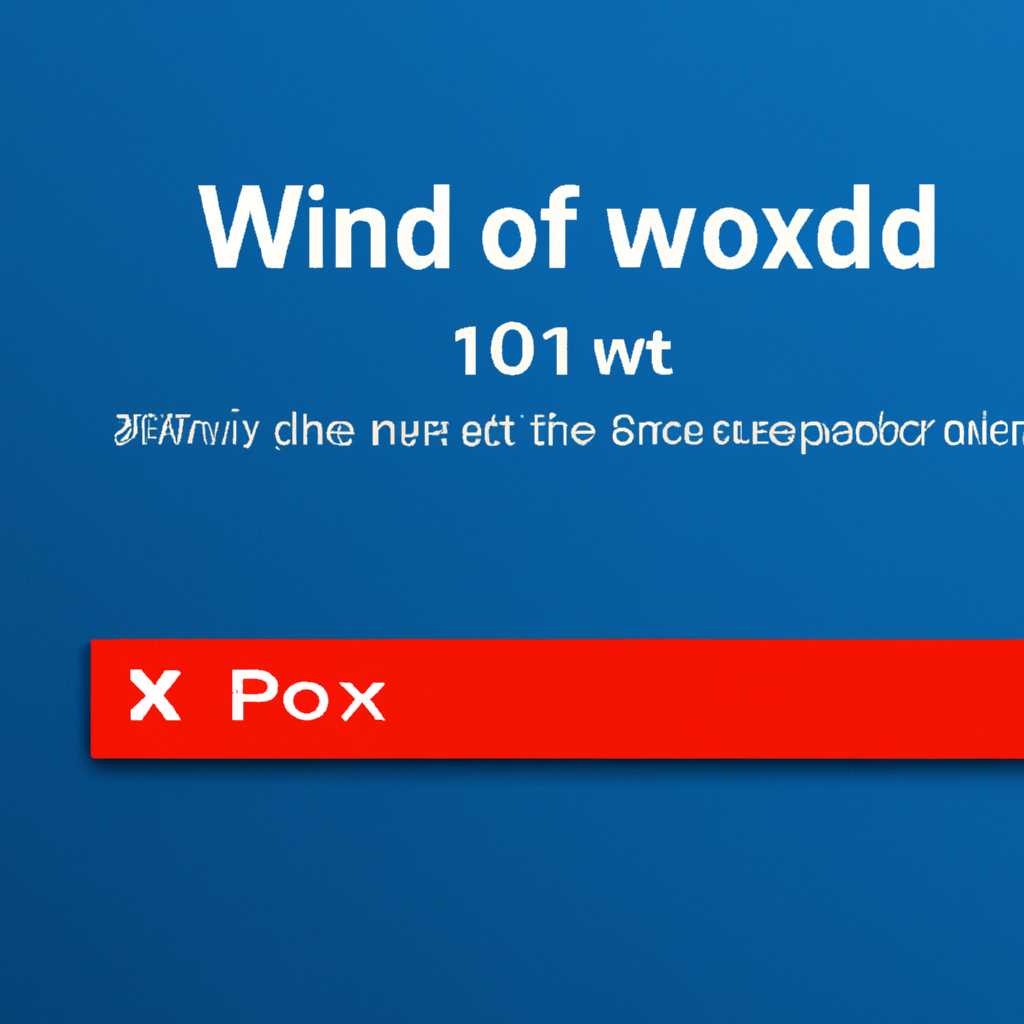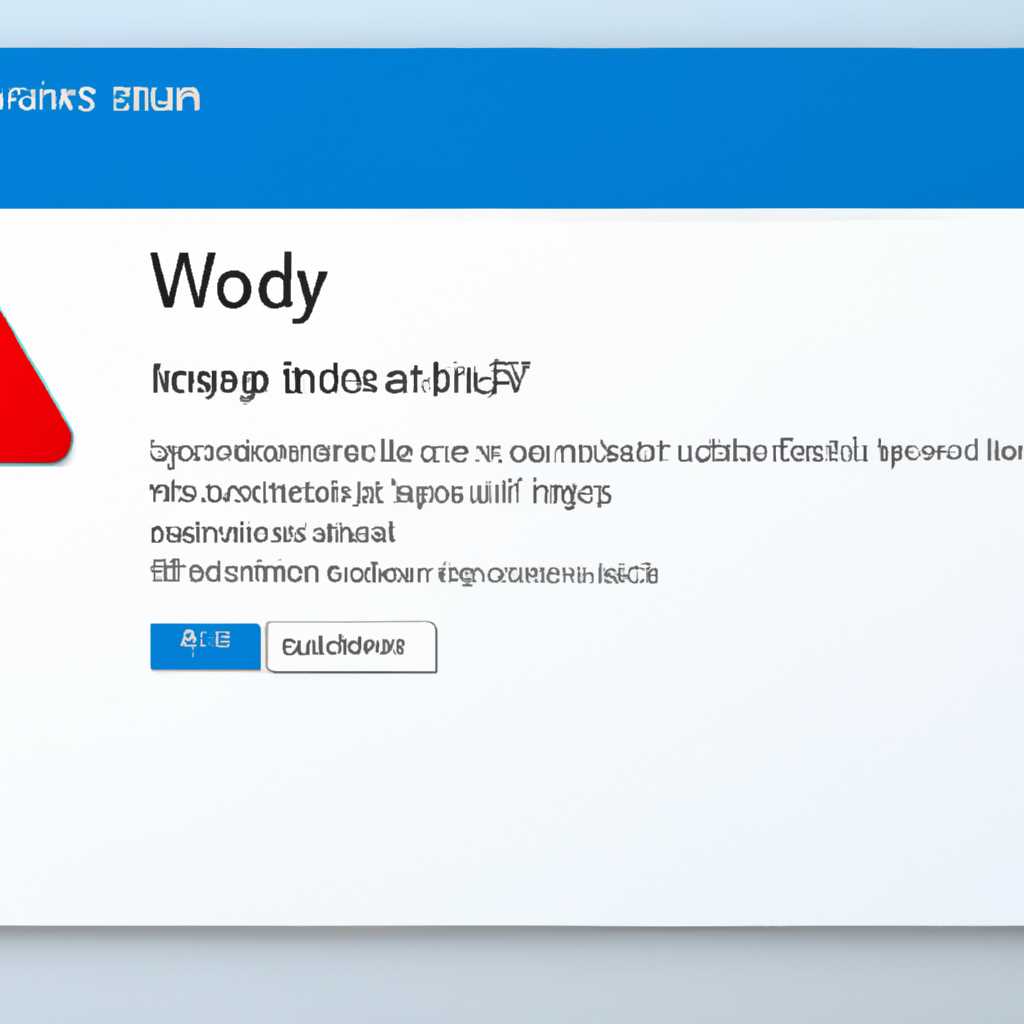- Как исправить ошибку Windows Update 0xc1900130 в Windows 10: решение проблемы
- Как исправить ошибку Windows Update 0xc1900130 в Windows 10
- Решение №1: Очистка папки SoftwareDistribution
- Решение №2: Запуск службы Обновления Windows
- Решение №3: Установка последнего обновления кэша
- Решение №4: Удаление неполадок оборудования
- Решение №5: Удаление обновлений, не относящихся к Windows 10 20H2
- Проверьте наличие обновлений Windows
- Шаг 1: Проверьте соединение с интернетом и проверьте параметры подключения
- Шаг 3: Перезапустите службы обновления Windows
- Шаг 4: Очистите каталог SoftwareDistribution
- Шаг 5: Если ничего не помогает — обратитесь в службу поддержки
- Удалите временные файлы системы
- Шаг 1: Проверьте параметры обновления
- Шаг 2: Очистка папки SoftwareDistribution
- Шаг 3: Очистка DNS
- Шаг 4: Удаление временных файлов с помощью «Очистка диска»
- Шаг 5: Удаление необязательных компонентов программного обеспечения
- Шаг 6: Переименование папок SoftwareDistribution и catroot2
- Шаг 7: Обновление драйвера
- Шаг 8: Проверьте подключение к Интернету
- Очистите папку SoftwareDistribution
- Решение №5: Очистка папки SoftwareDistribution
- Выполните проверку целостности системных файлов
- Используйте инструменты восстановления системы
- №1. Перезапуск службы Windows Update
- №2. Очистка каталога обновлений
- №3. Использование инструмента DISM
- №4. Проверка наличия новой версии Windows
- №5. Использование инструментов отката обновлений
- Перезагрузите компьютер в безопасном режиме
- Видео:
- Как исправить ошибки обновления Windows: 0xc190011f, 0xa0000400, 0x8007007f
Как исправить ошибку Windows Update 0xc1900130 в Windows 10: решение проблемы
Ошибка Windows Update 0xc1900130 может быть причиной неудачного обновления операционной системы Windows 10. Если вы столкнулись с данной проблемой, не отчаивайтесь, ведь у нас есть решение для вас.
№1. Проверьте параметры обновления Windows 10. Чтобы выполнить это, перейдите в Центр обновления и безопасности и выберите «Проверить на наличие обновлений». Если возникает ошибка 0xc1900130, проверьте параметры, относящиеся к обновлению.
№2. Удалите каталог SoftwareDistribution. Во время обновления Windows 10 некоторые временные файлы могут повредиться или быть неправильно загружены. Для исправления этой ошибки выполните следующее: откройте командную строку с правами администратора, выполните следующие команды: net stop wuauserv, net stop cryptSvc, net stop bits, net stop msiserver; перейдите в папку C:\Windows\SoftwareDistribution и удалите все файлы и папки внутри; затем выполните команды net start wuauserv, net start cryptSvc, net start bits, net start msiserver.
№3. Используйте инструмент Windows Update Troubleshooter. Данная программа может помочь вам исправить ошибку 0xc1900130. Выполните следующие действия: перейдите в «Параметры» -> «Обновление и безопасность» -> «Устранение неполадок» -> «Дополнительные инструменты» -> «Выполнение средства устранения неполадок Windows Update».
Теперь вы знаете, как исправить ошибку Windows Update 0xc1900130 в Windows 10. Примените указанные выше методы и избавьтесь от этой проблемы. Удачи в обновлении вашей операционной системы!
Как исправить ошибку Windows Update 0xc1900130 в Windows 10
Ошибка Windows Update 0xc1900130 в Windows 10 может возникнуть при попытке обновления операционной системы. Эта ошибка указывает на проблемы с обновлением и может привести к прерыванию процесса обновления. В этой статье мы рассмотрим несколько решений для устранения ошибки Windows Update 0xc1900130.
Решение №1: Очистка папки SoftwareDistribution
Один из способов исправить ошибку Windows Update 0xc1900130 — это удалить временные файлы обновления в папке SoftwareDistribution. Вы можете сделать это вручную следуя этим шагам:
- Нажмите комбинацию клавиш Windows+X и выберите «Командная строка (администратор)» или «Windows PowerShell (администратор)».
- В командной строке введите следующую команду и нажмите Enter:
net stop wuauserv - Затем введите следующую команду и нажмите Enter:
net stop bits - Откройте проводник и перейдите в папку C:\Windows.
- Найдите папку SoftwareDistribution и удалите ее.
- Вернитесь к командной строке и введите следующие команды:
net start wuauserv
net start bits
Решение №2: Запуск службы Обновления Windows
Еще одно решение для исправления ошибки Windows Update 0xc1900130 заключается в повторном запуске службы Обновления Windows. Вы можете сделать это следующим образом:
- Нажмите комбинацию клавиш Windows+R, чтобы открыть окно «Выполнить».
- Введите «services.msc» и нажмите Enter, чтобы открыть окно «Службы».
- Найдите службу «Обновления Windows» в списке служб.
- Щелкните правой кнопкой мыши на службе «Обновления Windows» и выберите «Перезапустить».
Решение №3: Установка последнего обновления кэша
Если проблема с ошибкой Windows Update 0xc1900130 все еще продолжается, вы можете установить последнее обновление кэша. Для этого следуйте этим шагам:
- Откройте Центр обновления Windows, нажав комбинацию клавиш Windows+I.
- Перейдите в раздел «Обновление и безопасность».
- Щелкните по кнопке «Проверить наличие обновлений».
- Дождитесь завершения процесса проверки и установите доступные обновления.
Решение №4: Удаление неполадок оборудования
Иногда проблема Windows Update 0xc1900130 может быть вызвана неполадками с оборудованием. Чтобы удалить такие неполадки, вы можете выполнить следующие действия:
- Нажмите комбинацию клавиш Windows+R, чтобы открыть окно «Выполнить».
- Введите «msdt.exe /id PerformanceDiagnostic» и нажмите Enter, чтобы запустить средство устранения неполадок с производительностью и оборудованием.
- Дождитесь завершения проверки и следуйте указаниям средства устранения неполадок.
Решение №5: Удаление обновлений, не относящихся к Windows 10 20H2
Если вы пытаетесь обновить Windows 10 до версии 20H2 и получаете ошибку 0xc1900130, возможно, некоторые обновления блокируют процесс обновления. Чтобы удалить эти обновления, сделайте следующее:
- Нажмите комбинацию клавиш Windows+R, чтобы открыть окно «Выполнить».
- Введите «appwiz.cpl» и нажмите Enter, чтобы открыть «Установку и удаление программ».
- В левой части окна нажмите на ссылку «Просмотреть установленные обновления».
- Найдите обновления, не относящиеся к Windows 10 20H2, и удалите их.
Это несколько решений, которые могут помочь исправить ошибку Windows Update 0xc1900130 в Windows 10. Если ни одно из этих решений не помогло, рекомендуется обратиться в службу поддержки Windows для дальнейших инструкций.
Проверьте наличие обновлений Windows
Шаги для проверки обновлений Windows:
Шаг 1: Проверьте соединение с интернетом и проверьте параметры подключения
Убедитесь, что ваш компьютер подключен к интернету и что соединение стабильно. Если вы используете корпоративную сеть, убедитесь, что у вас есть правильные настройки для подключения.
Шаг 2: Проверьте наличие обновлений с помощью Центра обновления Windows
- Откройте меню «Пуск» и выберите «Настройки» (иконка шестеренки).
- В окне «Настройки» выберите «Обновление и безопасность».
- В левой панели выберите «Windows Update».
- В правой панели нажмите на кнопку «Проверить наличие обновлений».
Шаг 3: Перезапустите службы обновления Windows
Иногда проблемы с обновлением могут быть связаны со службами обновления Windows. Чтобы перезапустить эти службы, выполните следующие действия:
- Нажмите клавишу Windows + R для открытия окна «Выполнить».
- Введите команду «services.msc» и нажмите клавишу Enter.
- В появившемся окне «Services» найдите службы «Центр обновления Windows» и «Служба интеллектуальной передачи фоновых загрузок» (Background Intelligent Transfer Service, BITS).
- Правой кнопкой мыши нажмите на каждую из этих служб и выберите «Перезапуск».
Шаг 4: Очистите каталог SoftwareDistribution
Каталог SoftwareDistribution хранит файлы, связанные с обновлениями Windows. Иногда проблемы с обновлением могут быть связаны с поврежденными файлами в этом каталоге. Чтобы очистить каталог SoftwareDistribution, выполните следующие действия:
- Нажмите клавишу Windows + R для открытия окна «Выполнить».
- Введите команду «services.msc» и нажмите клавишу Enter.
- В появившемся окне «Services» найдите службу «Центр обновления Windows».
- Остановите службу «Центр обновления Windows».
- Откройте проводник Windows (Windows Explorer) и перейдите по пути C:\Windows\SoftwareDistribution.
- Удалите все файлы и папки в этом каталоге.
- Запустите службу «Центр обновления Windows» снова.
Шаг 5: Если ничего не помогает — обратитесь в службу поддержки
Если вы выполнили все предыдущие шаги, но проблема с обновлением Windows до сих пор не была решена, возможно, вам потребуется обратиться в службу поддержки Microsoft или в IT-отдел своей организации.
Ошибки Windows Update могут вызываться различными проблемами, и иногда их решение может потребовать дополнительных действий или специализированных знаний. Поэтому не стесняйтесь обращаться за помощью, если вам не удается исправить ошибку самостоятельно.
Удалите временные файлы системы
Шаг 1: Проверьте параметры обновления
1. Нажмите на кнопку «Пуск», перейдите в раздел «Настройки» и выберите «Обновление и безопасность».
2. В разделе «Обновление и безопасность» выберите «Windows Update» в меню слева.
3. Нажмите на кнопку «Проверить наличие обновлений», чтобы обновить систему.
Шаг 2: Очистка папки SoftwareDistribution
1. Нажмите на кнопку «Пуск» и перейдите в раздел «Командная строка».
2. Введите команду «net stop wuauserv» и нажмите клавишу «Enter», чтобы остановить службу обновления Windows.
3. Затем введите команду «net stop cryptSvc» и нажмите клавишу «Enter», чтобы остановить службу шифрования.
4. Введите команду «net stop bits» и нажмите клавишу «Enter», чтобы остановить фоновую службу интеллектуальной пересылки битов.
5. Перейдите в папку «C:\Windows\SoftwareDistribution» и удалите все файлы и папки в этом каталоге.
6. Затем перейдите в папку «C:\Windows\System32\catroot2» и удалите все файлы и папки в этом каталоге.
7. Вернитесь в командную строку и введите следующие команды по очереди:
— «net start wuauserv» (для запуска службы обновления Windows)
— «net start cryptSvc» (для запуска службы шифрования)
— «net start bits» (для запуска фоновой службы интеллектуальной пересылки битов)
Шаг 3: Очистка DNS
1. Откройте командную строку от имени администратора.
2. Введите команду «ipconfig /flushdns» и нажмите клавишу «Enter», чтобы очистить кэш DNS.
Шаг 4: Удаление временных файлов с помощью «Очистка диска»
1. Нажмите на кнопку «Пуск», перейдите в раздел «Настройки» и выберите «Система».
2. В разделе «Система» выберите «Память» в меню слева.
3. В разделе «Память» нажмите на кнопку «Очистить сейчас» в разделе «Управление хранилищем».
4. Выберите опции для удаления временных файлов и нажмите кнопку «Очистить системные файлы».
Шаг 5: Удаление необязательных компонентов программного обеспечения
1. Нажмите на кнопку «Пуск», перейдите в раздел «Настройки» и выберите «Система».
2. В разделе «Система» выберите «Приложения и компоненты» в меню слева.
3. Выберите необходимые компоненты программного обеспечения и нажмите на кнопку «Удалить».
Шаг 6: Переименование папок SoftwareDistribution и catroot2
1. Откройте командную строку от имени администратора.
2. Введите следующие команды по очереди:
— «net stop wuauserv» (для остановки службы обновления Windows)
— «ren C:\Windows\SoftwareDistribution SoftwareDistribution.old» (для переименования папки SoftwareDistribution)
— «ren C:\Windows\System32\catroot2 catroot2.old» (для переименования папки catroot2)
— «net start wuauserv» (для запуска службы обновления Windows)
Шаг 7: Обновление драйвера
Попытайтесь обновить драйвер на вашем компьютере. Это можно сделать с помощью центра обновления Windows или с помощью ручной установки драйвера с официального сайта производителя.
Шаг 8: Проверьте подключение к Интернету
Убедитесь, что ваше подключение к Интернету работает исправно. Проверьте настройки сетевого адаптера и сделайте перезагрузку маршрутизатора, если необходимо.
После выполнения указанных выше шагов можно завершить обновление ОС Windows 10 без ошибки 0xc1900130. Если проблема не была решена, возможно, потребуется обратиться за поддержкой к техническому специалисту.
Очистите папку SoftwareDistribution
Решение №5: Очистка папки SoftwareDistribution
Перед выполнением этого решения убедитесь, что у вас есть права администратора.
1. Откройте командную строку с правами администратора. Для этого можно воспользоваться поиском: нажмите сочетание клавиш Win + S, введите «командная строка», а затем щелкните правой кнопкой мыши на значок «Командная строка» и выберите «Запустить от имени администратора».
2. В командной строке введите следующее:
net stop wuauserv
net stop cryptSvc
net stop bits
net stop msiserver
Это остановит службы Windows Update, криптографии, фоновой передачи данных и установки приложений.
3. После остановки служб выполните следующее расположение: перейдите в папку C:\Windows\SoftwareDistribution и удалите все файлы и папки, которые находятся внутри.
4. Затем необходимо запустить службы, которые были предварительно остановлены. Выполните следующие команды в командной строке:
net start wuauserv
net start cryptSvc
net start bits
net start msiserver
5. После запуска служб перезапустите компьютер.
6. После перезагрузки проверьте наличие обновлений в Центре обновления Windows. Вероятно, теперь вы сможете успешно установить обновление и исправить ошибку 0xc1900130 в Windows 10.
Выполните проверку целостности системных файлов
Чтобы исправить эту проблему, следуйте следующим шагам:
- Запустите командную строку от имени администратора. Для этого перейдите в меню «Пуск», введите «cmd» (без кавычек) в строке поиска, щелкните правой кнопкой мыши на «Командная строка» и выберите «Запустить от имени администратора».
- Введите следующую команду и нажмите клавишу Enter:
sfc /scannow. - Подождите, пока процесс проверки не завершится. Он может занять несколько минут.
Команда sfc /scannow проверяет целостность системных файлов и исправляет их, если обнаружит проблемы. Если процесс проверки обнаружит и исправит ошибки, попробуйте выполнить установку обновлений снова.
Если ошибка Windows Update 0xc1900130 всё еще остается после выполнения проверки целостности системных файлов, вы можете попробовать другие методы из статьи для устранения проблемы.
Используйте инструменты восстановления системы
Если возникла ошибка Windows Update 0xc1900130 в Windows 10, вы можете попробовать использовать инструменты восстановления системы для исправления проблемы. В данной статье мы рассмотрим несколько методов, которые могут помочь вам решить данную проблему.
№1. Перезапуск службы Windows Update
Начните с проверки состояния службы Windows Update и ее перезапуска:
- Нажмите Win + R, чтобы открыть окно «Выполнить».
- Введите «services.msc» и нажмите Enter, чтобы открыть окно «Службы».
- Найдите службу «Центр обновления Windows» в списке и дважды щелкните на ней.
- Убедитесь, что статус службы установлен в «Запущено». Если это не так, нажмите кнопку «Запустить».
- В разделе «Тип запуска» выберите значение «Автоматическое воспроизведение» и нажмите «Применить».
- Затем нажмите кнопку «OK» и закройте окно «Службы».
№2. Очистка каталога обновлений
Иногда проблемы с обновлениями могут быть вызваны повреждением содержимого каталога обновлений. Чтобы исправить это, вы можете очистить каталог обновлений следующим образом:
- Откройте командную строку с правами администратора.
- Выполните следующую команду:
net stop wuauserv - Затем выполните команду:
net stop bits - Перейдите в папку «C:\Windows\SoftwareDistribution» и удалите все содержимое этой папки. Если система запросит подтверждение, нажмите «Да».
- Вернитесь в командную строку и выполните команды:
net start wuauservиnet start bits
№3. Использование инструмента DISM
DISM (Deployment Image Servicing and Management) — это набор командной строки, который может исправлять проблемы с обновлениями в Windows. Чтобы использовать этот инструмент, выполните следующие шаги:
- Нажмите Win + X и выберите «Windows PowerShell (администратор)».
- В командной строке PowerShell выполните следующую команду:
dism /online /cleanup-image /restorehealth - Дождитесь завершения процесса сканирования и восстановления.
№4. Проверка наличия новой версии Windows
Иногда проблемы с обновлениями могут быть связаны с тем, что у вас установлена устаревшая версия Windows. Чтобы проверить наличие новой версии и обновиться до нее, выполните следующие действия:
- Откройте «Центр обновления Windows».
- Нажмите на ссылку «Проверить наличие обновлений».
- Если обновление доступно, следуйте инструкциям по его установке.
№5. Использование инструментов отката обновлений
Если после обновления Windows возникли проблемы, вы можете использовать инструменты отката обновлений для восстановления предыдущей версии системы. Чтобы выполнить откат обновления, выполните следующие действия:
- Откройте «Центр обновления Windows».
- Перейдите в раздел «Обновление и безопасность».
- Нажмите на ссылку «Восстановление» в левой панели.
- В разделе «Версия Windows 10, установленная на этом устройстве» нажмите на ссылку «Начать» рядом с «Версия для предыдущих функциональных обновлений».
- Выберите версию Windows, к которой вы хотите откатиться, и следуйте инструкциям для завершения процесса отката.
Если ни один из перечисленных методов не помог вам решить проблему с ошибкой Windows Update 0xc1900130, вам рекомендуется обратиться в службу поддержки корпоративной информационной технологии или посетить официальный веб-сайт корпорации Microsoft для получения дополнительной информации и решений.
Перезагрузите компьютер в безопасном режиме
Если при обновлении Windows 10 возникает ошибка 0xc1900130, вы можете попробовать перезагрузить компьютер в безопасном режиме. Это может помочь сбросить состояние системы и избавиться от проблемы.
Чтобы выполнить перезагрузку в безопасном режиме, следуйте этим шагам:
- Нажмите комбинацию клавиш Win + R, чтобы открыть окно «Выполнить».
- Введите «msconfig» в поле «Открыть» и нажмите «ОК».
- В окне «Конфигурация системы» выберите вкладку «Загрузка».
- Установите флажок рядом с «Безопасный режим» и выберите «Сеть» для подключения к интернету (если требуется).
- Нажмите «ОК», чтобы сохранить изменения.
- Появится окно с просьбой перезагрузить компьютер. Нажмите «Перезагрузить», чтобы продолжить.
После перезагрузки компьютера в безопасном режиме вы можете попытаться выполнить обновление Windows снова. Если ошибка 0xc1900130 все еще возникает, можно попробовать другие методы из данной статьи.
Видео:
Как исправить ошибки обновления Windows: 0xc190011f, 0xa0000400, 0x8007007f
Как исправить ошибки обновления Windows: 0xc190011f, 0xa0000400, 0x8007007f by Hetman Software: Восстановление данных и ремонт ПК 25,797 views 1 year ago 11 minutes, 25 seconds