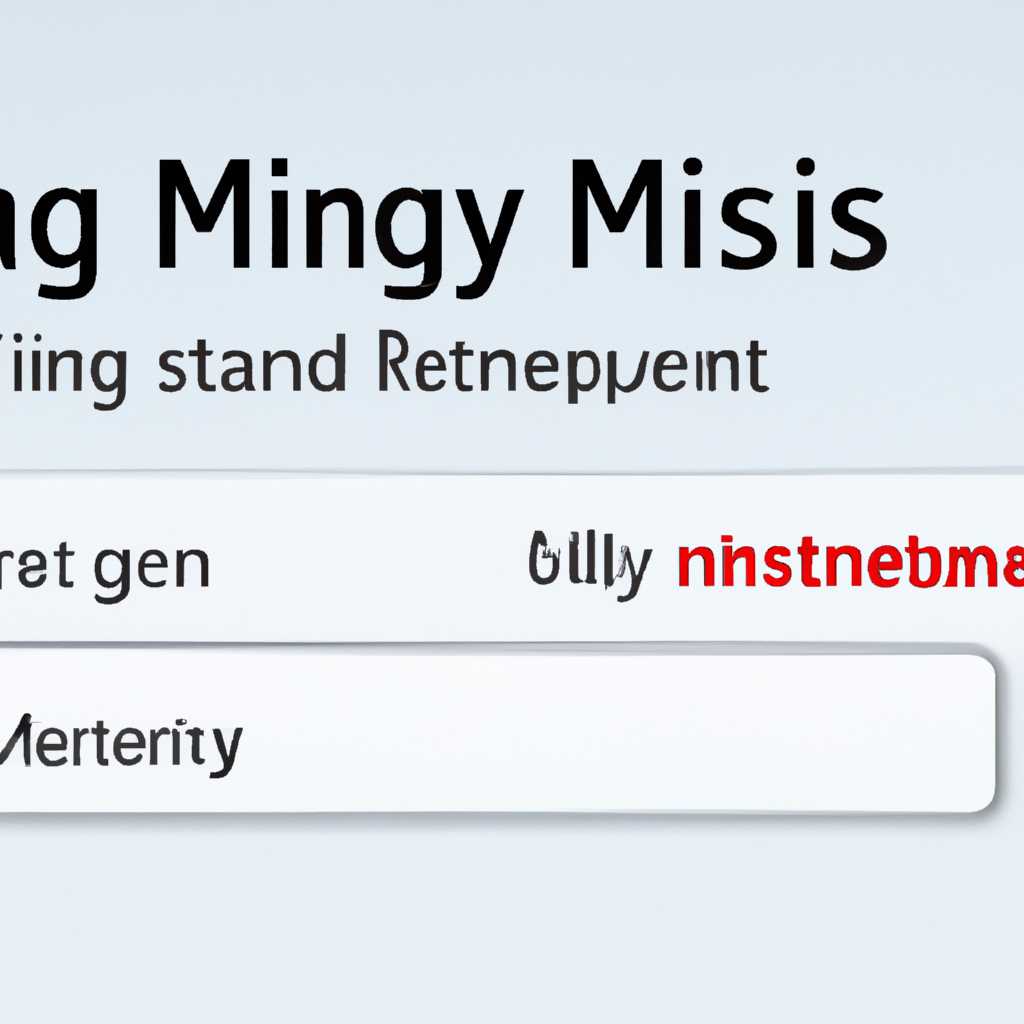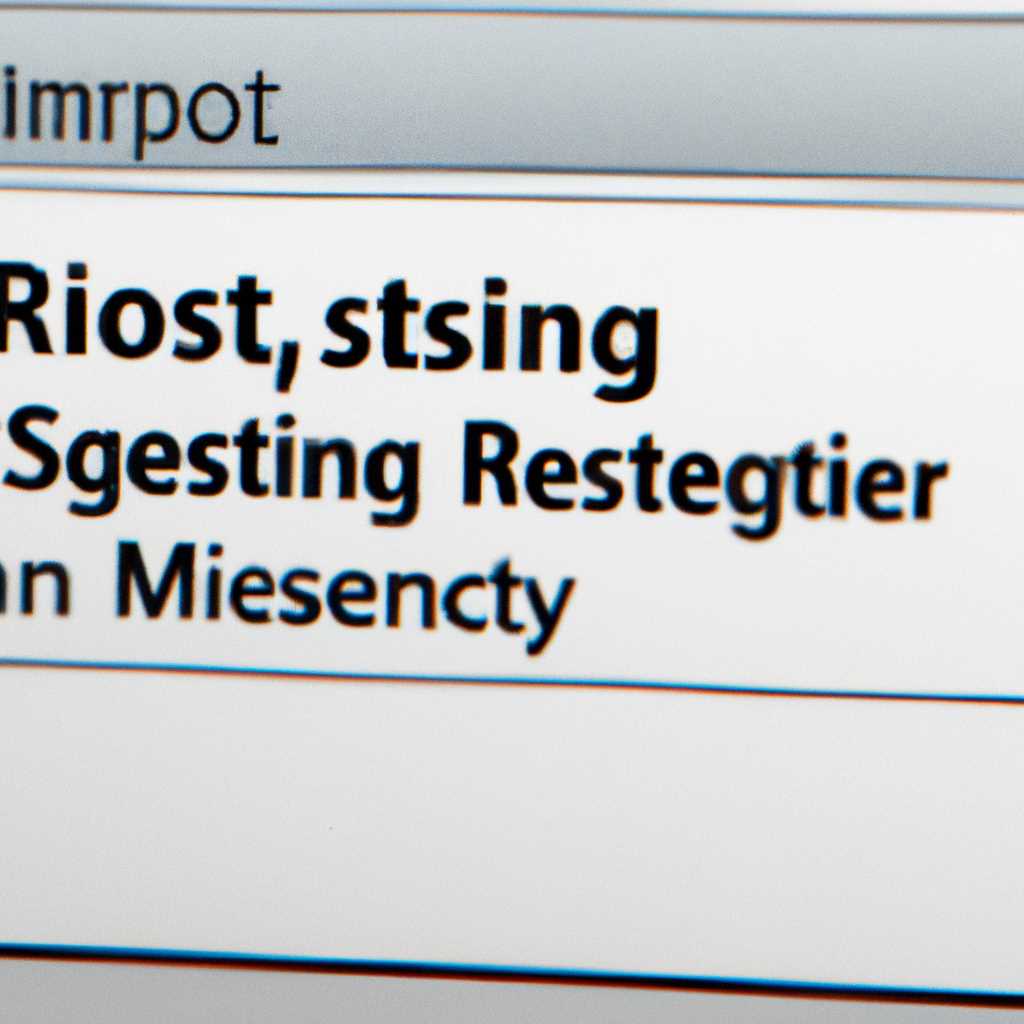- Как исправить ошибку запуска Отсутствует системный файл реестра на Windows
- Метод 1: Восстановление системных файлов
- Метод 2: Восстановление загрузочного конфигурационного файла
- Восстановление системного файла реестра
- Использование инструмента проверки системных файлов
- Как использовать инструмент проверки системных файлов
- Примечание:
- Установка всех доступных обновлений
- Как исправить ошибку SERVICE REGISTRATION IS MISSING OR CORRUPT на Windows 10
- Проверка файлов системы
- Восстановление системных файлов из установочного носителя
- Исправление ошибки реестра
- Запуск инструмента обновления системы
- 1. Запустите командную строку с правами администратора
- 2. Введите команду для исправления ошибок в файле реестра
- 3. Перезагрузите компьютер
- 4. Запустите восстановление системы
- Видео:
- Восстановление реестра Windows с помощью папки Regback.
Как исправить ошибку запуска Отсутствует системный файл реестра на Windows
Одна из наиболее распространенных проблем, с которой могут столкнуться пользователи Windows, — это возникновение ошибки «Отсутствует системный файл реестра». Эта ошибка может произойти из-за различных причин, включая повреждение или проблемы с целостностью системных файлов, ошибки при обновлении, коррупцию реестра и другие.
Если вы столкнулись с такой проблемой, не отчаивайтесь! В этой статье мы расскажем вам о нескольких методах, которые помогут вам исправить эту ошибку и вернуть вашу систему к нормальному функционированию.
Метод 1: Восстановление системных файлов
Первым и наиболее эффективным способом исправить ошибку «Отсутствует системный файл реестра» является выполнение проверки целостности системных файлов с помощью инструмента «sfc /scannow». Для этого выполните следующие действия:
- Откройте командную строку, нажав Win + X и выбрав «Командная строка (администратор)».
- Введите команду «sfc /scannow» и нажмите Enter.
- Дождитесь завершения сканирования и исправления обнаруженных проблем.
После выполнения этой команды должна восстановиться целостность системных файлов, включая реестр, и ошибка «Отсутствует системный файл реестра» вы больше не должны сталкиваться.
Метод 2: Восстановление загрузочного конфигурационного файла
Если выполнение метода 1 не помогло решить проблему, вы можете попробовать восстановить загрузочный конфигурационный файл (boot configuration data, BCD). Для этого выполните следующие действия:
- В командной строке выполните команду «bcdedit /enum all». Это позволит вам получить список загрузочных записей, на которых запускается ваша операционная система Windows.
- Найдите загрузочную запись и скопируйте ее идентификатор (идентификатор представляет собой длинный шестнадцатеричный код).
- В командной строке выполните команду «bcdedit /delete {идентификатор}», заменив {идентификатор} на ваш идентификатор загрузочной записи.
- После этого выполните команду «bcdedit /set {default} device partition=C:». Это укажет загрузчику операционной системы на начало загрузки с раздела С:.
- И, наконец, выполните команду «bcdedit /set {default} osdevice partition=C:» для указания загрузочному меню на раздел С:.
- Перезагрузите компьютер и проверьте, исправилась ли ошибка.
Это метод может помочь восстановить загрузочный конфигурационный файл и исправить ошибку «Отсутствует системный файл реестра» на Windows.
Восстановление системного файла реестра
Если вы столкнулись с ошибкой запуска, связанной с отсутствующим системным файлом реестра на Windows, вам может потребоваться восстановить этот файл, чтобы ваша система заработала снова. Вот несколько стратегий и методов для решения этой проблемы:
| Метод | Описание |
| Перезагрузка в безопасном режиме | Попробуйте запустить компьютер в безопасном режиме и выполнить процедуру восстановления системных файлов. |
| Использование командной строки | Откройте командную строку и выполните команду scan для поиска отсутствующих или поврежденных файлов реестра. |
| Переустановка загрузочных файлов | Попробуйте переместить файлы из папки windowssystem32winloadefi или воспользоваться утилитами для пересоздания файла bootbcdedit. |
| Проверка ошибок диска | Выполните процедуру проверки ошибок диска с помощью утилиты Chkdsk, чтобы обнаружить и исправить ошибки, которые могут привести к проблемам с реестром. |
| Восстановление системы | Воспользуйтесь функцией восстановления системы для возвращения вашей операционной системы к предыдущему состоянию, когда файл реестра еще был целым. |
| Использование установочного носителя | Если все остальные методы не сработали, попробуйте восстановить систему с помощью установочного носителя операционной системы. Вставьте носитель и следуйте инструкциям по восстановлению системных файлов. |
Обратите внимание, что при работе с реестром всегда следует быть осторожным, так как любое неправильное перемещение или удаление записей может повредить систему еще больше. Если вы не уверены в своих навыках, лучше обратиться за помощью к специалистам или использовать специализированные программы для восстановления системных файлов.
Использование инструмента проверки системных файлов
Если вы столкнулись с ошибкой «Отсутствует системный файл реестра на Windows» при попытке запустить операционную систему, вам может потребоваться использовать инструмент проверки системных файлов для исправления проблемы. Этот инструмент может быть полезен в случае, если системные файлы вашей операционной системы были повреждены или отсутствуют.
Как использовать инструмент проверки системных файлов
Чтобы использовать инструмент проверки системных файлов, вам понадобится доступ к командной строке с правами администратора. Следуйте указанным ниже инструкциям:
- Нажмите клавишу «Пуск» и найдите в поисковой строке «Командная строка». Выберите «Командная строка» в выпадающем меню, щелкнув правой кнопкой мыши, и выберите «Запустить от имени администратора».
- В командной строке введите следующую команду:
sfc /scannowи нажмите клавишу «Enter». - Инструмент проверки системных файлов начнет сканирование вашей системы на предмет поврежденных или отсутствующих файлов.
- Дождитесь окончания процесса сканирования. Если инструмент обнаружит поврежденные или отсутствующие файлы, он попытается автоматически восстановить их.
Примечание:
Будьте внимательны, что процесс сканирования может занять некоторое время. Пожалуйста, не прерывайте его до его завершения. Если системные файлы не могут быть исправлены автоматически, вам может потребоваться вмешательство специалиста.
| Команда | Описание |
|---|---|
| sfc /scannow | Запускает сканирование системных файлов и пытается восстановить поврежденные или отсутствующие файлы. |
После завершения сканирования, перезагрузите компьютер и попробуйте запустить операционную систему снова. Если ошибка «Отсутствует системный файл реестра на Windows» все еще возникает, есть возможность, что проблема может быть связана с другими аспектами вашей системы.
Установка всех доступных обновлений
Если вы столкнулись с ошибкой «Отсутствует системный файл реестра на Windows», вам рекомендуется выполнить проверку коррупции системных файлов и установить все доступные обновления, чтобы исправить возможные проблемы.
- Перезагрузите компьютер и включите его.
- Зависит от ошибки, с которой вы столкнулись:
- Если у вас возникает ошибка «winload.efi отсутствует или поврежден», выберите функцию «Troubleshoot» в меню «Advanced Options» и выполните следующие команды:
- Введите следующую команду:
bcdedit /set {default} osdevice partition=\windows\system32\ - Введите следующую команду:
bcdedit /set {default} device partition=\windows\system32\ - Введите следующую команду:
move /y c:\boot\bcd c:\ - Введите следующую команду:
bootrec /rebuildbcd - Перезагрузите компьютер и проверьте, исправилась ли ошибка.
- Введите следующую команду:
- Если вы столкнулись с ошибкой «Отсутствует системный файл реестра», включите компьютер и нажмите клавишу F8 несколько раз до появления меню «Windows Advanced Boot Options».
- Выберите «Repair your computer» и нажмите клавишу Enter.
- Выберите метод «Command Prompt» или «System Restore», чтобы выполнить ремонт реестра.
- Выполните следующую команду для проверки коррупции:
sfc /scannow - Дождитесь завершения сканирования и перезагрузите компьютер.
После выполнения каждой процедуры проверьте, исправилась ли ошибка. Если вы все еще сталкиваетесь с проблемой, рекомендуется обратиться за дополнительной помощью или выполнить переустановку операционной системы.
Как исправить ошибку SERVICE REGISTRATION IS MISSING OR CORRUPT на Windows 10
Проверка файлов системы
Перед тем, как исправить ошибку, важно убедиться в целостности системных файлов. Для этого выполните следующую последовательность действий:
- Откройте командную строку от имени администратора.
- Введите команду
sfc /scannowи нажмите клавишу Enter. - Дождитесь завершения процесса проверки файлов.
Если были найдены и исправлены ошибки, перезагрузите компьютер и проверьте, исправлена ли ошибка.
Восстановление системных файлов из установочного носителя
Если проверка файлов системы не исправила проблему, вы можете попробовать восстановить системные файлы, используя установочный носитель Windows 10. Для этого выполните следующие шаги:
- Вставьте установочный носитель Windows 10 в компьютер или создайте загрузочную флешку.
- Перезагрузите компьютер и выберите соответствующее устройство загрузки, чтобы запустить установку Windows 10.
- На экране выбора языка и ввода нажмите Shift + F10, чтобы открыть командную строку.
- Введите следующие команды:
bootrec /fixbootbootrec /scanosbootrec /rebuildbcd
После выполнения этих команд перезагрузите компьютер и проверьте, исправлена ли ошибка «SERVICE REGISTRATION IS MISSING OR CORRUPT».
Исправление ошибки реестра
Если предыдущие шаги не помогли исправить ошибку, можно попробовать восстановить реестр Windows 10. Для этого выполните следующие действия:
- Откройте командную строку от имени администратора.
- Введите следующую команду и нажмите клавишу Enter:
reg load HKLM\temp c:\windows\system32\config\software
- Введите следующую команду и нажмите клавишу Enter:
reg delete "HKLM\temp\Microsoft\Windows\CurrentVersion\Component Based Servicing\SessionManager" /v "PendingXmlIdentifier" /f
- Введите следующую команду и нажмите клавишу Enter:
reg unload HKLM\temp
После выполнения этих команд перезагрузите компьютер и проверьте, исправлена ли ошибка «SERVICE REGISTRATION IS MISSING OR CORRUPT».
Если у вас все еще возникают ошибки или вы не уверены в своих действиях, рекомендуется обратиться к специалисту или выполнить чистую установку Windows 10 для полного решения проблемы.
Запуск инструмента обновления системы
Если вы столкнулись с ошибками загрузки компьютера и системный файл реестра отсутствует, вы можете исправить эту проблему, выполнив автоматическую проверку и восстановление файлов реестра с помощью встроенного инструмента обновления системы.
1. Запустите командную строку с правами администратора
Для выполнения обновления системы с помощью командной строки вам потребуется права администратора. Чтобы открыть командную строку с правами администратора, нажмите правой кнопкой мыши на значок «Пуск» и выберите пункт «Командная строка (администратор)».
2. Введите команду для исправления ошибок в файле реестра
В командной строке введите следующую команду и нажмите клавишу Enter:
sfc /scannow
Эта команда запустит процесс сканирования и исправления ошибок в системных файлах, включая файл реестра. Дождитесь завершения процесса сканирования.
3. Перезагрузите компьютер
После того, как процесс сканирования и исправления файлов завершится, перезагрузите компьютер. При загрузке системы будут применены все исправления, которые были выполнены инструментом обновления системы.
Если после перезагрузки проблема с отсутствующим системным файлом реестра сохраняется, можно попробовать выполнить следующие действия:
4. Запустите восстановление системы
Если после выполнения команды sfc /scannow проблема все еще не исправлена, можно попробовать запустить восстановление системы. Для этого следуйте инструкциям на экране и выберите точку восстановления, созданную до возникновения проблемы.
Видео:
Восстановление реестра Windows с помощью папки Regback.
Восстановление реестра Windows с помощью папки Regback. by Сергей Другов 98,452 views 3 years ago 14 minutes, 37 seconds