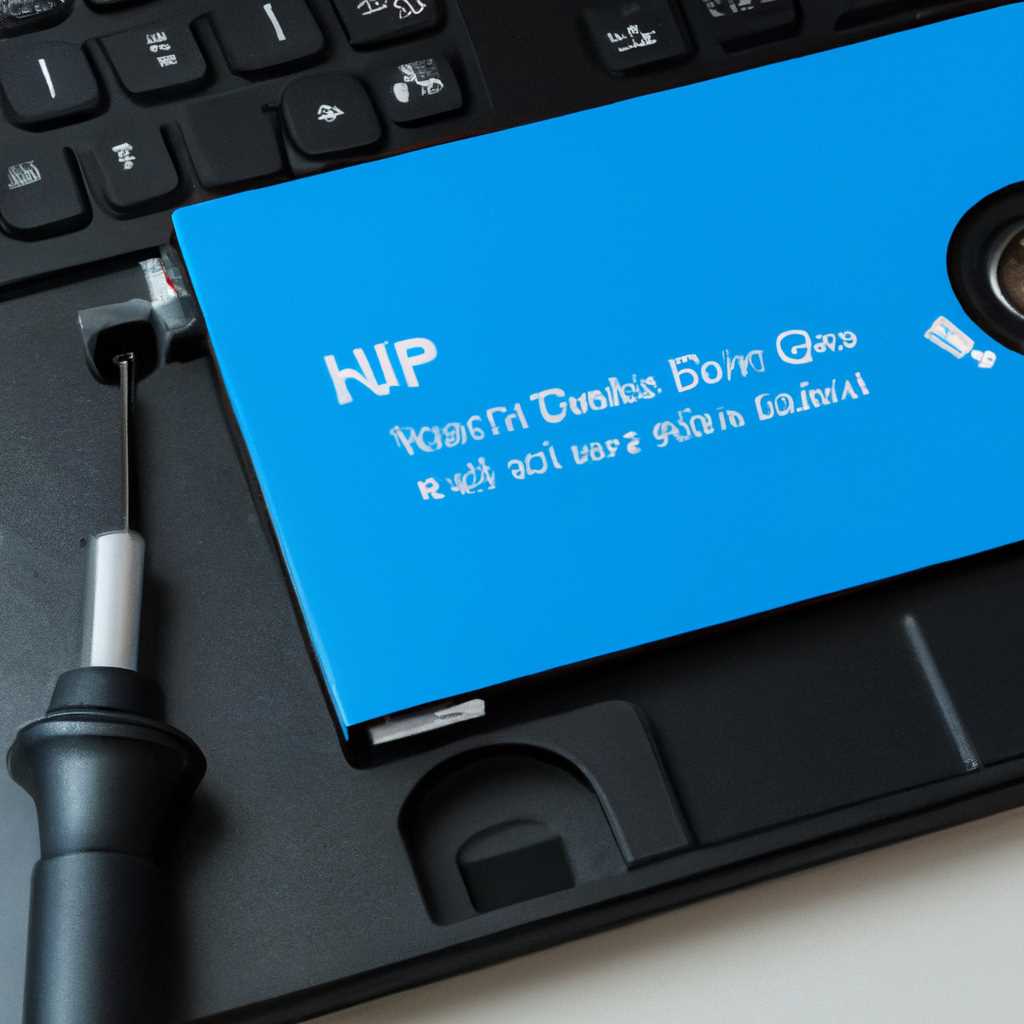- Как исправить отключение внешнего жесткого диска на Windows 10: простые методы решения
- Как исправить отключение внешнего жесткого диска на Windows 10: простые методы решения
- 1. Проверьте USB-порты и кабель
- 2. Измените параметры энергосбережения
- 3. Измените параметры USB-устройства
- Решение 1: Подключите жесткий диск к другому USB-порту
- Видео:
- 2023 Как исправить ошибку ввода вывода внешнего жесткого диска?
Как исправить отключение внешнего жесткого диска на Windows 10: простые методы решения
В современном мире многие пользователи используют внешние жесткие диски для увеличения объема хранения данных. Однако не редко возникает проблема самопроизвольного отключения внешнего диска на Windows 10. Если у вас возникла эта проблема, не позволяйте ей испортить вам работу или время экономии файлов!
К счастью, существует несколько простых методов, которые могут решить эту проблему и позволить вам продолжить использовать ваш внешний жесткий диск без проблем. В первую очередь, имейте в виду следующие рекомендации:
1. Проверьте питание и подключение
Убедитесь, что внешний жесткий диск имеет надлежащее питание. Используйте оригинальный блок питания, предоставленный производителем. Также периодически проверяйте соединение USB-кабеля с компьютером. Если ваш внешний диск подключен через USB-хаб, попробуйте подключить его напрямую к USB-порту компьютера.
2. Измените настройки энергосбережения
Настройки энергосбережения в Windows 10 могут вызывать проблемы с внешними устройствами хранения данных. Чтобы изменить эти настройки, найдите «Панель управления» в меню «Пуск» и откройте ее. Затем найдите раздел «Настройка параметров питания» и выберите «Изменить план электропитания».
3. Обновите драйверы
Устаревшая версия драйвера внешнего жесткого диска может быть делом проблемы. Периодически проверяйте наличие обновлений драйверов и установите их при необходимости. Это можно сделать через меню «Устройства и принтеры» в «Панели управления». Найдите ваш внешний диск, щелкните на нем правой кнопкой мыши и выберите «Свойства». Затем перейдите на вкладку «Обновление драйвера» и следуйте инструкциям на экране.
Не внимайте той проблеме, которая появится в момент обновления драйвера. Просто нажмите «Да» и ждите, пока обновление будет завершено.
Надеюсь, эти простые методы помогут вам решить проблему с отключением внешнего жесткого диска на Windows 10 и продолжить без проблем использовать ваше устройство хранения данных.
Как исправить отключение внешнего жесткого диска на Windows 10: простые методы решения
Подключение внешнего жесткого диска к компьютеру может быть отличным способом расширить его объем хранения или сделать резервные копии данных. Однако, иногда пользователи Windows 10 сообщили о проблемах с отключением внешнего накопителя. Эта небольшая неисправность может быть решена с помощью простых методов.
1. Проверьте USB-порты и кабель
Начните с проверки состояния подключения внешнего жесткого диска. Убедитесь, что кабель надежно подключен к порту USB на компьютере и накопитель. Попробуйте подключить накопитель к другим портам USB, чтобы исключить возможность проблемы с конкретным портом.
2. Измените параметры энергосбережения
Иногда внешний жесткий диск может отключаться из-за параметров энергосбережения, которые могут вызывать отключение USB-устройств для экономии энергии. Чтобы изменить этот параметр, перейдите в «Панель управления» -> «Управление электропитанием» -> «Выберите схему электропитания». В окне выберите «Изменить параметры плана» и найдите раздел «USB-устройства». После этого измените параметр «Выключение для экономии энергии» на «Никогда». Сохраните изменения.
3. Измените параметры USB-устройства
Если проблема все еще не решена, попробуйте изменить параметры USB-устройства. Для этого щелкните правой кнопкой мыши на значке «Мой компьютер» и выберите «Свойства». В открывшемся окне выберите «Устройства» и найдите внешний накопитель. Щелкните правой кнопкой мыши и выберите «Свойства». Затем перейдите на вкладку «Параметры» и снимите флажок с опции «Разрешить компьютеру отключать это устройство для экономии энергии». Сохраните изменения.
С помощью этих простых методов вы сможете решить проблему отключения внешнего жесткого диска на Windows 10. Не позволяйте этому устройству отключаться без всякой на то причины и наслаждайтесь безопасным хранением информации.
Решение 1: Подключите жесткий диск к другому USB-порту
Простое и быстрое решение:
Если ваш внешний жесткий диск отключается или не отображается на Windows 10, то одним из решений может быть переподключение к другому USB-порту вашего компьютера. Этот метод поможет проверить, не является ли проблемой неправильный порт или затрудненный доступ к жесткому диску.
Чтобы переподключить ваш внешний жесткий диск к другому USB-порту, выполните следующие шаги:
- Откройте Меню «Пуск» на вашем компьютере и перейдите к «Параметры».
- В открывшемся окне Выберите «Устройства».
- На странице «Устройства» найдите «Порты» в левой части окна и нажмите на него.
- В разделе «Порты» вы должны найти ваш внешний жесткий диск, который может быть обозначен как «USB Mass Storage Device» или иметь название производителя вашего диска.
- После того как вы нашли ваше устройство в списке портов, щелкните правой кнопкой мыши на нем и выберите «Отключить устройство».
- Подождите несколько минут, чтобы дать компьютеру полностью отключить ваш внешний жесткий диск.
- Подключите внешний жесткий диск к другому USB-порту вашего компьютера.
- Когда вы подключите ваш внешний жесткий диск к другому порту, Windows 10 должна автоматически установить драйверы и самопроизвольно открыть его в файловом режиме.
Если после переподключения вашего внешнего жесткого диска к другому USB-порту проблема с отключением остается, вы можете попробовать другие методы решения, которые описаны ниже. Обратите внимание, что эта проблема может быть связана также с неполадкой в самом внешнем жестком диске, поэтому решения могут отличаться в зависимости от конкретной ситуации.
Видео:
2023 Как исправить ошибку ввода вывода внешнего жесткого диска?
2023 Как исправить ошибку ввода вывода внешнего жесткого диска? by Tenorshare 4DDiG Russian 1,280 views 7 months ago 6 minutes, 18 seconds
![Как исправить отключение внешнего жесткого диска на Windows 10: простые методы решения Как исправить отключение внешнего жесткого диска на Windows 10: простые методы решения [ПРОСТЫЕ МЕТОДЫ]](/wp-content/uploads/2023/10/kak-ispravit-otklyuchenie-vneshnego-zhestkogo-diska-na-windows-10-prostie.jpg)