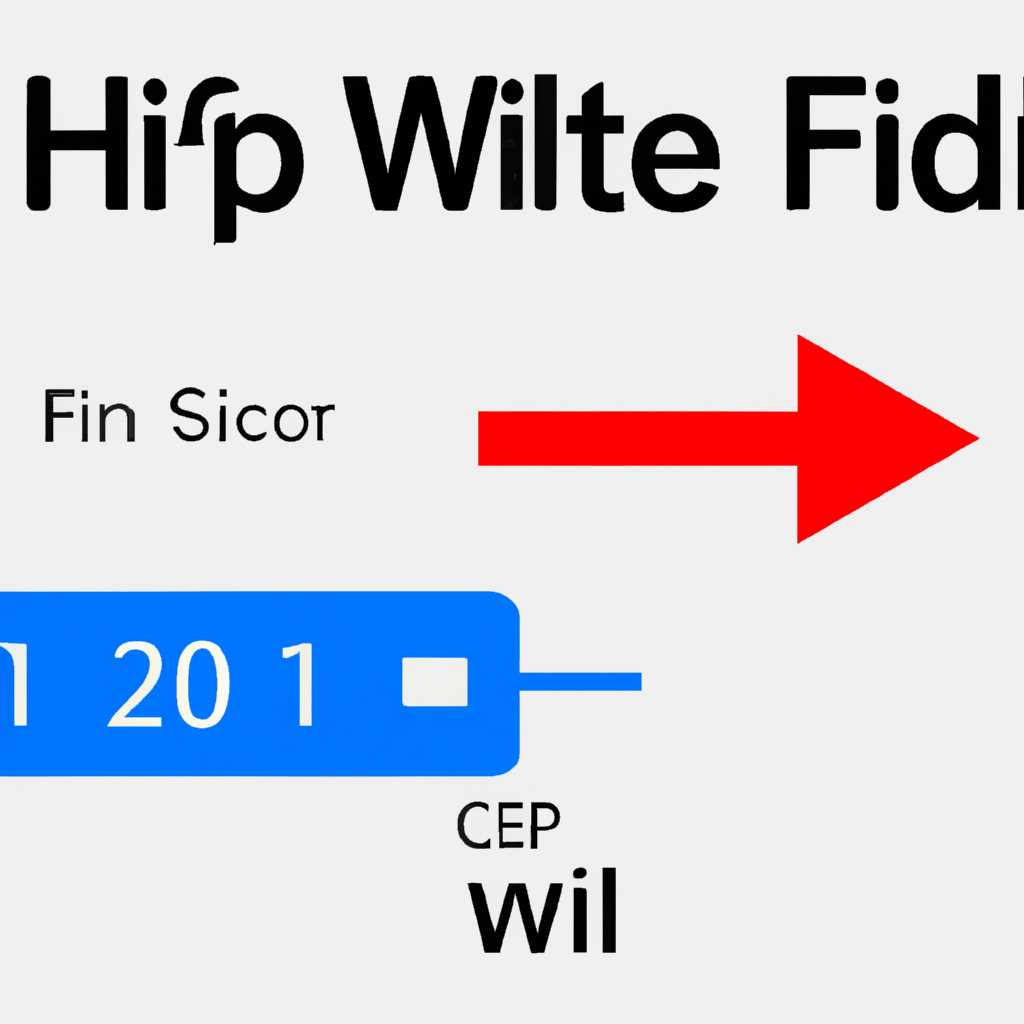- Решение проблем с отключением высокоскоростного подключения и Wi-Fi в операционной системе Windows 10
- Почему отключается высокоскоростное подключение в Windows 10?
- Влияние несовместимого оборудования на стабильность интернета
- Несовместимое оборудование: причины и решения
- Влияние несовместимого оборудования на стабильность интернета: важное замечание
- Неправильные настройки беспроводной сети
- Проверка настроек сети
- Изменение настроек сети
- Обновление и устранение проблем
- Обновления драйверов Wi-Fi и их взаимодействие с операционной системой
- 1. Проверка версии и обновление драйвера Wi-Fi
- 2. Откат драйвера Wi-Fi
- 3. Изменение параметров управления питанием Wi-Fi адаптера
- Заключение
- Видео:
- Настройка высокоскоростного подключения PPPOE для Windows 10
Решение проблем с отключением высокоскоростного подключения и Wi-Fi в операционной системе Windows 10
В настоящее время высокоскоростное подключение к интернету с помощью Wi-Fi является неотъемлемой частью нашей повседневной жизни. Однако, иногда мы можем столкнуться с проблемами, такими как отключение подключения, медленная скорость или проблемы с Wi-Fi в Windows 10. В этой статье мы рассмотрим несколько решений, которые помогут исправить любые неполадки и настроить сетевое подключение в операционной системе Windows 10.
Первым шагом в решении проблемы является удаление и обновление драйверов Wi-Fi-адаптера. Для этого нужно перейти в настройки системы, а затем открыть «Устройства» и «Управление
свойствами». Далее следует найти устройство Wi-Fi-адаптера, щелкнуть правой кнопкой мыши по нему и выбрать «Обновить драйвер». Если у вас возникли проблемы с обновлением драйверов, можно попробовать удалить драйверы совсем и переустановить их.
Еще одним решением может быть изменение настроек брандмауэра. Введите «Брандмауэр» в поиске Windows 10 и перейдите к «Настройкам брандмауэра». Затем выберите «Разрешить программе или функции через брандмауэр». В окне программного управления свойствами брандмауэра убедитесь, что у вас есть доступ к Wi-Fi-адаптеру и сети. Если нет, добавьте соответствующие программы и функциональность в список разрешенных.
Часто проблемы с Wi-Fi-соединением могут быть вызваны настройками энергосбережения. Чтобы исправить эту ситуацию, перейдите в «Диспетчер устройств» в системных настройках Windows 10. Разверните пункт «Сетевые адаптеры» и найдите ваш Wi-Fi-адаптер. Щелкните правой кнопкой мыши по нему, выберите «Свойства» и перейдите во вкладку «Управление питанием». Убедитесь, что параметр «Разрешить компьютеру отключать этот устройство для экономии энергии» отключен.
Не менее важным является обновление операционной системы Windows 10. Часто многие проблемы с Wi-Fi-сетью могут быть вызваны неверной работой системы или отсутствием обновлений, исправляющих ошибки. Чтобы обновить систему, перейдите в «Настройки» Windows 10, выберите раздел «Обновление и безопасность» и нажмите на кнопку «Обновить». Может понадобиться перезагрузка системы для применения изменений.
Почему отключается высокоскоростное подключение в Windows 10?
Отключение высокоскоростного подключения может происходить по разным причинам, и в данном разделе мы рассмотрим некоторые из них.
Во-первых, проблема может быть связана с сетевыми настройками вашего устройства. В Windows 10 есть специальная вкладка «Сетевые параметры», которое используется для настройки подключения к сетевым устройствам. Если вы ранее внесли изменения в эти параметры, то они могут вызвать проблемы с подключением.
Во-вторых, проблема может быть связана с автозагрузкой и автонастройкой сетевого подключения. В некоторых ситуациях, Windows 10 может автоматически отключать сетевое подключение при возникновении проблемы с электропитанием, что может приводить к отключению высокоскоростного подключения.
Для решения этой проблемы рекомендуется отключить автоматическую деактивацию сетевого подключения. Для этого откройте «Сетевые настройки» и перейдите в раздел «Параметры смены режима электропитания». Там вы можете отключить автозагрузку и автонастройку сетевого подключения при изменении режима электропитания.
Кроме того, проблема может быть связана с настройками брандмауэра. Если у вас есть активное программное обеспечение для защиты компьютера, такое как антивирус или брандмауэр, оно может блокировать доступ к сети и вызывать отключение высокоскоростного подключения.
Чтобы решить эту проблему, откройте настройки брандмауэра и проверьте, не заблокирован ли доступ к вашему высокоскоростному подключению. Если доступ заблокирован, необходимо разрешить его в настройках брандмауэра.
Также, проблема может быть связана с обновлением Windows 10. Если после обновления появились проблемы с высокоскоростным подключением, попробуйте выполнить откат к предыдущей версии операционной системы. Для этого откройте «Параметры Windows», перейдите в раздел «Обновление и безопасность» и выберите «Восстановление». Там вы найдете опцию для отката к предыдущей версии.
Наконец, проблема может быть связана с конкретной сетью, к которой вы подключаетесь. Попробуйте восстановить настройки сети к заводским настройкам или настроить подключение снова. Если проблема сохраняется, рекомендуется обратиться к производителю ноутбука или поставщику интернет-услуг для получения дополнительных рекомендаций и решения проблемы.
Влияние несовместимого оборудования на стабильность интернета
Когда операционная система Windows 10 обнаруживает несовместимое оборудование, она может переходить в режим автонастройки, чтобы обеспечить стабильность сети. Однако это может привести к отключению высокоскоростного подключения и проблемам с Wi-Fi.
Для решения этой проблемы рекомендуется проверить совместимость оборудования с Windows 10 и обновить драйверы устройств. Перейдите в настройки сети и интернета в правом нижнем углу экрана (щелкните на значке Wi-Fi-адаптера). В появившемся меню выберите «Свойства сети» и перейдите на вкладку «Адаптеры».
Выполните следующие действия для каждого адаптера:
- Щелкните правой кнопкой мыши на адаптере и выберите «Свойства».
- На вкладке «Драйвер» выберите «Обновление драйверов».
- Проверьте, доступно ли обновление драйверов для вашего устройства.
- Если есть обновление, установите его.
После обновления драйверов перезагрузите компьютер и проверьте, возможно ли получение стабильного интернета. Если проблема не была устранена, возможно, вам придется удалить несовместимое оборудование и настроить его настройки заново.
Однако, в некоторых случаях проблема может возникать из-за несовместимости оборудования с последней версией операционной системы Windows 10. В этом случае рекомендуется связаться с производителем оборудования для получения средств решения проблемы.
Также возможно, что проблемы с отключением подключения и Wi-Fi могут быть связаны с неправильными настройками сети. Проверьте наличие обновлений операционной системы и примите все доступные обновления.
Несовместимое оборудование: причины и решения
Причины несовместимости оборудования могут быть различными. Некоторые устройства могут быть созданы для работы с более ранними версиями Windows и могут быть несовместимы с последней версией операционной системы.
Если вы обнаружите несовместимое оборудование, рекомендуется обратиться к производителю для получения средств решения проблемы. Они могут предложить обновление драйверов или установку специального программного обеспечения для обеспечения совместимости оборудования с операционной системой Windows 10.
Влияние несовместимого оборудования на стабильность интернета: важное замечание
| Важно: |
|---|
| Перед удалением или изменением настроек оборудования обязательно создайте резервную копию важных данных. Если вы не уверены в своих действиях, рекомендуется обратиться к специалисту или службе поддержки. |
Неправильные настройки беспроводной сети
Один из самых распространенных причин отключения высокоскоростного подключения и возникновения проблем с Wi-Fi в Windows 10 связан с неправильными настройками беспроводной сети. Часто эти настройки задаются автоматически при установке операционной системы, но иногда могут возникнуть неполадки или изменения, которые приводят к проблемам с подключением.
Проверка настроек сети
Для проверки настроек беспроводной сети откройте окно «Сетевое и интернет-подключение» в разделе «Параметры» на компьютере или ноутбуке. Чтобы попасть в этот раздел, щелкните правой кнопкой мыши на значок сетевых подключений рядом с часами в системном трее и выберите «Открыть центр управления сетями и общим доступом».
Когда откроется окно сетевых подключений, щелкните правой кнопкой мыши на Wi-Fi и выберите «Свойства». В появившемся окне выберите вкладку «Сеть» и найдите кнопку «Конфигурации».
Изменение настроек сети
Если доступ к этой кнопке заблокирован, то нажмите клавишу «Изменение настроек» на клавиатуре и введите пароль администратора. После этого вы сможете нажать на кнопку «Конфигурации».
В окне конфигурации Wi-Fi вы найдете различные параметры и встроенные средства для устранения возможных неполадок. Особенно обратите внимание на режим энергосбережения и автозагрузку сетевого устройства. Установите эти параметры на максимально доступные значения.
Обновление и устранение проблем
Если вы все еще столкнулись с проблемным подключением, то вернитесь в окно свойств беспроводной сети. Во вкладке «Сеть» нажмите кнопку «Режим энергосбережения» и установите его на «Выкл.» для избежания автоматического отключения Wi-Fi.
Помимо этого, проверьте наличие последней версии драйверов для вашего беспроводного устройства. Для этого перейдите во вкладку «Дополнительные» и нажмите «Обновить драйвер». Если новых драйверов нет, то можно также попробовать удалить и установить драйвер заново.
В случае, если все вышеперечисленные решения не помогли устранить проблемы с Wi-Fi, почему бы не использовать средства автонастройки? В окне свойств беспроводной сети нажмите кнопку «Автонастройки» и следуйте инструкциям, чтобы создать новую конфигурацию сети.
Обновления драйверов Wi-Fi и их взаимодействие с операционной системой
1. Проверка версии и обновление драйвера Wi-Fi
Перед началом обновления драйвера Wi-Fi необходимо проверить его текущую версию. Для этого следуйте инструкциям:
- Щелкните правой кнопкой мыши на значке «Пуск» в левом нижнем углу экрана.
- Выберите «Устройства и принтеры».
- Найдите устройство с названием, содержащим «Wi-Fi» или «беспроводная сеть».
- Щелкните правой кнопкой мыши на найденном устройстве и выберите «Свойства».
- Перейдите на вкладку «Драйвер» и проверьте текущую версию драйвера.
Если версия драйвера не является самой последней или вы заметили проблемы с Wi-Fi, рекомендуется обновить драйвер. Для этого можно использовать автоматическое обновление драйверов:
- Щелкните правой кнопкой мыши на значке «Пуск» в левом нижнем углу экрана.
- Выберите «Устройства и принтеры».
- Найдите устройство с названием, содержащим «Wi-Fi» или «беспроводная сеть».
- Щелкните правой кнопкой мыши на найденном устройстве и выберите «Обновление драйвера».
- Выберите «Автоматический поиск обновленного программного обеспечения драйвера».
Система сама выполнит поиск и установку самой последней версии драйвера для вашего Wi-Fi устройства.
2. Откат драйвера Wi-Fi
В случае, если после обновления драйвера Wi-Fi наблюдаются проблемы с подключением к интернету или отключением высокоскоростного подключения, можно попробовать выполнить откат к предыдущей версии драйвера:
- Повторите шаги 1-4 из предыдущего раздела для получения доступа к свойствам драйвера.
- На вкладке «Драйвер» нажмите кнопку «Откат».
- Выберите опцию «Использовать предыдущую установленную версию драйвера» и нажмите «Да».
- Следуйте указаниям мастера отката драйвера Wi-Fi.
Откат драйвера может помочь в случае, если после обновления возникли сбои или конфликты с другим программным обеспечением.
3. Изменение параметров управления питанием Wi-Fi адаптера
Еще одним способом исправления проблем с Wi-Fi в Windows 10 является изменение параметров управления питанием Wi-Fi адаптера. Для этого следуйте инструкции:
- Щелкните правой кнопкой мыши на значке «Пуск» в левом нижнем углу экрана.
- Выберите пункт «Устройства и принтеры».
- Найдите устройство с названием, содержащим «Wi-Fi» или «беспроводная сеть».
- Щелкните правой кнопкой мыши на найденном устройстве и выберите «Свойства».
- Перейдите на вкладку «Драйвер» и нажмите кнопку «Дополнительные параметры».
- Выберите вкладку «Питание» и уберите галочку напротив опции «Разрешить компьютеру отключать этот устройство для экономии энергии».
- Нажмите «ОК» для сохранения изменений.
Изменение параметров управления питанием может предотвратить отключение Wi-Fi адаптера в случае проблем с питанием или экономии энергии на компьютере.
Заключение
Обновление и настройка драйверов Wi-Fi является эффективным способом устранения проблем с Wi-Fi и отключением высокоскоростного подключения в Windows 10. Проверка версии драйвера, обновление или откат, а также изменение параметров управления питанием могут помочь в улучшении стабильности и качества Wi-Fi соединения. Также рекомендуется настроить другие соответствующие настройки и параметры сетевого адаптера, чтобы достичь максимальной производительности и надежности сети.
Видео:
Настройка высокоскоростного подключения PPPOE для Windows 10
Настройка высокоскоростного подключения PPPOE для Windows 10 by Евгений Шенс 4,532 views 4 years ago 1 minute, 34 seconds