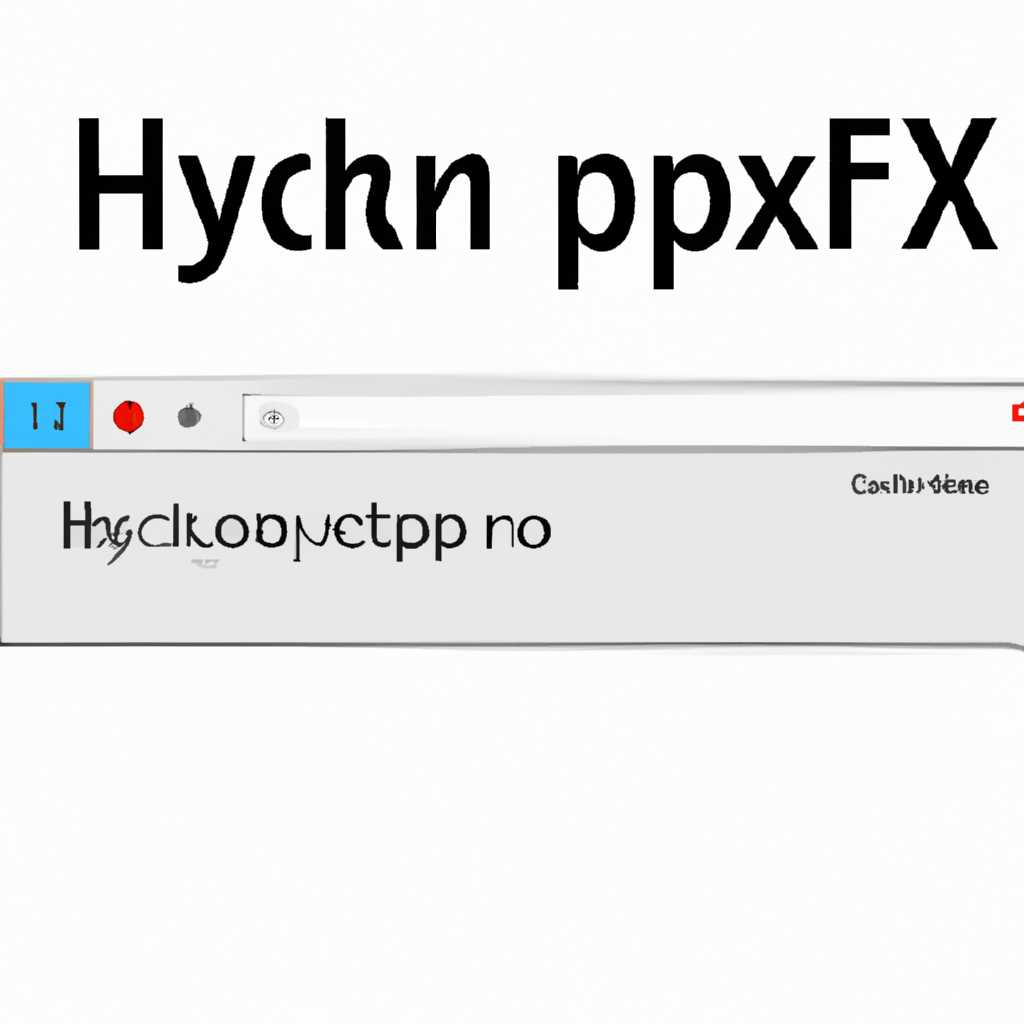- Как изменить настройки отображения кириллицы в Windows 10 и устранить проблемы с кракозябрами
- Как исправить иероглифы Windows 10 путем изменения кодовых страниц
- Путем подмена файла кодовой страницы на c1251nls
- С помощью редактора реестра
- Шаги для исправления отображения кириллицы:
- Использовать Юникод UTF-8 Для поддержки языка во всем мире
- Изменение настроек языка в Windows 10
- Изменение страницы кодировки
- Изменение региональных настроек в реестре
- Ошибка в отображении кириллицы в Windows 10
- Исправление отображения кириллицы с помощью настроек языка и региональных стандартов Windows 10
- Исправление отображения кириллицы с помощью настроек языка и региональных стандартов
- Исправление отображения кириллицы с помощью реестра Windows
- Ответы
- Установите поддержку дополнительных языков
- Измените кодировку файла
- Используйте программы с поддержкой кириллицы
- Измените настройки реестра
- Используйте UTF-8 или Unicode
- Перезагрузите систему
- Благодарим за ответы!
- Завершение работы приложений
- Видео:
- Решение проблемы с кодировкой КИРИЛЛИЦЫ в VSCODE
Как изменить настройки отображения кириллицы в Windows 10 и устранить проблемы с кракозябрами
Windows 10 является одной из популярных операционных систем, но иногда пользователи могут столкнуться с проблемой неправильного отображения кириллицы. Это может стать причиной неприятных моментов, особенно при использовании русского языка на различных интернет-страницах или при работе с файлами, содержащих кириллицу.
Как исправить эту проблему? Сегодня мы рассмотрим несколько способов, которые могут помочь вам вернуть правильное отображение кириллицы в Windows 10. Один из способов, которые рассмотрим, связан с изменением кодовой страницы языка. Другой метод основан на изменении настроек реестра.
Если у вас возникла проблема с отображением кириллицы, первым делом проверьте выбранный язык в настройках Windows 10. Для этого откройте «Панель управления», выберите «Часы, язык и регион» и перейдите в раздел «Язык». В открывшемся окне выберите язык вкладку «Параметры языка» и убедитесь, что у вас выбран нужный язык, а именно — русский язык.
Как исправить иероглифы Windows 10 путем изменения кодовых страниц
Иногда пользователи Windows 10 могут столкнуться с проблемой отображения иероглифов вместо кириллицы. Причиной этой ошибки может быть неправильно настроенная кодовая страница операционной системы. Решить эту проблему можно с помощью изменения настроек реестра Windows 10.
Важно отметить, что изменение реестра может повлиять на работу системы, поэтому перед внесением изменений рекомендуется создать резервную копию данных и убедиться в правильности действий.
Вот шаги, которые помогут вам исправить иероглифы Windows 10 путем изменения кодовых страниц:
- Перейдите в меню «Пуск» и выполните поиск «regedit». Нажмите правой кнопкой мыши на результат поиска «Редактор реестра» и выберите «Запуск от имени администратора».
- В окне редактора реестра перейдите к следующему пути:
HKEY_LOCAL_MACHINE\SOFTWARE\Microsoft\Windows\CurrentVersion\policies\system - Щелкните правой кнопкой мыши на свободной области в правой части окна редактора реестра и выберите «Создать» > «Новый» > «Значение типа DWORD (32-разрядное)». Имя значения должно быть
CodePage. - Щелкните дважды на созданном значении
CodePageи введите значение кнопки «Двоичные данные» равное1251. - Перезагрузите компьютер.
После завершения перезагрузки ваша операционная система Windows 10 должна отображать символы кириллицы правильно.
Если же этот метод не помогло исправить иероглифы в Windows 10, то возможно, проблема заключается в других настройках кодировки или стандартах файла. В этом случае предполагается, что ваш компьютер неправильно сопоставляет символы юникода с символами кириллицы.
Для исправления этой проблемы можно попробовать изменить языковые и региональные настройки Windows 10:
- Перейдите в «Настройки» Windows 10, открыв меню «Пуск» и выбрав «Настройки» (иконка шестеренки).
- В окне «Настройки» перейдите к разделу «Система» и выберите вкладку «Регион и язык».
- На странице «Регион и язык» в разделе «Языки предпочтительного отображения» нажмите на кнопку «Добавить язык».
- В открывшемся окне выберите русский язык (или любой другой нужный вам язык) и нажмите кнопку «Далее».
- Выберите регион соответствующий выбранному языку, например, «Россия» для русского языка, и нажмите кнопку «Далее».
- Подтвердите выбранный язык и регион, следуя инструкциям на экране.
- Перезагрузите компьютер.
После выполнения этих действий ваш компьютер Windows 10 должен корректно отображать символы кириллицы.
Если ни одно из предложенных выше решений не помогло исправить иероглифы в Windows 10, то рекомендуется обратиться за помощью на официальный сайт поддержки Microsoft или обратиться в сообщество пользователей Windows для получения ответов и советов.
Путем подмена файла кодовой страницы на c1251nls
Для исправления проблем с отображением кириллицы или кракозябров в Windows 10 на кириллических сайтах или при работе с редакторами текста, можно воспользоваться способом подмены файла кодовой страницы на c1251nls.
Процесс изменения файла кодовой страницы включает несколько шагов:
- Откройте реестр Windows 10. Для этого нажмите «Win + R», введите «regedit» в поле запуска и нажмите Enter. При открытии реестра может потребоваться подтверждение администратора.
- В реестре откройте следующий путь:
HKEY_LOCAL_MACHINE\SOFTWARE\Microsoft\Windows NT\CurrentVersion\Fonts. - На вкладке «Просмотр» найдите ключ «MS Shell Dlg 2» и щелкните правой кнопкой мыши по нему. В контекстном меню выберите пункт «Изменить».
- В открывшемся окне измените значение ключа «MS Shell Dlg 2» на
c1251nls.fonи нажмите «ОК». - Завершите редактирование реестра, закройте реестр и перезагрузите компьютер.
После выполнения этих дополнительных шагов может потребоваться изменить настройки отображения языка для японских или китайских сайтов. Для этого можно воспользоваться панелью «Язык и регион» в разделе «Настройки». Выберите нужные настройки языка и сохраните изменения.
Теперь файл кодовой страницы будет указывать на c1251nls.fon, который создан для правильного отображения символов кириллицы. После изменения файла кодовой страницы и перезагрузки компьютера, ошибка с отображением кириллицы должна быть исправлена.
С помощью редактора реестра
Шаги для исправления отображения кириллицы:
- Нажмите комбинацию клавиш Win+R, чтобы открыть окно «Выполнить».
- Введите «regedit» и нажмите клавишу Enter, чтобы запустить редактор реестра.
- Перейдите к следующему разделу:
HKEY_LOCAL_MACHINE\Software\Microsoft\Windows\CurrentVersion\Policies\System. - Создайте новый параметр
DWORDс именемCodePage. - Укажите значение
1200для параметра CodePage. - После завершения, перезагрузите компьютер, чтобы изменения вступили в силу и проверьте отображение кириллицы.
Это полный список шагов, которые помогут исправить отображение кириллицы на вашем компьютере с Windows 10 с помощью редактора реестра. Указанные значения и кодовая страница (CodePage) позволяют системе использовать UTF-8 для отображения русских символов.
Страницы, которые требуют отображение русских символов и использования кодировки UTF-8, могут вызывать ошибку и отображение кракозябр или неправильных символов, если данные настройки не сконфигурированы. С помощью указанных шагов вы сможете исправить данный недочет и сделать отображение кириллицы в Windows 10 корректным.
Если вам задана ошибка, что система не поддерживает указанные настройки, свяжитесь с администратором компьютера или посетите сайт поддержки Windows 10 для получения дополнительных инструкций.
Благодарим за использование нашего руководства по исправлению проблемы с отображением кириллицы в Windows 10 с помощью редактора реестра. Надеемся, что данный метод поможет вам вернуть нормальное отображение русских символов на вашем компьютере.
Использовать Юникод UTF-8 Для поддержки языка во всем мире
Если вы сталкиваетесь с проблемами отображения символов или кракозябрами, вы можете использовать возможности Юникода UTF-8 для исправления этой ошибки.
Изменение настроек языка в Windows 10
Для исправления отображения символов на вашем компьютере в Windows 10 выполните следующие шаги:
- Нажмите клавишу Win+R, чтобы открыть окно «Выполнить».
- Введите в строку команды «control» и нажмите клавишу Enter.
- На открывшейся странице «Панель управления» найдите и выберите пункт «Изменение языка и клавиатуры».
- В разделе «Предпочтения языка» нажмите на кнопку «Изменить языки отображения».
- В открывшемся окне выберите язык, который вы хотите использовать, и нажмите кнопку «Добавить».
- Если требуется, можно изменить порядок языков, указав приоритет отображения.
- Подтвердите изменения, нажав кнопку «Применить».
Изменение страницы кодировки
Для исправления отображения символов на веб-страницах выполните следующие шаги:
- Откройте ваш любимый веб-браузер и перейдите на веб-страницу, где отображаются кракозябры или неправильные символы.
- Нажмите правой кнопкой мыши на странице и выберите пункт «Изменить кодировку».
- Выберите кодировку UTF-8 или другую необходимую кодировку.
Этот способ поможет исправить отображение символов на веб-странице, предоставленной в кодировке, отличающейся от установленной на вашем компьютере.
Изменение региональных настроек в реестре
Если вы сталкиваетесь с проблемами отображения символов в определенном приложении или редакторе, вы можете использовать следующий метод:
- Откройте редактор реестра, нажав клавишу Win+R, введите «regedit» и нажмите клавишу Enter.
- Перейдите по следующему пути: HKEY_LOCAL_MACHINE\SYSTEM\CurrentControlSet\Control\Nls\CodePage.
- Проверьте наличие значения «1251» в списке. Если такого значения нет, выполните следующие действия:
- Щелкните правой кнопкой мыши в области правой панели и выберите пункт «Создать» -> «Строка значения».
- Введите «1251» в качестве имени и сохраните изменения.
- Закройте редактор реестра и перезагрузите компьютер.
Этот способ изменения реестра позволяет задать кодовую страницу для полного отображения символов определенного языка (например, кириллицы) в выбранном приложении.
Установите Юникод UTF-8 и исправьте проблемы отображения символов на вашем компьютере, используя вышеуказанные методы. Если вам потребуется дополнительная помощь, обратитесь к документации или обратитесь за поддержкой в интернете.
Ошибка в отображении кириллицы в Windows 10
В Windows 10 по умолчанию используется кодовая страница UTF-8, которая позволяет отображать символы разных языков. Однако, если вы столкнулись с проблемой кракозябры в отображении кириллицы или других русских символов, можно исправить это путем изменения кодовой страницы.
Чтобы исправить отображение кириллицы в Windows 10, выполните следующие шаги:
- Щелкните правой кнопкой мыши на пустой панели задач и выберите пункт «Панель управления».
- В открывшемся окне Панели управления найдите папку «Язык и регион» и откройте ее.
- В разделе «Язык» выберите пункт «Добавить язык».
- Найдите нужный вам язык, например «Русский» и установите его.
- После установки языка, откроется окно «Язык и регион».
- В этом окне выберите русский язык и нажмите кнопку «Параметры».
- В открывшемся окне выберите пункт «Дополнительные параметры языка».
- В списке пунктов выберите «Кодовая страница».
- Выберите нужную кодовую страницу для русского языка, например «Windows-1251 (Cyrillic)».
- Нажмите кнопку «Установить по умолчанию» и подтвердите изменения.
После выполнения этих изменений ваш компьютер будет работать с полным набором настроек для русских символов, благодаря чему отображение кириллицы будет исправлено. Если этот метод не помог, можно попробовать заменить файл C1251NLS в реестре Windows.
Исправление ошибки в отображении кириллицы в Windows 10 включает некоторые полезные пункты, которые помогут вам вернуть нормальное отображение русских символов и текста на компьютере.
Исправление отображения кириллицы с помощью настроек языка и региональных стандартов Windows 10
Если вы столкнулись с проблемой неправильного отображения кириллицы на вашем компьютере с операционной системой Windows 10, есть несколько способов исправить эту ошибку. Ниже описан один из вариантов решения данной проблемы.
Исправление отображения кириллицы с помощью настроек языка и региональных стандартов
Следуйте инструкциям ниже, чтобы исправить проблему с отображением кириллицы на вашем компьютере:
- Откройте меню «Пуск» и выберите «Настройки».
- В окне «Настройки» выберите «Время и язык».
- В левой панели выберите раздел «Регион и язык».
- В правой панели выберите «Варианты языка».
- Выберите язык, на котором вы хотите отображать тексты и нажмите «Добавить язык».
- Выберите нужный язык (в данном случае — Русский) и нажмите «Добавить» и затем «Готово».
- Перезагрузите компьютер, чтобы изменения вступили в силу.
После перезагрузки компьютера отображение кириллицы должно исправиться. Если эти изменения не помогли, вы можете попробовать следующий способ исправления.
Исправление отображения кириллицы с помощью реестра Windows
Следуйте инструкциям ниже, чтобы исправить проблему с отображением кириллицы с помощью реестра Windows:
- Откройте «Пуск» и введите в строку поиска «regedit».
- Откройте программу «Редактор реестра» (Registry Editor).
- В левой панели выберите папку «HKEY_LOCAL_MACHINE», затем «SYSTEM», затем «CurrentControlSet», затем «Control», затем «Nls», затем «CodePage».
- В правой панели найдите параметр «ACP» (ANSI code page).
- Проверьте, что значение параметра «ACP» равно «1251» (для кодовой страницы Windows-1251, используемой для отображения кириллицы).
- Если значение отлично от «1251», откройте параметр «ACP» двойным щелчком мыши и укажите значение «1251».
- Нажмите «ОК».
- Перезагрузите компьютер.
После перезагрузки компьютера отображение кириллицы должно быть исправлено. Убедитесь, что значение параметра «ACP» остается «1251» после перезагрузки. Если это не помогло, вы можете попробовать другие способы исправления проблемы, такие как изменение кодовой страницы в параметрах языка или использование специальных программ для исправления отображения символов.
При использовании реестра Windows будьте осторожны, так как неправильное редактирование может повредить систему. Перед внесением изменений рекомендуется создать резервную копию реестра или проконсультироваться с профессионалами в области информационных технологий.
Ответы
-
Установите поддержку дополнительных языков
Перейдите в настройки Windows и выберите пункт «Время и язык». Затем выберите «Язык» и установите необходимые языки в полном объеме. Это позволит вашей системе правильно отображать кириллицу и другие языки.
-
Измените кодировку файла
Если вы работаете с файлом, в котором отображаются кракозябры, откройте его с помощью текстового редактора и измените кодировку файла на C1251NLS (поддерживает кириллицу).
-
Используйте программы с поддержкой кириллицы
Всего в некоторых программных приложениях может быть ошибка отображения кириллицы. В таких случаях рекомендуется использовать программы, специально созданные для работы с кириллицей.
-
Измените настройки реестра
В некоторых случаях отображение кириллицы можно исправить путем изменения настроек реестра. Введите «regedit» в строке поиска меню «Пуск» и перейдите к следующему пути: «HKEY_LOCAL_MACHINE\SYSTEM\CurrentControlSet\Control\Nls\CodePage». Установите значение «1251» для языка «RU» (российский).
-
Используйте UTF-8 или Unicode
Если вы работаете с японскими или китайскими иероглифами, рекомендуется использовать кодировку UTF-8 или Unicode. Эти кодировки поддерживают широкий спектр символов и обеспечивают правильное отображение иероглифов.
-
Перезагрузите систему
Иногда проблемы с отображением кириллицы могут быть связаны с временными ошибками в настройках. Попробуйте перезагрузить систему и проверить, решается ли проблема.
-
Благодарим за ответы!
Если вы предполагаете, что ошибка в отображении кириллицы может быть задана в бинарном формате, вам может помочь редактор ресурсов. С помощью этого инструмента можно изменять значения, указывающие шрифты и названия языков.
-
Завершение работы приложений
Если после всех действий проблема с отображением кириллицы не устраняется, попробуйте завершить работу некоторых приложений, которые могут влиять на отображение. Возможно, одно из этих приложений вызывает конфликт с кодировкой или языковыми стандартами.
Надеемся, что эти ответы окажутся полезными для исправления проблем с отображением кириллицы в операционной системе Windows 10. Если у вас остались вопросы, не стесняйтесь задавать их в комментариях. Мы с радостью поможем вам! Ваше участие в обсуждении будет важным вкладом в нашу статью.
Видео:
Решение проблемы с кодировкой КИРИЛЛИЦЫ в VSCODE
Решение проблемы с кодировкой КИРИЛЛИЦЫ в VSCODE by Евгений Логинов 46,974 views 4 years ago 12 minutes, 47 seconds