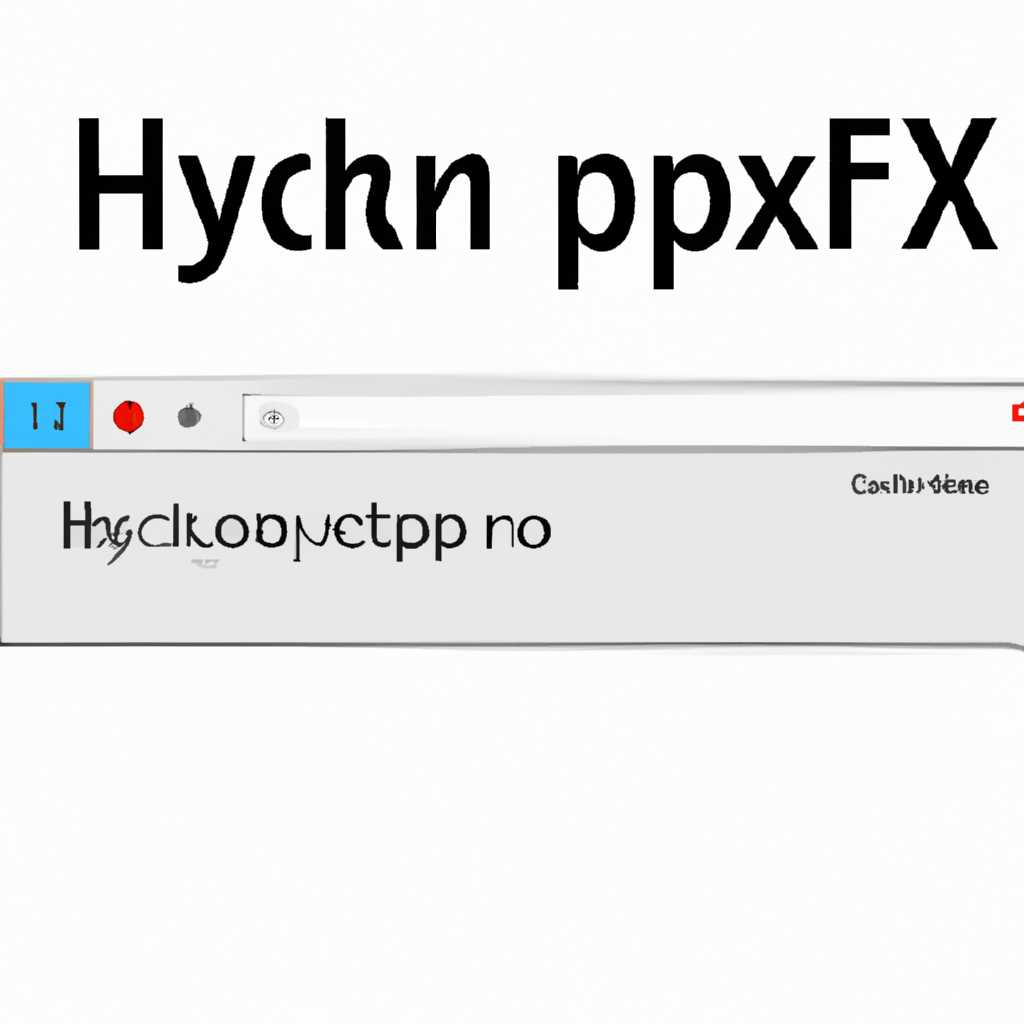- Как устранить проблему отображения русского текста или знаков кракозябр в операционной системе Windows 10
- Как исправить отображение кириллицы в Windows 10
- Обновление системы
- Проверка языковых настроек
- Шаг 1: Проверка текущих настроек
- Шаг 2: Изменение шрифтов и кодировки
- Изменение кодировки
- 1. Проверьте настройки языка и региональных стандартов
- 2. Измените шрифты и DPI
- 3. Исправьте отсутствующие файлы FntCache.dat
- Установка дополнительных шрифтов
- Шаг 1: Поиск дополнительных шрифтов
- Шаг 2: Установка шрифтов
- Проверка наличия вирусов
- Очистка кэша шрифтов
- Шаг 1: Открытие проводника Windows
- Шаг 2: Переход к нужной части файлов
- Шаг 3: Удаление файлов кэша шрифтов
- Шаг 4: Изменение настроек реестра
- Шаг 5: Перезапуск компьютера
- Видео:
- Кракозябры вместо русских букв в Windows 10 применяем 2 метода исправления ситуации
Как устранить проблему отображения русского текста или знаков кракозябр в операционной системе Windows 10
Когда мы набираем или видим кракозябры вместо русского текста, исправление этой проблемы может быть необходимо. Есть несколько шагов, которые можно предпринять с помощью настроек Windows 10 для устранения проблемы с отображением кириллицы.
Самый простой способ исправить проблемное отображение — перезагрузить компьютер. Возможно, после перезагрузки проблема исчезнет сама собой. Однако, если проблема остается, следует попробовать следующее:
- Вам следует проверить, обновились ли ваши шрифты. Проверьте, есть ли какие-либо ошибки обновления шрифта. Если есть, удалите и переустановите проблемный шрифт кириллицы.
- Проверьте настройки языка и региональные параметры. Откройте Панель управления, найдите и откройте «Язык и региональные параметры». Убедитесь, что язык отображения установлен на русский язык и нужные языковые пакеты установлены.
- Измените кодовую страницу. Откройте файл, вызывающий проблемное отображение, щелкните правой кнопкой мыши и выберите «Свойства». Перейдите на вкладку «Кодировка» и измените кодовую страницу на «Кириллица (Windows)».
- Обновите реестр. Откройте Редактор реестра, найдите ветку «HKEY_LOCAL_MACHINE\Software\Microsoft\Windows NT\CurrentVersion\Fonts». Удалите шрифты, содержащие слова «Шрифт кириллицы» или «Вариация шрифта кириллицы». После удаления перезагрузите компьютер и скачайте и установите нужные шрифты заново.
- Если все вышеперечисленные методы не помогли, попробуйте использовать обходной вариант. Запустите командную строку с помощью административных прав, перейдите в папку, содержащую исправление «fontreg». Запустите исправление с помощью команды «fontreg –remove» и перезагрузите компьютер.
Примечание: когда вы изменяете кодировку или обновляете шрифты, следует проверить, открыты ли файлы с текстами на русском языке. Иначе вы можете увидеть кракозябры вместо высоких символов.
В конечном итоге, исправление проблемы с отображением кириллицы в Windows 10 может потребовать нескольких попыток и изменение нескольких параметров. Надеемся, что данная статья сможет помочь вам разобраться с этой проблемой и сделает ваше просмотр и набор текста на русском языке более удобным и приятным.
Как исправить отображение кириллицы в Windows 10
Если в Windows 10 вы столкнулись с проблемным отображением кириллицы, то есть несколько простых исправлений, которые можно попробовать.
1. Проверьте настройки языка Windows 10. Для этого откройте «Панель управления» и перейдите в «Язык». Убедитесь, что в списке установленных языков присутствует русский язык и он имеет высокий приоритет.
2. Проверьте настройки шрифтов. Проблемы с отображением кириллицы могут возникать из-за неправильных или отсутствующих шрифтов. Перейдите в «Панель управления» и откройте «Шрифты». Проверьте, что русские шрифты установлены и включены.
3. Проверьте кодировку файла. Если вы открываете файл с кириллицей и видите иероглифы, то возможно он сохранен в неправильной кодировке. Попробуйте открыть этот файл в текстовом редакторе и изменить кодировку на «UTF-8» или «Windows-1251».
4. Отключите предварительное масштабирование. Правый клик на рабочем столе, выберите «Параметры отображения», затем «Масштабирование» и установите масштаб на 100%.
5. Переустановите русские языковые пакеты. Откройте «Панель управления», найдите «Язык» и выберите «Добавить язык». Установите русский язык заново.
Если после всех этих изменений проблема с отображением кириллицы не исчезает, то возможно в системе есть дополнительные проблемы или причина кракозябр — это отсутствующий или испорченный файл fntcachedat. Для исправления этой проблемы попробуйте следующее:
1. Откройте «Проводник» и наберите в адресной строке путь «C:\Windows\FontCache».
2. В этой папке найдите файл с именем «fntcache.dat». Удалите этот файл.
3. Запустите командную строку с правами администратора. Для этого нажмите «Win+R», введите «cmd» и нажмите «Enter».
4. В командной строке введите следующее: «CD %windir%\System32».
5. Затем введите: «taskkill /IM explorer.exe /F». Это закроет ваше окно Проводника.
6. В командной строке введите: «CD %userprofile%\AppData\Local».
7. Затем введите: «del IconCache.db /a». Это удалит файл кэша значков.
8. В командной строке введите: «start explorer.exe». Это перезапустит Проводник.
После выполнения этих действий файл fntcachedat будет автоматически создан заново и проблема с отображением кириллицы, связанная с ним, должна исчезнуть.
Обновление системы
- Откройте Настройки через меню «Пуск» или с помощью сочетания клавиш «Win + I».
- Кликните на раздел Обновление и безопасность.
- На левой панели выберите Обновление Windows.
- На странице обновлений кликните на кнопку Проверить наличие обновлений и дождитесь завершения поиска.
- Если доступны обновления, установите их.
- Перезагрузите компьютер.
После обновления системы проверьте отображение кириллицы. Если проблема не была решена, приступайте к следующим решениям.
Проверка языковых настроек
Иногда в операционной системе Windows 10 возникают проблемы с отображением кириллицы, которые можно исправить с помощью проверки и изменения языковых настроек. Если вы обновились или установили новую версию Windows 10, или же у вас возникли проблемы со шрифтами и отображением текста, то следующие простые шаги помогут вам исправить эту проблему.
Шаг 1: Проверка текущих настроек
Перед тем как исправить проблему с отображением кириллицы, узнайте, какие настройки используются в данный момент. Для этого воспользуйтесь следующими инструкциями:
- Откройте редактор реестра, нажав Win+R и введите «regedit». Нажмите Enter.
- В окне редактора реестра перейдите по следующему пути: HKEY_LOCAL_MACHINE\SOFTWARE\Microsoft\WindowsNT\CurrentVersion\FontSubstitutes.
- Щелкните левой кнопкой мыши два раза на параметре «MS Shell Dlg 2». В открывшемся окне вам можно увидеть полный путь к шрифтам, которые используются для отображения кириллицы.
Возможные параметры шрифта:
- c1251nls: этот шрифт по умолчанию используется для кодировки кириллицы.
- местоназвание (шрифт): другие шрифты, которые могут использоваться для отображения кириллицы.
Шаг 2: Изменение шрифтов и кодировки
Если вам необходимо изменить шрифты и кодировку для отображения кириллицы, можно воспользоваться следующими решениями:
- Использование инструмента Управления языком Windows:
- Откройте Панель управления, щелкнув правой кнопкой мыши на кнопке «Пуск» и выбрав «Панель управления».
- Выберите категорию «Время и язык» и откройте «Язык».
- Во вкладке «Языки предпочтений» выберите язык, для которого вы хотите изменить шрифты и кодировку.
- Нажмите кнопку «Изменить языковые параметры» и выберите пункт «Дополнительные параметры языка».
- В открывшемся окне выберите вкладку «Административные» и нажмите кнопку «Изменить системные файлы».
- Подтвердите изменение шрифтов и кодировки для выбранного языка.
- Редактирование реестра:
- Откройте редактор реестра, нажав Win+R и введите «regedit». Нажмите Enter.
- Перейдите по следующему пути: HKEY_LOCAL_MACHINE\SYSTEM\CurrentControlSet\Control\Nls\CodePage.
- Найдите параметры «ACP» (источник кодировки ANSI) и «OEMCP» (источник кодировки OEM) и проверьте, что они установлены в правильные значения (обычно «1251» для кириллицы).
- Если значения установлены неверно, щелкните дважды на каждом параметре и измените его значение на «1251».
- Перезагрузите компьютер, чтобы изменения вступили в силу.
После выполнения указанных шагов проблемное отображение кириллицы должно быть исправлено, и вы должны снова видеть правильное отображение шрифтов и текста в ваших документах и редакторах.
Изменение кодировки
1. Проверьте настройки языка и региональных стандартов
Прежде чем менять что-либо в системе, убедитесь, что выбранный язык и региональные стандарты правильно настроены. Для этого выполните следующие действия:
- Откройте окно «Параметры» (нажмите на кнопку «Пуск» и выберите «Настройки»).
- Перейдите в раздел «Время и язык» и выберите вкладку «Регион и язык».
- Убедитесь, что выбран правильный язык и региональный стандарт для вашей страны.
Если выбранный язык и региональные стандарты правильные, но проблема осталась, переходите к следующему шагу.
2. Измените шрифты и DPI
Если вы обнаружили проблему с отображением кириллицы только в определенных программах или на определенных веб-сайтах, то проблема может быть связана с настройками шрифтов и DPI (точек на дюйм).
- Щелкните правой кнопкой мыши на рабочем столе и выберите «Настройки дисплея».
- В разделе «Масштабирование и макет» выберите подходящий уровень DPI (обычно 100% или 125%).
- Помимо этого, в некоторых случаях можно изменить шрифт для отображения кириллицы. Для этого перейдите в раздел «Шрифты» и выберите подходящий шрифт (например, Arial или Times New Roman).
После изменения настроек DPI и шрифтов может потребоваться перезагрузка компьютера для применения изменений.
3. Исправьте отсутствующие файлы FntCache.dat
Если проблема с отображением кириллицы осталась, следует проверить наличие и целостность файла FntCache.dat, который отвечает за системные шрифты.
- Откройте проводник Windows (нажмите клавишу Win + E).
- В адресной строке проводника введите следующий путь:
C:\Windows\System32\FNTCACHE.DAT - Если файл FntCache.dat отсутствует, значит, он был случайно удален. В этом случае решением может быть восстановление системы с использованием точки восстановления до момента, когда файл был на месте.
- Если же файл FntCache.dat присутствует, но проблема остается, попробуйте переименовать его, добавив, например, в конец названия «.old». Затем выполните перезагрузку компьютера.
Если после перезагрузки проблема с отображением кириллицы осталась, то можно попытаться восстановить файл FntCache.dat из резервных копий системы.
Примечание: Внесение изменений в системные файлы может привести к неправильной работе системы. Прежде чем вносить изменения, сделайте резервную копию важных файлов или создайте точку восстановления системы.
Установка дополнительных шрифтов
Если у вас возникла проблема с отображением иероглифов или кракозябр в Windows 10, то одним из решений может быть установка дополнительных шрифтов. Исправление данной проблемы может потребовать несколько шагов. В этом разделе мы рассмотрим, как установить дополнительные шрифты для восстановления нормального отображения текста.
Шаг 1: Поиск дополнительных шрифтов
Первым шагом, который следует предпринять для исправления проблем с отображением текста, является поиск и установка дополнительных шрифтов. В Windows 10 можно найти разнообразные бесплатные шрифты на различных веб-сайтах, посвященных типографике. После того, как найдете подходящий шрифт, загрузите его на свой компьютер.
Шаг 2: Установка шрифтов
После загрузки шрифта на ваш компьютер выполните следующее:
- Найдите скачанный шрифт в папке, куда вы его сохранили.
- Щелкните правой кнопкой мыши на файле шрифта и выберите «Установить» из контекстного меню.
- Шрифт будет установлен и готов к использованию.
Повторите эти шаги для каждого дополнительного шрифта, который вы хотите установить.
После установки дополнительных шрифтов перезагрузите ваш компьютер, чтобы изменения вступили в силу.
Если после установки дополнительных шрифтов проблема с отображением текста не исчезла, то возможно вам потребуется выполнить дополнительные шаги.
Попробуйте следующее:
- Щелкните правой кнопкой мыши на рабочем столе и выберите «Настройки отображения».
- В окне «Настройки отображения» выберите «Размер текста, приложений и других элементов».
- Введите значение «100%» в поле «Масштабирование».
- Нажмите кнопку «Применить».
Если после этих действий проблема с отображением текста все еще присутствует, то можно попробовать следующее решение.
Выполните следующие шаги для изменения параметра реестра и восстановления отображения шрифтов в Windows 10:
- Откройте редактор реестра (нажмите клавиши Win + R, введите «regedit» и нажмите Enter).
- В редакторе реестра перейдите к следующему пути: C:\HKEY_LOCAL_MACHINE\SOFTWARE\Microsoft\Windows NT\CurrentVersion\Fonts.
- В списке значений найдите и удалите следующие значения: Segoe UI (TrueType) и Segoe UI Bold (TrueType).
- Закройте редактор реестра.
- Переустановите дополнительные шрифты, которые вы ранее установили.
- Перезагрузите компьютер, чтобы изменения вступили в силу.
Установка дополнительных шрифтов может быть довольно простым решением для исправления проблем с отображением текста в Windows 10. Если вы столкнулись с кракозябрами или иероглифами на вашем компьютере, попробуйте установить дополнительные шрифты и выполнить предложенные шаги для их настройки. Не забудьте перезагрузить компьютер после внесения изменений, чтобы изменения вступили в силу. В большинстве случаев, это решение поможет восстановить нормальное отображение текста.
Проверка наличия вирусов
Если у вас возникли проблемы с отображением кириллицы или появились кракозябры в Windows 10, первым шагом стоит проверить наличие вирусов на вашем компьютере. Вирусные программы могут вызывать различные ошибки в работе операционной системы, в том числе и проблемы с отображением текста.
Для проверки наличия вирусов, вы можете воспользоваться антивирусным программным обеспечением, которое установлено на вашем компьютере. Запустите сканирование системы и дождитесь результатов проверки.
Если в результате проверки вирусов не было обнаружено, рекомендуется продолжить поиск причины проблемы с отображением кириллицы в Windows 10.
Очистка кэша шрифтов
Одной из причин неправильного отображения кириллицы или появления кракозябр в Windows 10 может быть поврежденный кэш шрифтов. В этом случае для исправления проблемы нужно очистить кэш шрифтов вашего компьютера. Это простая и эффективная процедура, которая может помочь решить данную проблему.
Шаг 1: Открытие проводника Windows
Чтобы очистить кэш шрифтов, откройте проводник Windows. Для этого нажмите комбинацию клавиш Win + E или щелкните правой кнопкой мыши на значок «Проводник» на панели задач и выберите «Открыть проводник».
Шаг 2: Переход к нужной части файлов
В проводнике перейдите по следующему пути: «Текущий диск (обычно C:) > Windows > ServiceProfiles > LocalService > AppData > Local > FontCache > 3». В этой папке находятся файлы кэша шрифтов.
Шаг 3: Удаление файлов кэша шрифтов
В папке «3» выберите все файлы и удалите их (можно использовать комбинацию клавиш Shift + Delete для безвозвратного удаления файлов). Обратите внимание, что при удалении файлов будут удалены все накопленные данные кэша шрифтов.
Шаг 4: Изменение настроек реестра
Для полного исправления проблемы с отображением кириллицы вам может потребоваться изменение настроек реестра Windows. Чтобы это сделать, выполните следующее:
- Нажмите комбинацию клавиш Win + R, чтобы открыть окно «Выполнить».
- Введите «regedit» (без кавычек) и нажмите Enter, чтобы открыть редактор реестра.
- В редакторе реестра перейдите по следующему пути: «HKEY_LOCAL_MACHINE\SOFTWARE\Microsoft\Windows NT\CurrentVersion\Fonts».
- Щелкните правой кнопкой мыши на файле «FntCache.dat» и выберите «Удалить».
Примечание: перед внесением изменений в реестр Windows рекомендуется создать его резервную копию для предотвращения возможных ошибок.
Шаг 5: Перезапуск компьютера
После выполнения всех вышеуказанных действий перезапустите компьютер, чтобы изменения вступили в силу. После перезапуска ваш компьютер должен корректно отображать кириллицу и избавиться от проблем с кракозябрами.
Возможно, это решение не сработает во всех случаях, так как проблемы с отображением кириллицы могут быть связаны с дополнительными настройками или стандартами кодирования. В таких случаях рекомендуется обратиться за дополнительными решениями к специалистам или проверить настройки вашего компьютера.
Видео:
Кракозябры вместо русских букв в Windows 10 применяем 2 метода исправления ситуации
Кракозябры вместо русских букв в Windows 10 применяем 2 метода исправления ситуации by Компьютерный Гений 15,900 views 2 years ago 8 minutes, 24 seconds