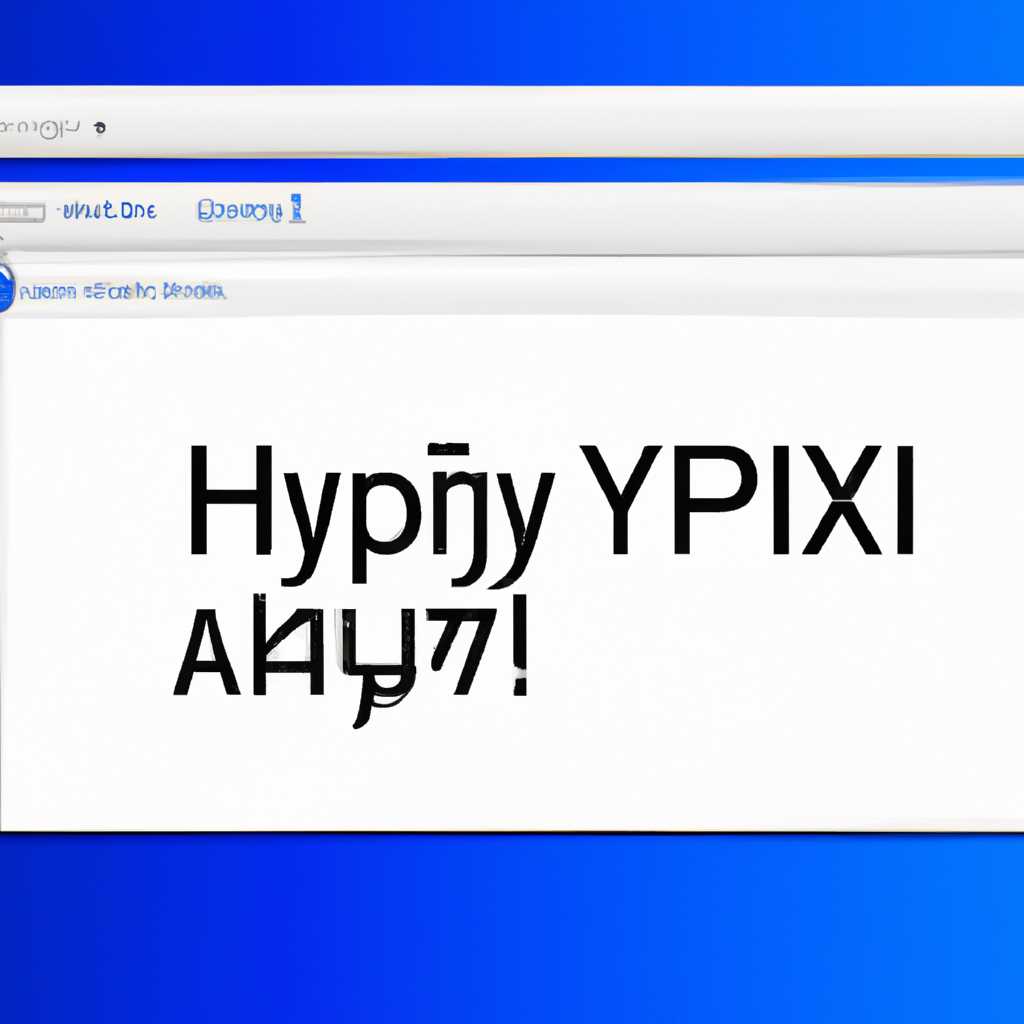- Как исправить отображение кириллицы в Windows 10: быстрый и простой способ
- Изменение региональных стандартов в Windows 10
- Настройка языка и раскладки клавиатуры для исправления отображения кириллицы
- Шаг 1: Выбираем русский язык
- Шаг 2: Избавляемся от кодовой страницы
- Шаг 3: Устанавливаем кодовой параметр
- Шаг 4: Перезагрузка системы
- Обновление операционной системы Windows 10
- Установка и обновление шрифтов для кириллицы
- Проверка наличия вирусов и вредоносных программ
- Шаг 1: Проверка системы на наличие вирусов
- Шаг 2: Проверка реестра Windows
- Очистка системного реестра для исправления проблем с отображением кириллицы
- Шаг 1: Резервное копирование реестра
- Шаг 2: Изменение параметров реестра
- Переустановка приложений, имеющих проблемы с отображением кириллицы
- Видео:
- Кракозябры вместо русских букв в программах (Windows 10/11, Windows Server)
Как исправить отображение кириллицы в Windows 10: быстрый и простой способ
Windows 10 считается одной из самых популярных операционных систем, однако у некоторых пользователей может возникнуть проблема со отображением кириллицы. При открытии файла или вводе текста на русском языке, вместо знаков мы видим кракозябры или иероглифы. Это может быть причиной дискомфорта и проблем с чтением информации. Однако, существует простой способ исправить данную ситуацию без дополнительных редакторов и использования сложных настроек.
Для решения данной проблемы необходимо зайти в реестр системы. Реестр – это специальный файл, который хранит информацию о различных настройках и параметрах операционной системы. Открыв его, можно изменить настройки, связанные с отображением символов и языком.
Шаги для исправления отображения кириллицы в Windows 10 следующие:
Шаг 1: Нажмите комбинацию клавиш Win + R, чтобы открыть окно «Выполнить».
Шаг 2: Введите «regedit» (без кавычек) и нажмите клавишу «OK», чтобы открыть редактор реестра.
Шаг 3: В редакторе реестра перейдите по следующему пути: HKEY_LOCAL_MACHINE\SOFTWARE\Microsoft\Windows NT\CurrentVersion\LanguagePack\SurrogateFallback
Шаг 4: Если параметр «Surrogate» отсутствует, создайте его. Для этого кликните правой кнопкой мыши на пустом месте в области «SurrogateFallback», затем выберите «Создать» и «DWORD Значение».
Шаг 5: Назовите новый параметр «Surrogate» (без кавычек).
Шаг 6: Дважды кликните на созданный параметр и измените его значение на «1».
Шаг 7: Перезагрузите компьютер, чтобы изменения вступили в силу.
После перезагрузки ваш компьютер будет корректно отображать русский язык и региональные символы без кракозябр и иероглифов. Данное исправление поможет вам решить проблему отображения кириллицы и настройки кодировки символов.
Изменение региональных стандартов в Windows 10
1. Откройте редактор реестра Windows 10. Для этого нажмите клавишу Win + R, введите «regedit» (без кавычек) и нажмите Enter.
2. На левой панели редактора реестра найдите раздел HKEY_CURRENT_USER\Control Panel\International.
3. В правой части окна редактора реестра найдите параметр «sList» и измените его значение на «0445».
4. Перезагрузите компьютер, чтобы изменения вступили в силу.
После перезагрузки ваш компьютер будет использовать русские региональные стандарты и правильно отображать кириллицу.
Если эти изменения не помогли исправить проблему с отображением кириллицы, вы также можете попробовать изменить другие региональные настройки:
1. Откройте Панель управления Windows 10 и выберите раздел «Clock, Language, and Region».
2. Нажмите на ссылку «Change date, time, or number formats» и перейдите на вкладку «Administrative».
3. В разделе «Language for non-Unicode programs» нажмите на кнопку «Change system locale» и выберите русский язык.
4. Подтвердите изменения, нажав кнопку «OK».
5. После перезагрузки компьютера ваша операционная система Windows 10 будет использовать русские региональные стандарты и правильно отображать кириллицу.
С помощью этих простых шагов вы сможете исправить ошибки отображения кириллицы в Windows 10 и наслаждаться полным функционалом вашего комьютера.
Настройка языка и раскладки клавиатуры для исправления отображения кириллицы
Если у вас возникли проблемы с отображением кириллицы на компьютере под управлением операционной системы Windows 10, не отчаивайтесь. Существует быстрый и простой способ исправить эту ситуацию. Ниже приведены шаги, которые помогут вам выполнить ремонт компьютера самостоятельно в Санкт-Петербурге.
Шаг 1: Выбираем русский язык
Предполагается, что у вас уже установлен русский язык в системе, однако он не выбран в качестве основного языка. Чтобы исправить это, откройте меню «Пуск» и выберите раздел «Настройки».
Шаг 2: Избавляемся от кодовой страницы
В настройках найдите пункт «Время и язык» и перейдите в него. Затем выберите раздел «Региональные параметры» и нажмите на кнопку «Изменение параметров языка».
Шаг 3: Устанавливаем кодовой параметр
В появившемся окне найдите раздел «Дополнительные параметры» и нажмите на кнопку «Изменить кодовой параметр». В следующем окне выберите значение «Русский (Россия) — Windows (1251)» и нажмите «ОК».
Шаг 4: Перезагрузка системы
После внесения всех изменений необходимо перезагрузить систему, чтобы они вступили в силу. Нажмите «ОК» и перезагрузите компьютер.
При следующем включении компьютера вы должны заметить полный интерфейс операционной системы на русском языке без иероглифов. Ошибка с отображением кириллицы должна быть исправлена.
Если после выполнения всех указанных выше шагов проблема с отображением кириллицы на веб-страницах все еще присутствует, возможно, вам потребуется изменить кодировку веб-страницы. Для этого откройте нужную страницу в текстовом редакторе и проверьте кодировку. Если кодировка не «UTF-8», измените ее на «UTF-8» и сохраните файл.
С помощью этих простых 10 пунктов вы сможете исправить отображение кириллицы на вашем компьютере под управлением Windows 10. Если проблема с отображением кириллицы продолжается, рекомендуется обратиться к специалисту для более подробного ремонта вашего компьютера в Санкт-Петербурге.
Обновление операционной системы Windows 10
Регулярные обновления операционной системы Windows 10 играют важную роль в поддержке ее работоспособности и безопасности. Обновления включают исправления ошибок, новые функции и защитные меры, созданные для улучшения пользовательского опыта.
Чтобы обновить Windows 10, следуйте этим простым шагам:
- Откройте меню «Параметры» в Windows 10. Это можно сделать путем нажатия клавиш Win+R, ввода «настроек» (без кавычек) и нажатия Enter.
- В окне «Настройки» выберите пункт «Обновление и безопасность».
- В разделе «Windows Update» выберите пункт «Проверить наличие обновлений».
- Windows 10 начнет проверять наличие доступных обновлений и загрузит их, если они имеются.
- После загрузки обновлений Windows 10 предложит их установить. Выберите пункт «Установить» и дождитесь завершения процесса.
- После успешной установки обновлений Windows 10 потребуется перезагрузка системы. Нажмите кнопку «Перезагрузить сейчас» или выберите пункт «Перезагрузить позже», если хотите выполнить перезагрузку позднее.
Обновление операционной системы Windows 10 — это важная процедура, которая помогает обеспечить стабильную работу и безопасность вашего устройства. Поэтому рекомендуется включать автоматическую установку обновлений и регулярно проверять наличие новых.
Установка и обновление шрифтов для кириллицы
Если вместо кириллических символов в названиях файлов и пунктах меню операционной системы Windows 10 отображаются кракозябры или англоязычные символы, это означает, что компьютер не имеет подходящих шрифтов для кириллицы. Однако, эта ситуация может быть легко исправлена.
Для начала, можно посмотреть, какие шрифты имеет ваш компьютер для работы с кириллицей. Для этого нужно перейти в «Панель управления», выбрать пункт «Язык» в разделе «Система и безопасность» и перейти на вкладку «Язык и региональные стандарты». Здесь можно изменить использование кодовой страницы и выбрать метод внесения изменений в реестр Windows.
Если ваш компьютер не имеет дополнительных шрифтов для кириллицы, вы можете их установить. Для этого нужно перейти на сайт Microsoft, где вы сможете найти и скачать необходимые шрифты. После установки шрифтов необходимо выполнить перезагрузку системы.
Если после обновления или установки шрифтов проблема с отображением кириллицы не исчезла, можно попробовать изменить кодовую страницу. Для этого нужно перейти в «Панель управления», выбрать пункт «Язык» в разделе «Система и безопасность» и перейти на вкладку «Язык и региональные стандарты». Затем нужно нажать кнопку «Дополнительно» в разделе «Язык». Откроется новое окно, где можно изменить кодовую страницу на Русский (Windows-1251) или другую подходящую.
Дополнительно можно попробовать внести изменения в реестр Windows. Для этого нужно запустить редактор реестра, нажав комбинацию клавиш Win + R, ввести команду «regedit» и нажать Enter. Затем нужно перейти к следующему пути: HKEY_LOCAL_MACHINE\SYSTEM\CurrentControlSet\Control\Nls\CodePage. Здесь необходимо изменить значение «ACP» на «1251» и значение «OEMCP» на «1251». Завершите изменение реестра и перезагрузите компьютер для применения изменений.
В некоторых случаях возможно также использование кодовых страниц в интернет-браузерах. Если вы столкнулись с проблемой отображения кириллицы на веб-страницах, можно попробовать изменить кодировку через настройки браузера. Для этого нужно найти пункт «Кодировка» или «Перекодировать» в меню браузера и выбрать подходящую кодировку.
Проверка наличия вирусов и вредоносных программ
Если у вас возникли проблемы с отображением кириллицы в Windows 10, прежде чем приступить к исправлению, рекомендуется проверить компьютер на наличие вирусов и вредоносных программ. Вирусы и вредоносные программы могут быть причиной неправильного отображения символов на вашем экране.
Шаг 1: Проверка системы на наличие вирусов
1. Запустите антивирусную программу, которая установлена на вашем компьютере. Если у вас такой программы нет, рекомендуется скачать и установить одну из надежных антивирусных программ.
2. Выполните полную проверку системы на наличие вирусов и вредоносных программ. Для этого откройте антивирусную программу и выберите соответствующий параметр.
3. Дождитесь завершения проверки и следуйте инструкциям антивирусной программы для удаления обнаруженных угроз.
Шаг 2: Проверка реестра Windows
1. Нажмите комбинацию клавиш Win+R, чтобы открыть окно «Выполнить».
2. Введите команду regedit и нажмите Enter, чтобы открыть Редактор реестра.
3. В Редакторе реестра перейдите по следующему пути:
HKEY_LOCAL_MACHINE\SOFTWARE\Microsoft\Windows NT\CurrentVersion\Fonts
4. В правой части окна найдите параметр MS Shell Dlg. Нажмите на него правой кнопкой мыши и выберите «Изменить».
5. В значении параметра MS Shell Dlg измените русский язык на английский (например, на Tahoma) или удалите его полностью. После внесения изменений нажмите «ОК».
6. Закройте Редактор реестра и перезагрузите компьютер, чтобы изменения вступили в силу.
После выполнения этих шагов проверьте отображение кириллицы на страницах Windows 10. Если проблема не решена, приступайте к дополнительным методам исправления.
Очистка системного реестра для исправления проблем с отображением кириллицы
Если в Windows 10 вы наблюдаете проблемы с отображением кириллицы, то ситуацию можно исправить с помощью изменения параметров в системном реестре. В этой статье мы рассмотрим, как очистить системный реестр от неправильных настроек, чтобы устранить проблемы с отображением русских букв.
Шаг 1: Резервное копирование реестра
Перед внесением изменений в системный реестр, рекомендуется создать резервную копию. Чтобы это сделать, выполните следующие действия:
- Нажмите комбинацию клавиш Win + R, чтобы открыть окно «Выполнить».
- Введите команду regedit и нажмите Enter, чтобы открыть редактор реестра.
- В редакторе реестра выберите меню «Файл» и выберите «Экспорт».
- Выберите место для сохранения резервной копии реестра и введите имя файла. Например, «backup.reg».
- Выберите «Все» в качестве диапазона экспорта и нажмите «Сохранить» для создания резервной копии реестра.
Шаг 2: Изменение параметров реестра
Теперь мы можем приступить к изменению параметров в системном реестре. Для этого выполните следующие действия:
- Откройте редактор реестра, нажав комбинацию клавиш Win + R и введя команду regedit.
- Перейдите к следующему разделу: HKEY_LOCAL_MACHINE\SOFTWARE\Microsoft\Windows NT\CurrentVersion\FontLink\SystemLink.
- В правой части окна найдите параметр «c1251nls», щелкните правой кнопкой мыши и выберите «Удалить».
- Подтвердите удаление параметра, нажав «Да».
- Перейдите к следующему разделу: HKEY_LOCAL_MACHINE\SOFTWARE\Microsoft\Windows NT\CurrentVersion\FontSubstitutes.
- Найдите параметры, связанные с русским шрифтом, например, «Arial (TrueType)» и «Arial,0».
- Щелкните правой кнопкой мыши по каждому параметру и выберите «Удалить».
После завершения этих действий перезагрузите компьютер и проверьте отображение кириллицы на веб-страницах и в других приложениях. Если все сделано правильно, то проблемы с отображением русских букв должны быть исправлены и вместо кракозябр вам будет отображаться русский текст.
Обратите внимание, что изменение настроек реестра может повлиять на работу других приложений и системных компонентов. Поэтому рекомендуется быть осторожным при внесении изменений в реестр и делать резервные копии, чтобы в случае ошибок можно было вернуться к предыдущим настройкам.
Переустановка приложений, имеющих проблемы с отображением кириллицы
Для начала выберите приложение, в отображении которого есть проблемы. Откройте меню «Пуск», найдите нужное приложение и нажмите правой кнопкой мыши на его ярлык. В открывшемся контекстном меню выбираем пункт «Удалить».
После удаления установленного приложения переходим к его переустановке. Вам понадобится установочный файл или файлы приложения, чтобы выполнить следующие шаги.
Шаг 1: Зайдите на официальный сайт производителя приложения и скачайте последнюю версию установщика.
Шаг 2: По завершении загрузки установочного файла нажмите на него дважды левой кнопкой мыши для запуска установки приложения.
Шаг 3: Следуйте инструкциям установщика, чтобы успешно установить приложение на ваш компьютер.
После завершения установки приложения вы должны увидеть изменения в его отображении – кириллица должна стать читаемой и правильной. Если проблема с отображением не исчезла, возможно, проблема заключается в чем-то другом, и вы можете обратиться за помощью к разработчикам приложения или в сервисную службу операционной системы Windows 10.
Видео:
Кракозябры вместо русских букв в программах (Windows 10/11, Windows Server)
Кракозябры вместо русских букв в программах (Windows 10/11, Windows Server) by Chaldaev.pro — софт для социальных сетей 3,824 views 2 years ago 1 minute, 9 seconds