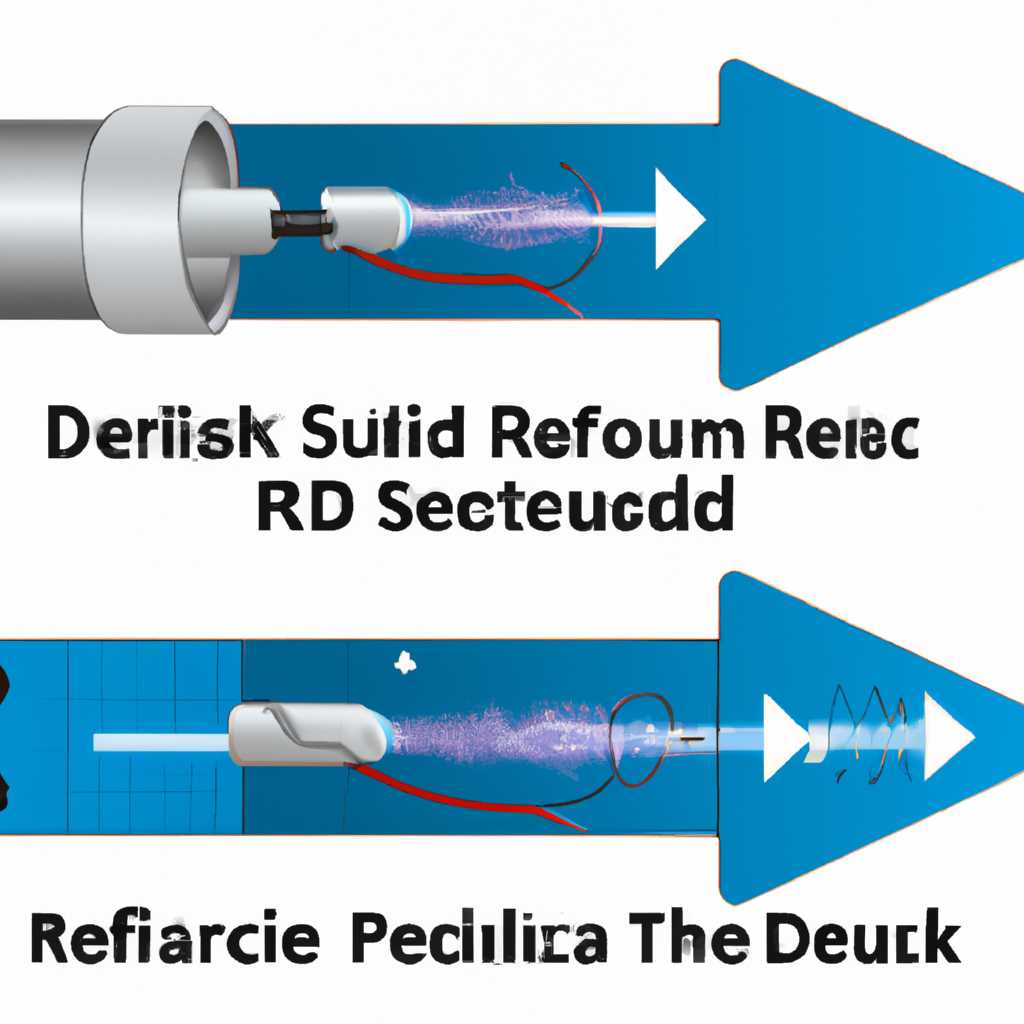- Как исправить отсутствие звука через Realtek Digital Output: эффективное решение
- Способ 1: Перезапустите компьютер
- Способ 2: Проверьте настройки динамиков
- Способ 3: Обновите драйверы Realtek
- Способ 4: Установите последнюю версию Realtek Audio Manager
- Способ 5 Проверьте подключение кабелей и разъемов
- Способ 6: Отключите аудиоустройства с пониженным приоритетом
- Способ 7: Проверка наличия обновлений операционной системы
- Способ 8: Обратитесь к специалисту или службе поддержки Realtek
- Видео:
- Периодически пропадает звук Windows 10 нет звука Виндовс 7
Как исправить отсутствие звука через Realtek Digital Output: эффективное решение
К счастью, существует эффективный способ исправить эту проблему и заставить звуковые выходы работать нормально. В этой статье мы рассмотрим простые инструкции по решению возможных неполадок и восстановлению звука через Realtek Digital Output.
Шаг 1: Проверьте устройство в Диспетчере звуков
Перед началом процесса восстановления звука через Realtek Digital Output, убедитесь, что Realtek Digital Output не отключен. Для этого введите «Диспетчер звуков» в строку поиска на Рабочем столе или в меню «Пуск». В открывшемся разделе «Звуковые, видео- и игровые устройства» найдите Realtek Digital Output и проверьте, не отключено ли оно. Если видите надпись «Удалить» или «Отключить», то выполните команду «Включить».
Шаг 2: Обновите драйвера Realtek на официальном сайте
Если восстановление звуковой карты не дало успеха, то попробуйте обновить драйвера Realtek. Перейдите на официальный сайт Realtek и найдите раздел «Драйвера». Затем выберите нужную вам операционную систему и скачайте последнюю версию драйвера. После скачивания установите его и перезагрузите компьютер. Обычно, после обновления драйверов Realtek Digital Output начинает работать нормально.
Шаг 3: Проверьте совместимость форматами звука
Если звуковая карта Realtek Digital Output по-прежнему не работает после обновления драйверов, проверьте совместимость форматами звука. Для этого щелкните правой кнопкой мыши по значку динамика в системном трее и выберите «Настройки звука». В открывшемся окне перейдите на вкладку «Воспроизведение». Там убедитесь, что установлен правильный формат звукового выхода для Realtek Digital Output. Если нет, то выберите правильный формат и нажмите «Применить» для сохранения изменений.
Шаг 4: Восстановление биос и удаление драйверов
Если все предыдущие способы не сработали, попробуйте выполнить восстановление биос и удаление драйверов. Для этого сначала отключите звуковую карту Realtek Digital Output в Диспетчере звуков. Затем перезагрузите компьютер и войдите в режиме автоматического восстановления (начните нажимать клавишу F8 сразу после появления надписи о запуске компьютера). В режиме автоматического восстановления выберите команду «Удалить драйверы Realtek» и следуйте инструкциям на экране.
Заключение
Таким образом, если у вас пропал звук через Realtek Digital Output, используйте вышеуказанные методы решения проблемы. Проверьте устройство в Диспетчере звуков, обновите драйвера Realtek с официального сайта, проверьте совместимость форматами звука и, если все еще нет звука, попробуйте восстановление биос и удаление драйверов. Достаточно простых шагов может вернуть работу вашей звуковой карты Realtek Digital Output в новой системе Windows.
Способ 1: Перезапустите компьютер
Если после перезагрузки звук все еще не работает, рассмотрим возможные причины и способы их исправления.
Во-первых, проверьте, что динамики или наушники подключены к правильному выходу аудио на задней панели компьютера. Также убедитесь, что кабель подключен к порту Realtek Digital Output и к устройству воспроизведения.
Если подключение и устройства в порядке, возможно, проблема заключается в драйвере звуковой карты. В таком случае можно попробовать обновить драйвер через меню «Управление компьютером». Для этого выполните следующие действия:
- Нажмите Win + R, чтобы открыть окно «Выполнить».
- Введите команду devmgmt.msc и нажмите «ОК», чтобы открыть Диспетчер устройств.
- Разверните раздел «Звук, видео и игровые устройства», чтобы найти устройство с нерабочим драйвером Realtek Audio Output.
- Щелкните правой кнопкой мыши на нерабочем устройстве и выберите «Обновить драйвер».
- Выберите «Автоматическое обновление драйвера» и следуйте инструкциям на экране, чтобы установить последнюю версию драйвера с официального сайта Realtek.
Если драйвер уже был установлен, попробуйте отключить и снова включить устройство в диспетчере устройств. Для этого снова откройте Диспетчер устройств, найдите Realtek Audio Output, щелкните правой кнопкой мыши и выберите «Отключить устройство». После этого повторите те же действия, чтобы включить устройство.
Если проблема не решена, возможно, проблема в аппаратной части звуковой платы. В этом случае следует обратиться к специалисту для диагностики и ремонта оборудования.
Способ 2: Проверьте настройки динамиков
Если у вас все динамики и колонки подключены правильно, но звук все равно отсутствует через Realtek Digital Output, то следует проверить настройки аудио. Некоторые неполадки с звуковой картой могут быть связаны с неправильными настройками или драйвером. В данном случае, проверить и восстановить настройки динамиков официального драйвера Realtek может помочь.
Чтобы проверить настройки динамиков, перейдите в панель управления вашего компьютера и найдите иконку «Звук». Нажмите на нее правой кнопкой мыши и выберите пункт «Воспроизведение».
В открывшемся окне выберите «Realtek Digital Output» и кликните правой кнопкой мыши. В появившемся меню выберите «Свойства» и перейдите на вкладку «Прохождение».
Проверьте, чтобы звук воспроизводился через динамики, а не через другие устройства. Если в данном окне у вас стоит галочка на «Аудио аудио формата AC3 неподдерживается компьютером», попробуйте убрать эту галочку и нажмите «OK». Перезапустите ноутбук и проверьте, работает ли звук теперь.
Если в данном окне есть некоторые другие настройки, которые вы не можете изменить или не знаете, что выбрать, то рекомендуется обратиться за помощью к специалисту. Он сможет помочь вам с проверкой версии драйвера и предложить решения проблем.
Способ 3: Обновите драйверы Realtek
Если у вас все еще нет звука через Realtek Digital Output, то, вероятно, проблема заключается в устаревших драйверах.
Чтобы обновить драйверы Realtek, выполните следующие инструкции:
- Перейдите на официальный веб-сайт Realtek и найдите раздел поддержки или загрузок.
- Используя поисковик на веб-сайте, найдите драйверы, соответствующие модели вашего ноутбука или компьютера.
- Скачайте последние доступные драйверы в формате, совместимом с вашей операционной системой (например, Windows 7 или Windows 10).
- После завершения загрузки установите драйверы, запустив исполняемый файл.
- Следуйте инструкциям установщика, чтобы выполнить автоматическое обновление драйверов Realtek.
- После обновления драйверов перезагрузите компьютер и проверьте, работает ли звук через Realtek Digital Output.
Не забывайте, что при установке драйверов может потребоваться подтверждение от администратора.
В случае, если звук все еще не работает, вы можете попробовать следующее решение.
Способ 4: Установите последнюю версию Realtek Audio Manager
Если вы испытываете проблемы с отсутствием звука через Realtek Digital Output, одним из простых и эффективных способов их устранения может быть установка последней версии Realtek Audio Manager.
Даже если в вашей системе уже установлены драйверы Realtek, установка новой версии может помочь восстановить работу звуковых динамиков. В таком случае следуйте следующим шагам:
- Проверьте, что у вас установлена последняя версия драйвера Realtek. Для этого зайдите в Диспетчер устройств и найдите раздел «Звуковые, видеоустройства и игровые устройства». Если у вас установлен старый драйвер, который не работает или несовместим с вашей системой, установите новую версию драйвера.
- Перейдите на официальный сайт Realtek и найдите раздел «Загрузить». В поисковой строке введите название вашей звуковой карты или номер ее модели, чтобы найти и загрузить новую версию драйвера.
- Установите загруженный драйвер, следуя инструкциям установщика.
- После установки загруженного драйвера откройте Realtek Audio Manager, который обычно можно найти в ваше системном трее или в Панели управления.
- Проверьте также другие вкладки Realtek Audio Manager, такие как «Запись» и «Настройки акустики», чтобы убедиться, что все параметры правильно настроены.
- Если после перезагрузки все еще продолжается проблема с отсутствием звука через Realtek Digital Output, попробуйте отключить и снова подключить аудио-кабель к вашему компьютеру или ноутбуку.
- При необходимости вы можете также выполнить проверку драйверов звуковых кодеков на вашей системе, используя командную строку и команду pnputil /enum-drivers. Если вы обнаружите поврежденные или устаревшие драйверы, обновите их или восстановите с использованием командной строки.
Не смотря на то, что этот способ довольно прост и работает в большинстве случаев, он не гарантирует 100% решение проблемы с отсутствием звука через Realtek Digital Output на вашей системе. В таком случае вы можете обратиться за помощью к специалистам или попробовать другие методы решения этой проблемы.
Способ 5 Проверьте подключение кабелей и разъемов
Если у вас пропал звук через Realtek Digital Output, вам следует внимательно проверить подключение кабелей и разъемов аудиоустройства. Иногда проблема может быть вызвана неправильным подключением или отсутствием контакта между компонентами оборудования.
Воспользуйтесь следующими шагами, чтобы убедиться, что все подключено правильно:
| 1. | Перезапустите ваш компьютер и перейдите в диспетчер устройств. Для этого нажмите правой кнопкой мыши по значку «Мой компьютер» на рабочем столе, выберите «Управление» и затем «Диспетчер устройств». |
| 2. | В диспетчере устройств найдите раздел «Звуковые, видео- и аудиоустройства» или «Аудиоустройства». Здесь вы должны увидеть вашу звуковую карту, скорее всего с названием Realtek или Conexant. |
| 3. | Щелкните правой кнопкой мыши на вашей звуковой карте и выберите «Свойства». Перейдите на вкладку «Драйвер» и проверьте, установлен ли драйвер правильно. Если драйвер отображается как «Не установлено» или «Ошибочное устройство», попробуйте найти и установить последнюю версию драйвера с официального сайта производителя аудиокарты. |
| 4. | Проверьте также подключение кабелей и разъемов звуковой карты. Убедитесь, что все кабели подключены к соответствующим разъемам на задней панели компьютера или на вашей звуковой карте, если она установлена отдельно. |
| 5. | Если у вас есть дополнительные аудиоустройства, такие как колонки или наушники, проверьте их подключение и работу. Попробуйте подключить их к другим разъемам или использовать другие устройства для проверки воспроизведения звука. |
| 6. | Если ничего из вышеперечисленного не помогло исправить проблему, попробуйте воспользоваться утилитой «Восстановление системы». Эта функция позволяет вернуть вашу систему к предыдущему рабочему состоянию, когда звук нормально воспроизводился. Чтобы воспользоваться этой функцией, вы должны зайти в раздел «Сервисы» в панели управления, выбрать «Административные инструменты» и найти «Восстановление системы». |
Проверка подключений и разъемов — очень практический способ исправить отсутствие звука через Realtek Digital Output. Убедитесь, что все кабели и устройства подключены правильно, и проверьте работу вашей звуковой карты. Если проблема остается, обратитесь к специалисту по компьютерам или попробуйте другие способы решения проблемы.
Способ 6: Отключите аудиоустройства с пониженным приоритетом
Если у вас есть несколько аудиоустройств, установленных на компьютере, то возможно, проблема с отсутствием звука через Realtek Digital Output связана с неправильным распределением приоритетов устройств. В данном случае, отключение аудиоустройств с пониженным приоритетом может помочь в решении проблемы.
Чтобы выполнить этот способ, следуйте инструкциям:
- Нажмите правой кнопкой мыши на значок громкости в панели управления задач и выберите «Воспроизведение устройств».
- Откроется панель «Воспроизведение». Здесь вы увидите список всех установленных аудиоустройств.
- Проверьте, установлено ли устройство «Realtek Digital Output» в качестве устройства по умолчанию. Если нет, щелкните правой кнопкой мыши на «Realtek Digital Output» и выберите «По умолчанию».
- Далее, щелкните правой кнопкой мыши на другие устройства в списке и выберите «Отключить». Оставьте включенным только «Realtek Digital Output» и необходимые устройства, которые вы используете для воспроизведения звука.
- После этого, нажмите кнопку «Применить» и закройте панель «Воспроизведение».
Теперь проверьте, воспроизводится ли звук через Realtek Digital Output. Если проблема осталась, попробуйте следующий способ.
Способ 7: Проверка наличия обновлений операционной системы
Если у вас отсутствует звук через Realtek Digital Output, проблема, вероятно, может быть связана с вашей операционной системой. Проверка наличия обновлений может помочь исправить эту проблему.
1. Перейдите в раздел «Пуск» и откройте «Настройки».
2. В открывшемся окне выберите раздел «Обновление и безопасность».
3. Воспользуйтесь функцией «Проверить наличие обновлений».
4. Подождите, пока операционная система выполнит поиск обновлений и найдет новые версии.
5. Если найдены обновления, следуйте инструкциям операционной системы для их установки.
6. После установки обновлений перезагрузите компьютер и проверьте, появился ли звук через Realtek Digital Output.
7. Если проблема не была решена, попробуйте также обновить драйверы звуковой карты.
Проверка наличия обновлений операционной системы и драйверов может быть эффективным способом устранения проблемы отсутствия звука через Realtek Digital Output. Если этот метод не помогает, можно рассмотреть другие варианты решения проблемы.
Способ 8: Обратитесь к специалисту или службе поддержки Realtek
Если все предыдущие способы не помогли решить проблему с отсутствием звука через Realtek Digital Output, то следующим шагом действий должно быть обращение к специалисту или службе поддержки Realtek. Это особенно важно, если вы не сильны в компьютерной технике или не уверены в своих навыках.
Когда вы обратитесь к специалисту или службе поддержки Realtek, они смогут провести более точную диагностику проблемы и предложить наиболее эффективное решение. Они также смогут помочь вам установить последние драйверы для вашего звукового устройства и проверить его на наличие других проблем.
Перед обращением к специалисту или службе поддержки рекомендуется выполнить следующие шаги:
- Перезапустите компьютер и проверьте, работает ли звук нормально после перезагрузки.
- Воспроизведите звук на другом устройстве, чтобы убедиться, что проблема связана именно с Realtek Digital Output. Попробуйте подключить наушники или динамики непосредственно к другому устройству и проверьте, работает ли звук.
- Проверьте настройки звука на вашем компьютере. Убедитесь, что Realtek Digital Output выбран в качестве устройства воспроизведения.
Если все указанные действия не помогли восстановить звуковую функцию Realtek Digital Output, то обратитесь к специалисту или службе поддержки Realtek следующими способами:
- Зайдите на официальный веб-сайт Realtek и найдите раздел поддержки. Введите вашу модель звуковой карты или ноутбука, чтобы найти соответствующие драйверы и инструкции для устранения проблемы.
- Кликнув правой кнопкой мыши на иконке звука в системном трее (рядом с часами на панели задач), выберите «Звуковые настройки». В открывшемся окне выберите вкладку «Воспроизведение».
- Найдите в списке устройств Realtek Digital Output и кликните правой кнопкой мыши на нем.
- Выберите пункт «Сделать устройством по умолчанию».
- Если этот шаг не помогает, выберите пункт «Отключить».
- Перезагрузите компьютер и проверьте, работает ли звук нормально после перезагрузки.
- Если проблема не решена, можете попробовать выполнить автоматическую установку драйверов через утилиту Realtek или другие подобные программы.
Если ни один из этих вариантов не помогает, то вам необходимо обратиться к службе поддержки Realtek или специалисту, который сможет оказать более квалифицированную помощь и решить проблему с отсутствием звука через Realtek Digital Output.
Важно помнить, что иногда проблема может быть связана не только с драйверами звуковой карты, но и с другими программами или настройками вашего компьютера. Поэтому, если после обращения к службе поддержки Realtek проблема не решится, вам может потребоваться более тщательная диагностика вашего компьютера.
Заключение
В этой статье мы рассмотрели 8 способов для устранения проблемы с отсутствием звука через Realtek Digital Output. В большинстве случаев, проблема может быть решена путем внесения небольших изменений в настройки звука или обновления драйверов. Однако, если нет необходимых навыков или вы не получили желаемого результата, лучше обратиться к специалисту или службе поддержки Realtek для получения помощи.
Видео:
Периодически пропадает звук Windows 10 нет звука Виндовс 7
Периодически пропадает звук Windows 10 нет звука Виндовс 7 by Обзорочка ТВ 15,033 views 2 years ago 14 minutes, 10 seconds