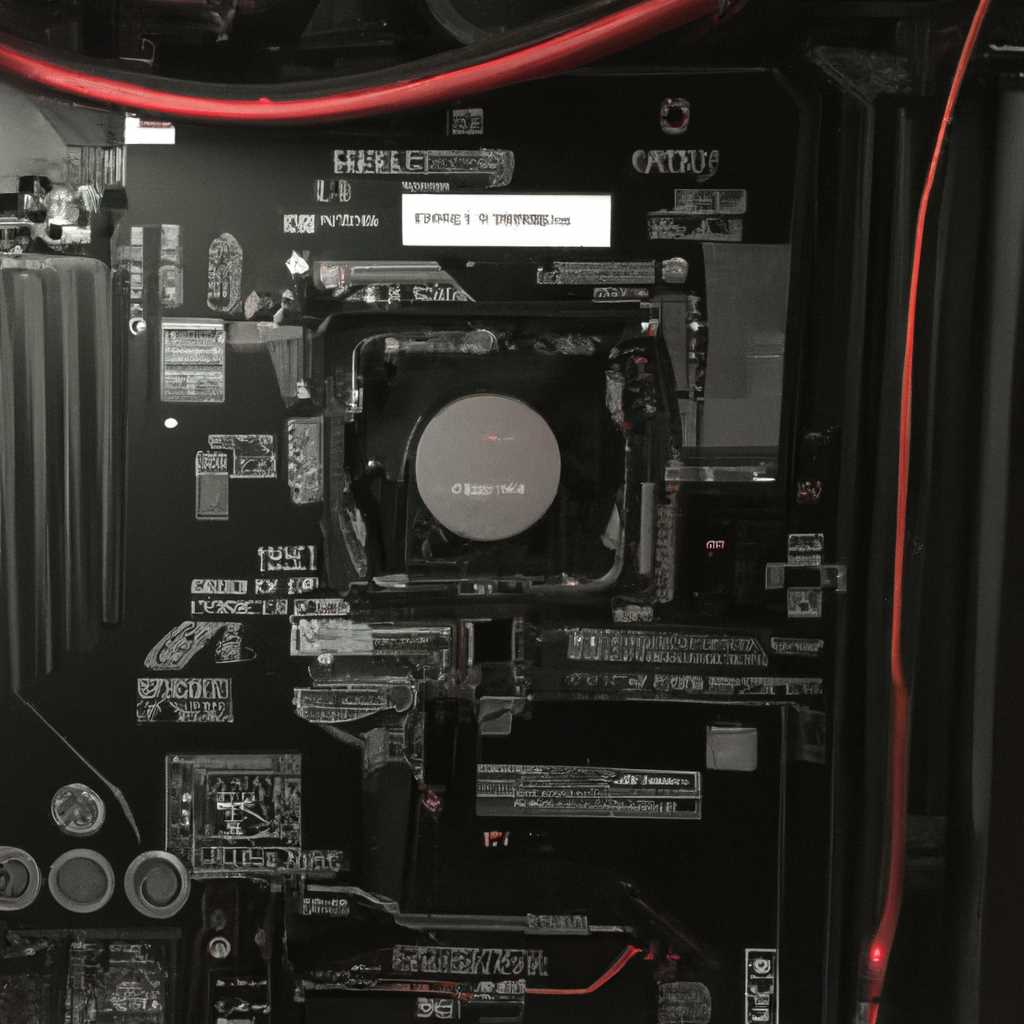- Как исправить отсутствие звука на Asrock h55m le в Windows 10
- Возможные причины отсутствия звука на Asrock h55m le
- 1. Неправильные аудиодрайвера
- 2. Отключен звуковой выход или динамик
- 3. Проверьте устройства и драйверы в менеджере устройств
- 4. Проверьте систему на наличие обновлений
- 5. Проверьте подключение к аудиовыходу
- Обновление драйверов звуковой карты
- Шаг 1: Проверка наличия драйверов
- Шаг 2: Обновление драйверов вручную
- Проверка подключений и настроек
- Шаг 1: Проверка драйверов
- Шаг 2: Установка или обновление драйверов
- Дополнительные советы и рекомендации:
- Проверка громкости и звуковых устройств
- 1. Проверьте физическое подключение
- 2. Проверьте громкость и звуковые устройства
- 3. Обновите драйверы
- 4. Проверьте наличие обновлений системы
- 5. Воспользуйтесь системными инструментами
- Проверка наличия конфликтов с другими аудиоустройствами
- Шаг 1: Проверка аудиодрайвера
- Шаг 2: Проверка разъемов и проводов
- Шаг 3: Установка и обновление драйверов аудиоустройств
- Шаг 4: Проверка наличия конфликтов в других разделах системы
- Переустановка драйверов звуковой карты
- Устранение конфликтов со сторонними программами
- Проверка аудиокодеков
- Отключение эффектов звука
- Проверка наличия обновлений операционной системы
- Шаг 1: Проверка наличия обновлений через настройки Windows
- Шаг 2: Проверка наличия драйверов через диспетчер устройств
- Шаг 3: Проверка подключения звукового оборудования
- Проверка наличия обновлений для драйверов звуковой карты
- Видео:
- Что делать если не работает звук на материнской плате.
Как исправить отсутствие звука на Asrock h55m le в Windows 10
Первым шагом для устранения отсутствия звука на Asrock h55m le в Windows 10 является переинсталляция драйверов звукового устройства. Для этого необходимо открыть панель управления и перейти в раздел «Устройства и звук». В этом разделе нужно найти аудиокодек и удалить его из списка оборудования. После этого, следуя инструкциям производителя материнской платы, переинсталлируйте драйвера звука, скачанные с официального сайта. Перезагрузите компьютер и проверьте, сработает ли звук после этого.
Кстати, установка драйверов звука с официального сайта производителя может не всегда помочь в данной ситуации. Если вы испытываете трудности с установкой или обновлением драйверов звука, можно воспользоваться утилитой «Поиск драйверов». Вам необходимо выполнить поиск с помощью этой утилиты и выбрать наиболее подходящие драйверы для вашего устройства.
Если все вышеуказанные действия не помогли устранить проблему с отсутствием звука на Asrock h55m le в Windows 10, можно попробовать подключить наушники или другое аудиоустройство через другие выходы звука. На задней панели компьютера Asrock h55m le видно несколько разъемов для аудиовыхода. Если у вас картина на мониторе через разъем основного аудиокодека горит, это может означать, что ваш текущий разъем сгорел. В таком случае просто подключите наушники или другое аудиоустройство к другому разъему на задней панели компьютера и проверьте, работает ли звук при этом.
Возможные причины отсутствия звука на Asrock h55m le
Если у вас возникли проблемы с отсутствием звука на материнской плате Asrock h55m le в операционной системе Windows 10, необходимо провести ряд проверок, чтобы устранить эту проблему. Вот несколько возможных причин отсутствия звука и способы их устранения:
1. Неправильные аудиодрайвера
Первым делом, попытайтесь обновить аудиодрайвера для данной материнской платы. Для этого посетите официальный сайт производителя и загрузите последнюю версию драйвера для вашей операционной системы. После установки перезагрузите компьютер и проверьте наличие звука.
2. Отключен звуковой выход или динамик
3. Проверьте устройства и драйверы в менеджере устройств
Для устранения проблемы с отсутствием звука также стоит провести проверку устройств и драйверов в менеджере устройств. Чтобы это сделать, нажмите правой кнопкой мыши на кнопку «Пуск» и выберите «Устройства и принтеры». В открывшемся окне выберите раздел «Управление устройствами». Найдите в списке аудиодрайвер и обновите его, если возможно.
4. Проверьте систему на наличие обновлений
Возникшие проблемы с звуком могут быть вызваны несовместимостью программного обеспечения с материнской платой. В этом случае, обновление операционной системы и установка последних обновлений может помочь устранить проблему. Перейдите в раздел «Обновление и безопасность» в настройках системы и выполните поиск и установку обновлений.
5. Проверьте подключение к аудиовыходу
Если после всех предыдущих действий звук все еще отсутствует, проверьте правильность подключения аудиокабелей к аудиовыходу на задней панели материнской платы. Проверьте, что кабель правильно подключен к разъему, а также его целостность и работу. Попробуйте подключить другое устройство, например, наушники или динамик, для проверки звукового выхода.
Если ни один из этих способов не помог, возможно, проблема вызвана аппаратной неисправностью материнской платы Asrock h55m le. В таком случае, рекомендуется обратиться к специалистам или администраторам компьютерного сервисного центра для устранения проблемы.
Обновление драйверов звуковой карты
Если на материнской плате Asrock h55m le в Windows 10 отсутствует звук, проблема может быть вызвана устаревшими или неправильно установленными драйверами звуковой карты. Чтобы устранить эту проблему, следуйте инструкциям ниже:
Шаг 1: Проверка наличия драйверов
1. Нажмите правой кнопкой мыши на значок «Панель управления» на панели задач и выберите «Устройства и принтеры».
2. В открывшемся окне «Устройства и принтеры» найдите раздел «Устройства» и щелкните по значку «Свойства системы».
3. В окне «Свойства системы» перейдите на вкладку «Оборудование» и нажмите кнопку «Установка драйверов».
4. В открывшемся окне выберите «Обновление драйверов» и выполните поиск драйверов автоматически.
5. Когда поиск завершится, выберите драйверы для звуковой карты и нажмите «Далее».
6. Дождитесь завершения установки драйверов и перезагрузите компьютер.
Шаг 2: Обновление драйверов вручную
1. Откройте панель управления и выберите «Устройства и принтеры».
2. Найдите раздел «Устройства» и щелкните правой кнопкой мыши на значке звуковой карты.
3. В контекстном меню выберите «Свойства» и перейдите на вкладку «Драйвер».
4. Нажмите кнопку «Обновить драйвер» и выберите «Обзор на компьютере».
5. Укажите положение драйвера на своем жестком диске и следуйте инструкциям, чтобы выполнить обновление драйверов.
6. После завершения обновления драйверов перезагрузите компьютер.
Примечание: Если обновление драйверов не дало результатов, вы можете попробовать загрузить драйверы с официального сайта производителя материнской платы Asrock h55m le.
Проверка подключений и настроек
Если у вас отсутствует звук на компьютере Asrock h55m le под управлением Windows 10, в первую очередь стоит проверить подключения и настройки. Необходимо убедиться, что все кабели аудио-порта и аудио-джека надежно подключены к соответствующим разъемам на задней панели материнской платы.
Далее, проверьте, установлены ли необходимые драйвера для звука. Вы можете сделать это следующим образом:
Шаг 1: Проверка драйверов
— Нажмите правой кнопкой мыши на значок «Пуск» в левом нижнем углу экрана и выберите пункт «Управление устройствами».
— В открывшемся окне найдите в разделе «Звуковые, видео- и игровые контроллеры» аудиодрайвера вашей звуковой карты.
— Если аудиодрайверов в списке нет или они отключены, попробуйте установить или обновить драйвера. Для этого:
Шаг 2: Установка или обновление драйверов
— В контекстном меню к аудиодрайверу выберите пункт «Обновить драйвер».
— В появившемся окне выберите пункт «Автоматический поиск обновленного программного обеспечения драйверов». Windows попытается найти и установить новые драйверы.
— Если Windows не смогла найти обновленные драйверы, попробуйте скачать и установить их с официального сайта производителя вашей звуковой карты.
Если проверка подключений и установка драйверов не решили проблему отсутствия звука на Asrock h55m le, попробуйте следующие советы:
Дополнительные советы и рекомендации:
— Проверьте, что громкость звука в системе не отключена или слишком низкая. Для этого нажмите правой кнопкой мыши на значок динамика в системном трее (найти его можно в правом нижнем углу экрана рядом с часами), выберите пункт «Открыть громкость» и убедитесь, что громкость не стоит на минимуме и поле «Отключен» не отмечено.
— Попробуйте восстановить звуковой драйвер системы до предыдущей версии. Для этого откройте «Управление устройствами» (см. выше), найдите аудиодрайвер в списке, щелкните по нему правой кнопкой мыши и выберите пункт «Свойства». В открывшемся окне перейдите на вкладку «Драйвер» и нажмите кнопку «На предыдущую версию».
— Если все остальные пункты не помогли, попробуйте переинсталлировать операционную систему Windows 10. Учтите, что этот шаг может быть решительным и приведет к полной потере данных, поэтому перед переустановкой обязательно сделайте резервную копию всех важных файлов.
Примечание: Перечисленные выше советы могут помочь в решении проблемы отсутствия звука на компьютере Asrock h55m le, однако, учтите, что ваша ситуация может быть уникальной, и для решения проблемы могут потребоваться дополнительные действия или консультация специалистов.
Проверка громкости и звуковых устройств
Если у вас возникли проблемы с отсутствием звука на материнской плате Asrock h55m le в операционной системе Windows 10, первым шагом для исправления проблемы следует проверить громкость и настройки звуковых устройств. В этом разделе мы расскажем, как правильно проверить наличие звука и устранить возможные проблемы.
1. Проверьте физическое подключение
Убедитесь, что к компьютеру правильно подключены все необходимые аудио-кабели. Проверьте, что колонки или наушники правильно подключены к разъему на задней панели компьютера. Если вы используете внешний звуковой адаптер или USB-наушники, проверьте их подключение к компьютеру.
2. Проверьте громкость и звуковые устройства
Щелкните правой кнопкой мыши на значке звука в правом нижнем углу экрана и выберите «Настройки звука». В открывшемся окне щелкните на вкладке «Воспроизведение» и проверьте уровень громкости для всех доступных звуковых устройств. Убедитесь, что ни одно из устройств не отключено или находится в бесшумном положении.
3. Обновите драйверы
Часто проблемы с отсутствием звука могут возникнуть из-за устаревших драйверов звуковых устройств. Чтобы исправить эту проблему, проверьте наличие обновлений драйверов и, при необходимости, установите их.
Для этого перейдите в «Панель управления», выберите «Устройства и принтеры» и найдите вашу звуковую плату Asrock h55m le. Щелкните правой кнопкой мыши на значке вашего устройства и выберите «Обновить драйвер».
Также вы можете перейти на официальный сайт производителя вашей материнской платы и скачать последние обновления драйверов с их поддерживаемой страницы. После установки обновлений может понадобиться перезагрузка компьютера.
4. Проверьте наличие обновлений системы
Отсутствие звука на Asrock h55m le в Windows 10 также может быть вызвано неполадками в операционной системе. Чтобы исправить эту проблему, обновите свою операционную систему до последней доступной версии.
Для этого откройте «Настройки» (можно найти в меню «Пуск») и выберите раздел «Обновление и безопасность». В данном разделе найдите пункт «Windows Update» и нажмите на него. После этого щелкните на кнопке «Проверить наличие обновлений» и установите все найденные обновления.
5. Воспользуйтесь системными инструментами
Если проблемы с звуком на Asrock h55m le все еще не устранены, вы можете воспользоваться встроенными в операционную систему инструментами для восстановления системы или проверки и устранения ошибок звуковых устройств.
Чтобы воспользоваться восстановлением системы, выполните следующие действия:
- Откройте «Настройки» и выберите раздел «Обновление и безопасность».
- В данном разделе выберите пункт «Восстановление».
- Щелкните на кнопке «Начать» в разделе «Возврат к предыдущей версии Windows» или «Восстановление из резервной копии».
- Следуйте инструкциям на экране и выберите точку восстановления или резервную копию, которую вы хотите использовать для восстановления звука.
- Дождитесь завершения процесса восстановления и перезагрузите компьютер.
Если у вас возникли проблемы с звуком на Asrock h55m le после проверки и настройки звуковых устройств, обновления драйверов и системы, вам может потребоваться воспользоваться специальными утилитами для проверки и устранения ошибок звука. Вы можете найти такие утилиты на официальных сайтах производителей звуковых устройств или воспользоваться сторонними программами для обслуживания и оптимизации вашей системы.
Проверка наличия конфликтов с другими аудиоустройствами
Если у вас отсутствует звук на материнской плате Asrock h55m le, в Windows 10, возможно, проблемы вызваны конфликтом с другими аудиоустройствами. В этом случае, следующие инструкции помогут вам проверить наличие конфликтов и устранить их.
Шаг 1: Проверка аудиодрайвера
1. Перейдите на сайт производителя вашей материнской платы и найдите раздел с драйверами. Скачайте последнюю версию аудиодрайвера для Asrock h55m le.
2. Установите аудиодрайвер, следуя инструкциям на экране.
Шаг 2: Проверка разъемов и проводов
1. Убедитесь, что все разъемы и провода звуковой платы Asrock h55m le правильно подключены к динамикам или другому аудиоустройству.
2. Проверьте положение переключателей на задней панели материнской платы и убедитесь, что они настроены правильно для выбранного аудиоустройства.
Шаг 3: Установка и обновление драйверов аудиоустройств
1. Нажмите правой кнопкой мыши на значок «Пуск» в левом нижнем углу экрана и выберите «Устройства и принтеры».
2. В открывшемся окне найдите раздел «Устройства воспроизведения» и щелкните правой кнопкой мыши на аудиоустройстве, связанном с Asrock h55m le. Выберите «Обновить драйвер».
3. Пусть система автоматически выполнит поиск обновлений драйверов. Если обновления найдены, установите их.
Шаг 4: Проверка наличия конфликтов в других разделах системы
1. Нажмите правой кнопкой мыши на значок «Пуск» в левом нижнем углу экрана и выберите «Диспетчер устройств».
2. В Диспетчере устройств найдите раздел «Звук, видео и игры» и разверните его.
3. Проверьте, есть ли какие-либо проблемы или конфликты с аудиоустройствами. Если есть, попробуйте переустановить драйвера или удалить и установить устройство заново.
Если после выполнения всех указанных шагов проблема с отсутствием звука на Asrock h55m le в Windows 10 продолжает существовать, рекомендуется обратиться в службу поддержки Asrock для получения дополнительной помощи.
Переустановка драйверов звуковой карты
Если после всех предыдущих шагов проблема с отсутствием звука на Asrock h55m le в Windows 10 не устранена, то возможно потребуется переустановить драйверы звуковой карты. Для этого выполните следующие действия:
- Щелкните правой кнопкой мыши на значок «Пуск» в левом нижнем углу экрана, затем выберите пункт «Устройства и принтеры».
- В открывшемся окне щелкните правой кнопкой мыши на значок компьютера и выберите пункт «Свойства».
- Появится окно «Свойства компьютера». На панели слева нажмите на ссылку «Устройство и администрирование».
- В разделе «Устройства и устройство» щелкните правой кнопкой мыши на значок динамиков и выберите пункт «Свойства».
- В открывшемся окне вкладки «Воспроизведение» выберите звуковое устройство и нажмите кнопку «Свойства».
- Если все параметры указаны правильно, нажмите кнопку «Применить», а затем «ОК».
- Попытайтесь включить воспроизведение звука на компьютере и проверьте, появился ли звук.
Примечание: Если после переустановки драйверов звуковой карты проблема с отсутствием звука на Asrock h55m le в Windows 10 не решена, возможно, это связано с другими проблемами или неисправностями оборудования. В этом случае рекомендуется обратиться за помощью к администраторам или специалистам сервисного центра для дальнейшего устранения проблемы.
Устранение конфликтов со сторонними программами
Если у вас после установки Windows 10 на материнской плате Asrock h55m le отсутствует звук, проблема может быть связана с конфликтами со сторонними программами. В этом разделе мы расскажем, как можно исправить эту проблему.
Проверка аудиокодеков
Перед тем как приступить к устранению проблем с звуком, необходимо проверить, установлены ли требуемые аудиокодеки на вашей системе. Для этого выполните следующие шаги:
- Нажмите правой кнопкой мыши по значку «Панель управления» на панели задач и выберите пункт «Управление аудиоустройствами».
- В появившемся окне выберите вкладку «Воспроизведение» и убедитесь, что в списке устройств присутствует ваша аудиокарта или разъем для подключения динамиков.
- Если устройство отсутствует в списке, проверьте подключение к компьютеру и воспользуйтесь кнопкой «Обновить» или «Переустановить драйвера».
Если после выполнения этих действий проблема не решена, можно воспользоваться утилитой Windows для проверки аудиокодеков. Для этого выполните следующие шаги:
- Нажмите кнопку «Пуск», в поисковой строке введите «Диспетчер устройств» и выберите соответствующее приложение.
- В окне «Диспетчер устройств» найдите раздел «Аудио-, видео- и игровые устройства» и разверните его.
- Найдите вашу аудиокарту в списке устройств и щелкните правой кнопкой мыши по ней.
- Выберите пункт «Обновить драйвера» и следуйте инструкциям на экране для установки обновлений.
Отключение эффектов звука
Кстати, проверьте, не отключены ли эффекты звука на вашей системе. Некоторые эффекты могут приводить к конфликтам со звуковыми драйверами. Для отключения эффектов звука выполните следующие действия:
- Нажмите правой кнопкой мыши по значку «Динамик» на панели задач и выберите пункт «Звуковые настройки».
- В открывшемся окне выберите вкладку «Воспроизведение» и щелкните на своей аудиокарте.
- Нажмите кнопку «Свойства» и перейдите на вкладку «Эффекты».
- Уберите галочку рядом с пунктом «Включить аудиоэффекты».
- Нажмите кнопку «ОК» для сохранения изменений.
Если все предыдущие методы не решили проблему, можно попробовать поставить более новые драйвера для вашей аудиокарты. Для этого можно воспользоваться официальным сайтом производителя или другими ресурсами, которые предоставляют драйвера для Asrock h55m le. После установки новых драйверов возможно потребуется перезагрузка системы.
Проверка наличия обновлений операционной системы
Если на материнской плате Asrock h55m le в Windows 10 отсутствует звук, одной из причин может быть необходимость обновления операционной системы. Для проверки наличия обновлений и их установки выполните следующие шаги:
Шаг 1: Проверка наличия обновлений через настройки Windows
- Откройте «Параметры» Windows, нажав сочетание клавиш Win + I или щелкнув по кнопке «Параметры» в меню «Пуск».
- Выберите раздел «Обновление и безопасность».
- В левой панели выберите пункт «Windows Update».
- Нажмите кнопку «Проверить наличие обновлений».
- Дождитесь завершения проверки и установите все доступные обновления.
Шаг 2: Проверка наличия драйверов через диспетчер устройств
- Нажмите Win + X и выберите пункт «Диспетчер устройств» из контекстного меню.
- Разверните раздел «Звук, видео и игровые устройства».
- Проверьте, есть ли установленные драйверы для звуковой платы.
- Если драйверы не установлены, возможно, Asrock h55m le оборудована универсальным аудиодрайвером, который можно использовать вместо оригинальных драйверов. Чтобы воспользоваться этим драйвером, перейдите на сайт Asrock, найдите поддерживаемую модель платы и установите универсальный аудиодрайвер для Windows 10.
Шаг 3: Проверка подключения звукового оборудования
- Проверьте правильное подключение звуковых устройств к разъемам на задней панели материнской платы.
- Убедитесь, что звуковые устройства подключены к активному монитору или аудиоусилителю.
- Проверьте положение переключателя на звуковом устройстве, чтобы удостовериться, что оно не отключено или не находится в положении «Молчание».
- Если у вас есть другие звуковые устройства подключены к компьютеру кроме Asrock h55m le, попробуйте выбрать их в меню воспроизведения звука в Windows 10 и проверить работу звука.
Если после проведения всех вышеперечисленных проверок проблема с отсутствием звука на Asrock h55m le в Windows 10 не была решена, рекомендуется выполнить проверку системы на наличие других проблем, а также обратиться к администратору или специалисту по обслуживанию компьютеров для дальнейшей диагностики и устранения неисправностей.
Проверка наличия обновлений для драйверов звуковой карты
Если у вас возникли проблемы с воспроизведением звука на материнской плате Asrock h55m le в Windows 10, одним из возможных решений может быть проверка наличия обновлений для драйверов звуковой карты.
Чтобы воспользоваться этой функцией, необходимо перейти в панель управления системы. Для этого нажмите на значок «Пуск» в левом нижнем углу экрана, а затем выберите пункт «Панель управления».
В панели управления найдите и щелкните на пункте «Оборудование и звук». В открывшемся окне выберите пункт «Устройства и принтеры».
На следующем экране вы увидите список всех устройств, подключенных к вашей системе. Найдите звуковое устройство, которое является звуковой картой Asrock h55m le.
Правой кнопкой мыши щелкните на устройстве и выберите пункт «Свойства». В открывшемся окне перейдите на вкладку «Драйвер».
В разделе «Драйвера» может быть два варианта: либо драйвер уже установлен, либо его нет. Если у вас уже установлен драйвер, то проверьте его версию. Если на сайте производителя доступны более новые драйверы, обязательно их скачайте и установите.
Если драйвер отсутствует, то пункт «Обновить драйверы» будет недоступен. В этом случае вам потребуется переинсталлировать драйверы звуковой карты Asrock h55m le.
Для этого вы можете воспользоваться автоматической функцией восстановления драйверов Windows, которая позволит вам автоматически скачать и установить драйвер.
Кстати, чтобы убедиться, что устройство звука не отключено, проверьте его статус в разделе «Состояние». Если «Состояние» отображает «Устройство работает должным образом», то звуковая карта функционирует нормально.
Если вы заметили, что звуковая карта отключена, нажмите на кнопку «Включить устройство» и перезагрузите компьютер.
Также в разделе «Свойства» звукового устройства проверьте параметры, такие как «Воспроизведение» и «Запись». Убедитесь, что все выходы и входа настроены правильно.
В разделе «Воспроизведение» должны быть доступны динамики и различные аудиокодеки. Если в разделе «Воспроизведение» отображается «Нет аудиокодеков», значит у вас возникли проблемы с драйверами звуковой карты.
Если все вышеперечисленные действия не помогли восстановить звук на материнской плате Asrock h55m le, попробуйте обратиться к администратору вашей системы или обратитесь в сервисный центр.
Видео:
Что делать если не работает звук на материнской плате.
Что делать если не работает звук на материнской плате. by работяга 2,337 views 1 year ago 2 minutes, 39 seconds