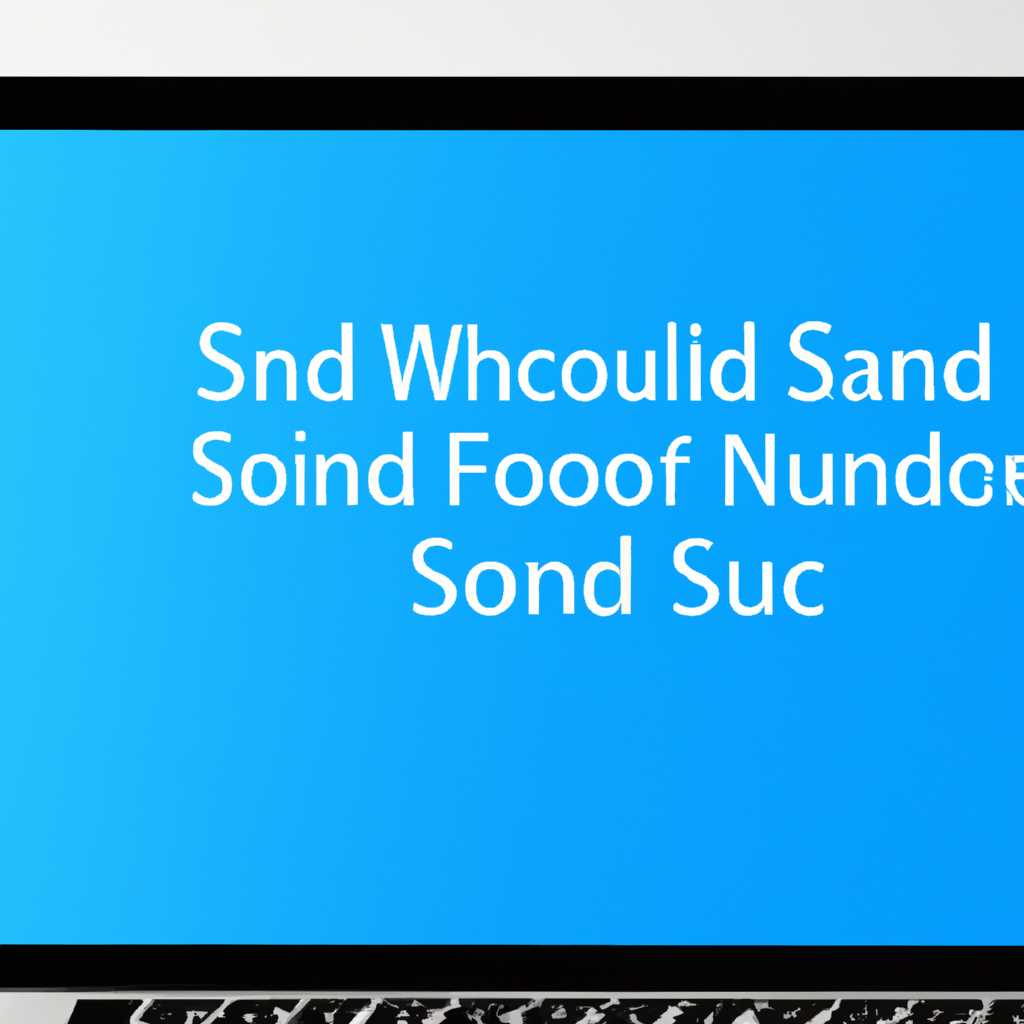- Как решить проблему отсутствия звука в Windows 10 на MacBook 2011: подробный гайд
- Learn more
- Cirrus Audio Driver Windows 10 для Macbook Pro 2012
- Шаг 1: Загрузка драйвера
- Шаг 2: Установка драйвера
- Шаг 3: Проверка работоспособности
- Заключение
- Установка последних обновлений macOS
- Автоматическая установка
- Hardware Details
- Производитель и модель устройства
- Описание аппаратных особенностей
- Прошлые изменения и обновления
- MacOS и Bootcamp
- Установка драйверов для звуковых устройств
- Распаковка и установка драйверов
- Завершение установки
- Summary
- Установка с сайта разработчика
- Summary of Changes
- Видео:
- Не работает драйвер, звук, видеокарта на MacBook Pro (код 10).
Как решить проблему отсутствия звука в Windows 10 на MacBook 2011: подробный гайд
Владельцы MacBook 2011, работающих под управлением Windows 10, иногда сталкиваются с проблемой отсутствия звука. Это может быть очень разочаровывающим и мешать полноценному использованию компьютера. Однако есть несколько способов решить эту проблему, и в этом подробном гайде мы расскажем вам, как сделать ваш звуковой драйвер работающим в операционной системе Windows 10.
Прежде всего, убедитесь, что у вас установлена последняя версия macOS на вашем MacBook 2011. Затем восстановите все изменения, внесенные в файлы и папки Boot Camp при установке Windows 10. Чтобы сделать это, перейдите в папку «Applications» (Программы), найдите папку «Utilities» (Служебные программы), а затем перейдите в папку «Boot Camp Assistant». Откройте ее и щелкните на пункте меню «Action» (Действие). Затем выберите «Download Windows Support Software» (Скачать программное обеспечение поддержки Windows) и следуйте инструкциям на экране, чтобы сохранить содержимое в указанное место.
После того как вы скачали программное обеспечение, перейдите в папку, в которую вы его сохранили, и найдите файл с названием «BootCamp.zip». Распакуйте его и найдите файл «setup.exe». Запустите его и следуйте инструкциям на экране, чтобы установить нужные драйверы. После установки перезагрузите компьютер.
Теперь, когда все драйверы установлены, следует убедиться, что включен звуковой драйвер на вашем MacBook 2011. Чтобы это сделать, щелкните правой кнопкой мыши по иконке динамика в панели задач и выберите «Sounds» (Звуки). В окне «Sound» (Звук) перейдите на вкладку «Playback» (Воспроизведение), найдите и выберите «Cirrus Logic CS4206A (AB 11)» (или аналогичное) и убедитесь, что у него стоит галочка. Если галочка отсутствует, поставьте ее, затем нажмите «OK» (ОК) и закройте окно.
Теперь ваш MacBook 2011 должен работать с звуком в операционной системе Windows 10. Если у вас все еще нет звука, попробуйте проверить настройки звука на клавиатуре. Убедитесь, что клавиша «Mute» (Выключить звук) не нажата и уровень громкости не установлен на минимальное значение.
Learn more
If you’re sure that the volume is not muted and you still can’t hear any sound from your MacBook’s speakers when using Windows 10, there are a few additional steps you can take to troubleshoot the issue.
Check the audio settings:
- Click on the speaker icon in the taskbar’s notification area and make sure the volume is turned up.
- Ensure that the correct playback device is selected. Right-click on the speaker icon and select «Playback devices». If you see multiple devices listed, choose the one that corresponds to your MacBook’s speakers.
- Try adjusting the volume using the keyboard shortcuts on your MacBook.
Update the audio drivers:
- Visit the website of your MacBook’s manufacturer and look for the latest audio drivers for Windows 10.
- Download and install the drivers, following the provided instructions.
- If you’re using a modified version of Windows, such as Boot Camp or a dual-boot setup, make sure you’re using the latest version of the software that is designed to support your specific hardware.
- Restart your MacBook after installing the drivers to apply the changes.
Check the sound card:
- Make sure the sound card is properly plugged into your MacBook.
- If you’re using an external sound card, ensure that it’s compatible with Windows 10 and that the drivers are installed correctly.
Test with a different application:
- Try playing sound from different applications to see if the issue is specific to one program or system-wide.
- Try playing a different audio file or video to rule out any issues with the media you’re trying to play.
If none of the above steps resolve the issue and you’re still experiencing no sound on Windows 10, consider seeking further assistance from technical support or a professional technician.
Cirrus Audio Driver Windows 10 для Macbook Pro 2012
Если у вас пропал звук на Macbook Pro 2012 после обновления до Windows 10, вам может потребоваться установить драйвер Cirrus Audio Driver для восстановления функционала звука. В этом гайде мы покажем вам, как установить этот драйвер на вашем устройстве.
Шаг 1: Загрузка драйвера
1. Для начала, посетите сайт разработчика программного обеспечения Cirrus Logic и перейдите на страницу загрузки драйверов. Вы можете найти их на официальном сайте производителя.
2. Здесь вы найдете список доступных драйверов для разных версий macOS. Обратите внимание, что для поддержки Windows 10 вам понадобится версия драйвера, совместимая с Macbook Pro 2012.
3. Найдите и загрузите Cirrus Audio Driver для Windows 10 и последней доступной версии macOS для вашего устройства. Сохраните файлы в удобное для вас место на жестком диске.
Шаг 2: Установка драйвера
1. Зайдите в папку, в которую вы сохранили файлы драйвера. Распакуйте содержимое драйверов и перейдите в папку с распакованными файлами.
2. Дважды щелкните по файлу «Setup.exe» для запуска программы установки драйвера.
3. Следуйте инструкциям на экране, чтобы установить драйвер. При необходимости выполните перезагрузку системы после завершения установки.
Шаг 3: Проверка работоспособности
1. После перезагрузки системы откройте диспетчер устройств, нажав правой кнопкой мыши на кнопку «Пуск» и выбрав «Диспетчер устройств» в контекстном меню.
2. Разверните раздел «Звук, видео и игры». Если драйвер успешно установлен, вы должны увидеть «Cirrus Logic CS4206B (AB 90)» в списке устройств.
3. Теперь проверьте работу звука, подключив наушники или внешние колонки к разъему. Вы также можете попробовать встроенные динамики Macbook Pro.
Заключение
Установка драйвера Cirrus Audio Driver для Windows 10 на Macbook Pro 2012 может решить проблему отсутствия звука после обновления. Следуйте инструкциям в этом гайде, чтобы установить драйверы и восстановить звуковые функции на вашем устройстве.
Установка последних обновлений macOS
Прежде чем начать решать проблему с отсутствием звука в Windows 10 на MacBook 2011, убедитесь, что у вас установлена последняя версия macOS. Большинство проблем с звуком связаны с несовместимостью или неактуальными драйверами, поэтому обновление операционной системы может решить проблему.
Чтобы установить последние обновления macOS, выполните следующие действия:
- Откройте меню Apple (левый верхний угол экрана) и выберите пункт «Об этом Mac».
- В открывшемся окне нажмите на кнопку «Обновления программного обеспечения», чтобы перейти в раздел обновлений.
- На странице обновлений вы найдете подробное описание последних обновлений, которые доступны для вашего Mac. Если доступны обновления, нажмите кнопку «Установить», чтобы начать загрузку и установку.
- После завершения загрузки и установки обновлений перезагрузите Mac, чтобы изменения вступили в силу.
Установка последних обновлений macOS может решить проблему с отсутствием звука, так как разработчики обычно включают исправления и обновления для улучшения совместимости с аппаратным обеспечением, в том числе со звуковыми устройствами.
Убедитесь, что вы также установили все обновления для Boot Camp, так как они могут включать обновления драйверов и другое программное обеспечение, связанное со звуковыми настройками. Вы можете найти их на официальном веб-сайте Apple.
Если проблема с звуком все еще не решена после установки последних обновлений macOS и Boot Camp, продолжайте следовать дальнейшим рекомендациям, чтобы найти решение.
Автоматическая установка
Если звук пропал на вашем MacBook 2011 после обновления до Windows 10, вам может потребоваться установить новые драйвера звука. Однако, все детали процесса установки драйверов Cirrus Logic CS4206A (AB 76) могут быть сложными и требуют определенных знаний о компьютерах. Чтобы упростить эту задачу, вы можете воспользоваться автоматической установкой, которая самостоятельно найдет и установит необходиные драйвера.
Для автоматической установки драйвера звука на MacBook 2011 под Windows 10 вы можете использовать специальное программное обеспечение, такое как Driver Pro. Это инструмент, который поможет вам найти и установить последние драйверы для вашего звукового устройства.
Процесс установки драйверов с помощью Driver Pro довольно прост. Вам нужно будет следовать инструкциям на экране и кликнуть на кнопку «Установить», чтобы начать процесс установки драйверов. Программа автоматически проверит вашу систему и найдет подходящие драйверы для вашей звуковой карты Cirrus Logic CS4206A (AB 76).
После установки драйверов вам может потребоваться перезагрузить компьютер. После перезагрузки проверьте, есть ли звук на вашем MacBook 2011 под Windows 10. Если все настроено правильно, вам должен быть доступен звук через динамики или наушники вашего устройства.
Hardware Details
Для исправления отсутствия звука на MacBook 2011 с установленной Windows 10 необходимо разобраться в аппаратных деталях вашего устройства и установить соответствующие драйверы.
Производитель и модель устройства
MacBook 2011, разработанный компанией Apple.
Описание аппаратных особенностей
MacBook 2011 оснащен звуковым контроллером Cirrus Logic CS4206A (AB75) и аудио-кодеком Cirrus Logic CS4207 (AB82). Отсутствие звука в Windows 10 на MacBook 2011 может быть вызвано несовместимостью драйверов и устройства.
Прошлые изменения и обновления
На протяжении времени разработки MacBook 2011 и спустя год было выпущено обновление в виде MacBook Pro 2012, которое исправило некоторые известные проблемы, включая проблемы со звуком.
MacOS и Bootcamp
MacBook 2011 был выпущен с предустановленной операционной системой MacOS. Для установки Windows 10 на MacBook 2011 необходимо использовать утилиту Bootcamp, которая позволяет устанавливать Windows на компьютерах Mac.
Установка драйверов для звуковых устройств
Для исправления отсутствия звука в Windows 10 на MacBook 2011 необходимо установить драйверы для звуковых устройств. Эти драйверы можно найти на сайте разработчика устройства (Cirrus Logic) или на официальном сайте Apple.
Распаковка и установка драйверов
После скачивания драйверов с сайта разработчика нужно распаковать архив. Обычно это может быть выполнено с помощью щелчка правой кнопкой мыши на архиве и выбора опции «Распаковать».
После распаковки архива запустите программу установки драйверов. Следуйте инструкциям на экране, чтобы завершить установку драйверов для звуковых устройств.
Завершение установки
После завершения установки драйверов перезагрузите компьютер. После перезагрузки зайдите в «Меню пуск» и выберите «Панель управления». Затем выберите «Звук» или «Звуковые устройства» и проверьте, есть ли аудиоустройства в списке.
Если звуковые устройства присутствуют в списке, убедитесь, что они установлены как устройства по умолчанию. Если они не появляются в списке или установлены некорректно, выключите компьютер, включите его снова и повторите процесс установки драйверов.
Summary
Итак, чтобы исправить отсутствие звука в Windows 10 на MacBook 2011, необходимо:
- Узнать производителя и модель устройства.
- Изучить аппаратные особенности MacBook 2011.
- Обновить MacOS до последней версии с помощью Bootcamp.
- Скачать драйверы для звуковых устройств с сайта разработчика или посетить официальный сайт Apple.
- Распаковать и установить драйверы в соответствии с инструкциями.
- Перезагрузить компьютер и проверить наличие звука в «Звуковых устройствах».
Установка с сайта разработчика
Для решения проблемы с отсутствием звука на MacBook 2011 под управлением Windows 10, вам потребуется установить драйвера звука. В этом разделе мы расскажем вам о том, как установить драйвера с официального сайта разработчика.
Драйвера от разработчика являются наиболее надежным и проверенным способом восстановления звука на вашем Mac. Вам понадобится доступ к интернету и некоторые навыки работы с программным обеспечением.
Необходимо уточнить, что сайт разработчика драйверов может называться по-разному в зависимости от модели вашего Mac. В этом руководстве мы будем использовать пример сайта разработчика Cirrus Logic.
Пожалуйста, примите во внимание, что в процессе установки драйверов потребуется перезагрузка вашего компьютера. Убедитесь, что у вас сохранены все открытые документы и файлы.
Чтобы начать установку, выполните следующие шаги:
- Перейдите на официальный сайт разработчика драйверов. Вы можете найти его, выполнив поиск в Google или другой поисковой системе по ключевым словам «драйверы звука для MacBook 2011 Windows 10».
- На сайте разработчика найдите раздел поддержки или загрузки драйверов. Вам может потребоваться выбрать соответствующую модель MacBook и версию Windows для получения правильных драйверов.
- Найдите и загрузите последние версии драйверов для вашего устройства. Убедитесь, что вы загружаете драйверы для Windows 10, а не для более старых версий Windows, таких как Windows XP.
- После успешной загрузки драйверов откройте загруженный файл на вашем компьютере.
- Распакуйте содержимое файла, если это требуется. Некоторые драйверы могут быть в формате ZIP или другом сжатом формате, их необходимо распаковать до установки.
- Запустите файл установки драйвера. Обычно это файл с расширением .exe или .msi. При необходимости следуйте инструкциям на экране для завершения процесса установки.
- После установки драйвера потребуется перезагрузить компьютер. Сохраните все необходимые файлы и следуйте указаниям программы установки.
- После перезагрузки ваш MacBook должен восстановить звук в операционной системе Windows 10. Чтобы проверить, работает ли звук, воспроизведите тестовой демо-файл или откройте любое приложение с аудио-сопровождением.
- Если звук все еще не работает, попробуйте выполнить поиск обновлений Windows 10 и обновите все доступные обновления. Обновления могут исправить проблемы совместимости или добавить поддержку аудио-устройств.
- Если проблема с звуком все еще не решена после установки последних обновлений, вы можете посетить форумы поддержки или связаться со службой поддержки разработчика драйвера для получения дополнительной помощи.
Следуя указанным выше шагам, вы можете решить проблему с отсутствием звука на MacBook 2011 под управлением Windows 10. Удачи!
Summary of Changes
В этом разделе мы рассмотрим шаги, необходимые для исправления отсутствия звука на MacBook 2011 в операционной системе Windows 10. На данном устройстве, звук может быть неактивным из-за определенных изменений в Mac OS и Windows 10.
Первым шагом, который нужно предпринять, это установить или обновить Bootcamp-драйверы на вашем MacBook 2011. Вы можете скачать последние обновления драйверов со страницы поддержки Bootcamp на сайте Apple.
Затем, убедитесь, что ваши аудио-устройства не были изменены или модифицированы. Если вы модифицировали звуковые настройки или оборудование, это может привести к неисправности звука.
Убедитесь, что в настройках Windows 10 включены все последние обновления и автоматическая установка драйверов. Это гарантирует, что ваш Macbook 2011 будет работать с обновленными и совместимыми драйверами.
В дополнение, проверьте кабель USB, который подключает ваш Macbook 2011 к аудио-устройству, такому как колонки или наушники. Убедитесь, что кабель не поврежден и хорошо подключен.
Если после всех этих шагов звук все еще не работает, то вам может потребоваться обратиться к официальному сайту производителя аудио-устройства и скачать и установить драйверы для соответствующей модели. Убедитесь, что вы следуете инструкциям на сайте производителя для правильной установки драйверов.
Также учтите, что некоторые приложения или эффекты звука, такие как Flash, могут вызывать конфликты с звуковыми драйверами. Если вы обнаружили, что звук работает, когда такие приложения не запущены, то возможно стоит отключить или обновить эти приложения.
Все эти изменения могут помочь вам исправить отсутствие звука на MacBook 2011 под управлением Windows 10. Если вы все еще столкнулись с проблемой, рекомендуем обратиться в службу поддержки Apple или выполнить дополнительные диагностические тесты.
Видео:
Не работает драйвер, звук, видеокарта на MacBook Pro (код 10).
Не работает драйвер, звук, видеокарта на MacBook Pro (код 10). by JustUs3r 4,517 views 9 months ago 11 minutes, 50 seconds