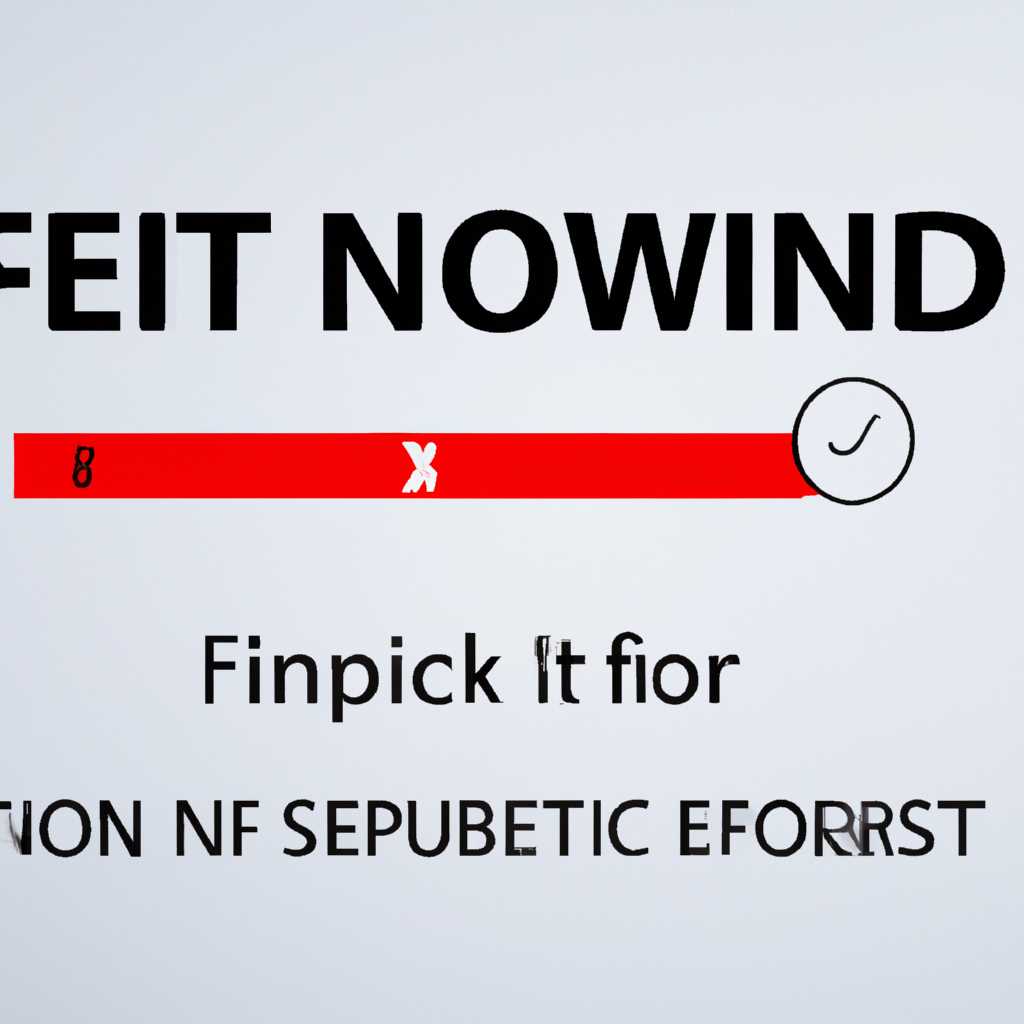- Как исправить отсутствующую ошибку Winload.efi в Windows 10: руководство для пользователей
- Метод №1: Отключение безопасной загрузки Secure Boot
- Метод №2: Запуск автоматического восстановления системы
- Шаг 1: Загрузка компьютера в автоматическое восстановление
- Шаг 2: Запуск автоматического восстановления
- Шаг 3: Перезагрузка системы
- Метод №3: Проверка и восстановление системных файлов
- 1. Проверка файлов системы с помощью команды DISM
- 2. Восстановление файла winload.efi с помощью команды bcdboot
- 3. Пересоздание BCD-записи с помощью команды bootrec
- Метод №4: Использование командной строки для восстановления загрузчика
- Метод №5: Обновление BIOS и драйверов
- Метод №6: Перезагрузка системы из режима UEFI в режим Legacy
- Метод №7: Переустановка операционной системы Windows 10
- Метод №8: Поиск и установка обновлений операционной системы
- Метод №9: Обратитесь за помощью к специалистам
- Видео:
- Ошибки 0xc0000001 и 0xc000000f при загрузке Windows 10 — как исправить
Как исправить отсутствующую ошибку Winload.efi в Windows 10: руководство для пользователей
Ошибка Winload.efi может появиться в Windows 10 при загрузке операционной системы и может быть вызвана различными причинами, включая повреждение файлов, проблемы с загрузочными записями или наличие вредоносного программного обеспечения. Эта ошибка может привести к появлению синего экрана смерти (BSOD) и предотвратить нормальную загрузку Windows 10.
В этой статье мы рассмотрим несколько методов, которые помогут вам исправить ошибку Winload.efi в Windows 10. Важно отметить, что некоторые из этих методов могут потребовать выполнения дополнительных шагов, поэтому рекомендуется следовать указанным инструкциям.
Метод №1: Включите безопасный режим
Если у вас возникает ошибка Winload.efi при загрузке Windows 10, попробуйте включить безопасный режим. Чтобы это сделать, перезагрузите компьютер и перед тем, как появится логотип Windows, нажмите и удерживайте клавишу F8 или Shift+F8. Выберите Безопасный режим из списка доступных вариантов загрузки.
Метод №2: Используйте команды bcdboot и fixboot
Если ошибка Winload.efi все еще присутствует, вы можете попробовать исправить ее с помощью командной строки и утилит bcdboot и fixboot. Чтобы это сделать, войдите в режим восстановления или использование установочного носителя Windows 10.
Метод №3: Проверьте целостность файлов с помощью командной строки
Если предыдущие методы не помогли исправить ошибку Winload.efi, вы можете проверить целостность файлов с помощью командной строки. Для этого выполните следующие шаги:
Метод №1: Отключение безопасной загрузки Secure Boot
Если ваш компьютер не может найти файл загрузчика Winload.efi и вы получаете ошибку защиты безопасной загрузки Secure Boot при попытке загрузить систему, вы можете попытаться отключить эту проверку и попробовать восстановить файл.
| Шаг | Что делать |
|---|---|
| 1 | Зайти в BIOS компьютера. Чтобы это сделать, вам нужно перезагрузить компьютер и нажать определенную клавишу (обычно это Del, F2 или F10), чтобы зайти в настройки BIOS. Проверьте документацию к вашему компьютеру, чтобы узнать, как зайти в BIOS. |
| 2 | Перейти в раздел «Secure Boot» или «Безопасная загрузка». |
| 3 | Отключите функцию безопасной загрузки Secure Boot. Найдите настройку Secure Boot и выберите «Disabled» или «Отключено». |
| 4 | Сохраните изменения и выйдите из BIOS. |
| 5 | Перезапустите компьютер и попробуйте загрузить систему еще раз. |
Если эта ошибка была вызвана отсутствующим или поврежденным файлом загрузчика Winload.efi, метод №1 может помочь вам исправить проблему. Однако, если ваш компьютер все еще не загружается или вы все еще видите ошибку, вы можете попробовать другие методы в этой статье для исправления проблемы.
Метод №2: Запуск автоматического восстановления системы
Если у вас возникла ошибка Winload.efi в Windows 10, вы можете использовать встроенные утилиты операционной системы для ее исправления. Если предыдущий метод не сработал, вы можете попробовать автоматическое восстановление системы.
Шаг 1: Загрузка компьютера в автоматическое восстановление
- Включите компьютер и перейдите в режим восстановления, нажав и удерживая клавишу F8 при запуске системы.
- В меню выберите «Отладка в режиме безопасной загрузки» или «Восстановление последней исправной конфигурации».
Шаг 2: Запуск автоматического восстановления
- В командной строке введите
dism /image:C:\ /cleanup-image /restorehealthи нажмите Enter. Это запустит утилиту DISM для проверки и исправления системных файлов. - После завершения процесса проверки введите следующую команду:
sfc /scannow /offbootdir=C:\ /offwindir=C:\windowsи нажмите Enter. Она выполнит проверку файловой системы на вашем компьютере и попытается исправить ошибки.
Шаг 3: Перезагрузка системы
После завершения проверки и исправления ошибок вы можете перезагрузить компьютер и проверить, исправилась ли ошибка Winload.efi.
Если ошибка все еще присутствует, вы можете попробовать другие методы восстановления системы или обратиться к специалисту.
Метод №3: Проверка и восстановление системных файлов
Если у вас появилась ошибка winload.efi в строке №3 при загрузке Windows 10, то возможно, причина в поврежденном или отсутствующем файле winload.efi. Для исправления этой проблемы вы можете воспользоваться командной строкой и утилитами обновления и восстановления системных файлов.
1. Проверка файлов системы с помощью команды DISM
1. Откройте командную строку от имени администратора.
2. Введите команду dism /online /cleanup-image /restorehealth и нажмите Enter.
3. Дождитесь завершения процесса и проверьте, были ли исправлены ошибки в системных файлах.
2. Восстановление файла winload.efi с помощью команды bcdboot
1. Откройте командную строку от имени администратора.
2. Введите команду bcdboot C:\Windows /s C: и нажмите Enter. Здесь «C:\Windows» — путь к папке с установленной системой Windows.
3. После завершения процесса перезагрузите компьютер и проверьте, исправлена ли ошибка winload.efi.
3. Пересоздание BCD-записи с помощью команды bootrec
1. Откройте командную строку от имени администратора.
2. Введите команду bootrec /rebuildbcd и нажмите Enter.
3. Введите «Y» (без кавычек), чтобы подтвердить пересоздание записей загрузки.
4. После завершения процесса перезагрузите компьютер и проверьте, исправлена ли ошибка winload.efi.
Если ни один из этих методов не помог исправить ошибку winload.efi, то вам может потребоваться выполнить переустановку системы или восстановление из резервной копии.
Метод №4: Использование командной строки для восстановления загрузчика
Если ваша система Windows 10 не может быть загружена из-за ошибки отсутствующего файла Winload.efi, вы можете попробовать восстановить его с помощью командной строки. Этот метод подходит только для систем Windows 7 или более новых версий.
Прежде чем приступить к исправлению ошибки загрузочной системы, убедитесь, что у вас есть установочный носитель Windows 10 или системный образ. Если у вас нет ни одного из этих компонентов, вам может потребоваться использовать другие методы решения проблемы.
Вот шаги, которые помогут вам исправить ошибку файла Winload.efi с помощью командной строки:
| Шаг 1: | Перезагрузите компьютер с установочным носителем или системным образом. |
| Шаг 2: | Откройте командную строку, нажав клавишу Win+X и выбрав пункт «Командная строка (администратор)». |
| Шаг 3: | Выполните следующую команду для перехода в папку, где хранятся файлы системы: |
cd С:\windows\system32\ | |
| Шаг 4: | Используйте команду dir, чтобы убедиться, что файл Winload.efi отсутствует или поврежден. |
| Шаг 5: | Выполните команду bootrec /fixboot, чтобы исправить ошибку файла Winload.efi. |
| Шаг 6: | Перезагрузите компьютер, чтобы убедиться, что проблема была успешно исправлена. Если после перезагрузки ошибки больше нет, вы можете продолжить использовать свою систему Windows 10. |
Этот метод поможет исправить ошибку загрузочной системы, связанную с отсутствием или повреждением файла Winload.efi. Используйте его, только если вы уверены в своих действиях и имеете необходимые компоненты для восстановления системы.
Метод №5: Обновление BIOS и драйверов
Если предыдущие методы не решили проблему с отсутствующей ошибкой Winload.efi, можно попробовать обновить BIOS и драйверы компьютера. Некорректная работа этих компонентов может быть одной из причин возникновения данной ошибки.
Во-первых, вы можете обновить BIOS вашего компьютера. Для этого:
- Посетите веб-сайт производителя вашей материнской платы.
- Зайдите на страницу загрузок и найдите последнюю версию прошивки BIOS для вашей модели.
- Скачайте прошивку на компьютер.
- Выполните инструкции по установке, предоставленные производителем материнской платы.
Во-вторых, обновление драйверов может помочь исправить ошибку Winload.efi. Для этого:
- Зайдите в «Диспетчер устройств».
- Раскройте раздел «Адаптеры отображения» и щелкните правой кнопкой мыши на вашей видеокарте.
- Выберите «Обновить драйвер» и следуйте инструкциям мастера обновления.
- После обновления видеодрайвера перезагрузите компьютер.
Обновление BIOS и драйверов может сделать вашу систему более совместимой с Windows 10 и исправить ошибку Winload.efi. Если после выполнения всех вышеуказанных методов проблема не была исправлена, рекомендуется обратиться к специалисту или в техническую поддержку производителя вашего компьютера.
Метод №6: Перезагрузка системы из режима UEFI в режим Legacy
Перезагрузка системы из режима UEFI в режим Legacy может решить проблему отсутствующей ошибки Winload.efi в Windows 10. Этот метод особенно полезен, когда ошибка возникает после обновления операционной системы или установки новых программ.
В следующих шагах мы покажем, как выполнить перезагрузку из режима UEFI в режим Legacy:
- Перезагрузите компьютер и включите его.
- Нажмите клавишу [F2] или [Del], чтобы войти в BIOS.
- Перейдите на раздел «Boot» или «Загрузка».
- Отключите функцию «Secure Boot».
- Перейдите в раздел «Compatibility» или «Совместимость».
- Отключите режим «UEFI» и включите режим «Legacy».
- Сохраните изменения и перезагрузите компьютер.
После перезагрузки в режиме Legacy проверьте загрузку Windows. Если ошибка Winload.efi больше не возникает, значит проблема была связана с режимом UEFI и его совместимостью с операционной системой. Если ошибка все еще остается, приступайте к следующему методу.
Метод №7: Переустановка операционной системы Windows 10
Если предыдущие методы не помогли восстановить отсутствующий файл Winload.efi, рекомендуем попробовать переустановить операционную систему Windows 10. При этом необходимо включить функцию загрузки с установочного носителя.
Вот шаги, которые вам потребуется выполнить:
- Подготовьте установочный носитель Windows 10.
- Подключите установочный носитель к компьютеру и выполните перезагрузку.
- Отключите защиту загрузки UEFI или Secure Boot. Для этого вам потребуется войти в BIOS и найти соответствующую настройку. Название этой настройки может отличаться в зависимости от производителя компьютера. Настройку можно найти в разделе «Boot» или «Security». Переместите курсор на название настройки и отключите ее.
- После отключения защиты загрузки, сохраните изменения и перезагрузите компьютер.
- Выберите язык и параметры, затем нажмите «Далее».
- В окне установки нажмите на ссылку «Восстановление».
- Выберите «Отладка» или «Дополнительные параметры», затем «Командная строка».
- Откроется командная строка. Введите следующую команду и нажмите Enter:
bootrec /fixboot. - Дождитесь завершения процесса восстановления.
- После завершения восстановления введите команду
exitи перезагрузите компьютер.
После переустановки операционной системы Windows 10 файл Winload.efi должен быть исправлен, и вы снова сможете загрузиться в систему без ошибок.
Метод №8: Поиск и установка обновлений операционной системы
Проверка и установка обновлений операционной системы может помочь исправить отсутствующую ошибку Winload.efi. Во время установки обновлений могут восстанавливаться поврежденные или отсутствующие компоненты файловой системы, включая файл winload.efi.
Для выполнения этого метода перейдите в раздел «Пуск» и введите «обновления» в строку поиска. Выберите «Обновление и безопасность» из списка результатов.
Далее перейдите в раздел «Проверка наличия обновлений». Если обновления доступны, установите их на компьютер.
Другой метод — исправить ошибку с помощью командной строки. Для этого выполните следующие шаги:
- Откройте командную строку от имени администратора.
- Введите следующую команду и нажмите Enter: dism /online /cleanup-image /restorehealth
- Дождитесь завершения процесса проверки и восстановления компонентов операционной системы.
- После завершения выполните следующую команду: sfc /scannow
- Дождитесь завершения процесса проверки целостности файлов.
Если эти методы не помогли исправить ошибку Winload.efi, попытайтесь отключить функцию Антивредоносной загрузки ELAM в BIOS или UEFI. Иногда антивредоносная защита может блокировать загрузку и вызывать ошибку файлов winload.efi.
Если у вас есть установочный носитель операционной системы Windows, попробуйте восстановить файлы winload.efi с его помощью. Введите команду bcdboot C:\Windows /l ru-ru /s osdevice:, где C — буква диска с установленной операционной системой, а ru-ru — название вашей локализации Windows.
Если все вышеперечисленные методы не помогли избавиться от ошибки Winload.efi, возможно, есть проблема с вашим жестким диском или файловой системой. Рекомендуется выполнить проверку диска и файлов с помощью команды chkdsk C: /f /r
Метод №9: Обратитесь за помощью к специалистам
Если вы уже попробовали все предыдущие методы и отсутствующая ошибка файла Winload.efi все еще не была исправлена, возможно, вам потребуется помощь специалиста. Они могут провести более глубокое исследование вашей системы Windows и найти решение проблемы.
Специалисты могут использовать различные методы и инструменты для решения ошибок системы, включая выполнение полной проверки системы на наличие ошибок и исправление их. Они также могут проверить целостность файловой системы и выполнить сканирование на наличие вредоносной программы.
Если вы использовали точку восстановления или создали резервную копию системы до возникновения ошибки, специалисты могут восстановить вашу систему Windows из образа или точки восстановления.
Некоторые другие методы, которые специалисты могут применять, включают использование командной строки и специальных утилит, таких как fixboot и bcdboot, для восстановления загрузчика и системного хранилища загрузки.
Если вам необходимо обратиться к специалистам, рекомендуем выбрать сертифицированных и опытных профессионалов, чтобы убедиться в качестве и надежности предоставляемых ими услуг.
В конечном итоге, когда речь идет о решении проблемы отсутствующего файла Winload.efi и других ошибок загрузки системы Windows, обратитесь за помощью к специалистам, может быть лучшим решением, особенно если вы не имеете достаточных навыков и знаний для самостоятельного решения проблемы.
Видео:
Ошибки 0xc0000001 и 0xc000000f при загрузке Windows 10 — как исправить
Ошибки 0xc0000001 и 0xc000000f при загрузке Windows 10 — как исправить by remontka.pro video 179,923 views 3 years ago 7 minutes, 28 seconds