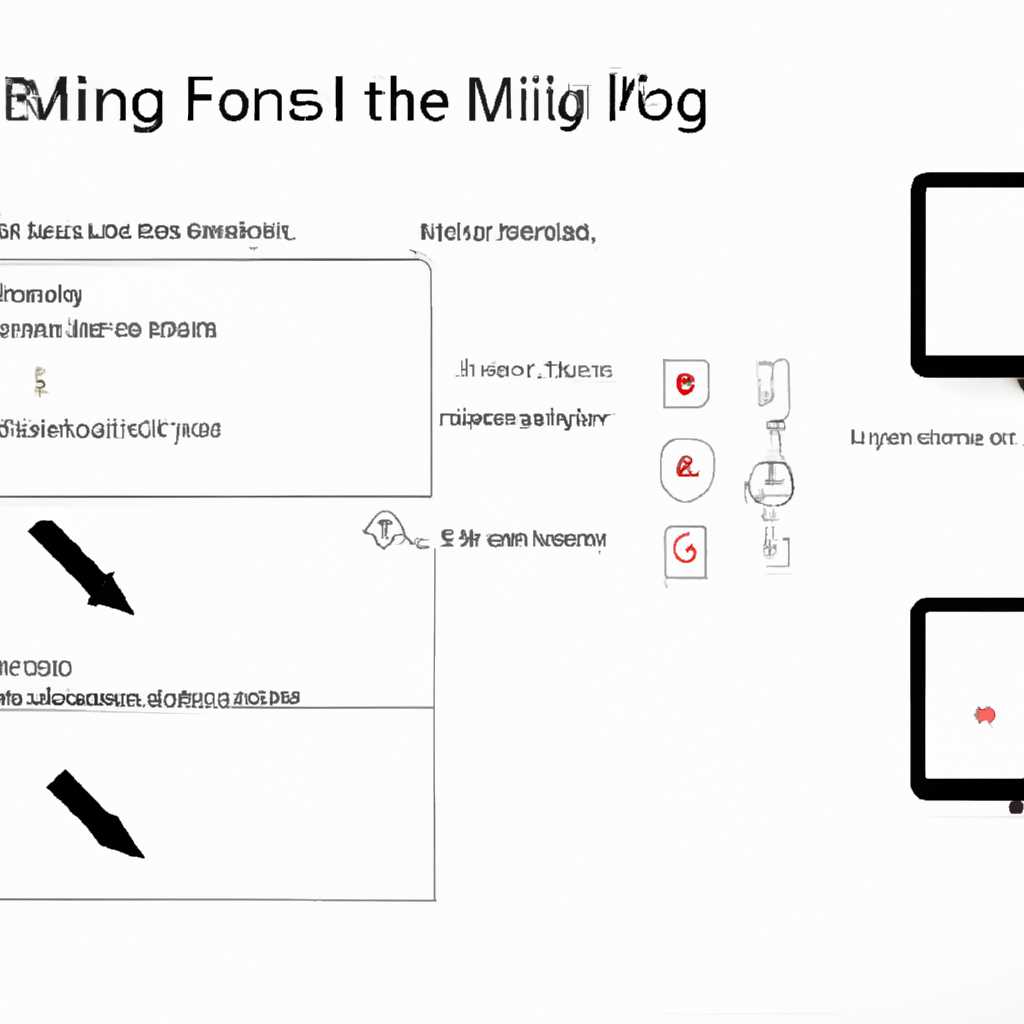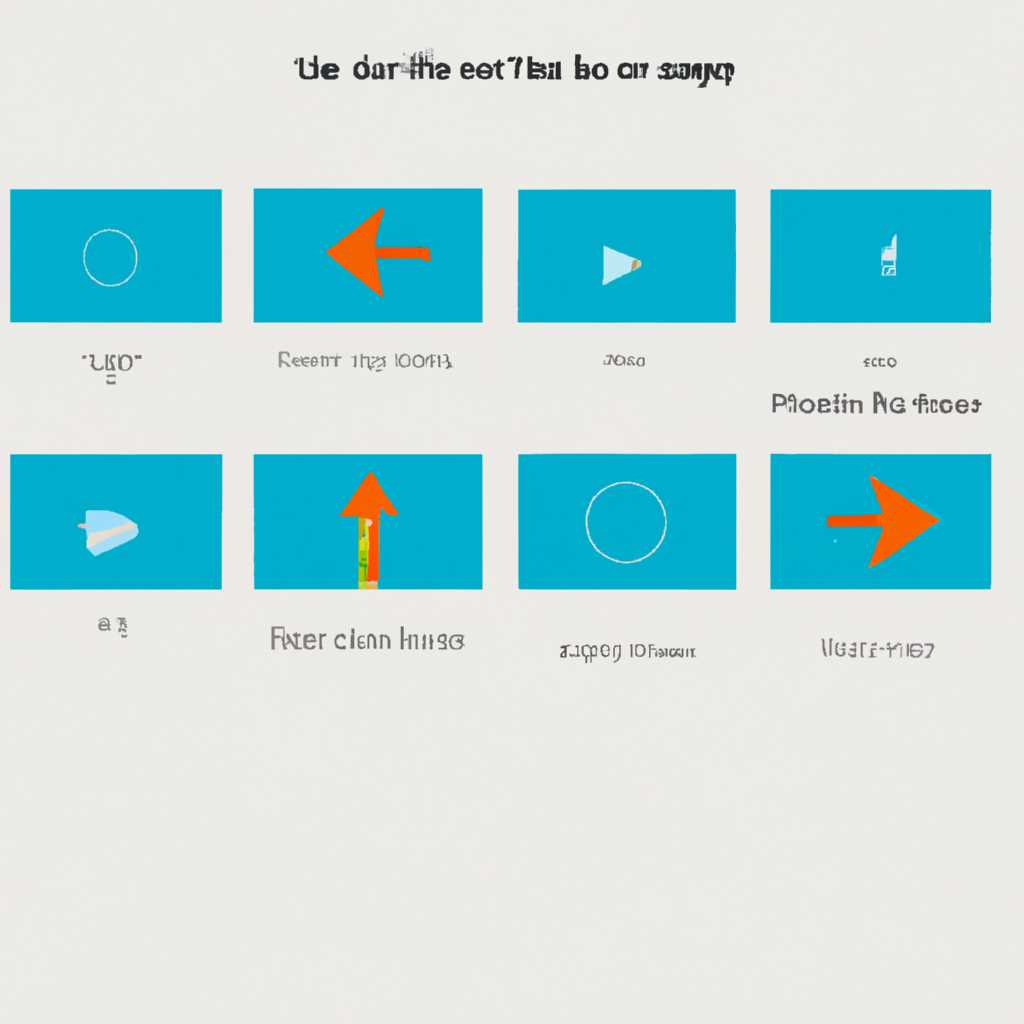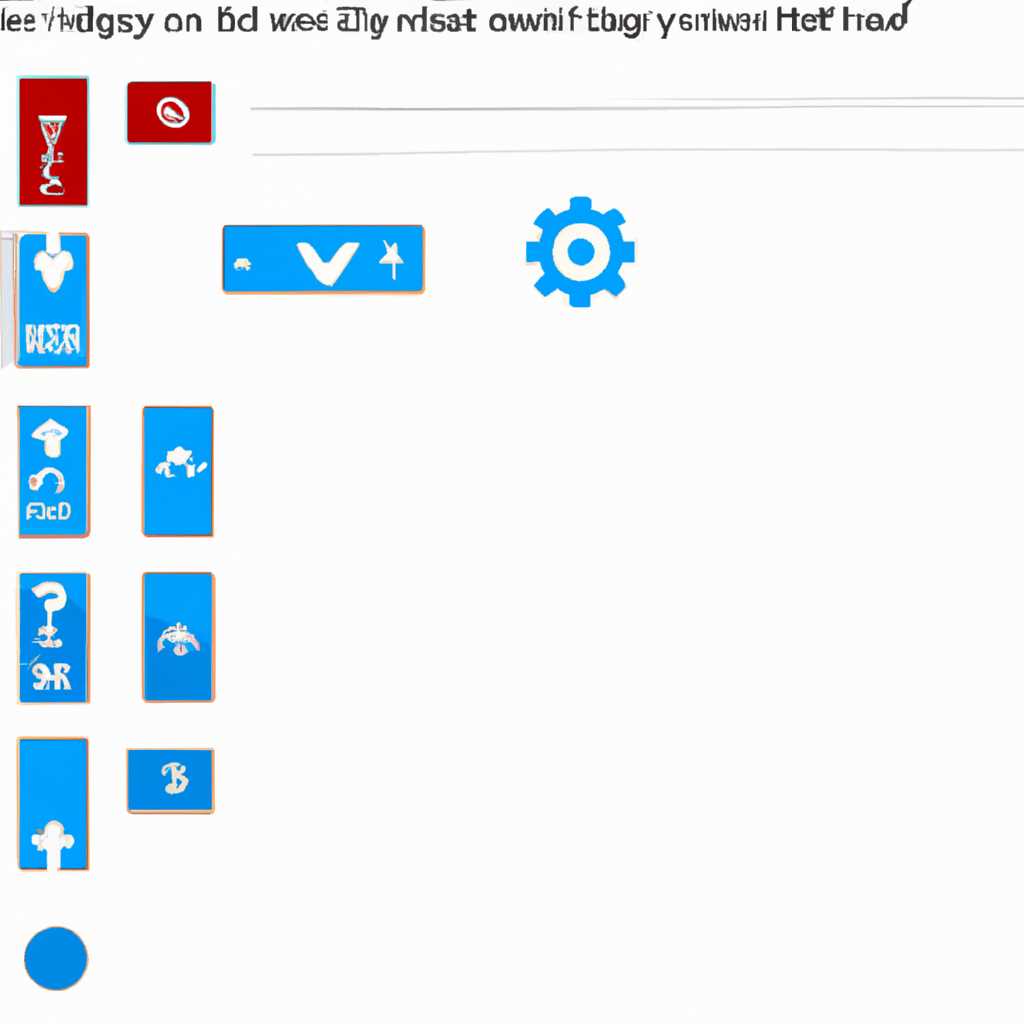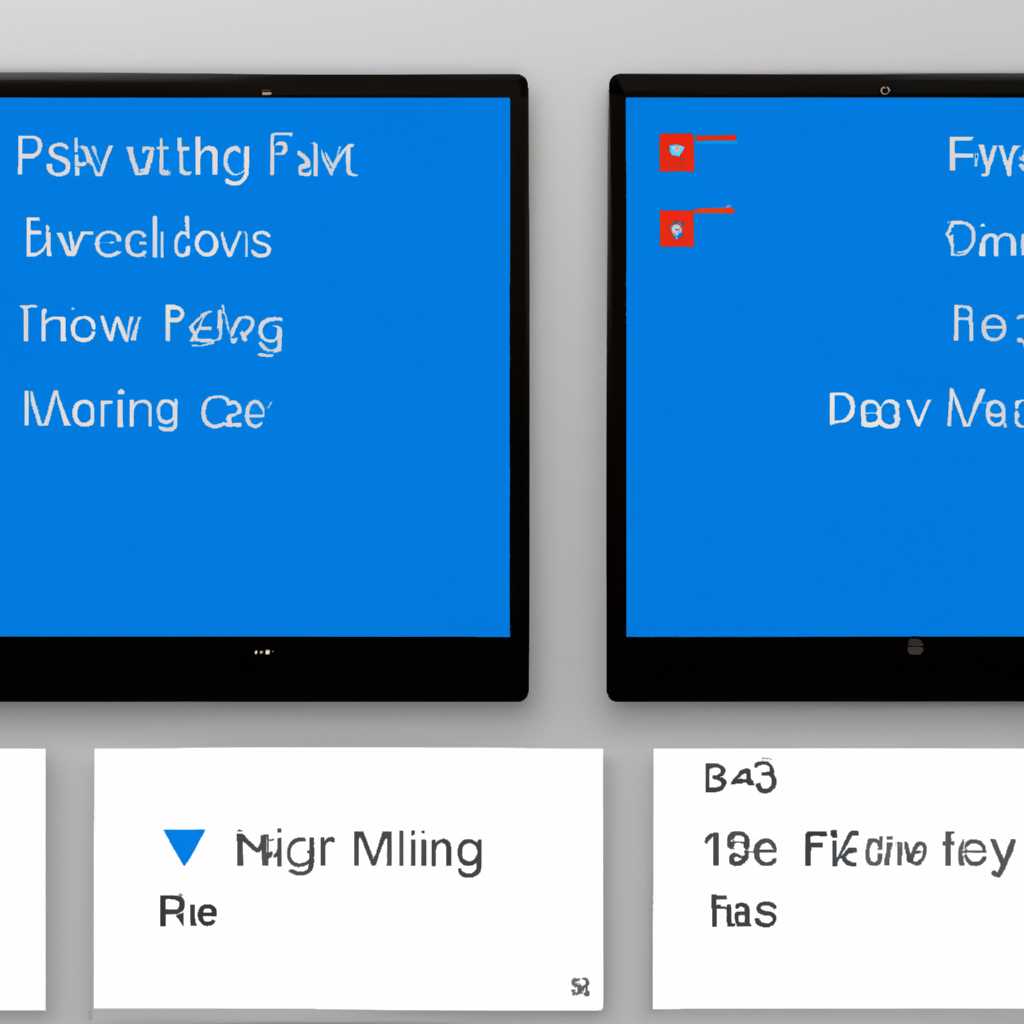- Как изменить расположение и переупорядочить иконки на рабочем столе в операционной системе Windows 10
- Нет значка после установки
- Причины
- Как исправить
- В чём причина перемещения и перестановки иконок на рабочем столе в Windows 10?
- Как прекратить перемещение ярлыков рабочего стола Windows 10 после перезагрузки
- 1. Проверьте версию Windows 10
- 2. Устранение возможных причин
- 3. Создайте новый профиль пользователя
- 4. Выведите значки на рабочий стол
- Как добавить «Мой компьютер» на рабочий стол в Windows 10
- Шаг 1: Создание ярлыка
- Шаг 2: Перемещение значка «Мой компьютер» на рабочий стол
- Видео:
- Как изменить размер значков рабочего стола Windows 10
Как изменить расположение и переупорядочить иконки на рабочем столе в операционной системе Windows 10
Если у вас Windows 10 и вы столкнулись с проблемой постоянного перемещения и перестановки значков и ярлыков на рабочем столе, то этот гайд поможет вам исправить данную ситуацию. После последней перезагрузки вы заметили, что иконки на рабочем столе внезапно меняются местами и после каждой перезагрузки они оказываются в разных позициях. Это может быть довольно раздражающе и затруднять вашу работу.
Сначала рассмотрим, что может быть причиной таких неполадок. Возможно, у вас была установлена новая версия Windows 10 или вы внесли какие-то изменения в темы. Также, если вы добавили значок «Мой компьютер» или другие ярлыки на рабочий стол, они могут автоматически перемещаться при каждой перезагрузке компьютера. Это является одной из причин перемещения и перестановки значков на рабочем столе.
Чтобы исправить это перемещение и перестановку значков, перейдите в свойства рабочего стола. Щелкните правой кнопкой мыши на свободном месте на рабочем столе и выберите «Персонализация». Затем перейдите в раздел «Темы» и нажмите на ссылку «Настроить значки рабочего стола». В открывшемся окне убедитесь, что все значки, которые вы хотите вывести на рабочий стол, выбраны. Если нужного значка нет, нажмите на кнопку «Изменить значки рабочего стола», чтобы выбрать нужный значок.
Также, вы можете прекратить автоматическое перемещение значков на рабочем столе. Для этого откройте свойства рабочего стола, перейдите на вкладку «Расположение» и снимите галочку с опции «Автоматически упорядочивать значки». Если после этого проблема с перемещением значков на рабочем столе не решена, попробуйте перезагрузить компьютер или выполнить другие возможные действия, которые помогли вам ранее.
Теперь вы знаете, как исправить перемещение и перестановку иконок на рабочем столе в Windows 10. Если ни одна из предложенных причин или действий не помогла вам решить данную проблему, возможно, придется обратиться за помощью к специалистам или найти другие способы исправления данной неполадки.
Нет значка после установки
После установки Windows 10 может возникнуть проблема, когда на рабочем столе компьютера отсутствуют значки или ярлыки. Эта неполадка может происходить автоматически после перезагрузки компьютера или при перемещении иконок по рабочему столу. Возможные причины и способы исправления этой проблемы описаны ниже.
Причины
Одной из возможных причин отсутствия значков на рабочем столе Windows 10 может быть самовольное перемещение или перестановка иконок. Если вы заметили, что значки постоянно меняются местами или перемещаются в другую колонку или в значок «Мой компьютер», то причина может быть в этом.
Как исправить
Если у вас нет значков на рабочем столе после установки Windows 10, следуйте этим рекомендациям, чтобы восстановить отсутствующие ярлыки.
- Перейдите на рабочий стол, щелкнув по значку «Мой компьютер» или открыв команду «Показать рабочий стол» в меню «Пуск».
- Щелкните правой кнопкой мыши на свободном месте на рабочем столе и выберите пункт «Правильные иконки» в контекстном меню.
- В появившемся окне «Настроить значки» убедитесь, что включена опция «Показать значки на рабочем столе». Если эта опция была отключена, активируйте ее.
- Нажмите «ОК», чтобы сохранить изменения. Значки должны появиться на рабочем столе.
Если вы все еще не видите значков после выполнения вышеуказанных действий, попробуйте обновить Windows до последней версии или выполнить проверку наличия обновлений операционной системы. Иногда обновление Windows может решить проблему с отсутствием значков на рабочем столе.
Если ни одно из вышеперечисленных решений не помогло, возможно, у вас возникла другая неполадка, связанная с отображением значков на рабочем столе Windows 10. В этом случае рекомендуется обратиться к специалисту или к сообществу пользователей Windows для получения дополнительной помощи и решения проблемы.
В чём причина перемещения и перестановки иконок на рабочем столе в Windows 10?
Если вы столкнулись с проблемой, когда иконки на рабочем столе в Windows 10 перезагружаются или перемещаются в другую колонку, есть несколько возможных причин, объясняющих это явление.
Первая причина может быть связана с темами Windows. Если вы меняете темы или переходите на последнюю версию Windows 10, это может вызывать перемещение иконок на рабочем столе.
Вторая причина может быть связана с самовольным перемещением иконок. Если вы случайно перетащите значок на рабочем столе, он переместится в новую позицию.
Третья причина может быть связана с неполадками в системе. Если ваш компьютер испытывает технические проблемы, это может привести к перемещению иконок на рабочем столе. В таком случае вам придется исправить проблемы на компьютере.
Если вы хотите исправить проблему с перемещением и перестановкой иконок на рабочем столе, вы можете попробовать следующие решения:
- Проверьте, что у вас нет автоматического выравнивания иконок на рабочем столе. Для этого щелкните правой кнопкой мыши на области рабочего стола, выберите «Вид» и убедитесь, что опция «Выровнять значки по сетке» не выбрана.
- Попробуйте перейти на другой рабочий стол и вернуться обратно. Чтобы это сделать, нажмите сочетание клавиш «Windows + Ctrl + D». Перейдите на другой рабочий стол и затем вернитесь на первоначальный.
- Если проблема с перемещением иконок все еще остается, попробуйте перезапустить компьютер. Некоторые пользователи сообщали, что после перезагрузки иконки возвращаются на свои места.
- Убедитесь, что у вас установлена последняя версия Windows 10. Если у вас установлена старая версия, попробуйте обновить систему до последней версии.
- Если проблема с перемещением иконок на рабочем столе периодически возникает, попробуйте добавить иконку на рабочий стол снова. Щелкните правой кнопкой мыши на рабочем столе, выберите «Персонализация», затем «Темы» и нажмите «Десктоп». В разделе «Десктоп» нажмите «Пользовательский» и выберите нужные вами ярлыки.
Если ни одно из этих решений не помогло вам исправить проблему с перемещением и перестановкой иконок на рабочем столе, возможно, у вас есть какая-то другая причина, которую следует исследовать. Лучше всего обратиться к специалисту или обратиться в службу поддержки Windows для получения дополнительной помощи.
Как прекратить перемещение ярлыков рабочего стола Windows 10 после перезагрузки
Если вас беспокоит перемещение ярлыков на рабочем столе Windows 10 после каждой перезагрузки компьютера, вы можете принять несколько мер, чтобы исправить эту проблему. Несколько возможных причин могут вызывать автоматическое перемещение и перестановку иконок на рабочем столе, но в данном случае виноват сам компьютер. Это может произойти из-за неполадок или ошибок в системе. Если вы хотите исправить эту проблему, следуйте рекомендациям ниже:
1. Проверьте версию Windows 10
Перейдите в «Мой компьютер», щелкните правой кнопкой мыши на рабочем столе и выберите «Свойства». Если у вас установлена последняя версия Windows 10, перейдите к следующему шагу. Если необходимо, обновите операционную систему до последней версии.
2. Устранение возможных причин
Перейдите в «Мой компьютер», щелкните правой кнопкой мыши на рабочем столе и выберите «Свойства». Нажмите на вкладку «Дополнительно» в окне «Система». В разделе «Производительность» нажмите на кнопку «Настройки». В открывшемся окне убедитесь, что опция «Приставка» не отмечена, и нажмите «Применить» или «ОК».
3. Создайте новый профиль пользователя
Если у вас есть проблемы с перемещением и перестановкой ярлыков на рабочем столе после перезагрузки, создание нового профиля пользователя может помочь. Для этого откройте «Панель управления», перейдите в раздел «Пользователи и учетные записи» и создайте новый профиль пользователя. Затем при перезагрузке компьютера войдите в новый профиль и проверьте, будут ли ярлыки рассортированы верно.
4. Выведите значки на рабочий стол
Используя эти рекомендации, вы сможете прекратить перемещение ярлыков на рабочем столе Windows 10 после каждой перезагрузки компьютера.
Как добавить «Мой компьютер» на рабочий стол в Windows 10
В Windows 10 по умолчанию значок «Мой компьютер» отсутствует на рабочем столе. Некоторым пользователям может быть неудобно каждый раз искать его в меню «Пуск», особенно если они часто обращаются к различным дискам и папкам на компьютере. В данной статье мы расскажем, как вывести значок «Мой компьютер» на рабочий стол, чтобы упростить доступ к необходимым файлам.
Прежде всего, нужно отметить, что перемещение и перестановка ярлыков на рабочем столе в Windows 10 могут автоматически изменяться или перемещаться в другую колонку после перезагрузки компьютера или обновления операционной системы. Поэтому, когда вы подготавливаете рабочий стол к добавлению значка «Мой компьютер», убедитесь, что вам не придется вновь исправлять его положение в будущем.
Чтобы добавить значок «Мой компьютер» на рабочий стол, выполните следующие шаги:
Шаг 1: Создание ярлыка
1. Щелкните правой кнопкой мыши на свободном месте на рабочем столе и выберите «Персонализовать» из контекстного меню.
2. В окне «Настройки» выберите вкладку «Темы».
3. В левой панели нажмите «Настройка иконок рабочего стола».
4. В появившемся окне «Настройка иконок рабочего стола» отметьте флажок «Мой компьютер» и нажмите «ОК».
Шаг 2: Перемещение значка «Мой компьютер» на рабочий стол
1. После завершения процедуры установки значок «Мой компьютер» появится на рабочем столе.
2. Если вы по какой-то причине не видите его, наведите курсор мыши на любое свободное место на рабочем столе, щелкните правой кнопкой мыши и выберите «Обновить» из контекстного меню.
Теперь вы сможете легко обратиться к «Моему компьютеру», необходимым дискам и папкам, просто щелкнув по соответствующему значку на рабочем столе.
Установка значка «Мой компьютер» на рабочий стол в Windows 10 также может помочь в устранении неполадок, связанных с самовольным перемещением иконок на рабочем столе. Если ваши ярлыки постоянно перемещаются или изменяются последней после перезагрузки компьютера, то добавление значка «Мой компьютер» может стабилизировать их расположение.
Мы надеемся, что данная статья была полезной и помогла вам добавить значок «Мой компьютер» на рабочий стол в Windows 10.
Видео:
Как изменить размер значков рабочего стола Windows 10
Как изменить размер значков рабочего стола Windows 10 by remontka.pro video 97,395 views 2 years ago 1 minute, 59 seconds