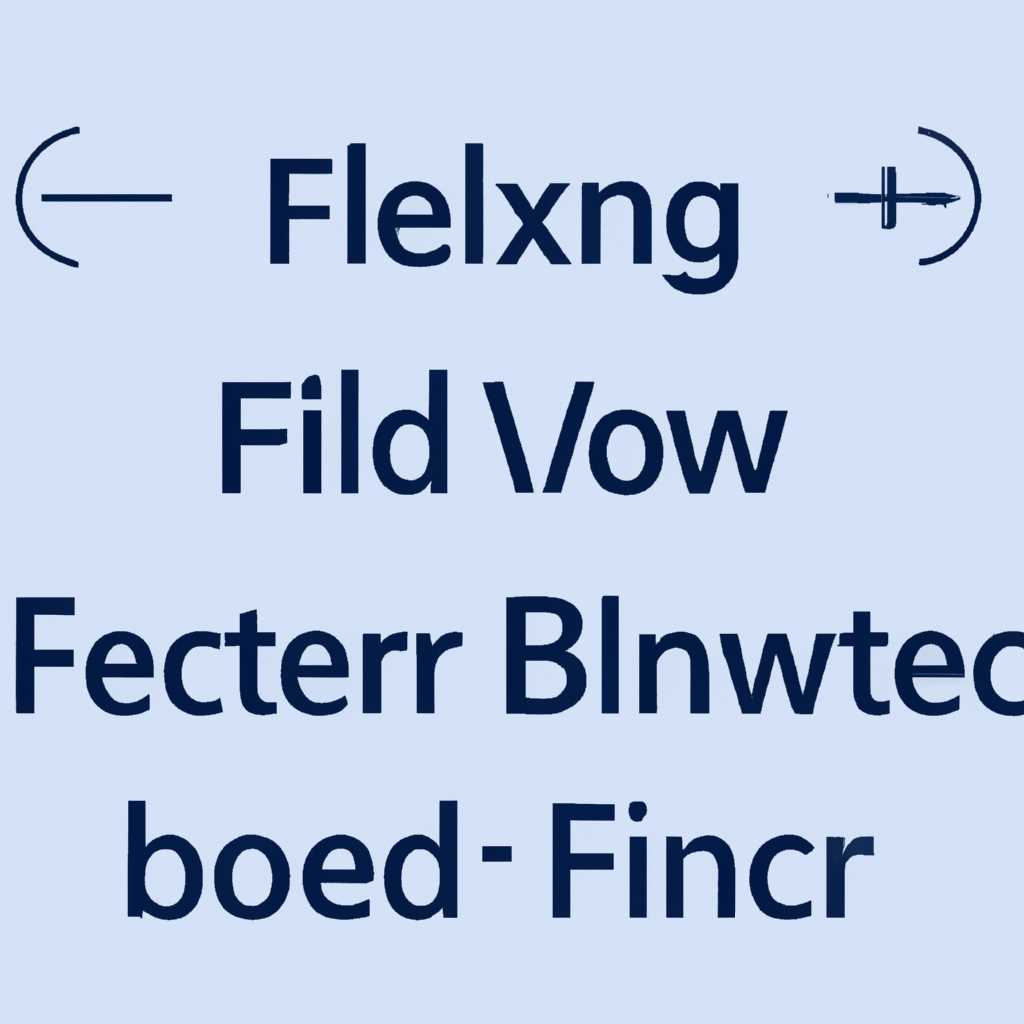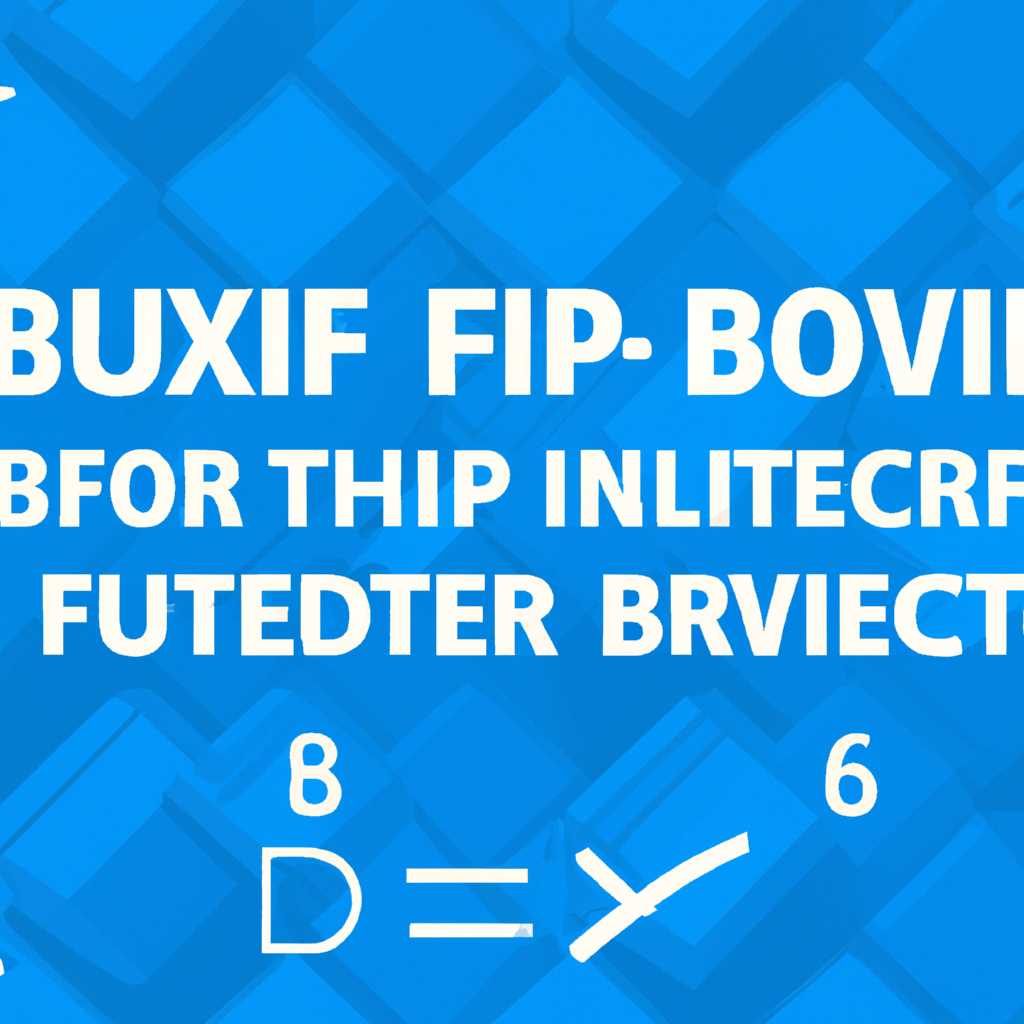- Как исправить переполнение стекового буфера в Windows 10: советы и инструкции
- Как предотвратить переполнение стекового буфера в Windows 10
- 1. Обновите систему
- 2. Запустите системное сканирование
- 3. Проверьте системные файлы
- 4. Проверьте сторонние приложения
- 5. Восстановление системы
- Советы и инструкции для безопасной работы
- Шаг 1: Обновите Windows
- Шаг 2: Запустите антивирусную программу
- Шаг 3: Проверьте память на ошибки
- Шаг 4: Выполните проверку системных файлов
- Шаг 5: Переустановите приложения
- Шаг 6: Измените настройки буферного загрузочного режима
- Обновите операционную систему до последней версии
- Установите надежное и актуальное антивирусное ПО
- Избегайте сомнительных и непроверенных программ
- Настройте брандмауэр и межсетевое взаимодействие
- 1. Включите брандмауэр Windows:
- 2. Используйте программу брандмауэр от другого производителя:
- 3. Отключите ненужные службы сети:
- 4. Обновите драйвера сетевых устройств:
- Выполните чистую последовательность загрузки системы
- Видео:
- Поиск и устранение всех ошибок Windows. Как исправить ошибку?
Как исправить переполнение стекового буфера в Windows 10: советы и инструкции
Переполнение стекового буфера – одна из наиболее распространенных проблем в Windows 10. Эта ошибка может возникнуть из-за вредоносных программ или ошибок в сторонних приложениях. Когда такая последовательность вызовов приводит к переполнению стекового буфера, система Windows обнаружено ошибку и перезагружается.
Если вы столкнулись с ошибкой «Переполнение стекового буфера» или обнаружено переполнение стекового буфера в Windows 10, есть несколько способов исправить эту проблему. Один из способов – обновить систему. Прежде всего, попробуйте обновить Windows 10 с помощью последнего обновления. Если переполнение стекового буфера было обнаружено системными средствами проверки диска, вставьте загрузочный диск или выполните сканирование диска.
Если проблема связана с переполнением стекового буфера в приложении, попробуйте переустановить приложение или запустить его в режиме совместимости. Вы также можете проверить наличие вредоносных программ, запустив антивирусное сканирование вашей системы. Если антивирусное сканирование обнаружило вредоносные программы, удалите их и перезагрузите компьютер.
Если проблема с переполнением стекового буфера все еще не решилась, попробуйте выполнить проверку целостности системных файлов. Для этого откройте командную строку с правами администратора и выполните команду «sfc /scannow» без кавычек. Если обнаружены ошибки, попробуйте восстановить систему, запустив командную строку с правами администратора и выполните следующую команду: «dism /online /cleanup-image /restorehealth».
Если все вышеперечисленные шаги не помогли решить проблему, попробуйте вручную отключить защитник Windows и запустить систему в безопасном режиме. Для этого откройте редактор реестра (нажмите Win+R, введите «regedit» без кавычек) и найдите следующий ключ: HKEY_LOCAL_MACHINE\SOFTWARE\Microsoft\Windows NT\CurrentVersion\Winlogon. Затем измените значение параметра Shell на «explorer.exe» без кавычек. После этого перезагрузите компьютер и выберите режим «Безопасный режим» в меню выбора загрузки.
Как предотвратить переполнение стекового буфера в Windows 10
1. Обновите систему
Первым шагом для предотвращения переполнения стекового буфера в Windows 10 стоит обновить операционную систему. В некоторых случаях разработчики могут обнаружить и исправить уязвимости, связанные с переполнением стекового буфера, в новых обновлениях. Выполните следующие действия, чтобы обновить систему:
- Откройте меню «Пуск» и выберите «Настройки».
- Перейдите в раздел «Обновление и безопасность».
- Нажмите на кнопку «Проверить наличие обновлений».
- Если есть доступные обновления, установите их.
- Перезагрузите компьютер после установки обновлений.
2. Запустите системное сканирование
В Windows 10 есть встроенные средства для обнаружения и удаления вредоносного программного обеспечения. Воспользуйтесь следующими инструкциями, чтобы выполнить сканирование системы при наличии подозрений на наличие вредоносных программ:
- Откройте Центр обновления и безопасности, перейдя в раздел «Настройки» > «Обновление и безопасность».
- Выберите раздел «Защита от вредоносного программного обеспечения».
- Нажмите на кнопку «Быстрое сканирование».
- Если обнаружены угрозы, выполните необходимые действия для удаления вредоносного ПО.
3. Проверьте системные файлы
Другим решением для предотвращения переполнения стекового буфера в Windows 10 является проверка целостности системных файлов. Это можно сделать с помощью команды sfc /scannow. Следуйте инструкциям ниже:
- Откройте командную строку с правами администратора.
- Введите команду
sfc /scannowи нажмите Enter. - Дождитесь завершения сканирования.
- Если система обнаружит проблемы с целостностью файлов, исправьте их, введя команду
sfc /fix. - Перезагрузите компьютер после завершения исправления файлов.
4. Проверьте сторонние приложения
Некоторые сторонние приложения могут быть связаны с проблемами переполнения стекового буфера в Windows 10. Если у вас есть подозрение, что конкретное приложение может вызывать эту проблему, попробуйте следующий набор действий:
- Откройте «Панель управления» и выберите «Программы».
- Выберите проблемное приложение в списке программ.
- Нажмите на кнопку «Изменить» или «Удалить».
- Следуйте инструкциям диалогового окна для внесения изменений в приложение или его полного удаления.
- Перезагрузите компьютер после завершения процесса.
5. Восстановление системы
Если все вышеперечисленные решения не помогли решить проблему переполнения стекового буфера, можно воспользоваться встроенной функцией восстановления системы в Windows 10. Восстановление системы позволяет вернуть компьютер в рабочее состояние на более раннюю дату, когда проблемы с переполнением стекового буфера еще не были обнаружены. Следуйте инструкциям ниже:
- Откройте меню «Пуск» и выберите «Настройки».
- Перейдите в раздел «Обновление и безопасность».
- Выберите раздел «Восстановление» в боковой панели.
- Нажмите на кнопку «Начать» в разделе «Восстановление» и следуйте инструкциям мастера.
- Выберите точку восстановления, на которую хотите вернуться.
- Нажмите на кнопку «Далее» и подтвердите выбор восстановления.
- Дождитесь завершения процесса восстановления и перезагрузите компьютер.
Используя вышеперечисленные методы, вы можете предотвратить переполнение стекового буфера в Windows 10 или исправить проблему, если она уже возникла. Лучше принять меры предосторожности заранее, чем столкнуться с нестабильной работой компьютера.
Советы и инструкции для безопасной работы
При работе с системой Windows 10 важно принять некоторые меры для обеспечения безопасности компьютера. В данной статье будут описаны советы и инструкции по исправлению переполнения стекового буфера, чтобы обезопасить вашу систему.
Шаг 1: Обновите Windows
Перед тем, как делать что-либо другое, важно убедиться, что ваша система Windows находится в актуальном состоянии. Откройте меню «Пуск», найдите «Настройки» и выберите «Обновление и безопасность». Проверьте наличие обновлений для системы и установите их.
Шаг 2: Запустите антивирусную программу
Обновите базы вирусных определений вашей антивирусной программы и выполните полное сканирование системы на наличие вредоносных программ. Если вирус или другое вредоносное ПО обнаружено, следуйте инструкциям программы, чтобы удалить его. Это поможет устранить возможные источники переполнения стекового буфера.
Шаг 3: Проверьте память на ошибки
Windows имеет инструмент для проверки памяти компьютера на наличие ошибок. Откройте командную строку, введите «win+r», затем введите «mdsched.exe» и нажмите «Enter». Выберите «Проверить сейчас» и перезагрузите компьютер, чтобы запустить проверку.
Шаг 4: Выполните проверку системных файлов
Windows также имеет инструмент для проверки целостности системных файлов. Откройте командную строку с правами администратора и введите команду «sfc /scannow». Дождитесь завершения проверки и исправления ошибок, если они обнаружены.
Шаг 5: Переустановите приложения
Если переполнение стекового буфера происходит при запуске конкретного приложения, попробуйте переустановить это приложение. Удалите его, перезагрузите компьютер и установите заново.
Шаг 6: Измените настройки буферного загрузочного режима
Если переполнение стекового буфера происходит при загрузке компьютера, попробуйте изменить настройки буфера загрузки. Откройте редактор реестра, найдите «HKEY_LOCAL_MACHINE\SYSTEM\CurrentControlSet\Control\Session Manager\Memory Management\Environment» и вставьте «BannerStore» в значение «DEP». Перезагрузите компьютер, чтобы применить изменения.
Применение этих советов и инструкций поможет вам обезопасить вашу систему Windows 10 от переполнения стекового буфера и связанных с этим проблем.
Обновите операционную систему до последней версии
Если вы обнаружили проблемы с переполнением стекового буфера в Windows 10, решение может заключаться в обновлении вашей операционной системы до последней версии. Обновление программного обеспечения может исправить множество проблем с системой, в том числе и с переполнением буфера.
Чтобы обновить Windows 10, выполните следующие шаги:
- Загрузите и установите загрузочный диск или загрузочный USB-накопитель, содержащий последнюю версию операционной системы Windows 10.
- Запустите загрузочное устройство с помощью загрузочного диска или загрузите компьютер в режиме загрузочного USB-накопителя.
- Выберите язык и другие параметры, запустите программу «Ремонт компьютера».
- В разделе «Системных обновлений» найдите и выберите «Обновить систему».
- Дождитесь окончания процесса обновления и перезагрузите компьютер.
Вы также можете выполнить сканирование диска на наличие ошибок и исправить их. Для этого введите команду «dism /online /cleanup-image /restorehealth» в командную строку или выполните такую же команду с использованием программы «sfcdism /scannow». Эти способы выполняют проверку целостности системных файлов и автоматическое восстановление поврежденных файлов.
Если после обновления и сканирования проблема с переполнением стекового буфера все еще остается, возможно, вам придется переустановить операционную систему Windows 10. Переустановка поможет устранить любые ошибки и восстановить систему к состоянию, когда переполнение буфера не обнаружено. Перед переустановкой сделайте резервную копию всех важных файлов.
Чтобы переустановить Windows 10:
- Запустите программу «Ремонт компьютера» и выберите «Установить Windows».
- Следуйте указаниям на экране, чтобы выбрать язык, параметры времени, клавиатуру и т. д.
- В финальном окне установщика выберите «Пользовательскую установку».
- Выберите диск, на котором установлена операционная система, и нажмите кнопку «Далее».
- Следуйте указаниям на экране, чтобы завершить процесс переустановки.
Необходимо также установить и активировать антивирусную программу для защиты вашей системы от вредоносного ПО. Запустите выбранное вами антивирусное приложение и выполните полное сканирование вашего компьютера, чтобы обнаружить и удалить любые вредоносные программы, которые могут вызывать проблемы с переполнением стекового буфера.
Установите надежное и актуальное антивирусное ПО
При выборе антивирусной программы обратите внимание на следующие факторы:
- Надежность. Убедитесь, что выбранная вами программа имеет положительные отзывы и хорошую репутацию в сообществе пользователей.
- Актуальность. Обновления баз данных вирусов должны происходить регулярно, чтобы обеспечить защиту от новейших угроз.
- Дополнительные функции. Некоторые антивирусные программы предлагают дополнительные возможности, такие как файрволл, защита от фишинга и родительский контроль. Вы можете выбрать программу, которая соответствует вашим потребностям и требованиям.
После установки и настройки антивирусной программы рекомендуется выполнить полное сканирование системы на наличие вредоносных программ. Это позволит обнаружить и удалить любые потенциальные угрозы, которые могут вызвать переполнение стекового буфера.
Если приложение антивирусной программы обнаружило какие-либо проблемы или ошибки, следуйте инструкциям в программе для их исправления. Возможно, вам потребуется обновить базу данных вирусов или выполнить другие действия для устранения обнаруженных проблем.
Избегайте сомнительных и непроверенных программ
Если вы скачиваете программное обеспечение из Интернета, убедитесь, что оно поставляется от надежного и известного разработчика. Избегайте использования сторонних или неизвестных программ, особенно тех, которые утверждают, что могут решить проблемы системы или улучшить ее производительность.
Важно также периодически обновлять все установленные программы, чтобы исключить наличие уязвимостей, которые могут быть использованы злоумышленниками для вызова ошибки переполнения буфера.
Если вы обнаружили, что ваш компьютер заражен вирусами или другими вредоносными программами, запустите антивирусное сканирование вашей системы для обнаружения и удаления вредоносных файлов.
Кроме того, рекомендуется использовать встроенные инструменты безопасности Windows, такие как Защитник Windows, который может сканировать файлы и память на наличие вредоносных программ.
В случае серьезных проблем с системой, вы можете восстановить Windows 10 с помощью загрузочного диска или загрузочного USB-накопителя. Это чистый способ восстановления системы, который может исправить множество проблем, включая ошибку переполнения стекового буфера.
И напоследок, не забывайте периодически резервировать свои данные, чтобы избежать их потери в случае возникновения проблем с системой.
Настройте брандмауэр и межсетевое взаимодействие
Существует несколько способов сделать это:
1. Включите брандмауэр Windows:
Вы можете включить брандмауэр Windows, чтобы блокировать нежелательные соединения и программы. Для этого откройте панель управления, найдите раздел «Windows Defender Firewall» и включите брандмауэр.
2. Используйте программу брандмауэр от другого производителя:
Если вы предпочитаете использовать программу брандмауэра от другого производителя, вы можете установить и настроить ее на вашем компьютере. При этом не забудьте отключить брандмауэр Windows, чтобы избежать конфликтов.
3. Отключите ненужные службы сети:
Если у вас есть службы сети, которые вы не используете, отключите их. Это может снизить риск возникновения переполнения стека, связанного с сетевыми приложениями.
4. Обновите драйвера сетевых устройств:
Проверьте наличие обновлений для драйверов сетевых устройств и обновите их при необходимости. Устаревшие драйверы могут быть нестабильными и вызывать ошибки в работе стека.
Если после выполнения данных шагов ошибка переполнения стека все равно обнаруживается, то возможны проблемы с исполняемыми файлами системы. В этом случае вы можете выполнить восстановление системы Windows 10. Загрузитесь в режиме восстановления или воспользуйтесь загрузочным диском. Запустите программу обновления и восстановления (dism.exe). Введите следующую последовательность команд:
dism /online /cleanup-image /restorehealth
После завершения обновления перезагрузите компьютер и проверьте, исправилась ли ошибка переполнения стека.
Если ни одно из вышеперечисленных решений не помогло, вы можете переустановить операционную систему Windows 10. Переустановка поможет избавиться от вредоносных программ и файлов, которые могут быть связаны с проблемой переполнения стека.
Очевидно, что наличие антивирусной программы на вашей системе также может помочь в обнаружении вредоносных программ и предотвращении переполнения стека. Выполните полное сканирование системы с помощью антивирусной программы или воспользуйтесь онлайн-сервисом для сканирования. Если программа обнаружила наличие вредоносных файлов, удалите их с помощью антивирусной программы.
В общем, при обнаружении ошибки переполнения стека в Windows 10 решение может быть настройка брандмауэра и межсетевого взаимодействия, обновление драйверов, восстановление системы или переустановка операционной системы. Выберите подходящий для вас метод решения проблемы и устраните переполнение стекового буфера на вашей системе.
Выполните чистую последовательность загрузки системы
Если ваша система обнаружила ошибку переполнения стекового буфера при запуске приложений, то вы можете исправить эту проблему, выполнив чистую последовательность загрузки системы.
Чтобы это сделать, перезагрузите компьютер и при его загрузке нажмите клавишу F8 несколько раз, пока не появится загрузочное меню. В этом меню выберите «Режим безопасного режима» или «Подпись кода оставшегося сеанса» (в зависимости от версии вашей системы).
После загрузки системы в безопасном режиме вы можете выполнить следующие действия:
- Переименуйте буферный файл bannerstore в bannerstore.old. Для этого откройте проводник, перейдите в папку C:\Windows\System32\ и найдите файл bannerstore. Правой кнопкой мыши щелкните этот файл и выберите опцию «Переименовать». Замените его имя на bannerstore.old.
- Обновите систему до последней версии. Для этого откройте панель управления, выберите раздел «Обновление и безопасность» и запустите проверку наличия обновлений. Если обновление доступно, установите его.
- Выполните проверку системы на наличие вирусов. Для этого запустите антивирусную программу и выполните полное сканирование системы.
- Попробуйте запустить проблемное приложение после выполнения всех предыдущих действий. Если ошибка переполнения буфера остается, перейдите к следующему шагу.
- Восстановите систему до более ранней версии. Для этого откройте панель управления, выберите раздел «Система и безопасность» и перейдите в раздел «Система». В левом меню выберите опцию «Восстановление системы» и выполните восстановление до более ранней даты.
Следуя этим способам, вы можете исправить ошибку переполнения стекового буфера при запуске приложений в Windows 10. Если у вас возникли дополнительные вопросы, вы всегда можете обратиться за помощью к специалистам или воспользоваться онлайн решениями.
Видео:
Поиск и устранение всех ошибок Windows. Как исправить ошибку?
Поиск и устранение всех ошибок Windows. Как исправить ошибку? by Павел Мудрый 427,983 views 6 years ago 10 minutes, 24 seconds