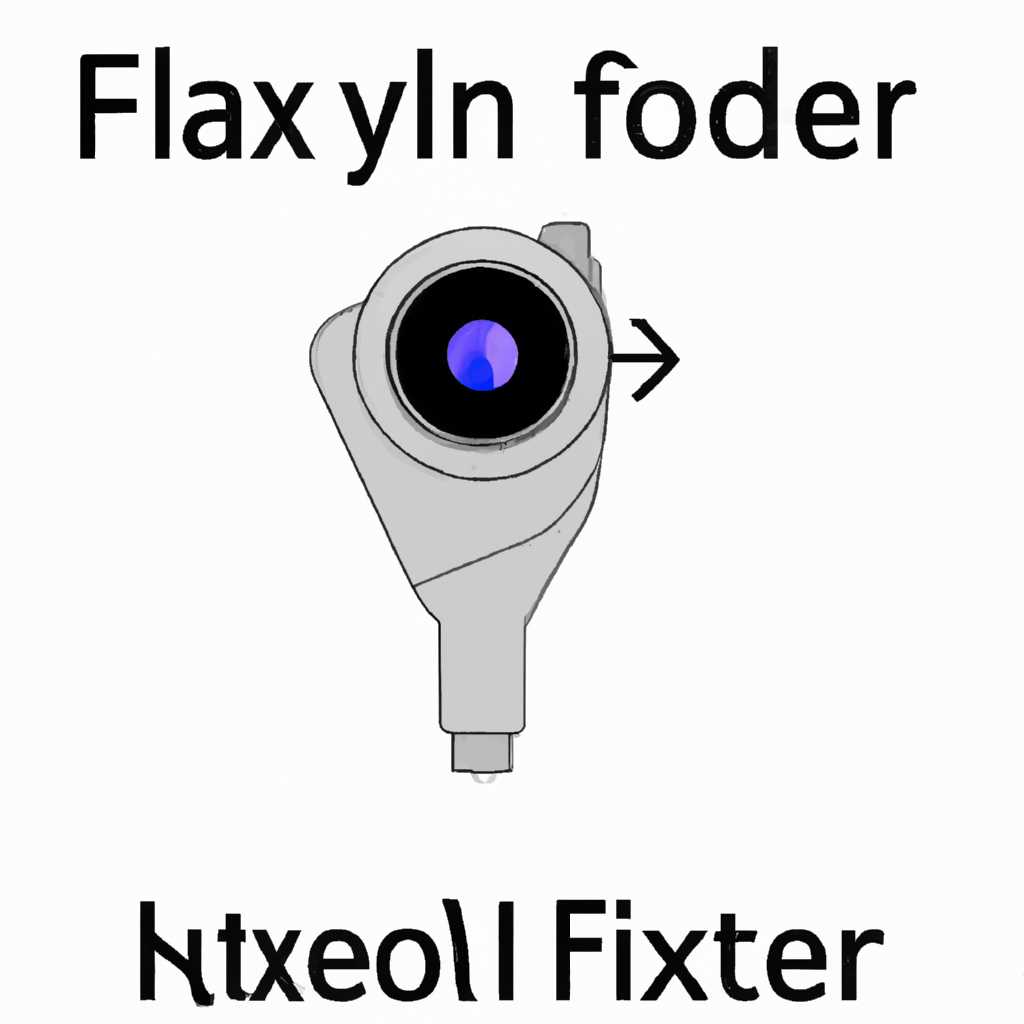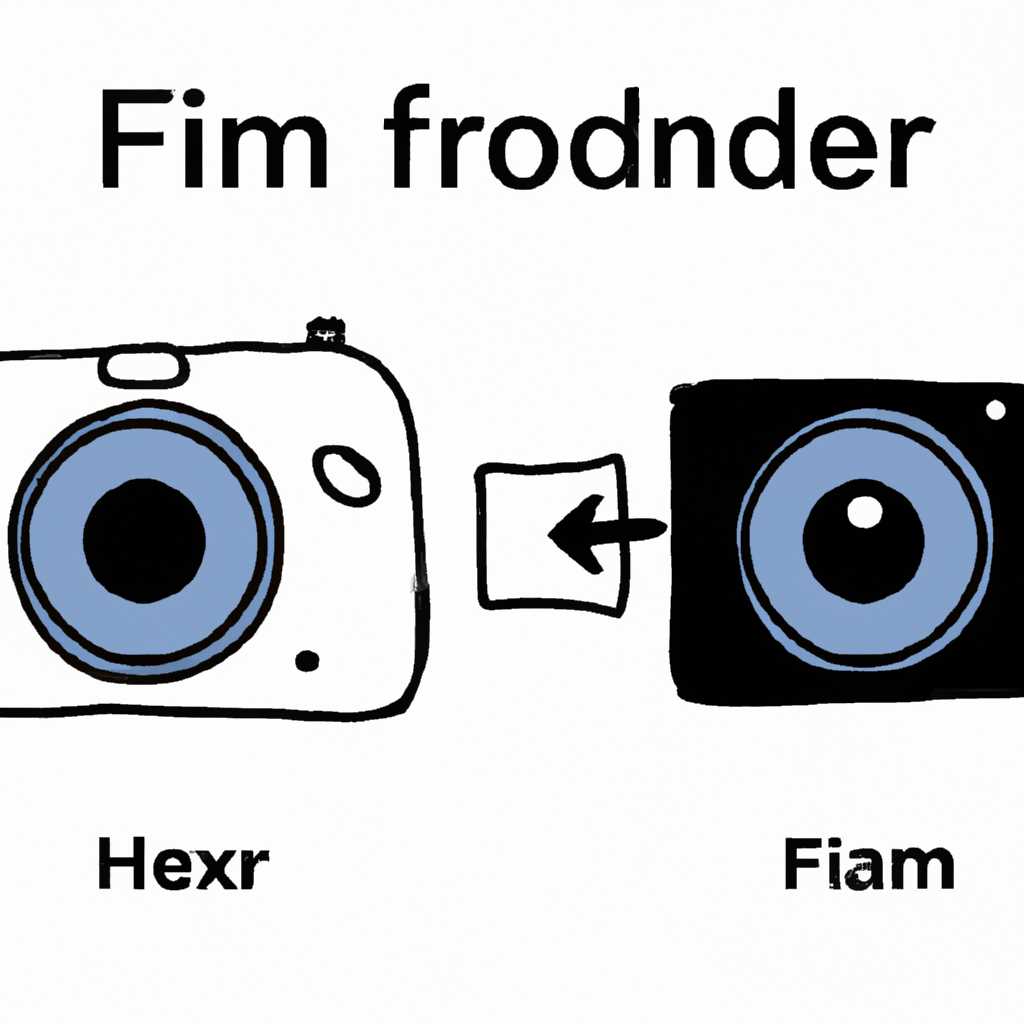- Как исправить перевернутое изображение веб-камеры на вашем устройстве
- Проверяем включена ли камера и есть ли драйвер
- Как сфотографироваться камерой ноутбука, в том числе получить зеркальное фото
- Если встроенное приложение не работает или его нет
- 1. Проверьте настройки операционной системы
- 2. Обновите драйверы веб-камеры
- 3. Установите сторонние программы для работы с веб-камерой
- Делаем фото камерой ноутбука
- Автоматическая настройка встроенной веб-камеры
- Проверка настроек веб-камеры
- Использование специальных программ
- Видео:
- Настраиваем парковочные линии камеры на магнитоле
Как исправить перевернутое изображение веб-камеры на вашем устройстве
Представьте себе ситуацию: вы открывшемся специальное приложение для видеочатах и обнаруживаете, что изображение с вашей веб-камеры перевернуто. Ничто не работает, и теперь вы представляете, что делать со своим устройством.
Не волнуйтесь, достаточно просто исправить это отражение. Существует несколько способов решения этой проблемы, включая использование встроенных настроек программы или установку сторонних приложений.
На операционной системе Windows вы можете использовать стандартную программу по умолчанию для управления веб-камерой, а также проверить наличие обновленных драйверов для вашего устройства. Чтобы проверить, установлены ли правильные драйвера, перейдите в меню «Устройства и принтеры» и выберите вашу веб-камеру. Если рядом с названием устройства отображается значок «!» или «X», то вам следует обновить драйвера. Это можно сделать на официальном сайте производителя.
Также можно воспользоваться сторонними программами для работы с веб-камерой. Одним из таких специализированных приложений является «Flip», которое позволяет легко поворачивать изображение вашей веб-камеры в горизонтальной или вертикальной плоскости.
Если у вас есть установленное приложение для работы с фото или видео, вы также можете воспользоваться его функцией поворота изображения. Просто откройте приложение, откройте файл с перевернутым изображением и выберите настройки для его исправления.
Проверяем включена ли камера и есть ли драйвер
Прежде чем приступить к исправлению перевернутого изображения веб-камеры, необходимо убедиться, что камера включена и имеется соответствующий драйвер.
1. Проверяем включена ли камера:
- Убедитесь, что камера физически подключена к компьютеру. Проверьте, что кабель камеры надежно подключен как к камере, так и к компьютеру.
- Если камера встроена в компьютер, проверьте, включена ли она. Для этого может потребоваться нажать определенную комбинацию клавиш (обычно Fn + F2 или Fn + F8), чтобы активировать камеру.
- Если камера внешняя (например, подключается через USB), убедитесь, что она включена, иначе проверьте ее питание.
- Другой вариант – проверить, работает ли камера, запустив приложение или программу, использующую камеру. Например, на Windows компьютерах можно использовать приложение «Camera» или «Видеопроигрыватель».
2. Проверяем наличие драйвера:
- Откройте «Диспетчер устройств», для этого нажмите комбинацию клавиш Win + X и выберите «Диспетчер устройств» из открывшегося меню.
- В Диспетчере устройств найдите раздел «Камеры» или «Фотоаппараты». Проверьте, есть ли в списке ваша веб-камера или фотоаппарат. Если нет, возможно, вам потребуется установить драйвер для камеры.
- Чтобы установить драйвер, можно воспользоваться официальным сайтом производителя камеры или использовать программы-помощники для установки драйвера, например, «DriverPack Solution» или «Driver Booster».
Если камера включена и драйвер установлен, но изображение все равно перевернуто, следует проверить настройки камеры/видеочата/приложения:
- В настройках камеры (либо в настройках приложения, которое вы используете для работы с камерой) найдите опцию «Повернуть» или «Flip». Эта опция может быть представлена в виде переключателя или выпадающего списка.
- Выберите вариант «Повернуть» или «Flip» – это может быть вверх, вниз, зеркальное отображение или другой вариант. Примените изменения и проверьте, изменилась ли изображение.
Если после проведенных действий изображение все еще перевернуто, возможно, проблема связана с операционной системой или сторонним программным обеспечением. В этом случае можно попробовать обновить операционную систему, удалить или переустановить приложение для работы с камерой, либо обратиться за помощью к специалистам.
Как сфотографироваться камерой ноутбука, в том числе получить зеркальное фото
В некоторых случаях при съемке с помощью камеры ноутбука может возникнуть проблема с перевернутым изображением. Это происходит из-за настроек, представляющих собой зеркальное отражение картинки, которое было включено по умолчанию производителем устройства.
Чтобы исправить это наиболее простым способом, можно использовать стандартное приложение «Камера» в Windows 10 или другие приложения для снятия фотографий. Однако эта программа не всегда работает должным образом, и иногда требуется настройка драйвера камеры.
Если ваша камера работает с перевернутым изображением, следующие действия помогут вам исправить эту проблему:
- Проверьте, установлены ли у вас последние версии драйверов для камеры. Для этого перейдите на официальный сайт производителя вашего устройства и загрузите и установите нужную версию драйвера.
- Если драйвера установлены, но перевернутое изображение все равно сохраняется, откройте приложение «Камера» или другое программное обеспечение для съемки изображений.
- В этом приложении найдите настройки камеры или экрана. В некоторых программах это может быть скрытая вкладка или меню.
- Определите настройки перевернутого изображения, такие как «Отражение по вертикали» или «Зеркальное изображение». В большинстве случаев это будет простым переключателем.
- Убедитесь, что эта настройка выключена или отключена, чтобы получить обычное изображение.
Если после выполнения этих действий проблема с перевернутым изображением не была исправлена, возможно, вам потребуется использовать сторонние программы или специальные настройки системы. В этом случае рекомендуется обратиться к специалисту или воспользоваться поиском на форумах для получения конкретных решений проблемы.
Если встроенное приложение не работает или его нет
Если встроенное приложение для работы с веб-камерой не установлено или не работает, можно воспользоваться следующими методами:
1. Проверьте настройки операционной системы
В некоторых случаях веб-камера может быть правильно установлена, но ее изображение будет отображаться перевернутым или вверх ногами. Проверьте настройки операционной системы, чтобы убедиться, что «камера» правильно установлена в качестве источника видео.
2. Обновите драйверы веб-камеры
Возможно, проблема с перевернутым изображением связана с устаревшими драйверами веб-камеры. Чтобы исправить эту проблему, обновите драйверы веб-камеры до последней версии. Это можно сделать на официальном сайте производителя вашей веб-камеры или в разделе «Устройства и драйверы» в настройках операционной системы.
3. Установите сторонние программы для работы с веб-камерой
Если встроенное приложение не работает или его нет, вы можете установить сторонние программы для работы с веб-камерой. Некоторые из этих программ позволяют поворачивать изображение на 90, 180 или 270 градусов, что может помочь исправить перевернутое изображение. Некоторые из популярных программ включают ManyCam, CyberLink YouCam и Logitech Webcam Software.
Вот простой вариант, как скачать и установить программу «Flip Pack» для работы с веб-камерой:
- Перейдите на официальный сайт «Flip Pack» и скачайте его.
- Запустите загруженный файл и следуйте инструкциям установки.
- После установки программы «Flip Pack» запустите ее.
- На экране появятся задачи, специально настроенные для работы с веб-камерой.
- Кликните на задачу «Flip» с помощью мыши.
- Если есть веб-камера, программа автоматически покажет изображение с веб-камеры и предложит выбрать, в каком направлении перевернуть изображение.
- Выберите вариант «Вертикально» или «Горизонтально», в зависимости от того, как именно вам нужно перевернуть изображение веб-камеры.
- После выбора варианта, программа «Flip Pack» автоматически перевернет изображение в соответствии с вашими настройками.
Если ни один из перечисленных выше методов не сработал, возможно, проблема с перевернутым изображением веб-камеры связана с аппаратными проблемами. В этом случае рекомендуется обратиться к специалисту или технической поддержке производителя веб-камеры для дальнейшего решения проблемы.
| Технические требования | Скачивание программы «Flip Pack» |
|---|---|
| Операционная система Windows 7, 8, 10 | https://flip-pack.ru/download |
Делаем фото камерой ноутбука
Веб-камера ноутбука позволяет нам делать фотографии и записывать видео. Однако иногда при использовании веб-камеры изображение может оказаться перевернутым, что затрудняет использование веб-камеры для фотографирования.
Автоматическая настройка встроенной веб-камеры
В большинстве случаев веб-камера на ноутбуке автоматически переворачивает изображение в корректное положение, и вам не нужно ничего делать для исправления этой проблемы. Однако, если вы столкнулись с перевернутым изображением, необходимо проверить настройки веб-камеры и драйверов.
Проверка настроек веб-камеры
1. Откройте панель управления вашей системы и найдите раздел «Настройки веб-камеры» или что-то подобное.
2. Проверьте, есть ли в настройках вкладка или опция, связанная с поворотом изображения. Если такая опция есть, установите ее в правильное положение.
3. Если вы не нашли подходящую опцию в настройках системы, возможно, вам понадобятся сторонние программы для настройки веб-камеры. Попробуйте найти и установить такую программу, предназначенную для вашей модели ноутбука.
Использование специальных программ
Если автоматическая настройка или настройка веб-камеры в системе не помогли, вы можете воспользоваться специальными программами, которые позволяют перевернуть изображение камеры.
Представляется несколько решений, включая программы Flip Player и Media Player Classic. Скачайте и установите одну из этих программ, если вам необходимо перевернуть изображение веб-камеры.
Чтобы перевернуть изображение камеры в программе Flip Player, вам нужно просто перейти в настройки и выбрать опцию «Flip Image» или «Перевернуть изображение». Для Media Player Classic перейдите в настройки программы, найдите раздел «Видео» и ищите опцию «Зеркальное отображение».
| Программа | Ссылка для скачивания |
|---|---|
| Flip Player | Ссылка для скачивания |
| Media Player Classic | Ссылка для скачивания |
После установки и настройки программы, вы сможете перевернуть изображение камеры с помощью этих специальных программ.
Таким образом, если у вас перевернутое изображение веб-камеры на ноутбуке, вы можете попробовать решить эту проблему с помощью автоматических настроек, настроек системы, сторонних программ или специальных программ, таких как Flip Player и Media Player Classic.
Видео:
Настраиваем парковочные линии камеры на магнитоле
Настраиваем парковочные линии камеры на магнитоле by Студия PROпарктроник 101,741 views 1 year ago 8 minutes, 8 seconds