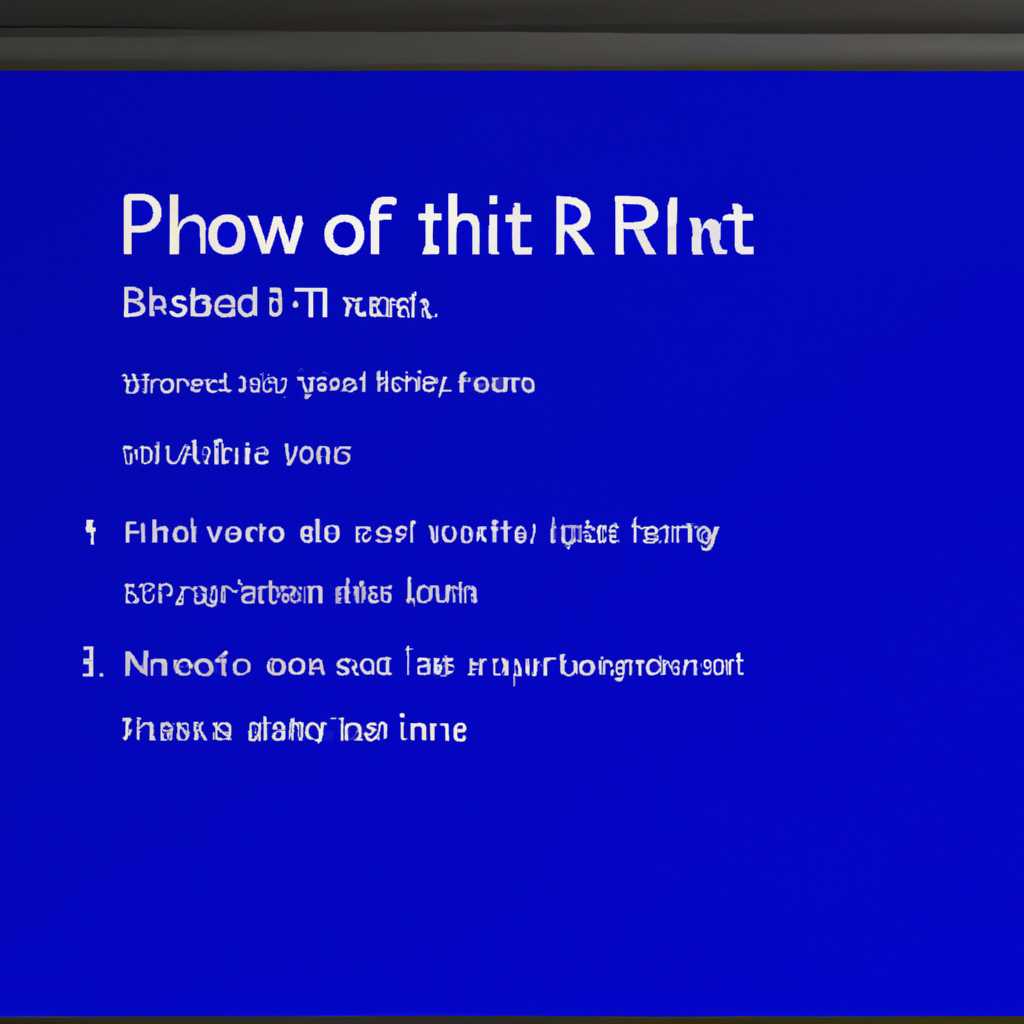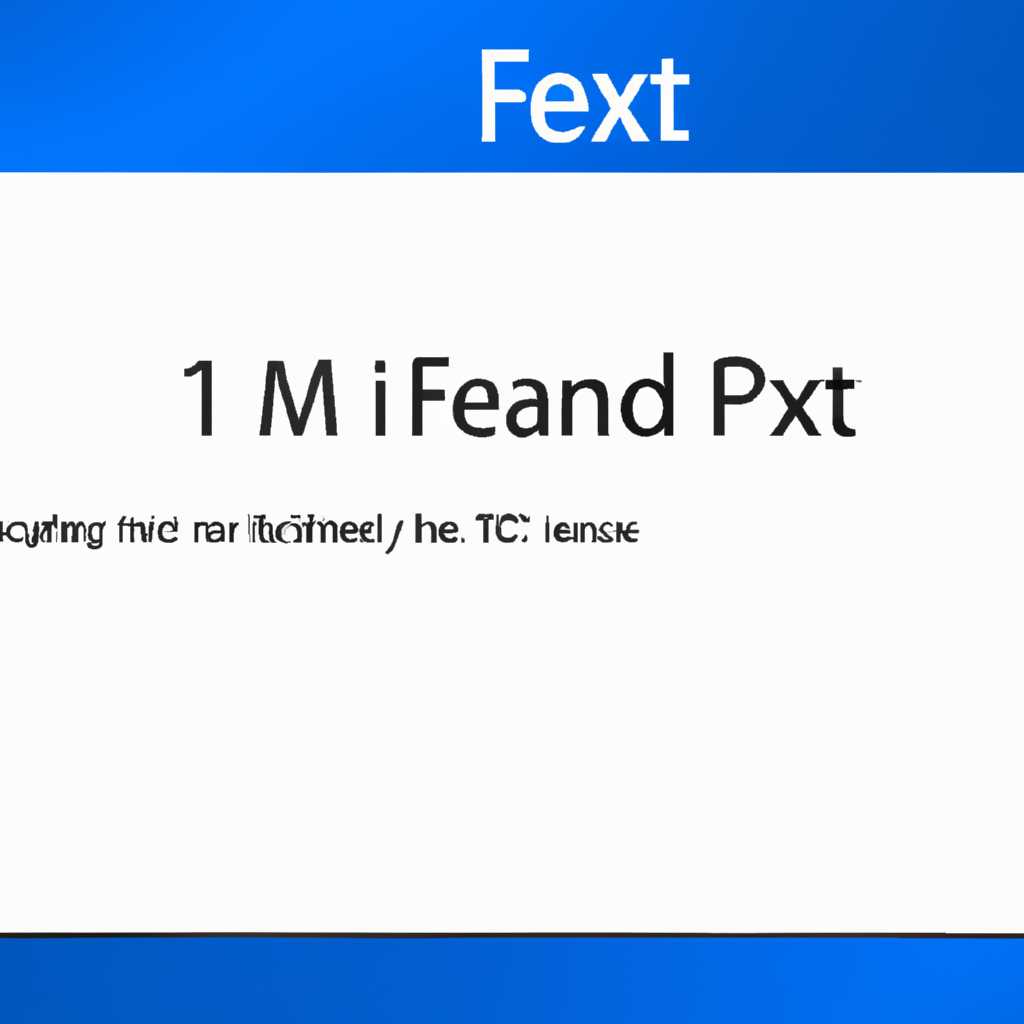- Как устранить проблему перезагрузки компьютера с операционной системой Windows 10
- Решение № 1: Отключение автоматической перезагрузки системы после сбоя
- Решение № 2: Проверка наличия вирусов и вредоносного ПО
- Шаг 1: Проведите сканирование на наличие вирусов и вредоносного ПО
- Шаг 2: Удалите вирусы и вредоносное ПО
- Шаг 3: Обновите компоненты и драйверы
- Шаг 4: Проверьте наличие перегрева
- Шаг 5: Проведите сканирование на наличие вредоносных программ
- Решение № 4 Удаление временных файлов и очистка реестра системы
- Решение № 5: Проверка и восстановление жесткого диска
- Шаг 1: Проверка диска на наличие физических повреждений
- Шаг 2: Выполнение проверки диска через командную строку
- Шаг 3: Восстановление системных файлов
- Шаг 4: Проверка видеокарты
- Видео:
- Не загружается Windows 10, крутятся точки на черном фоне и перезагрузка
Как устранить проблему перезагрузки компьютера с операционной системой Windows 10
Перезагрузка компьютера может вызывать немало неудобств и проблем для пользователей операционной системы Windows 10. Это может быть связано с различными причинами, такими как перегрев, программные или аппаратные ошибки, наличие вредоносных программ и др. Если ваш компьютер постоянно перезагружается без всякого повода, вполне возможно, что вам потребуется выполнить ряд действий для решения данной проблемы.
№1. Проверьте температуру компьютера. Перегрев может быть одной из главных причин перезагрузки. Откройте крышку системного блока и проверьте, связана ли проблема с перегревом. Для этого можно использовать специальные программы или проверить температуру в настройках BIOS. Если степень нагрева является достаточно высокой, решением может стать чистка от пыли и замена термопасты на процессоре.
№2. Выполните обновление драйверов устройств. Устаревшие или несовместимые драйвера могут вызывать проблемы с производительностью компьютера и приводить к перезагрузкам. Перейдите в меню «Устройства и принтеры» и щелкните правой кнопкой мыши на нужное устройство. В появившемся меню выберите «Обновить драйвер» и установите самую последнюю версию драйвера с официального сайта производителя.
№3. Проверьте систему на наличие вирусов и вредоносных программ. Вредоносное программное обеспечение может серьезно повлиять на работу компьютера и привести к перезагрузкам. Установите антивирусную программу и выполните полную проверку вашей системы. Если вирусы найдены, следуйте инструкциям для их удаления.
№4. Проверьте наличие ошибок в системе. В некоторых случаях перезагрузка компьютера может быть вызвана ошибками в системе. Откройте командную строку с правами администратора и выполните команду «sfc /scannow», чтобы выполнить проверку и исправление ошибок. Также вы можете воспользоваться инструментом «cleanup-image» для удаления поврежденных файлов системы.
№5. Отключите автоматическую перезагрузку после завершения обновления. В Windows 10 по умолчанию включена функция автоматической перезагрузки после завершения обновлений системы. Если ваш компьютер перезагружается после каждого обновления, вам потребуется отключить данную настройку. Для этого перейдите в «Параметры» > «Обновление и безопасность» > «Восстановление» и установите чекбокс напротив пункта «Настройки в случае аварий».
№6. Обратитесь к сервисному центру. Если вы выполнили все вышеперечисленные действия, но проблема перезагрузки компьютера все еще остается, возможно, у вас есть аппаратная неисправность. Обратитесь в ближайший сервисный центр для диагностики и ремонта вашего компьютера.
Решение № 1: Отключение автоматической перезагрузки системы после сбоя
Однако в некоторых ситуациях это поведение может быть не желательным. Постоянная перезагрузка компьютера может быть неудобной и приводить к потере данных. Поэтому важно знать, как отключить автоматическую перезагрузку системы после сбоя.
Первым шагом для отключения автоматической перезагрузки является изменение настроек в системном редакторе реестра. Чтобы открыть редактор реестра, выполните следующие действия:
- Нажмите на клавиатуре комбинацию клавиш Win + R, чтобы открыть диалоговое окно Запуск
- Введите команду regedit и нажмите клавишу Enter, чтобы открыть редактор реестра
После того, как редактор реестра открыт, выполните следующие действия:
- Перейдите по следующему пути: HKEY_CURRENT_USER\SOFTWARE\Microsoft\Windows\CurrentVersion\Explorer\Advanced
- В правой части окна найдите параметр с названием AutoReboot
- Щелкните дважды на параметре AutoReboot, чтобы открыть окно редактирования значений
- В окне редактирования значений измените значение на 0 и нажмите кнопку ОК
После этого автоматическая перезагрузка компьютера после сбоя будет отключена. Теперь Windows не будет перезагружаться автоматически, и вы сможете самостоятельно производить устранение причин сбоя и решение проблем с компьютером.
Важно отметить, что изменение настроек в редакторе реестра является серьезным действием, и некорректная настройка или удаление неверных значений может привести к проблемам с компьютером. Если вы не уверены в своих действиях, рекомендуется сохранить резервную копию реестра или проконсультироваться с опытным специалистом.
Решение № 2: Проверка наличия вирусов и вредоносного ПО
Если ваш компьютер с Windows 10 перезагружается сам по себе, причина может быть наличие вирусов и вредоносного ПО. Чтобы устранить эту проблему, следуйте следующим шагам:
Шаг 1: Проведите сканирование на наличие вирусов и вредоносного ПО
Для начала, поставьте на компьютер кликнуть по системным настройкам и давайте проверим наличие вирусов и вредоносного ПО. Воспользуйтесь программой для сканирования, такой как Антивирус №8 или Антивирус №4. Запустите сканирование и дождитесь его завершения.
Шаг 2: Удалите вирусы и вредоносное ПО
После завершения сканирования, программа покажет наличие вирусов и вредоносного ПО. Чистка компьютера через деинсталлировать или почистить. Удалите все обнаруженные угрозы, следуя инструкциям программы.
Шаг 3: Обновите компоненты и драйверы
Некоторые проблемы с перезагрузкой компьютера могут быть вызваны устаревшими или поврежденными компонентами и драйверами. Чтобы решить эту проблему, перейдите в меню BIOS и обновите BIOS до последней версии. Также обновите драйверы для основных компонентов компьютера, таких как видеокарта и звуковая карта.
Шаг 4: Проверьте наличие перегрева
Повышенная температура компонентов компьютера может вызвать перезагрузку. Проверьте температуру с помощью специальных программ или открыв крышку системного блока и проверить температуру чипа и других компонентов. Если температура превышает допустимые значения, то необходимо установить дополнительные вентиляторы или найти опцию в BIOS для регулировки скорости вентиляторов.
Шаг 5: Проведите сканирование на наличие вредоносных программ
Для проверки наличия дополнительного вредоносного ПО, проведите сканирование компьютера с помощью программы, такой как Антивирус №8, Антивирус №4 или Майкрософт Сканер (Microsoft Safety Scanner). Запустите сканирование и дождитесь его завершения. Если обнаружены дополнительные вредоносные программы, удалите их следуя указаниям программы.
Следуя указанным шагам вы сможете проверить наличие вирусов и вредоносного ПО на вашем компьютере с Windows 10 и устранить их, что может быть причиной перезагрузки. После проведения всех необходимых действий, сохраните изменения и перезагрузите компьютер. Проверьте работу системы и проверьте, происходит ли перезагрузка компьютера.
Решение № 4 Удаление временных файлов и очистка реестра системы
Очистка временных файлов и реестра компьютера может помочь устранить проблемы, связанные с перезагрузкой Windows 10. Для этого выполните следующие шаги:
- Нажмите комбинацию клавиш Win + R, чтобы открыть окно «Выполнить».
- Введите команду «cleanmgr» и нажмите Enter. Откроется окно «Очистка диска».
- Выберите системный диск (обычно это диск C:) и нажмите кнопку «ОК».
- Подождите, пока будет выполнено автоматическое сканирование диска на предмет временных файлов, которые можно удалить.
- После завершения сканирования появится окно «Очистка диска». Установите флажки возле всех категорий файлов, которые вы хотите удалить, и нажмите «ОК».
- Далее выполните очистку реестра с помощью программы редактора реестра Windows. Для этого нажмите комбинацию клавиш Win + R, введите команду «regedit» и нажмите Enter.
- В редакторе реестра откройте следующую ветку: HKEY_CURRENT_USER\Software\Microsoft\Windows\CurrentVersion\Run.
- Удалите все значения, которые относятся к программам, которые вы уже деинсталлировали или не используете.
После выполнения этих шагов перезагрузка Windows 10 должна проходить без проблем. Однако, если проблемы с перезагрузкой не исчезли, рекомендуется обратиться к специалисту или использовать другие методы устранения ошибок.
Решение № 5: Проверка и восстановление жесткого диска
Когда ваш компьютер с Windows 10 перезагружается сам по себе, это может быть связано с проблемами на жестком диске. Вирусы, постоянная нагрузка и повреждения файлов могут вызвать сбои и перезагрузки.
Чтобы устранить возможные проблемы с жестким диском, воспользуйтесь следующими шагами:
Шаг 1: Проверка диска на наличие физических повреждений
1. Откройте «Диспетчер устройств», нажмите комбинацию клавиш Win + X и выберите «Диспетчер устройств» из списка.
2. В «Диспетчере устройств» найдите раздел «Дисковые устройства» и разверните его.
3. Найдите ваш твердотельный диск (HDD) или SSD в списке. Если видны восклицательные знаки или красные крестики возле устройства, то у вас могут быть проблемы с жестким диском. Для исправления таких ошибок требуется замена или починка диска.
Шаг 2: Выполнение проверки диска через командную строку
1. Нажмите комбинацию клавиш Win + X и выберите «Командная строка (Администратор)» из списка.
2. В командной строке введите следующую команду и нажмите Enter:
chkdsk C: /f /r
Здесь C: — это буква диска, на котором у вас установлена операционная система Windows. Если у вас другая буква диска, то замените ее в команде.
3. Система начнет сканирование жесткого диска и исправление обнаруженных ошибок. Это может занять некоторое время, в зависимости от размера диска и количества повреждений.
Шаг 3: Восстановление системных файлов
1. Откройте командную строку от имени администратора, как описано в предыдущем шаге.
2. В командной строке выполните следующую команду для запуска процесса очистки обновлений:
dism /online /cleanup-image /restorehealth
3. Подождите, пока процесс завершится. Это может занять некоторое время. Во время выполнения команды система загрузит обновления из облачного хранилища и заменит поврежденные файлы.
Шаг 4: Проверка видеокарты
1. Откройте «Управление компьютером», нажмите Win + X и выберите «Управление компьютером» из списка.
2. Разверните раздел «Устройства отображения» и найдите вашу видеокарту в списке.
3. Щелкните правой кнопкой мыши на вашей видеокарте и выберите «Деинсталлировать устройство».
4. После деинсталляции перезагрузите компьютер и драйверы для видеокарты будут автоматически установлены заново.
Шаг 5: Проведение стресс-теста системы
1. Установите программу для тестирования системы, например, AIDA64 или Prime95.
2. Запустите программу и выберите опцию «Стресс-тест».
3. Запустите тест и дайте программе время для проверки нагрузки на систему.
Если во время стресс-теста происходит перезагрузка компьютера, это может быть признаком проблем с аппаратной частью компьютера.
Все эти шаги помогут вам проверить и восстановить жесткий диск, а также другие системные компоненты, которые могут вызывать перезагрузку компьютера. Если проблема не решена или перезагрузка компьютера по-прежнему происходит, рекомендуется обратиться к специалисту или службе поддержки.
Видео:
Не загружается Windows 10, крутятся точки на черном фоне и перезагрузка
Не загружается Windows 10, крутятся точки на черном фоне и перезагрузка by Компьютерные Ошибки 35,233 views 3 years ago 2 minutes, 25 seconds