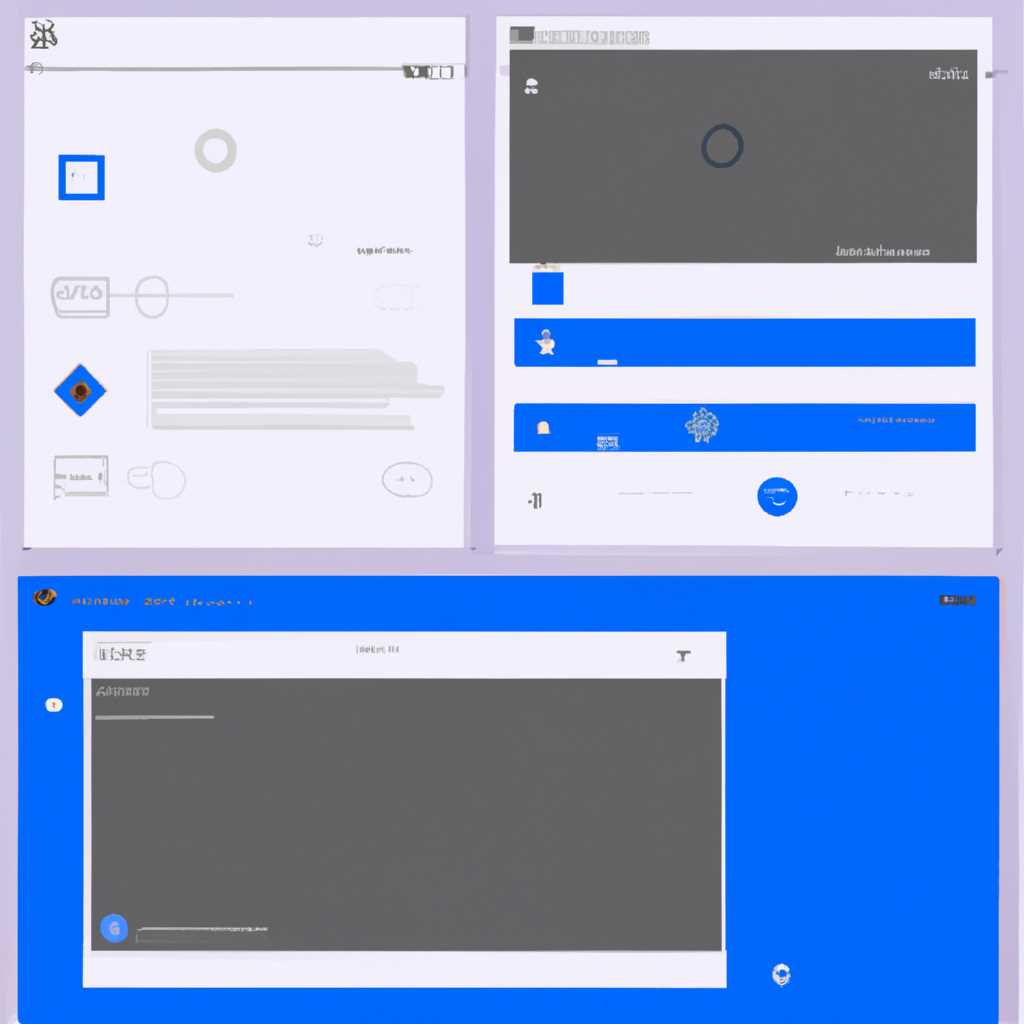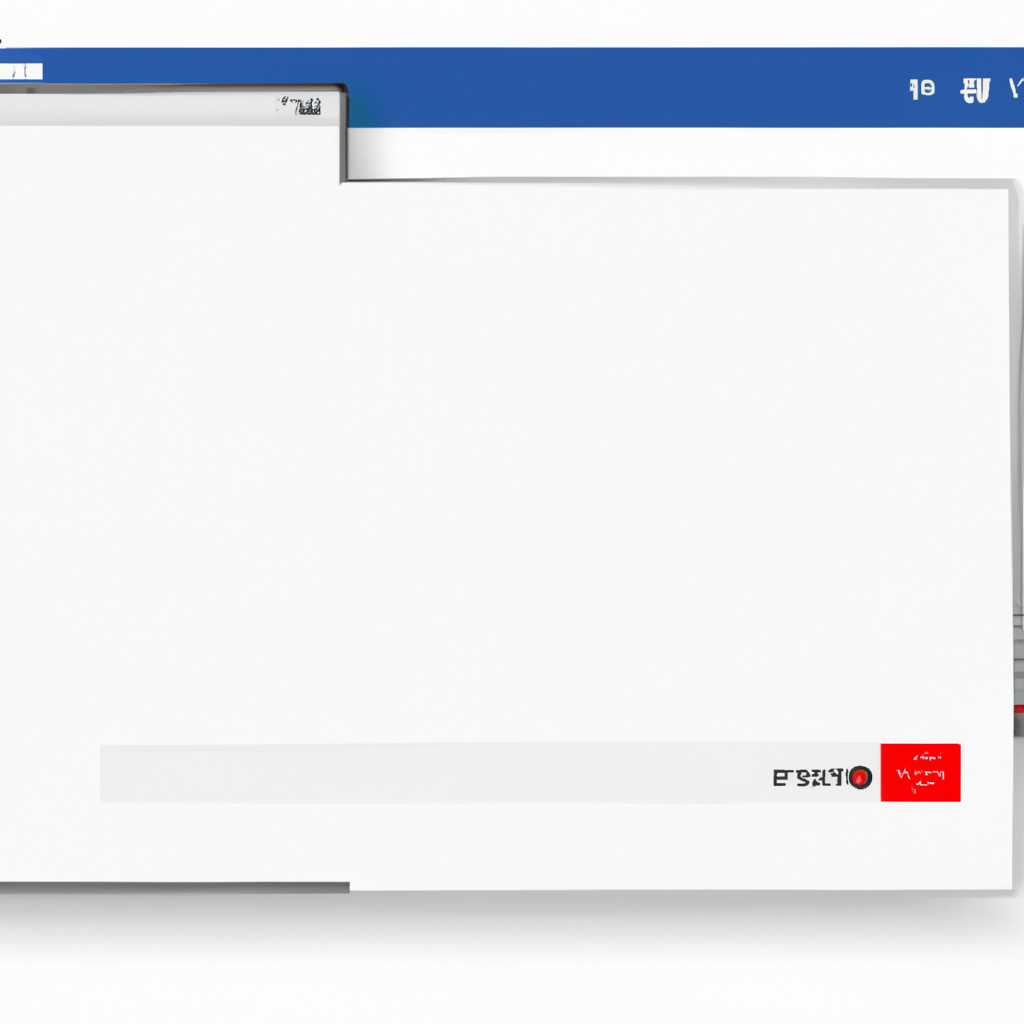- Как решить проблему плавающих окон и создать надежный пользовательский интерфейс
- Contents show
- Значение плавающих окон
- Настройка плавающих окон
- Значение плавающих окон
- Причины плавающих окон
- More info on Floating windows
- Причины возникновения проблем с плавающими окнами
- Как исправить проблемы с плавающими окнами
- Как отключить прилипание окон Windows 10
- Причины использования прилипания окон
- Как отключить прилипание окон
- Отключение и настройка прикрепления окон
- Видео:
- Miui 12: Не везде работают плавающие окна
Как решить проблему плавающих окон и создать надежный пользовательский интерфейс
Если вы уже достаточно долго работаете с компьютером, то наверняка сталкивались с проблемой плавающих окон на экране. Плавающие окна могут вызывать раздражение и затруднять работу. Но не отчаивайтесь, в этой статье мы рассмотрим несколько способов, как исправить эту проблему и создать стабильный пользовательский интерфейс.
Первым способом для исправления плавающих окон является отключение функции прикрепления окон. Многие программы и операционные системы предоставляют эту функцию, которая позволяет окнам «прилипать» к краям экрана или другим окнам. Это может быть удобно для некоторых людей, но если вам это не нужно, то вы можете отключить эту функцию в настройках.
Если у вас есть текст или информация, которую вы должны всегда держать на виду, то лучший вариант — настроить окно таким образом, чтобы оно было всегда поверх всех остальных окон. В большинстве программ это можно сделать, щелкнув правой кнопкой мыши на заголовке окна и выбрав опцию «Всегда сверху».
Еще одним способом исправить плавающие окна на столе является переход к полноэкранному режиму. Если приложение или программа поддерживает полноэкранный режим, вы можете щелкнуть на кнопке «Развернуть» на панели инструментов или в параметрах программы. Это позволит увеличить размер окна на весь экран и избавиться от плавающей панели инструментов или других открытых окон.
Contents show
- Введение
- Понимание плавающих окон
- Причины появления плавающих окон
- JrtTxt: требуется информация
- Отключение плавающих окон
- Настройка окон
- Экраны и отчеты
- Как исправить плавающие окна
- Использование мыши
- Способ исправить плавающие окна
- Настройка экрана вашего компьютера
- Плавающие окна в программе yrS-svc
- Перемещение и прикрепление окон
- Значение параметров
- Исправление плавающих окон в Windows
- Дополнительная информация о плавающих окнах
- Прикрепление плавающих окон к панели задач
- Процедура настройки плавающих окон
- Как отключить плавающие окна в программе jrtTxt
- Запись экрана и плавающие окна
- Окно информации о коже
- Как прикрепить плавающие окна к столу
- Загрузка и установка программы yrS-svc
- Плавающие окна и отчеты
- Как настроить плавающие окна
- Плавающие окна в Windows: как их использовать
- Как отключить плавающие окна на вашем компьютере
- Плавающие окна в игре «Play»
- Как настроить плавающие окна на рабочем столе
- Contents show
- Как прикрепить плавающие окна к панели задач
- Загрузка и установка инструмента yrS-svc
- Как показывать и скрывать плавающие окна
- Работа с плавающими окнами на компьютере
- Исправление плавающих окон на вашем компьютере
- Плавающие окна в настройках файлов
- Как прикрепить плавающие окна к рабочему столу
- Плавающие окна на вашем компьютере: что это такое?
- Отчет об ошибке и плавающие окна
- Как настроить плавающие окна в программе yrS-svc
- Плавающие окна в Windows: что нужно знать
- Прикрепление плавающих окон на рабочем столе
- Download, install, and use the yrS-svc tool
- Показать или скрыть плавающие окна
- Работа с плавающими окнами
- Настройка плавающих окон в файле jrtTxt
- More info about floating windows
Значение плавающих окон
Когда вы щелкаете на ссылку или кнопку, всплывает окно с дополнительной информацией или вариантами действий. Это плавающее окно может быть перемещено по экрану, чтобы организация его на удобном для вас месте. Вы также можете изменить размер окна или закрыть его, когда оно больше не нужно.
Плавающие окна широко используются в различных приложениях и операционных системах. Настройка плавающих окон позволяет вам настроить их в соответствии с вашими предпочтениями и потребностями. Например, вы можете выбрать, чтобы плавающие окна всегда были закреплены на верхней части экрана или всегда оставались на виду. Это дает вам больше контроля над окнами и позволяет упростить работу на компьютере.
Одним из преимуществ плавающих окон является то, что они сохраняются на вашем экране даже при перемещении по системе или при открытии других окон. Это позволяет вам всегда иметь доступ к важной информации или функциям, которые могут потребоваться в любой момент времени. Вы можете настроить плавающие окна таким образом, чтобы они всегда оставались наверху или появлялись только при необходимости.
Настройка плавающих окон
Настроить плавающие окна можно с помощью параметров и функций, предоставляемых системой или приложением, которое вы используете. Некоторые программы могут предлагать много параметров настройки, чтобы вы могли настроить плавающие окна наиболее удобным для вас образом.
Чтобы настроить плавающие окна на вашем компьютере, нажмите правой кнопкой мыши на заголовке окна и выберите соответствующие опции. Здесь вы можете выбрать, на какой части экрана окно должно быть закреплено, настроить его прозрачность или изменить его размер.
Если вы не знаете, какие параметры есть доступны, вы можете обратиться к документации или руководству пользователя программы. Они дадут вам подробную информацию о настройках плавающих окон и процедуре настройки.
Значение плавающих окон
Плавающие окна имеют много полезных приложений и дают ценную функциональность на вашем компьютере:
- Просмотр исследования: Если вы хотите прочитать больше информации или изучить раздел, вы можете щелкнуть на плавающем окне, чтобы увидеть полный текст или содержание. Это позволяет вам быстро получить доступ к дополнительным материалам, не переключаясь на другие окна или делая записи на моем рабочем столе.
- Помощь и поддержка: Если у вас возникли проблемы с программой или вы хотите получить дополнительную информацию, плавающие окна могут предложить вам контекстную помощь или обратную связь. Вы можете получить ответы на свои вопросы или обратиться за помощью прямо из окна программы, не переключаясь на другие приложения или источники информации.
- Самый полезный пример использования плавающих окон — это возможность многозадачности. Вы можете открыть несколько плавающих окон на рабочем столе и переключаться между ними, чтобы быстро получить доступ к различным приложениям и функциям. Например, вы можете открыть окно с заметками, окно с калькулятором и окно с электронной почтой, чтобы иметь быстрый доступ к редактированию текста, математическим вычислениям и проверке новых сообщений.
В зависимости от вашей работы и предпочтений, плавающие окна могут быть очень полезными и удобными. Используйте их, чтобы сделать свою работу более продуктивной и удобной, настраивая их в соответствии с вашими нуждами и предпочтениями.
Причины плавающих окон
- Открытие нового окна при щелчке на ссылку или кнопку: если он не настроен правильно, окно может отображаться на полный экран или за пределами видимой области.
- Открытие панели информации при наведении мыши или перетаскивании элемента: плавающая панель может отображаться там, где ее не ожидают пользователи и мешать выполнению задач.
- Открытие дополнительного окна при загрузке страницы или выполнении определенной функции: это может привести к нежелательному перемещению и мешать пользовательскому опыту.
- Открытие нескольких плавающих окон одновременно: это может привести к смешиванию окон на экране и затруднить навигацию.
Если вы столкнулись с проблемой плавающих окон, вам может потребоваться исследовать причину и вычислить, как исправить ее. Настройка окон, отключение ненужных функций программы или использование инструментов для управления окнами могут помочь в создании стабильного пользовательского интерфейса.
More info on Floating windows
В настоящее время многие пользователи сталкиваются с проблемой плавающих окон при работе с интерфейсом программы. Плавающие окна могут быть нестабильными и мешать продуктивной работе. В этом разделе мы рассмотрим причины возникновения проблем с плавающими окнами и предложим решения для их исправления.
Причины возникновения проблем с плавающими окнами
Плавающие окна предназначены для удобства работы пользователей с программой. Они позволяют перемещать содержимое окна по экрану и организовывать его в удобном для себя положении. Однако, из-за некоторых параметров и настроек компьютера, плавающие окна могут стать нестабильными и мешать работе.
Одной из причин проблем с плавающими окнами может быть неправильная настройка параметров программы. Если вы хотите отключить функцию плавающих окон, то нужно воспользоваться следующими шагами:
- Щелкните правой кнопкой мыши на панели задач.
- Выберите параметры.
- Перейдите в раздел «Панель задач и меню пуск».
- В разделе «Плавающие окна» отключите соответствующую опцию.
Как исправить проблемы с плавающими окнами
Если вы испытываете проблемы с плавающими окнами, то следующие рекомендации могут помочь вам исправить их:
- Проверьте программу на наличие обновлений. Часто разработчики выпускают новые версии программы, которые исправляют ошибки и улучшают стабильность.
- Убедитесь, что ваш компьютер соответствует системным требованиям программы. Если ваш компьютер не соответствует требованиям, то проблемы с плавающими окнами могут возникать.
- Если проблемы с плавающими окнами возникают только в определенной программе, то попробуйте выполнить переустановку программы.
- Если возникают проблемы с перемещением плавающих окон, то проверьте настройки мыши. Некоторые программы могут требовать особой конфигурации мыши для корректного перемещения окон.
Исследование и исправление проблем с плавающими окнами может занять некоторое время, но с помощью приведенных выше рекомендаций вы сможете создать стабильный пользовательский интерфейс для вашей программы.
Если вы хотите узнать больше о плавающих окнах и их использовании, то вы можете обратиться к документации программы или прочитать отчеты о них. Это даст вам больше информации о возможностях и преимуществах плавающих окон.
Как отключить прилипание окон Windows 10
В Windows 10 есть функция, называемая «прилипание окон», которая позволяет организовать рабочий стол эффективным способом. Она позволяет прикреплять окна к краям экрана или разделу рабочего стола, что удобно для многозадачности и легкого перемещения между приложениями.
Причины использования прилипания окон
Прилипание окон полезно, если вы часто работаете с несколькими приложениями одновременно и нуждаетесь в удобном способе организации окон на рабочем столе.
Вот некоторые причины использования прилипания окон:
- Возможность быстро настроить параметры экрана для работы с несколькими приложениями.
- Улучшение процедуры перемещения окон между мониторами.
- Легкое настроить различные рабочие области на одном экране.
Как отключить прилипание окон
Если вы хотите отключить функцию прилипания окон, следуйте этим шагам:
- Нажмите правой кнопкой мыши на панели задач Windows.
- Выберите пункт «Task Manager» в контекстном меню.
- Перейдите на вкладку «Processes» в диспетчере задач.
- Найдите процесс с именем «explorer.exe» в списке.
- Щелкните на нем правой кнопкой мыши и выберите пункт «End Task».
- Появится диалоговое окно, в котором будет предложено перезагрузить explorer.exe. Нажмите «OK».
После этого прилипание окон будет отключено, и вы сможете свободно перемещать окна по рабочему столу. Если когда-либо вам потребуется снова включить прилипание окон, повторите ту же процедуру, но вместо пункта «End Task» выберите пункт «Run new task» и введите «explorer.exe» в поле.
Отключение и настройка прикрепления окон
Для отключения прикрепления окон вам нужно организовать параметры своей операционной системы. Щелкните правой кнопкой мыши по панели задач на вашем экране, затем выберите опцию «Настройка» или «Параметры».
| Опция | Описание |
|---|---|
| Плавающие окна | Отображает окна на вашем столе так, чтобы они могли быть перемещены и расположены на ваше усмотрение. Если вы не хотите использовать плавающие окна, вы можете отключить эту функцию. |
Отключение прикрепления можно также выполнить с помощью специального инструмента. Прежде чем продолжить, убедитесь, что у вас есть последняя версия инструмента. Вы можете скачать его с официального сайта.
Чтобы отключить прикрепление окон с помощью инструмента, выполните следующие действия:
- Запустите инструмент.
- Выберите вкладку «Настройки» или «Параметры».
- Найдите опцию «Плавающие окна» или «Прикрепление окон».
- Отключите эту опцию, щелкнув по соответствующему флажку или переключателю.
- Нажмите «Применить» или «OK» для сохранения изменений.
Теперь, когда функция прикрепления окон отключена, вы можете настроить панель задач и окна по вашему усмотрению. Если вы хотите переместить окно, просто перетащите его мышью.
Отключение прикрепления окон дает вам большую гибкость и контроль над размещением окон на вашем экране. Вы можете настроить их расположение так, чтобы они удовлетворяли вашим потребностям и предпочтениям.
Также стоит отметить, что есть еще один вариант плавающих окон, который называется «frame». Это способ отображения окон, который позволяет плавающим окнам быть вложенными в основное окно программы. Если вы хотите настроить этот вариант, вы можете исследовать инструмент или документацию, чтобы узнать больше о его использовании.
В итоге, отключение и настройка прикрепления окон — это личное решение каждого пользователя. Если вы часто работаете с плавающими окнами и они вам нравятся, то можно оставить эту функцию активной. Если же вы предпочитаете более стабильный интерфейс, вы всегда можете отключить прикрепление окон для создания более комфортного пользовательского опыта.
Не забывайте, что некоторые програмы или системы могут быть специально настроены для работы с плавающими окнами, и отключение прикрепления окон может вызвать проблемы в работе программы или системы. Поэтому, прежде чем отключить прикрепление окон, внимательно ознакомьтесь с документацией или справкой по программе или системе.
Видео:
Miui 12: Не везде работают плавающие окна
Miui 12: Не везде работают плавающие окна by mr. Nexus 14,360 views 1 year ago 1 minute, 14 seconds