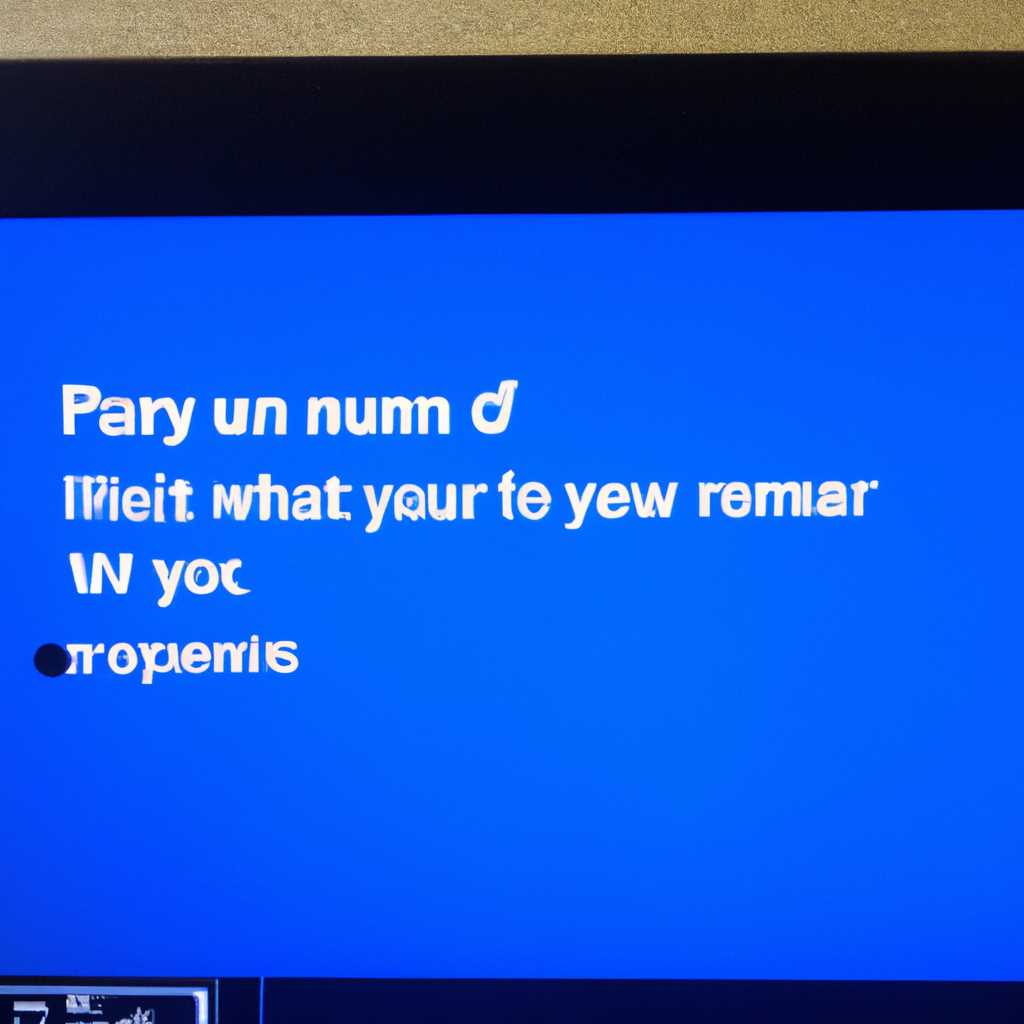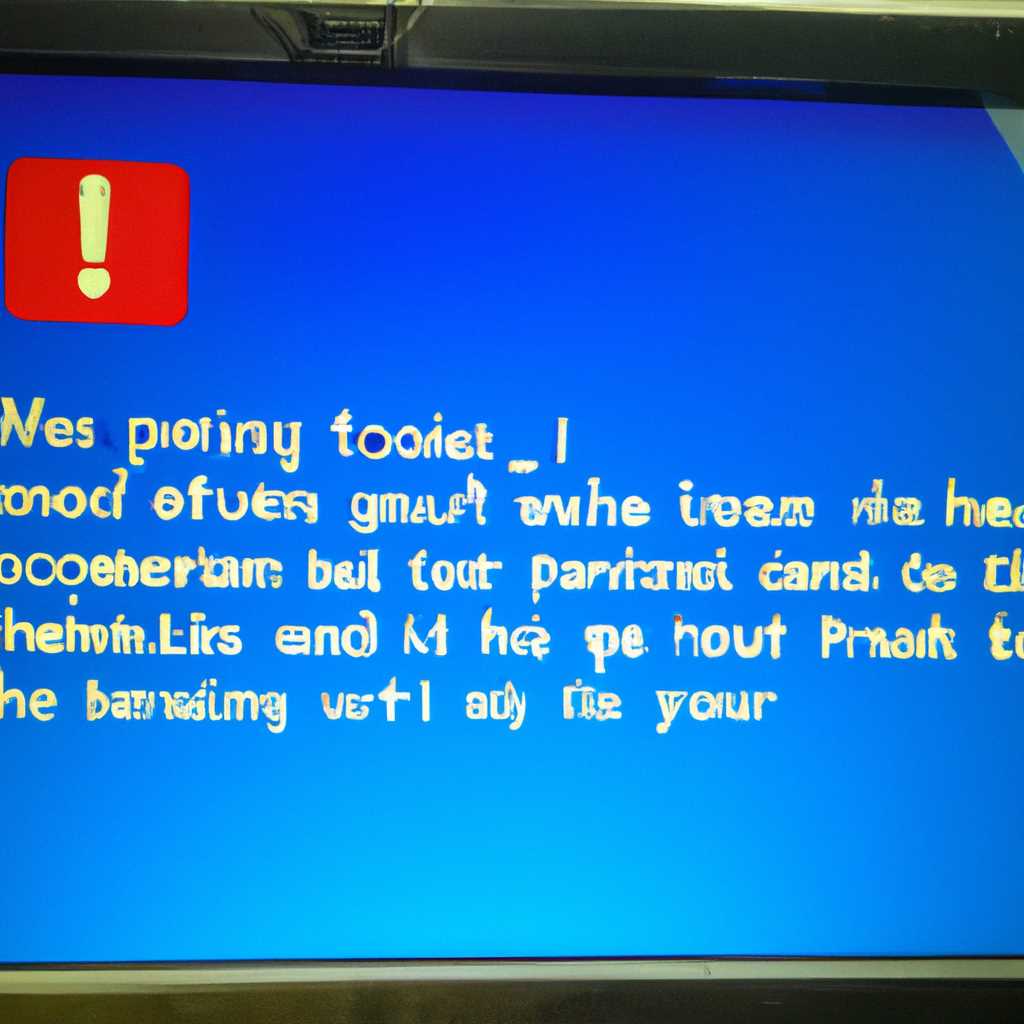- Как исправить Подготовка Windows не выключайте компьютер — долго висит на экране
- Как устранить проблему «Подготовка Windows не выключайте компьютер — долго висит на экране»
- Причины появления проблемы «Подготовка Windows»
- Как проверить причину длительной «Подготовки Windows»
- Способы исправления проблемы «Подготовка Windows не выключайте компьютер — долго висит на экране»
- 1. Перезагрузка в безопасном режиме
- 2. Проверка и удаление недавних обновлений
- 3. Восстановление системы
- Обновление системы для исправления проблемы «Подготовка Windows»
- Устранение ошибок реестра, вызывающих проблему «Подготовка Windows не выключайте компьютер — долго висит на экране»
- Проверка апдейтов
- Проверка проблемы с диском
- Загрузка в безопасном режиме и восстановление системы
- Очистка жёсткого диска для устранения проблемы «Подготовка Windows»
- 1. Загрузка в безопасном режиме
- 2. Мини-сброс
- 3. Проверка жесткого диска
- Видео:
- Подготовка Windows. Не выключайте компьютер! Windows тормозит! Что делать Виндовс не запускается?
Как исправить Подготовка Windows не выключайте компьютер — долго висит на экране
Подготовка Windows, которая не выключается и долго висит на экране, может быть довольно раздражающей проблемой. Возможно, вы уже испытали это сочетание зависания и долгого процесса, когда ваш компьютер не может переходить к загрузке операционной системы и остается застрятым на этапе «Подготовка Windows не выключайте компьютер». Обычно все это происходит после установки обновлений или при установке новой версии Windows.
На самом деле причин может быть несколько. Одна из самых частых причин — дисфункция или ошибки, возникшие в процессе установки обновлений Windows. Это может быть связано с отсутствием необходимых системных обновлений или проблемами во время загрузки компьютера. Возможно, вы случайно нажали какие-то клавиши, которые помешали нормальному завершению процесса обновлений. В этом случае, при загрузке компьютера появляется сообщение об ошибке «Подготовка Windows не выключайте компьютер», и компьютер застревает на этом экране.
Но не волнуйтесь, существуют несколько методов, которые помогут вам избавиться от этой проблемы и вернуть ваш компьютер в стабильное состояние. Во-первых, попробуйте проверить системные обновления в «Центре обновлений Windows». Убедитесь, что все обновления установлены и правильно работают. Если обновления были установлены недавно, попробуйте отменить последние обновления, это может помочь устранить проблему «Подготовка Windows».
Еще одним методом, который может помочь исправить «Подготовка Windows не выключайте компьютер», является использование средств контроля целостности системных файлов. Для этого откройте командную строку от имени администратора и выполните команду «sfc /scannow». Это позволяет проверить и восстановить поврежденные системные файлы, которые могут вызывать проблемы загрузки компьютера.
Если эти методы не помогли, то можно попробовать выполнить проверку жесткого диска с помощью утилиты «memtest86». Эта утилита поможет выявить и исправить ошибки на жестком диске, которые могут вызывать зависание и проблемы при загрузке Windows.
Как устранить проблему «Подготовка Windows не выключайте компьютер — долго висит на экране»
Когда ваш компьютер включает режим «Подготовка Windows не выключайте компьютер», это может означать, что что-то пошло не так в процессе загрузки или установки системы. В результате этого, вы можете оставаться в этом режиме на экране длительное время, что может быть очень раздражающим.
Если вы столкнулись с этой проблемой, есть несколько методов, которые вы можете использовать, чтобы решить ее и продолжить загрузку системы.
| Метод 1: Перезагрузка компьютера Самым простым способом, который можно попробовать, является перезагрузка компьютера. Просто нажмите и удерживайте кнопку питания на корпусе компьютера до его выключения. Затем подождите несколько секунд и включите компьютер обратно. |
| Метод 2: Проверить обновления Если после перезагрузки проблема все еще остается, убедитесь, что ваша система Windows находится в самой последней версии. Для этого откройте «Центр обновления Windows», найдите доступные обновления и установите их. |
| Метод 3: Использование безопасного режима Если проблема по-прежнему существует, попробуйте загрузиться в безопасном режиме. Для этого после перезагрузки компьютера несколько раз нажмите клавишу F8. Затем выберите «Безопасный режим» в списке доступных вариантов загрузки. |
| Метод 4: Проверка системных файлов Если все остальные методы не помогли, проверьте целостность системных файлов вашей системы. Для этого откройте командную строку с правами администратора, введите команду «sfc /scannow» и нажмите Enter. |
| Метод 5: Восстановление системы Если ни один из предыдущих методов не решает проблему, попробуйте восстановить систему до предыдущей точки восстановления. Для этого откройте «Системную консоль восстановления», выберите нужную точку восстановления и следуйте инструкциям на экране, чтобы выполнить восстановление. |
Вот некоторые методы, которые могут помочь вам устранить проблему «Подготовка Windows не выключайте компьютер — долго висит на экране». Выберите подходящий для вас метод и следуйте указанным инструкциям, чтобы вернуть ваш компьютер в рабочее состояние.
Причины появления проблемы «Подготовка Windows»
Проблема «Подготовка Windows» может возникать по разным причинам, и ее решение зависит от конкретной ситуации. Рассмотрим несколько возможных причин и методы их устранения:
- Ошибки в системе. При установке или обновлении Windows могут возникнуть ошибки, которые затрудняют процесс подготовки компьютера к работе. В этом случае рекомендуем проверить наличие апдейтов для операционной системы и установить их. Также можно попытаться сбросить файловую систему, проверить целостность системных файлов или воспользоваться инструментами восстановления операционной системы.
- Проблемы с файлами или папками. Если во время процесса «Подготовка Windows» создаются или обновляются файлы или папки, а затем процесс зависает, может быть причиной является наличие поврежденных или недоступных файлов или папок. В этом случае рекомендуется проверить файловую систему на наличие ошибок или удалить ненужные файлы и папки, чтобы устранить возможные проблемы. Также можно попробовать выполнить проверку дисков на наличие ошибок через командную консоль или запустить компьютер в безопасном режиме для удаления проблемных файлов и папок.
- Проблемы с апдейтами. Некоторые проблемы с «Подготовка Windows» могут быть связаны с установкой или обновлением операционной системы. Если процесс зависает на этапе установки апдейтов, можно попытаться отключить автоматические обновления и установить апдейты вручную через меню «Центр обновления». Также рекомендуется проверить наличие проблемных апдейтов и, если они есть, удалить или переустановить их.
В общем случае, проблема «Подготовка Windows» может быть вызвана различными причинами, и решение зависит от конкретной ситуации. Рекомендуем провести диагностику системы, проверить наличие ошибок и проблемных файлов или папок, а также установить все необходимые апдейты для успешного завершения процесса «Подготовка Windows».
Как проверить причину длительной «Подготовки Windows»
1. Перезагрузка в безопасном режиме: Если ваш компьютер зависает на экране «Подготовка Windows», попробуйте перезагрузить его в безопасном режиме. Для этого выключите компьютер, затем включите его и нажмите кнопку F8 до появления меню с выбором режима загрузки. Выберите «Безопасный режим» и дождитесь загрузки системы. Если компьютер успешно загружается в безопасном режиме, проблема, скорее всего, связана с каким-то программным обеспечением или драйверами.
2. Проверка обновлений: Если ваш компьютер зависает при подготовке обновлений, убедитесь, что вы не пропустили какие-то важные обновления системы. Откройте меню «Панель управления» и перейдите в раздел «Обновление и безопасность». Нажмите на кнопку «Проверить наличие обновлений» и дождитесь завершения процесса проверки. Если есть доступные обновления, установите их и перезагрузите компьютер.
3. Проверка памяти: Проблема с памятью компьютера может привести к зависанию системы при подготовке Windows. Воспользуйтесь программой memtest86, чтобы проверить работу системной памяти. Эту программу можно загрузить на флэш-накопитель и запустить в процессе загрузки компьютера. Если memtest86 обнаружит ошибки памяти, рекомендуем заменить поврежденные модули.
4. Проверка системных файлов: В командной строке Windows можно проверить целостность системных файлов. Нажмите комбинацию клавиш Win+R, введите «cmd» и нажмите Enter. В консоли выпол
Способы исправления проблемы «Подготовка Windows не выключайте компьютер — долго висит на экране»
Когда на экране компьютера зависает сообщение «Подготовка Windows не выключайте компьютер», это может свидетельствовать о проблеме, которую можно попытаться исправить самостоятельно. В данной статье мы рассмотрим несколько способов, которые помогут избавиться от этой проблемы.
1. Перезагрузка в безопасном режиме
Один из самых простых способов исправить проблему «Подготовка Windows не выключайте компьютер» — перезагрузить компьютер в безопасном режиме. Для этого выполните следующие действия:
- Нажмите комбинацию клавиш Ctrl+Alt+Del, чтобы открыть диспетчер задач.
- Выберите пункт «Выйти» и затем нажмите и удерживайте клавишу Shift, пока не появится меню для выбора нового пользователя.
- В меню выберите «Перезагрузить», затем удерживайте клавишу Shift, пока не появится экран выбора опций загрузки.
- Выберите пункт «Безопасный режим» и нажмите клавишу Enter.
2. Проверка и удаление недавних обновлений
Если проблема «Подготовка Windows не выключайте компьютер» возникла после установки недавних обновлений, их проверка и удаление может решить данную проблему. Для этого выполните следующие действия:
- Откройте «Параметры» Windows, выбрав сочетание клавиш Win+I.
- Перейдите в раздел «Обновление и безопасность» и выберите «Windows Update».
- Нажмите на кнопку «Просмотреть историю обновлений».
- Выберите опцию «Установить обновления» и деинсталлируйте недавние обновления, которые могли стать причиной проблемы.
3. Восстановление системы
Если первые два способа не привели к решению проблемы, можно воспользоваться функцией восстановления системы. Для этого выполните следующие действия:
- Перезагрузите компьютер и нажмите клавишу F8, чтобы войти в режим восстановления.
- Выберите пункт «Восстановить систему» и нажмите клавишу Enter.
- Следуйте инструкциям мастера восстановления и выберите точку восстановления, созданную до возникновения проблемы.
- Дождитесь завершения процесса восстановления и перезагрузите компьютер.
В большинстве случаев один из этих способов поможет исправить проблему «Подготовка Windows не выключайте компьютер». Однако, если ни один из них не приводит к результату, рекомендуем обратиться к специалисту, который сможет найти более стабильное решение для вашей ситуации.
Обновление системы для исправления проблемы «Подготовка Windows»
Когда ваш компьютер завис на экране «Подготовка Windows, не выключайте компьютер», это может вызвать аварийное состояние системы, и вам рекомендуется принять некоторые меры для решения проблемы. В ранней стадии подготовки системы или установки обновлений, ваша система может столкнуться с проблемами, которые могут быть вызваны разными факторами, такими как ошибки файлов, необходимость восстановления, или просто случайный сброс системы. В такой ситуации вашему компьютеру необходимо сделать выбор между безопасным и стабильным восстановлением системы.
Одним из методов решения проблемы «Подготовка Windows, не выключайте компьютер» является использование режима безопасной загрузки компьютера. Чтобы проверить ошибки в системе и выполнить необходимые действия по восстановлению, вы можете выполнить следующие шаги:
- Перезагрузите компьютер, удерживая нажатой клавишу F8.
- Выберите опцию «Безопасный режим» в меню, которое появится на экране.
- После загрузки в безопасном режиме, перейдите в панель управления и выберите «Система и безопасность».
- В разделе «Система» выберите «Восстановление системы».
- Следуйте инструкциям на экране, чтобы выполнить восстановление системы до более ранней даты, когда система была стабильной.
Если жесткий диск вашего компьютера имеет поврежденные файлы, вы можете воспользоваться методом «Консоль восстановления Windows» для решения проблемы. Этот метод может быть необходим в ситуациях, когда ваш компьютер загружается с ошибкой, или вы получаете сообщение «Подготовка Windows, не выключайте компьютер». Чтобы восстановить систему с помощью консоли восстановления, следуйте инструкциям:
- Перезагрузите компьютер и удерживайте нажатой клавишу F8, пока не появится «Дополнительные параметры загрузки».
- Используя клавиши-стрелки на клавиатуре, выберите опцию «Восстановление системы» и нажмите Enter.
- Следуйте инструкциям на экране, чтобы выбрать нужную операционную систему и войти в систему на вашем компьютере.
- При появлении сообщения «Подготовка Windows» выберите опцию «Консоль восстановления».
- В консоли восстановления выполните необходимые действия для исправления проблемы.
Если ни один из вышеуказанных методов не помог решить проблему «Подготовка Windows, не выключайте компьютер», то рекомендуется обращаться за помощью к специалистам или в службу поддержки Microsoft. Они могут предоставить более подробные инструкции и помочь вам решить эту проблему.
Устранение ошибок реестра, вызывающих проблему «Подготовка Windows не выключайте компьютер — долго висит на экране»
Если ваш ПК долго висит на экране с сообщением «Подготовка Windows не выключайте компьютер», то это указывает на проблему с установкой или обновлением системы. В большинстве случаев проблему можно решить с помощью простых методов.
Проверка апдейтов
Перед началом решения данной проблемы рекомендуем проверить доступные обновления системы. Для этого выполните следующие действия:
- Откройте «Параметры» из меню «Пуск».
- Перейдите в раздел «Обновление и безопасность».
- Нажмите на «Проверить наличие обновлений».
Если у вас есть доступные обновления, установите их и перезагрузите компьютер.
Проверка проблемы с диском
Если проблема не решается с помощью обновлений, возможно причина в поврежденных файлах на жестком диске. Рекомендуется выполнить проверку диска для исправления ошибок. Для этого:
- Откройте командную строку в режиме администратора.
- Введите команду
sfc /scannowи нажмите Enter.
Дождитесь окончания проверки и, при необходимости, выполните инструкции по исправлению ошибок, указанные после завершения проверки.
Загрузка в безопасном режиме и восстановление системы
Если проблема все еще не решена, это может быть связано с конфликтующими приложениями или драйверами. Попробуйте загрузить компьютер в безопасном режиме и восстановить систему к предыдущей работоспособной версии. Для этого:
- Нажмите клавишу F8 перед началом загрузки Windows (или Shift+F8 для Windows 8 и 10).
- Выберите пункт «Безопасный режим» в меню «Расширенные параметры загрузки».
- После загрузки в безопасном режиме откройте консоль восстановления.
- Введите команду
rstrui.exeи нажмите Enter. - Следуйте инструкциям мастера восстановления, чтобы вернуть систему к предыдущей работающей версии.
Если ни один из вышеперечисленных методов не решает проблему «Подготовка Windows не выключайте компьютер — долго висит на экране», рекомендуется обратиться за помощью к специалистам или разработчикам операционной системы.
Очистка жёсткого диска для устранения проблемы «Подготовка Windows»
1. Загрузка в безопасном режиме
Если ваш компьютер зависает на экране «Подготовка Windows», первым делом попробуйте загрузить систему в безопасном режиме. Для этого можно использовать сочетание клавиш Win+R для открытия консоли выполнения команд. Введите msconfig, затем выберите вкладку «Загрузка» и отметьте «Безопасный режим». После перезагрузки компьютера, продолжайте использовать систему в этом режиме.
2. Мини-сброс
Если вы все еще сталкиваетесь с проблемой «Подготовка Windows» даже в безопасном режиме, вы можете попробовать выполнить мини-сброс системы. Для этого откройте меню «Пуск», найдите пиктограмму питания (обычно внизу слева), удерживая клавишу Shift, выберите «Перезагрузка». В следующем окне выберите «Отладка» или «Решение проблем». Далее выберите «Дополнительные параметры», затем «Настройки запуска» и нажмите «Перезагрузить». После перезагрузки вы увидите список опций запуска — выберите «4» для «Безопасного режима со сбоем видео».
Эти методы могут помочь в устранении проблемы «Подготовка Windows». Однако рекомендуем также проверить ваш жесткий диск на наличие ошибок и удалить ненужные файлы и папки:
3. Проверка жесткого диска
Для проверки жесткого диска на наличие ошибок вы можете воспользоваться встроенной утилитой Windows «Проверка диска».
- Откройте Проводник, щелкните правой кнопкой мыши на диск, который хотите проверить, и выберите «Свойства».
- Перейдите на вкладку «Инструменты» и нажмите «Проверить».
- Убедитесь, что включена опция «Автоматическое исправление ошибка файлов» и нажмите «Начать».
- Когда проверка завершится, перезагрузите компьютер и проверьте, исправилась ли проблема.
Если после этих действий проблема «Подготовка Windows» все еще не решена, возможно, ее причина кроется глубже. В этом случае рекомендуем обратиться к специалистам или провести тестирование вашего жесткого диска в специализированных условиях.
Убедитесь, что ваш жесткий диск в хорошем состоянии и не содержит поврежденных файлов или ошибок. Это может быть одной из причин проблемы «Подготовка Windows».
Видео:
Подготовка Windows. Не выключайте компьютер! Windows тормозит! Что делать Виндовс не запускается?
Подготовка Windows. Не выключайте компьютер! Windows тормозит! Что делать Виндовс не запускается? by Компьютер для начинающих от Влада 4,207 views 11 months ago 4 minutes, 55 seconds