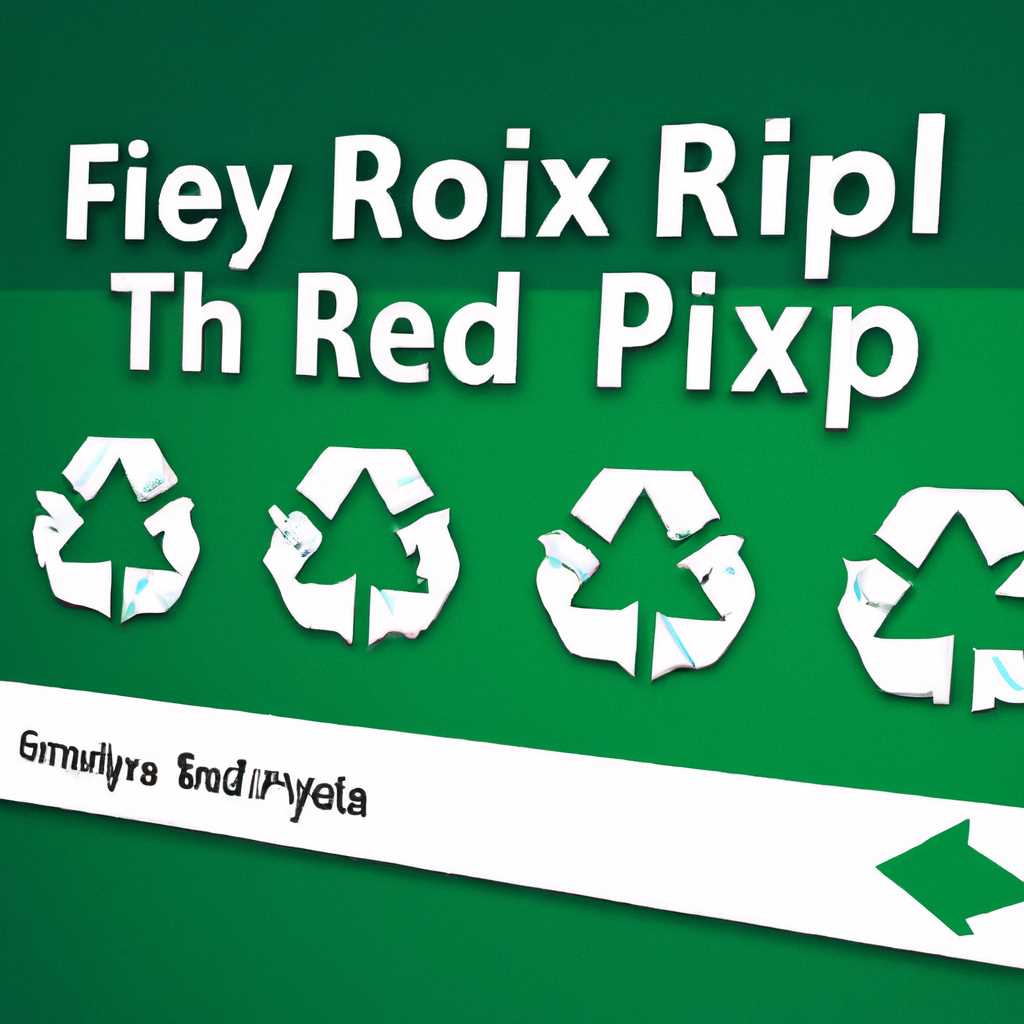- Как восстановить испорченную корзину в Windows 10 и избежать проблем
- Простое исправление ошибки «Корзина на диске повреждена»
- Использование командной строки для восстановления корзины
- Использование безопасного режима для исправления ошибки
- Видеоинструкция по исправлению ошибки «Корзина на диске повреждена»
- Если нет доступа при удалении папки Корзины
- Использование командной строки для исправления ошибки доступа к Корзине
- Использование безопасного режима для исправления ошибки доступа к Корзине
- Корзина на диске повреждена в Windows 10, 8.1 и Windows 7 – как исправить
- Простое исправление через свойства корзины
- Исправление через командную строку с повышенными привилегиями
- Создание новой папки «RecycleBin» в корне диска
- Что делать если отказано в доступе или «Папка не пуста» при удалении корзины
- 1. Использование командной строки
- 2. Восстановление корзины через реестр
- 3. Использование специализированных инструментов
- Сброс корзины через командную строку
- Видео инструкция
- Преимущества видео инструкции:
- Что делать, если корзина повреждена?
- Как исправить поврежденную корзину в Windows 10
- Причины повреждения корзины
- Исправление поврежденной корзины
- Как исправить ошибку Корзина на диске повреждена в Windows 10
- Видео:
- Исправить поврежденную корзину Windows 10/11
Как восстановить испорченную корзину в Windows 10 и избежать проблем
Попытка открыть корзину в Windows 10 и обнаружить, что она пуста — может вызвать некоторое беспокойство. Корзина играет важную роль в хранении удаленных файлов, поэтому исправить поврежденную корзину следует как можно скорее.
Именно поэтому мы рекомендуем исправить ошибку «корзина повреждена» в Windows 10 при ее появлении. Это простое действие может быть выполнено с помощью командной строки или через интерфейс компьютера. При желании вы также можете воспользоваться видео-инструкцией по исправлению поврежденной корзины в Windows 10.
Если вы хотите исправить поврежденную корзину в Windows 10, существует несколько способов сделать это. Один из них — использовать команду chkdsk через командную строку. Другой способ — использовать команду Powershell для выполнения автоматического исправления ошибки. Оба метода будут описаны в данной статье, поэтому вы сможете выбрать наиболее подходящий способ для себя.
Если вам отказано в доступе к корзине при попытке удаления файлов, возможно, у вас нет необходимых привилегий для этого действия. В этом случае вам следует попробовать выполнить удаление с использованием команды Shift + Delete или с помощью безопасного режима Windows. Если эти действия не помогут, вам придется использовать администраторские привилегии для удаления файлов.
Также стоит отметить, что появление ошибки «корзина повреждена» может быть связано с повреждением файловой системы в области корневого каталога, или с неправильным назначением пути к корзине. В любом случае, необходимо принять необходимые действия для исправления ошибки и восстановления работы корзины в Windows 10.
Простое исправление ошибки «Корзина на диске повреждена»
Использование командной строки для восстановления корзины
Если вы обладаете администраторскими привилегиями, можете исправить проблему с помощью командной строки. Пошаговая инструкция:
- Откройте командную строку с правами администратора. Для этого нажмите сочетание клавиш Win + X и выберите пункт «Командная строка (администратор)».
- Напишите следующую команду и нажмите клавишу Enter:
rd /s /q C:\$Recycle.bin
Эта команда удалит поврежденную корзину на всех дисках компьютера. Если вы хотите удалить корзину только на определенном диске, замените C: на нужную вам букву диска.
- Теперь вам нужно создать новую корзину. Для этого откройте меню «Панель управления», выберите пункт «Обзор» и в поисковой строке напишите
recyclebin. В результате поиска вы увидите папку Recycle Bin. Правой кнопкой мыши нажмите на нее и выберите пункт «Восстановить».
После выполнения этих действий корзина будет восстановлена и ошибка «Корзина на диске повреждена» должна исчезнуть.
Использование безопасного режима для исправления ошибки
Если приведенные выше действия не помогли исправить ошибку, попробуйте воспользоваться безопасным режимом:
- Нажмите сочетание клавиш Win + I, чтобы открыть окно «Настройки».
- Выберите пункт «Обновление и безопасность» и перейдите на вкладку «Восстановление».
- В разделе «Дополнительные параметры» нажмите на кнопку «Перезапуск сейчас» в разделе «Перезапуск».
- После перезагрузки компьютера выберите пункт «6 – Безопасный режим с командной строкой».
- Когда откроется командная строка, введите следующую команду и нажмите Enter:
rd /s /q C:\$Recycle.bin
После того, как команда выполнится, перезагрузите компьютер и проверьте, исправилась ли ошибка.
Видеоинструкция по исправлению ошибки «Корзина на диске повреждена»
Если вы предпочитаете визуальный формат, мы рекомендуем посмотреть следующее видео, в котором шаг за шагом показано, как исправить ошибку «Корзина на диске повреждена»:
[Вставьте ссылку на видео или описание видеоинструкции]
Важное: если вы не хотите выполнять вышеперечисленные шаги вручную, существуют также сторонние программы, которые могут помочь вам исправить проблему с поврежденной корзиной в Windows 10. Однако будьте осторожны при использовании таких программ, так как они могут вмешаться в работу системы. Лучше всего следовать официальным инструкциям или обратиться за помощью к специалисту.
Теперь, когда вы знаете, как исправить ошибку «Корзина на диске повреждена», вы можете с легкостью вернуть папку Recycle Bin на свое место и продолжить использовать ее по назначению.
Если нет доступа при удалении папки Корзины
Иногда при попытке удалить папку «Корзина» на компьютере с Windows 10 может появиться сообщение об ошибке, говорящее о том, что «Отказано в доступе». Если вы столкнулись с этой проблемой, не переживайте, есть несколько способов, которые помогут вам восстановить доступ к папке «Корзина».
Использование командной строки для исправления ошибки доступа к Корзине
- Нажмите комбинацию клавиш Win + X и выберите «Командная строка (администратор)» из списка доступных команд.
- В командной строке введите следующую команду:
icacls c:\$Recycle.Bin /grant administrators:F - Нажмите клавишу Enter, чтобы выполнить команду. Теперь у вас должны быть полные права доступа к папке «Корзина».
Использование безопасного режима для исправления ошибки доступа к Корзине
- Нажмите комбинацию клавиш Win + R, чтобы открыть диалоговое окно «Выполнить».
- Введите команду
msconfig, а затем нажмите Enter. - В диалоговом окне «Системная конфигурация» выберите вкладку «Загрузка».
- Установите флажок рядом с «Безопасный загрузка» и выберите «Минимальный» вариант загрузки. Затем нажмите «ОК» и перезагрузите компьютер.
- После перезагрузки ваш компьютер загрузится в безопасном режиме. Теперь у вас должны быть полные права доступа к папке «Корзина».
Если эти шаги не помогли восстановить доступ к поврежденной папке «Корзина», рекомендуется воспользоваться инструкцией «Как исправить поврежденную Корзину в Windows 10».
Корзина на диске повреждена в Windows 10, 8.1 и Windows 7 – как исправить
Если при удалении файлов или папок в Windows возникают ошибки, и вам показывается сообщение «Корзина на диске буква диска повреждена. Хотите сбросить ее?», то в этой инструкции я расскажу, как исправить поврежденную корзину на диске в Windows 10, 8.1 и Windows 7.
Простое исправление через свойства корзины
В Windows 10 и Windows 8.1 очень часто проблемы с корзиной можно исправить простым повторным нажатием на папку Корзина:
- Откройте проводник, найдите папку Корзина на нужном диске;
- Щелкните правой кнопкой мыши по папке Корзина и выберите свойства;
- В открывшемся окне перейдите на вкладку «Общие» и нажмите кнопку «Очистить».
После выполнения указанных выше шагов попытайтесь снова удалить файл или папку. Если проблема все еще остается, переходите к следующим шагам.
Исправление через командную строку с повышенными привилегиями
Если простое исправление не помогло, попробуйте исправить поврежденную корзину на диске через командную строку:
- Нажмите Win + X и выберите «Командная строка (администратор)» или «Windows PowerShell (администратор)»;
- В командной строке введите следующую команду и нажмите Enter:
RD /S /Q C:\$Recycle.bin
Вместо C:\ может быть другая буква диска, на которой находится поврежденная корзина.
- Закройте командную строку и попробуйте снова удалить файл или папку.
После выполнения указанных шагов, если проблема по-прежнему остается, переходите к следующему способу.
Создание новой папки «RecycleBin» в корне диска
- Откройте проводник, найдите нужный диск, на котором находится поврежденная корзина;
- Щелкните правой кнопкой мыши по корне диска и выберите «Новый» -> «Папка»;
- Назовите новую папку «RecycleBin», без кавычек;
- Попробуйте снова удалить файл или папку.
Если ни один из предыдущих методов не помог решить проблему, рекомендую обратиться к специалистам или воспользоваться сторонними программными средствами для исправления поврежденной корзины в Windows.
Видео-инструкция по исправлению поврежденной корзины:
Ссылка на видео на YouTube
Хотите узнать больше о своем компьютере и операционной системе Windows? Подписывайтесь на нашу рассылку и получайте полезные статьи, советы и модные хиты перед любыми другими!
Что делать если отказано в доступе или «Папка не пуста» при удалении корзины
Иногда при попытке удаления поврежденной или испорченной корзины в Windows 10 возникают ошибки, такие как отказ в доступе или сообщение «Папка не пуста». В этом случае можно попробовать следующие действия:
1. Использование командной строки
1. Нажмите Win + X и выберите «Командная строка (администратор)».
2. В командной строке введите rd /s /q C:\$Recycle.Bin и нажмите Enter.
3. Закройте командную строку и проверьте, исправлен ли проблема.
2. Восстановление корзины через реестр
1. Нажмите Win + R и введите regedit для открытия редактора реестра.
2. Перейдите к следующему пути:
HKEY_CURRENT_USER\Software\Microsoft\Windows\CurrentVersion\Explorer\Desktop\NameSpace
3. Убедитесь, что выбрана ветка NameSpace.
4. Нажмите Ctrl + F и введите Recycle Bin в строку поиска.
5. Когда найдена соответствующая запись, удалите ее и закройте редактор реестра.
6. Перезагрузите компьютер и проверьте, исправлена ли проблема с корзиной.
3. Использование специализированных инструментов
Если вы не уверены в своих навыках работы с командной строкой и редактором реестра, можно воспользоваться специализированными утилитами для исправления поврежденной корзины. Рекомендую обратить внимание на программы, такие как Recycle Bin Recovery или Recuva, которые помогут восстановить доступ к поврежденной корзине и восстановить удаленные файлы.
Важно помнить, что удаленные файлы по умолчанию перемещаются в корзину и остаются там до их окончательного удаления. Если в корзине нет файла или папки, которые вы хотите вернуть, способы исправления поврежденной корзины могут не помочь.
Если все вышеперечисленные шаги не помогли исправить проблему с корзиной, рекомендуется обратиться к специалистам или поискать более подробные инструкции для вашей операционной системы и версии Windows. Они смогут предоставить более точную информацию и помочь в решении проблемы с доступом или удалением корзины.
Сброс корзины через командную строку
Если в Windows 10 ваша корзина повреждена или не работает правильно, вы можете использовать командную строку для ее сброса. Это может быть полезно, если вы получаете сообщение об ошибке «папка Корзина на диске (буква) повреждена» или если ваша корзина отказывается открываться и показывает, что она пуста, хотя вы удалили файлы.
Перед выполнением этих действий важно отметить, что сброс корзины удалит все файлы, находящиеся в ней, поэтому убедитесь, что вы не хотите их сохранить. Если у вас есть важные файлы, рекомендуется сначала переместить их в другую папку.
- Нажмите на кнопку «Пуск» в левом нижнем углу экрана Windows 10 и введите «командная строка» в поисковой строке.
- Нажмите на клавишу Shift и правой кнопкой мыши щелкните на программе «Командная строка». В открывшемся контекстном меню выберите «Запустить от имени администратора». Если вам будет отказано в доступе, у вас нет нужных привилегий для выполнения этой команды.
- В командной строке напишите следующую команду и нажмите клавишу Enter:
rd /s /q C:\$Recycle.bin(замените «C» на букву диска, где у вас установлена Windows 10, если она отличается). - После выполнения этой команды вам может потребоваться подтверждение. Нажмите «Да» или введите «y» и нажмите Enter.
- Теперь ваша поврежденная корзина будет сброшена и возвращена к состоянию по умолчанию.
Обратите внимание, что при следующем удалении файлов Windows 10 автоматически создаст новую папку «Корзина» в корне диска и будет использовать ее для хранения удаленных файлов.
Если вы хотите вернуть старые настройки корзины или исправить возникшую ошибку в корзине, вам придется воспользоваться другими методами или иногда даже переустановить операционную систему Windows 10.
Видео инструкция
В случае, если у вас возникла проблема с поврежденной корзиной на компьютере с операционной системой Windows 10, важно знать, что есть простое решение данной проблемы. В этом разделе мы рекомендуем вам обратиться к видео инструкции, которая поможет вам сбросить поврежденную корзину и избежать дальнейших неприятностей.
Видео инструкция покажет вам шаги, которые нужно предпринять при повреждении корзины. В ней будет показано, как выполнить сброс корзины с помощью командной строки, чтобы вернуть все папки и файлы, которые были удалены при повреждении. Кроме того, в видео инструкции вы узнаете о безопасных способах восстановления корзины и о том, что делать, если будет возникать ошибка доступа или отказано в доступе к корзине.
Преимущества видео инструкции:
- Подробная пошаговая инструкция;
- Простое и понятное объяснение всех действий;
- Возможность видеть и повторять действия на экране;
- Короткое время исправления проблемы;
- Безопасное восстановление всех удаленных файлов и папок.
Что делать, если корзина повреждена?
Если на вашем компьютере появляется ошибка вида «Корзина повреждена» при попытке удаления файлов или папок, то следует воспользоваться командной строкой для восстановления корзины. Рекомендуется использовать следующие шаги:
- Откройте командную строку с привилегиями администратора;
- Напишите команду «rd /s /q C:\$Recycle.bin» и нажмите Enter;
- Если вам будет отказано в доступе к корзине, повторите шаг 2, но добавьте в начало команды «takeown /f C:\$Recycle.bin» и нажмите Enter. Затем введите «icacls C:\$Recycle.bin /grant administrators:F» и снова нажмите Enter;
- После выполнения команды, корзина будет автоматически восстановлена в корне каждого диска;
- Теперь у вас есть возможность безопасно вернуть удаленные файлы и папки, так как все они сохраняются в папке «recyclebin». Чтобы это сделать, щелкните правой кнопкой мыши на нужной папке или файле, выберите «Восстановить» и все данные будут возвращены в исходное состояние;
- После этого корзину можно будет использовать так, как обычно — все удаленные файлы будут сохраняться и открываться без проблем.
Если вы предпочитаете текстовые инструкции, то рекомендую обратиться к ранее описанным шагам в этой статье. Однако, для более наглядной и понятной информации, видео инструкция будет лучшим выбором.
Следуйте рекомендациям видео инструкции, чтобы быстро исправить поврежденную корзину в Windows 10 и избежать проблем в дальнейшем.
Как исправить поврежденную корзину в Windows 10
Причины повреждения корзины
Есть несколько возможных причин, по которым корзина может испортиться в Windows 10:
- Ошибки доступа: если у вас нет полного доступа к корзине, она может повреждаться.
- Удаление системных файлов: если случайно удалить или изменить некоторые системные файлы, может возникнуть ошибка в работе корзины.
- Неправильное использование: если вы пытаетесь изменять файлы в корзине или восстанавливать их с диска, возможно, вы совершаете ошибку.
Исправление поврежденной корзины
Для исправления поврежденной корзины в Windows 10 есть несколько способов:
- Автоматическое исправление: Windows 10 предлагает автоматическую инструкцию по исправлению повреждений в корзине. Если появляется сообщение «Корзина повреждена – выполнение этого действия невозможно», следуйте инструкциям на экране, чтобы исправить проблему.
- Использование командной строки: вы можете воспользоваться командной строкой для восстановления корзины. Откройте командную строку от имени администратора и выполните команду:
rd /s /q C:\$Recycle.bin. После этого перезагрузите компьютер и проверьте, исправена ли корзина. - Сброс настройки корзины: вы можете сбросить настройки корзины и вернуть ее в исходное состояние. Чтобы сделать это, откройте «Панель управления» и найдите «Корзина». Щелкните правой кнопкой мыши на «Корзина» и выберите «Свойства». Затем выберите вкладку «Восстановление по умолчанию», нажмите кнопку «Применить» и «OK». После этого перезагрузите компьютер и проверьте корзину.
Если ничего из перечисленного выше не помогло исправить поврежденную корзину, рекомендуется обратиться к профессионалам для дополнительной помощи.
Как исправить ошибку Корзина на диске повреждена в Windows 10
Ошибки с корзиной в Windows 10 могут быть очень неприятными, поскольку при попытке удаления файлов или папок вы можете столкнуться с проблемой «Корзина на диске повреждена». Если у вас возникла такая ошибка, не отчаивайтесь, существует несколько способов ее исправить.
Перед выполнением каких-либо действий рекомендую сделать резервную копию важных файлов и папок, чтобы в случае неудачи ваша информация осталась в безопасности.
Вот шаги, которые вы можете предпринять, чтобы исправить поврежденную корзину в Windows 10:
- Сначала выполните следующую команду в командной строке Windows, чтобы сбросить корзину:
- Если первый способ не сработал, вы можете попытаться восстановить доступ к корзине следующим образом:
- Щелкните правой кнопкой мыши на панели задач и выберите «Диспетчер задач».
- В диспетчере задач найдите процесс «explorer.exe», щелкните правой кнопкой мыши на нем и выберите «Завершить задачу».
- После этого в диспетчере задач нажмите «Файл» и выберите «Запустить новую задачу».
- В появившемся окне введите «explorer.exe» и нажмите Enter, чтобы запустить Проводник.
- Если корзина все еще не исправлена, попробуйте выполнить следующее:
- Найдите диск, на котором расположена корзина, например, диск C или диск D.
- Щелкните правой кнопкой мыши на выбранный диск и выберите «Свойства».
- На вкладке «Общие» найдите и нажмите на кнопку «Очистить».
- Убедитесь, что в диалоговом окне «Очистка диска» отмечена опция «Корзина».
- Щелкните «ОК» и подтвердите удаление файлов из корзины.
- Если все вышеперечисленные способы не помогли, попробуйте возобновить корзину с помощью командной строки, введя следующую команду:
rd /s /q C:\$Recycle.Bin
Если у вас нет привилегий доступа к данной папке, попробуйте добавить привилегии доступа, чтобы исправить эту ошибку.
sfc /scannow
Эта команда сканирует все системные файлы Windows и исправит любые ошибки, которые могут влиять на корзину.
Надеемся, что один из этих способов помог вам восстановить исправность корзины в Windows 10. Если ни один из них не сработал, возможно, ваша поврежденная корзина требует более серьезного вмешательства, и вам стоит обратиться к специалистам.
Видео:
Исправить поврежденную корзину Windows 10/11
Исправить поврежденную корзину Windows 10/11 by MDTechVideos International 248 views 1 year ago 1 minute, 34 seconds