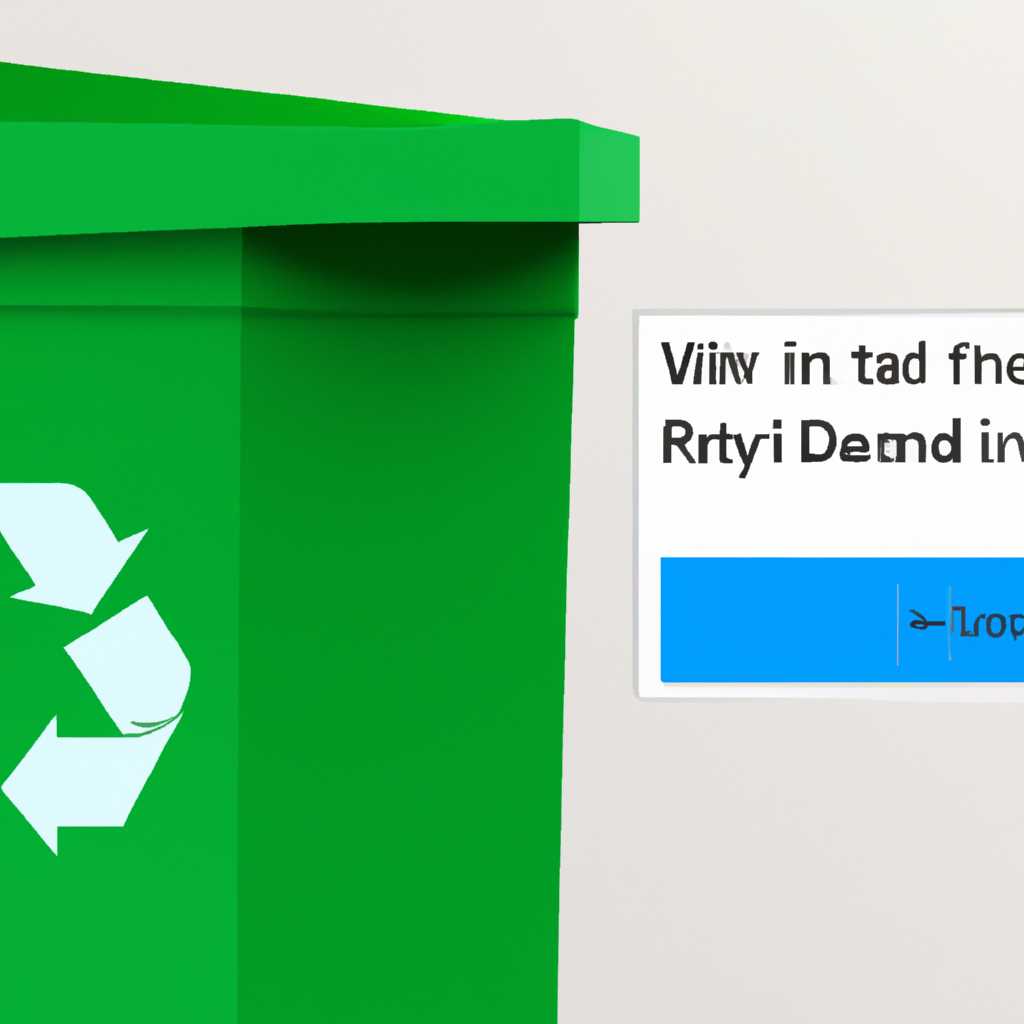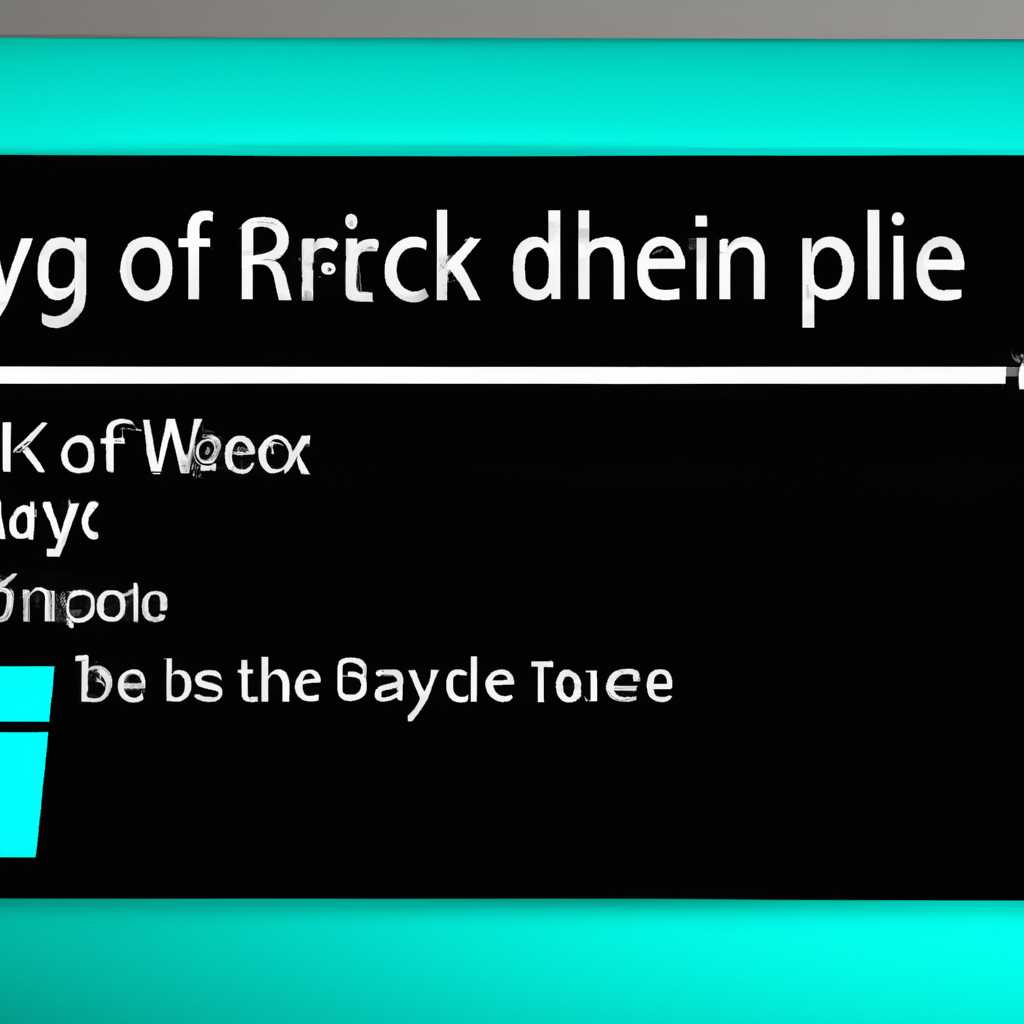- Простые способы восстановить поврежденную корзину в Windows 10: инструкция для пользователей.
- Как восстановить поврежденную корзину в Windows 10
- Простые шаги для исправления
- Как восстановить определенный файл из удаленной папки
- Эффективные способы восстановления
- 1. Используйте автоматическую корзину
- 2. Используйте командную строку
- 3. Используйте поиск на компьютере
- Проблемы с корзиной в Windows 10
- Возможные причины и последствия
- Видео:
- Как в Windows 10 очищать Корзину автоматически
Простые способы восстановить поврежденную корзину в Windows 10: инструкция для пользователей.
Корзина в операционной системе Windows 10 – это особенно важный элемент, который позволяет пользователям безопасно удалять файлы и папки с компьютера. Однако, иногда может возникнуть ситуация, когда корзина становится поврежденной и перестает работать должным образом. Насколько важно исправить эту проблему, чтобы сохранить надежность системы и избежать потери данных.
В данной статье мы рассмотрим простые шаги, которые помогут вам исправить поврежденную корзину в Windows 10 с помощью PowerShell – полезной командной строки, которая позволяет выполнять различные операции в системе.
Во-первых, вам нужно ввести команду «powershell» в поле поиска, которое находится слева от кнопки «Пуск» на панели задач. Как только вы найдете программу, щелкните по ней правой кнопкой мыши и выберите пункт «Запуск от имени администратора».
После запуска командной строки Power Shell вам нужно ввести следующую команду: «rd /s /q C:\$Recycle.bin». Это удалит папку $Recycle.bin, которая является скрытой системной папкой и может содержать поврежденные файлы.
После этого вы можете выполнить команду «start shell:RecycleBinFolder» для открытия папки на компьютере, где хранятся удаленные файлы. Возможно, вы не сможете найти эту папку в Проводнике или на рабочем столе, но эта команда позволит вам открыть папку, где находятся удаленные файлы, которые попадают в корзину.
Если у вас нет доступа к командной строке PowerShell или вы предпочитаете использовать другой подход, существует еще один способ исправить поврежденную корзину в Windows 10. Вы можете использовать «Планировщик задач» для автоматического выполнения очистки корзины по расписанию.
Как восстановить поврежденную корзину в Windows 10
При повреждении корзины в Windows 10 можно воспользоваться несколькими способами восстановления. Прежде всего, вы можете использовать командную строку для восстановления корзины в Windows 10.
Для начала откройте командную строку. Для этого нажмите Win + R, введите «cmd» в поле «Выполнить» и нажмите Enter. На экране появится командная строка.
Затем в командной строке введите следующую команду:
| rd /s /q %systemdrive%\$Recycle.Bin |
Эта команда удаляет папку $Recycle.Bin, где находится корзина, и все ее содержимое. После ввода команды нажмите Enter, чтобы выполнить ее.
После удаления папки $Recycle.Bin вам нужно создать новую папку корзины в рабочей папке. Для этого в командной строке введите следующую команду:
| mkdir %systemdrive%\$Recycle.Bin |
После ввода команды нажмите Enter, чтобы создать новую папку корзины.
Теперь вы можете закрыть командную строку и проверить, восстановлена ли корзина. Для этого просто удалите любой файл на рабочем столе или в любой другой папке. Файл должен попасть в корзину и отобразиться в окне корзины.
Если вы все еще испытываете проблемы с корзиной, есть другие способы ее восстановления. Один из способов — использовать планировщик задач Windows.
Для восстановления корзины с помощью планировщика задач убедитесь, что у вас есть учетная запись администратора. Затем выполните следующие шаги:
- Нажмите Win + R, чтобы открыть диалог «Выполнить».
- Введите «taskschd.msc» и нажмите Enter, чтобы открыть планировщик задач Windows.
- В окне планировщика задач найдите ищите задачу «Microsoft\Windows\DiskCleanup\SilentCleanup».
- Щелкните правой кнопкой мыши на этой задаче и выберите «Запустить».
- Подтвердите, что хотите запустить задачу, нажав «Да».
Задача очистки диска будет выполнена, и все удаленные файлы должны быть восстановлены в корзину.
Это важное поле настройки для восстановления всех удаленных файлов на вашем компьютере или устройстве. Вы должны выполнять эти команды, если хотите восстановить удаленные файлы на компьютере Windows 10, 8 или 7. Иначе команда очистки в функции «Показать файлы» изменит стандартную команду на «Нет» и удалены файлы больше не отображаются в корзине.
Простые шаги для исправления
Если в вашем компьютере находится поврежденная или неработающая корзина, не все потеряно. Следуя простым шагам ниже, вы сможете исправить эту проблему и восстановить нормальное функционирование корзины.
1. Очистка корзины
Первым шагом для исправления поврежденной корзины в Windows 10 является очистка ее содержимого. Для этого выполните следующие действия:
— Запустите планировщик задач на вашем компьютере. Можно использовать командную строку или найти его через меню «Пуск».
— Если вы используете командную строку, введите команду «планировщик задач» и нажмите клавишу Enter.
— В планировщике задач найдите папку «Microsoft» и откройте ее. Затем перейдите в папку «Windows» и найдите папку «DiskCleanup».
— Щелкните правой кнопкой мыши по папке «DiskCleanup» и выберите пункт «Запустить».
— В окне «Диалог» выберите флажок «Очистка хранилища корзины».
— Нажмите кнопку «ОК», чтобы запустить очистку корзины.
2. Восстановление реестра
Если очистка корзины не помогла исправить проблему, можно попробовать восстановить реестр для восстановления корзины:
— Запустите командную строку от имени администратора.
— Введите команду «regedit» и нажмите клавишу Enter.
— Найдите следующий адрес: «HKEY_LOCAL_MACHINE\SOFTWARE\Microsoft\Windows\CurrentVersion\Explorer\RecycleBinFolder».
— Щелкните правой кнопкой мыши по этому ключу и выберите пункт «Удалить».
— Подтвердите удаление ключа.
3. Создание новой корзины
Если предыдущие шаги не помогли восстановить корзину, можно создать новую корзину вручную:
— Откройте командную строку от имени администратора.
— Введите следующую команду: «rd /s /q C:\$Recycle.bin» и нажмите клавишу Enter.
— Создайте папку recyclebinfolder на рабочем столе или в другом удобном месте.
— Запустите редактор реестра (regedit) и откройте следующий адрес: «HKEY_USERS\S-1-5-21\Software\Microsoft\Windows\CurrentVersion\Explorer\User Shell Folders».
— Найдите ключ с именем «RecycleBin» и измените его значение на адрес, где вы создали папку recyclebinfolder.
— Перезапустите компьютер и проверьте, работает ли восстановленная корзина.
Следуя этим простым шагам, вы сможете исправить поврежденную корзину в Windows 10 и продолжить безопасное удаление файлов на вашем компьютере.
Как восстановить определенный файл из удаленной папки
Если вы случайно удалили файл из корзины в Windows 10, то есть возможность восстановить его, даже если вы уже очистили корзину. В этом разделе мы рассмотрим, как восстановить определенный файл из удаленной папки с помощью простых шагов.
Шаг 1: Открываем командную строку Windows. Для этого нажмите клавиши «Win» + «R», а затем введите «cmd» в поле «Выполнить». Нажмите «Enter» или нажмите кнопку «ОК».
Шаг 2: Перейдите в папку с файлами, которые хотите восстановить. Если вы не знаете, в какой папке находится ваш файл, введите следующую команду:
cd C:\$Recycle.Bin
Эта команда открывает папку с удаленными файлами в корзине.
Шаг 3: Используйте команду dir, чтобы увидеть все файлы в папке. Найдите папку, соответствующую вашему пользовательскому профилю (например, «S-1-5-21-1234567890-1234567890-1234567890-1000»).
Шаг 4: Введенная команда dir /s /b /a %UserProfile%\Desktop\*.docx позволит найти все файлы с расширением .docx на рабочем столе вашего пользователя.
Шаг 5: Когда вы найдете файл, который хотите восстановить, скопируйте его путь.
Шаг 6: Используйте команду copy "путь_к_файлу" C:\Users\%Username%\Desktop, чтобы скопировать файл обратно на ваш рабочий стол.
После выполнения этих шагов вы сможете восстановить удаленный файл из корзины в Windows 10. Запомните, что восстановление файлов из папки Recycle Bin зависит от того, сколько времени прошло с момента удаления и очистки корзины.
Эффективные способы восстановления
Если вы случайно удалили файлы и хотите их восстановить, следуйте следующим шагам:
1. Используйте автоматическую корзину
Когда вы удаляете файлы с помощью правой кнопки мыши и выбираете опцию «Удалить», файлы перемещаются в корзину. Чтобы восстановить файлы, достаточно открыть корзину, найти нужные файлы и щелкнуть правой кнопкой мыши. Затем выберите опцию «Восстановить».
2. Используйте командную строку
Есть несколько способов восстановить файлы через командную строку:
- Нажмите кнопку «Пуск» и введите «CMD». Откройте командную строку.
- В командной строке введите следующую команду: rd /s /q C:\$Recycle.Bin. Нажмите клавишу «Enter». Эта команда полностью очистит вашу корзину.
- Если вы хотите восстановить определенный файл, вы можете использовать другую команду. В командной строке введите следующую команду: cd $Recycle.Bin. Нажмите клавишу «Enter». Затем введите команду dir /ah, чтобы найти удаленные файлы.
- Скопируйте нужный путь к файлу и введите следующую команду: copy адрес файла путь, куда хотите восстановить \имя файла. Нажмите клавишу «Enter», чтобы восстановить файл.
3. Используйте поиск на компьютере
Мгновенное восстановление файлов также может быть выполнено с помощью поиска на компьютере:
- Откройте папку, в которой находится ваша корзина.
- В правом верхнем углу папки есть строка поиска. Введите там имя файла, который вы хотите восстановить.
- Если файл существует, он будет отображен в результатах поиска. Щелкните правой кнопкой мыши на файле и выберите «Восстановить».
Важно помнить, что корзина хранит удаленные файлы только на том диске, на котором они были удалены. Если вы хотите восстановить файлы с другого диска, вы должны перейти на этот диск и открыть корзину.
Восстановление удаленных файлов из корзины может быть очень полезным, поэтому помните об этих способах восстановления в случае, если вы случайно удалите важную информацию.
Проблемы с корзиной в Windows 10
Корзина в операционной системе Windows 10 представляет собой специальное место хранения файлов и папок, которые уже были удалены с компьютера. В случае повреждения корзины пользователь может столкнуться с проблемой отсутствия возможности восстановить удаленные файлы.
Одной из распространенных проблем с корзиной является невозможность ее открытия или пустой вид корзины, несмотря на то, что раньше в ней были файлы. Если у вас возникла подобная проблема, вы можете исправить ее с помощью некоторых простых шагов.
В Windows 10 для открытия корзины можно использовать несколько способов. Один из них — использование стандартной программы «Корзина». Чтобы открыть ее, найдите ее ярлык на рабочем столе или в меню «Пуск». Этот способ особенно удобен, если вы предпочитаете использовать графический интерфейс.
Если же у вас возникли проблемы с открытием стандартной программы «Корзина», можно воспользоваться командной строкой. Нажмите клавиши «Win + R», чтобы открыть окно «Выполнить». В поле ввода запустите командную строку, введя слово «cmd» без кавычек. После этого нажмите кнопку «ОК».
В открывшемся окне командной строки введите следующую команду: explorer shell:RecycleBinFolder и нажмите клавишу «Enter». В результате откроется окно с содержимым корзины, где вы сможете найти удаленные файлы.
Если же вы не можете открыть корзину ни с помощью стандартной программы, ни через командную строку, возможно, она была удалена с компьютера. В этом случае вы можете восстановить корзину с помощью следующих шагов:
- Откройте командную строку, как описано выше.
- В командной строке введите следующую команду:
rd /s /q C:\$Recycle.binи нажмите клавишу «Enter». - После выполнения команды перезагрузите компьютер.
- После перезагрузки корзина должна быть восстановлена.
Также, если в ваших действиях не было ошибок, но корзина все равно не восстанавливается, попробуйте очистить корзину. Для этого достаточно нажать правой кнопкой мыши на иконку корзины и выбрать опцию «Очистить». После этого все файлы, которые ранее были удалены с компьютера, будут окончательно удалены и не смогут быть восстановлены.
В системе Windows 10 также существует автоматическая очистка корзины через определенное время. Если этот параметр активен, то удаленные файлы в корзине могут быть удалены автоматически через определенное время. Если вы хотите отключить эту функцию, найдите в настройках корзины параметр автоматической очистки и отключите его.
Важно помнить, что при чистке корзины все удаленные файлы окончательно удаляются с компьютера. Поэтому перед очисткой корзины убедитесь, что в ней нет важной информации, которую вы планируете восстановить.
Вот таким простым способом можно исправить проблемы с корзиной в операционной системе Windows 10. Надеюсь, этот гайд был полезным для вас! Если у вас есть какие-либо вопросы или комментарии, оставьте их внизу или воспользуйтесь нашей командной строкой ниже.
Возможные причины и последствия
Одной из возможных причин повреждения корзины является наличие вирусов или вредоносных программ на вашем компьютере. Кроме того, ошибки при выполнении командной строки или некорректная работа системы могут также привести к повреждению корзины.
Последствия поврежденной корзины могут быть различными. Во-первых, вы можете обнаружить, что файлы или папки, которые вы ранее удалили и должны находиться в корзине, исчезли. Во-вторых, возможны сбои при работе с программами или файлами, которые косвенно связаны с корзиной.
Чтобы восстановить корзину и исправить возможные повреждения, можно воспользоваться несколькими способами. Первый способ — это открыть корзину через интерфейс операционной системы. Для этого нужно щелкнуть правой кнопкой мыши на значке «Корзина» на рабочем столе или в папке «Staрt». Затем выберите «Открыть» и найдите нужную папку с файлами или папками, которые вы хотите удалить. Затем просто удалите их.
Если вы не можете найти или быстро удалить файлы или папки в этой папке Корзины, вы можете воспользоваться вторым способом — командной строкой. Чтобы открыть командную строку, нажмите клавишу «Start» и затем введите «cmd» в строке поиска. Найдите программу «Командная строка» или «cmd.exe» и выберите ее.
Когда откроется окно командной строки, введите следующую команду: rd /s /q C:\$Recycle.bin и нажмите клавишу «Enter». Эта команда удалит все файлы из папки $Recycle.bin, которая является корзиной.
Третий способ можно использовать в PowerShell. Откройте командную строку, введя «PowerShell» в строке поиска, затем выберите программу «Windows PowerShell». В открывшемся окне PowerShell введите следующую команду: Remove-Item -Path «C:\$Recycle.bin» -Recurse -Force и нажмите клавишу «Enter». Эта команда также удалит все файлы из папки $Recycle.bin.
Независимо от выбранного способа, после выполнения этих команд необходимо перезагрузить компьютер, чтобы изменения вступили в силу. После перезагрузки вы сможете заметить, что корзина стала пустой и исправлена.
Важно помнить, что при удалении файлов и папок из корзины восстановление становится невозможным. Если вам потребуется восстановить некоторые файлы, лучше использовать программу рекавери или воспользоваться специализированными программными решениями, предоставляемыми Microsoft или другими разработчиками.
Видео:
Как в Windows 10 очищать Корзину автоматически
Как в Windows 10 очищать Корзину автоматически by ПК ПЛЮС 937 views 1 year ago 2 minutes, 36 seconds