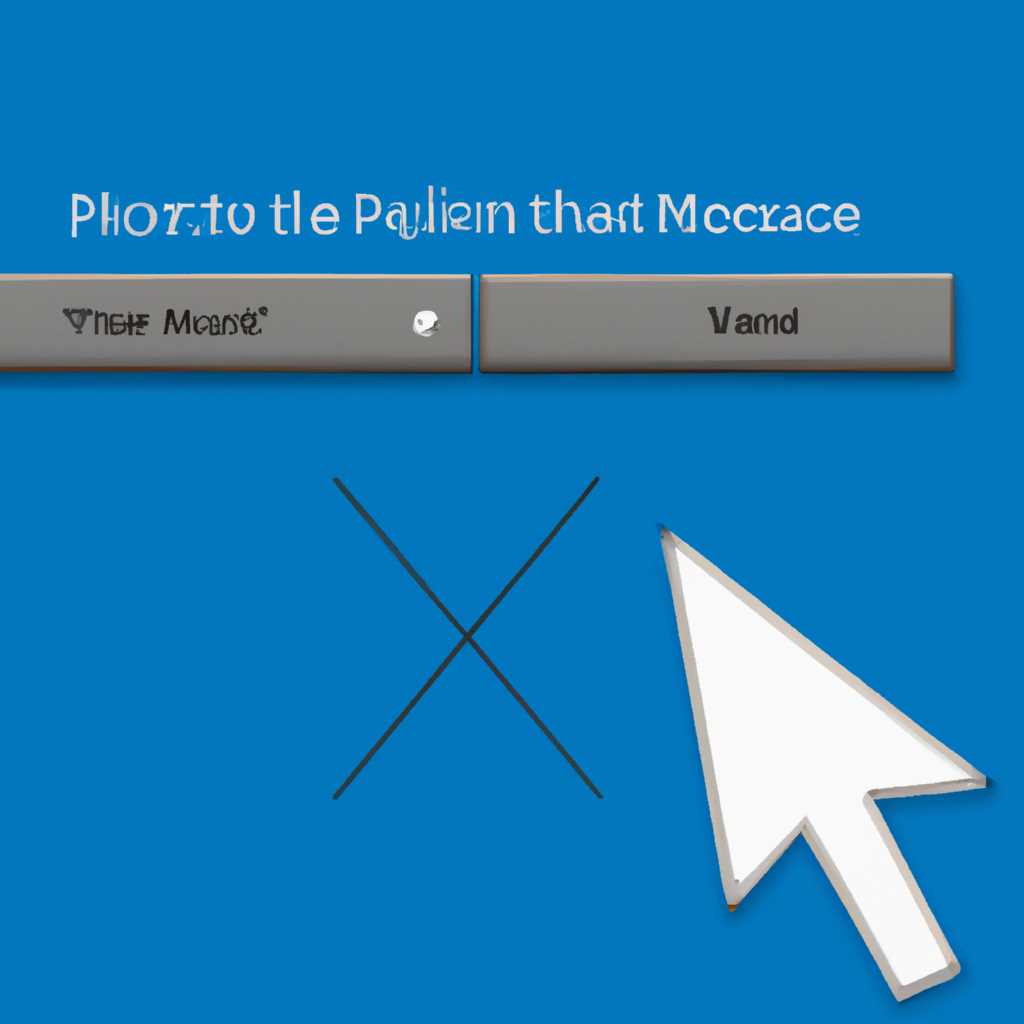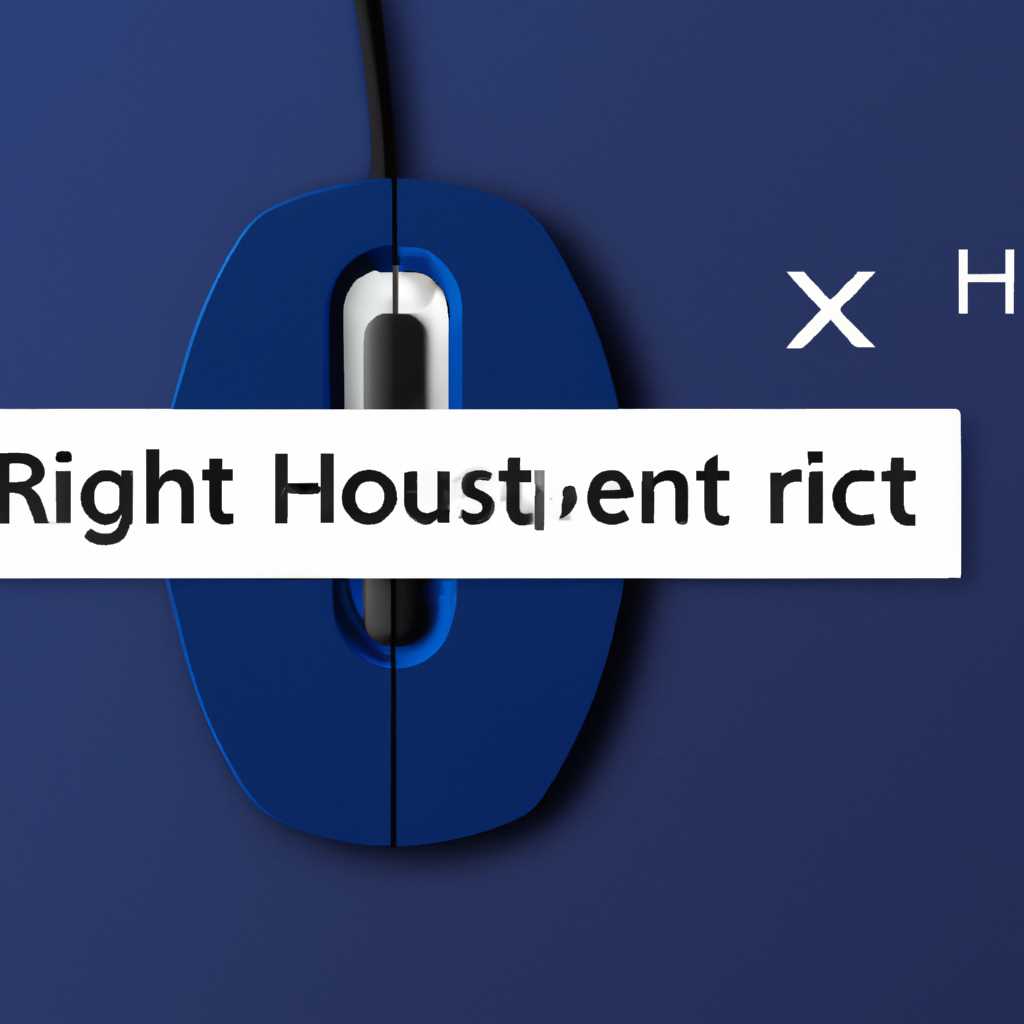- Как исправить правую кнопку мыши контекстное меню в Windows 10
- Исправление правой кнопки мыши
- 1. Запустить Диспетчер задач
- 2. Найти процесс explorer.exe
- 3. Перезапустить процесс explorer.exe
- 1. Зайдите в «Управление компьютером»
- 2. Откройте «Диспетчер устройств»
- 3. Обновите драйвера устройств
- 1. Запустите «Редактор реестра»
- 2. Найдите следующий раздел в реестре
- 3. Перезагрузите драйвера
- Как проверить настройки правой кнопки мыши
- Как изменить настройки правой кнопки мыши
- Как настроить контекстное меню правой кнопки мыши
- Как переустановить операционную систему
- Проверка диспетчера файлов
- Переустановка драйвера мыши
- Переустановка операционной системы
- Подготовка к переустановке операционной системы
- Создание резервной копии данных перед переустановкой
- Шаг 1: Проверка работоспособности правой кнопки мыши
- Шаг 2: Проверка наличия вирусов и вредоносного ПО
- Шаг 3: Проверка драйверов и обновление операционной системы
- Шаг 4: Создание резервной копии данных
- Выбор способа переустановки операционной системы
- Проверка наличия аппаратных неисправностей
- Использование системных инструментов
- Переустановка операционной системы
- Шаги по переустановке операционной системы
- Видео:
- Как вернуть стандартное контекстное меню в Windows 11 для начинающих
Как исправить правую кнопку мыши контекстное меню в Windows 10
Система Windows 10 предлагает множество удобных функций и инструментов для управления рабочим столом. Однако, иногда могут возникать проблемы, связанные с работой мыши, особенно с правой кнопкой и контекстным меню. Если ваша правая кнопка мыши перестала работать как надо, не отчаивайтесь, существуют решения данной проблемы.
Важно знать, что данная проблема может быть вызвана как программными, так и аппаратными причинами. Поэтому первым шагом следует проверить работоспособность оборудования. Воспользуйтесь планшетом или другой мышкой и проверьте действие правой кнопки. Если она работает нормально, проблема, скорее всего, крылась в вашей мышке.
Если проблема все же оказалась в операционной системе, то решение может быть связано с настройками или отключением одного из расширений. В таких случаях можно воспользоваться диспетчером задач. Щелкнув правой кнопкой мыши по панели задач, выберите пункт «Диспетчер задач». В открывшемся окне диспетчера перейдите на вкладку «Процессы» и найдите процесс «explorer.exe». Щелкните правой кнопкой на него и выберите пункт «Перезапустить». Если это не решит проблему, может потребоваться перезагрузка компьютера.
Другой способ решения проблемы связан с отключением контекстного меню. Воспользуйтесь редактором реестра: нажмите комбинацию клавиш «Win + R», введите «regedit» и нажмите Enter. В редакторе реестра перейдите в раздел «HKEY_CLASSES_ROOT\Directory\Background\shellex\ContextMenuHandlers». Здесь удалите все ненужные ключи, что поможет избавиться от проблемы с правой кнопкой мыши при открытии папки или рабочего стола. После удаления ключей перезагрузите компьютер.
Если все предыдущие методы не помогли, можно воспользоваться третьим способом — переустановкой мыши. Переустановка мыши требует наличия драйверов, которые можно найти на официальном сайте производителя вашей мыши. Скачайте необходимые драйверы, установите их, а затем перезагрузите компьютер. После перезагрузки ваша мышь должна работать нормально и иметь функционал правого щелчка.
Исправление правой кнопки мыши
Одна из частых проблем — неработающая правая кнопка мыши после перезагрузки или запуска системы. В таком случае, следует проверить, что не вызывает эту проблему.
Первым шагом решения проблемы следует проверить и перезапустить процесс explorer.exe, который отвечает за управление окружением рабочего стола и запуск контекстного меню. Для выполнения этого действия необходимо:
1. Запустить Диспетчер задач
Для открытия Диспетчера задач можно использовать комбинацию клавиш Ctrl + Shift + Esc или нажать правой кнопкой мыши на панели задач и выбрать пункт «Диспетчер задач».
2. Найти процесс explorer.exe
В окне Диспетчера задач необходимо найти процесс explorer.exe в разделе «Приложения» или «Задачи». При необходимости, используйте горизонтальную прокрутку, чтобы увидеть весь список.
3. Перезапустить процесс explorer.exe
Выберите процесс explorer.exe и нажмите кнопку «Перезапустить» в нижнем правом углу окна Диспетчера задач. Это инициирует перезагрузку процесса и, в результате, должно исправить проблему с неработающей правой кнопкой мыши.
Если перезапуск explorer.exe не решает проблему, можно попробовать обновить драйвера устройства. Для этого следует выполнить следующие действия:
1. Зайдите в «Управление компьютером»
Нажмите правой кнопкой мыши на значок «Мой компьютер» на рабочем столе и выберите пункт «Управление». В открывшемся контекстном меню выберите «Свойства».
2. Откройте «Диспетчер устройств»
В окне «Свойства системы» найдите вкладку «Оборудование» и нажмите на кнопку «Диспетчер устройств».
3. Обновите драйвера устройств
В окне Диспетчера устройств найдите раздел, соответствующий вашему устройству, с которым возникают проблемы. Щелкните правой кнопкой мыши на устройстве и выберите пункт «Обновить драйвер». Следуйте инструкциям мастера установки драйвера для обновления драйвера устройства.
Если ни перезапуск explorer.exe, ни обновление драйвера устройства не решает проблему с неработающей правой кнопкой мыши, возможно, требуется выполнить проверку на наличие неисправностей в реестре системы. Для этого воспользуйтесь следующими действиями:
1. Запустите «Редактор реестра»
Нажмите на кнопку «Пуск», введите «regedit» в поле поиска и выберите программу «Редактор реестра».
2. Найдите следующий раздел в реестре
На левой панели «Редактора реестра» найдите следующий раздел: HKEY_CLASSES_ROOT\Directory\Background\shellex\ContextMenuHandlers
3. Перезагрузите драйвера
Удалите или переименуйте все подразделы внутри раздела ContextMenuHandlers. Для переименования каждого подраздела выполните правый клик по нему и выберите пункт «Переименовать».
После завершения всех вышеуказанных действий и перезагрузки системы, правая кнопка мыши должна работать корректно.
Заметим, что указанные действия могут отличаться для различных версий операционной системы Windows 10. Также, причина неработающей правой кнопки мыши может быть связана с проблемами на устройстве ввода или с самой кнопкой мыши. В таком случае, рекомендуется обратиться к специалисту или сервисному центру для диагностики и решения проблемы.
Как проверить настройки правой кнопки мыши
Если ваш компьютер на операционной системе Windows 10, иногда может возникнуть проблема, когда правая кнопка мыши на рабочем столе не открывает контекстное меню. Это неисправность может быть вызвана различными причинами, такими как неправильная настройка или драйвера мыши, проблемы с автозапуском или отключение функций контекстного меню. В таком случае, проверка настроек правой кнопки мыши может помочь в решении проблемы.
Есть несколько способов проверки настроек правой кнопки мыши:
- Выделите любой текст на рабочем столе или в текстовых документах, а затем щелкните правой кнопкой мыши. Если контекстное меню открывается, значит, проблема не в самой кнопке, а в настройках или свойствах системы.
- Проверьте наличие необходимых значений в реестре Windows. Для этого откройте Редактор реестра через поиск Windows или комбинацию клавиш Win + R, введите regedit и нажмите Enter. Перейдите к разделу HKEY_CLASSES_ROOT\Directory\background\shell\ и проверьте, есть ли там значения, отвечающие за открытие контекстного меню. Если их нет, вам необходимо создать соответствующие ключи и значения.
- Проверьте настройки мыши в Панели управления. Для этого откройте Панель управления, найдите раздел «Мышь» или «Устройства и мышь» и откройте его. Проверьте, что правая кнопка мыши назначена для открытия контекстного меню.
- Откройте Диспетчер задач через комбинацию клавиш Ctrl + Shift + Esc или через панель задач. В разделе «Процессы» найдите процесс explorer.exe и щелкните правой кнопкой мыши на нем. Если в контекстном меню есть опция «Перезапуск» или «Restart», выберите ее. После перезагрузки ПК проверьте, открытие контекстного меню на рабочем столе.
Учтите, что проверка и устранение проблем с правой кнопкой мыши может потребовать переустановки драйвера мыши, отключения ненужных программ автозапуска или даже перезагрузки компьютера. Если ни один из предложенных методов не решает проблему, рекомендуется обратиться к специалисту или поискать решение на официальных форумах или сообществах.
Как изменить настройки правой кнопки мыши
Когда правая кнопка мыши перестала открывать контекстное меню, это может вызвать некоторые проблемы при выполнении задач на компьютере. Обновление операционной системы Windows 10 иногда может привести к отключению функции контекстного меню для правой кнопки мыши. В результате, панель свойств файлов или возможности открытия папки на рабочем столе могут быть недоступны.
Чтобы решить эту проблему, проверьте настройки контекстного меню в конфигурации правой кнопки мыши.
Следующие шаги позволяют изменить настройки контекстного меню:
- Нажмите правую кнопку мыши на пустом месте рабочего стола и выберите «Свойства».
- В открывшемся окне «Свойства отображения» выберите вкладку «Расширения» (если она доступна).
- На этой вкладке выделите «Контекстное меню» и нажмите кнопку «Настройка».
- В открывшемся окне «Настройка контекстного меню» выключите или отключите ненужные функции контекстного меню для правой кнопки мыши.
- После изменения настроек контекстного меню, нажмите кнопку «ОК» для сохранения изменений.
- Проведите перезагрузку компьютера для применения изменений.
Если после перезагрузки контекстное меню для правой кнопки мыши все еще неактивно, попробуйте другие решения:
- Перезагрузите Windows Explorer. Щелкните правой кнопкой мыши на панели задач и выберите «Диспетчер задач». В разделе «Процессы» найдите «explorer.exe», выделите его и нажмите кнопку «Перезапустить». Проверьте, восстановилась ли правая кнопка мыши после перезагрузки.
- Проверьте настройки драйвера мыши. Иногда проблема в настройках драйвера мыши, который требует переустановки или обновления.
- Если вы используете планшет, проверьте настройки планшета. Некоторые планшеты имеют собственные настройки правой кнопки мыши, которые могут отключить контекстное меню.
- Сбросьте настройки реестра. Откройте редактор реестра (нажмите Win + R, введите «regedit» и нажмите Enter), перейдите к следующему пути: «HKEY_CURRENT_USER\Software\Microsoft\Windows\CurrentVersion\Policies\Explorer». Удалите ключ «NoViewContextMenu» или измените его значение на «0». После этого проведите перезагрузку компьютера.
Если все вышеперечисленные решения не сработали, возможно дело в неисправностях самой мыши. В таком случае, вы можете попробовать использовать другую мышку или обратиться в сервисный центр для диагностики и ремонта.
Как настроить контекстное меню правой кнопки мыши
Если у вас возникла неисправность с контекстным меню, существует несколько способов ее исправления. В первую очередь, проверьте значение кнопки настройки в свойствах мыши. Для этого зайдите в панель управления, выберите «Мышь» и в разделе «Кнопки» проверьте, что значение правой кнопки установлено как «Контекстное меню».
Если после проверки этого параметра проблема не решена, можно попробовать перезагрузить компьютер. Иногда некоторые временные неисправности могут быть устранены путем перезапуска системы.
Также, проверьте наличие вирусов на вашем устройстве. Вирусы могут привести к неисправностям в работе различных функций Windows 10, включая контекстное меню. Проведите проверку системы с помощью антивирусной программы и удалите обнаруженные вирусы.
Если проблема с контекстным меню не устраняется, можно попробовать отключить автозапуск сторонних программ и служб, которые могут влиять на его функционирование. Для этого зайдите в диспетчер задач, перейдите на вкладку «Автозагрузка» и отключите необходимые программы.
В некоторых случаях, проблема могла возникнуть после обновления операционной системы. В таком случае, попробуйте выполнить обновление Windows 10 до последней версии. Это может помочь исправить неисправности и проблемы с контекстным меню.
Если все вышеперечисленные действия не привели к результату, можно попробовать перезагрузить файл shellview.exe с помощью диспетчера задач. Для этого найдите процесс shellview.exe, выделите его и нажмите кнопку «Завершить задачу». После этого запустите обновление меню путем нажатия правой кнопки мыши на рабочем столе и выберите «Обновить».
Если ничего из вышеперечисленного не помогло, можно проверить конфигурацию мыши. Для этого зайдите в панель управления, выберите «Мышь» и в разделе «Кнопки» установите другую функцию для правой кнопки мыши. После этого перезагрузите компьютер и проверьте работу контекстного меню.
В случае, если у вас планшет или нет правой кнопки мыши, следует учтите, что последняя строка результата не будет отображаться в контекстном меню. Это связано с отсутствием правой кнопки мыши на планшетах или других устройствах без нее.
В итоге, решение проблемы с контекстным меню правой кнопки мыши в Windows 10 может быть достигнуто путем проверки и настройки различных параметров и функций. Помните, что для применения изменений может потребоваться перезагрузка компьютера.
Как переустановить операционную систему
Возможность переустановить операционную систему может быть полезной в тех случаях, когда у вас возникли проблемы, которые не удается решить другими способами. Если ваша правая кнопка мыши перестала работать и вызвала проблемы с открытием контекстного меню, переустановка операционной системы может быть одним из вариантов решения этой проблемы.
Проверка диспетчера файлов
Перед тем как приступить к переустановке операционной системы, важно выполнить проверку диспетчера файлов (explorer.exe) на наличие неисправностей. Этот процесс отвечает за работу рабочего стола и контекстного меню, поэтому возможно, что проблема с правой кнопкой мыши вызвало именно неисправное выполнение этого процесса.
Чтобы сделать это, зайдите в диспетчер задач (нажмите Ctrl + Shift + Esc), откройте вкладку «Подробности» и найдите процесс «explorer.exe». Если этого процесса нет в списке или он находится в состоянии «Не отвечает», попробуйте его перезапустить. Для этого выделите его и нажмите правой кнопкой мыши, затем выберите «Перезапуск» или «Завершить задачу», а затем запустите его повторно.
Переустановка драйвера мыши
Если проверка диспетчера файлов не дала результатов, возможно, проблема кроется в драйвере вашей мыши. Чтобы это проверить, зайдите в «Управление компьютером» (щелчок правой кнопкой мыши по значку «Мой компьютер» и выбор «Управление») и откройте «Диспетчер устройств».
В списке устройств найдите вашу мышь, выделите ее и нажмите правой кнопкой мыши. В контекстном меню выберите «Обновить драйвер». Если на вашем компьютере есть интернет-соединение, операционная система автоматически проверит наличие новых драйверов и установит их. Если же интернет-соединение отсутствует, вам придется скачать необходимые драйвера на другом устройстве и установить их вручную.
Переустановка операционной системы
Если проверка диспетчера файлов и переустановка драйвера мыши не принесли результатов, последним вариантом остается переустановка операционной системы. Процедура переустановки операционной системы может немного отличаться в зависимости от используемой версии Windows, поэтому рекомендуется обратиться к официальной документации Microsoft или поискать подробные инструкции в Интернете.
Перед переустановкой операционной системы рекомендуется сохранить важные файлы и данные на внешний носитель или в облако, чтобы не потерять их.
После переустановки операционной системы необходимо установить все необходимые драйверы и расширения, проверить работу правой кнопки мыши на вашем рабочем столе.
Подготовка к переустановке операционной системы
Если правая кнопка мыши перестала вызывать контекстное меню на рабочем столе, планшете или панели задач в Windows 10, это может быть связано с различными проблемами. В данном разделе рассмотрим, что делать, если возникла подобная проблема, и как можно исправить ее.
1. Проверьте, работает ли правая кнопка мыши в других программах и приложениях. Если она работает, то проблема скорее всего кроется в настройках файлов и папок операционной системы.
2. Если же правая кнопка мыши перестала работать везде и не вызывает контекстное меню ни в одной программе, то проблема, возможно, связана с драйверами или неисправностью самого устройства.
3. Для начала попробуйте выполнить перезагрузку компьютера или планшета. Иногда простая перезагрузка может решить проблему.
4. Если перезагрузка не помогла, попробуйте скачать и установить последние обновленные драйвера для вашей мыши или сенсорной панели.
5. Также проверьте, нет ли конфликта между различными программами. Загрузитесь в безопасный режим и проверьте, работает ли правая кнопка мыши в безопасном режиме. Если работает, значит проблема связана с запуском какой-то программы автоматически при старте системы.
6. При проверке наличия вредоносного ПО воспользуйтесь антивирусом и выполните проверку вашей системы.
7. Если вы все проверили и проблема все еще не решена, тогда переустановка операционной системы может быть единственным решением. Перед переустановкой рекомендуется создать резервную копию важных файлов и данных.
Важно помнить, что переустановка операционной системы требует от вас находиться настроенным уровне и знать, какие программы и настройки у вас установлены на компьютере. Следуйте инструкциям в процессе установки, чтобы избежать потери данных или проблем с устройствами.
Если у вас остались вопросы или возникли проблемы в ходе переустановки, обратитесь к специалисту или воспользуйтесь помощью сообщества Microsoft.
Создание резервной копии данных перед переустановкой
Если у вас возникла проблема с правой кнопкой мыши или контекстным меню в Windows 10, то может потребоваться переустановка операционной системы. Прежде чем приступить к этому решению, важно создать резервную копию всех важных данных, чтобы не потерять их в результате переустановки.
Шаг 1: Проверка работоспособности правой кнопки мыши
Прежде чем создавать резервную копию данных, убедитесь, что проблема действительно связана с правой кнопкой мыши. Попробуйте щелкнуть правой кнопкой на различных элементах рабочего стола, проводнике или в других приложениях. Если правая кнопка мыши не работает нигде, то проблема действительно связана с оборудованием или драйверами.
Шаг 2: Проверка наличия вирусов и вредоносного ПО
Если правая кнопка мыши работает в некоторых приложениях или на рабочем столе, но не работает в проводнике или в других приложениях, то возможно проблема вызвана наличием вирусов или вредоносного ПО. Проведите проверку системы на наличие вирусов и вредоносного ПО с помощью антивирусной программы.
Шаг 3: Проверка драйверов и обновление операционной системы
Если правая кнопка мыши перестала работать в проводнике или в определенных приложениях, проверьте наличие обновлений операционной системы и драйверов устройства. Зайдите в «Просмотр устройств» или «Диспетчер устройств» и обновите драйверы, связанные с мышью или устройствами ввода. Также проверьте наличие обновлений операционной системы, которые могут решить проблему с правой кнопкой мыши.
Шаг 4: Создание резервной копии данных
Прежде чем приступить к переустановке операционной системы, создайте резервную копию всех важных данных. Это может быть текстовые файлы, фотографии, видео, настройки приложений и другие файлы. Скопируйте их на внешний накопитель или в облачное хранилище, чтобы они не потерялись в результате переустановки.
Учтите, что переустановка операционной системы на планшете или пк может потребовать перезагрузки устройства и потери всех данных на диске. Поэтому создание резервной копии данных перед переустановкой является важным шагом.
Выбор способа переустановки операционной системы
Когда возникают проблемы с правой кнопкой мыши и контекстным меню в Windows 10, одним из способов их устранения может быть переустановка операционной системы. В данном разделе мы рассмотрим различные методы переустановки Windows 10 и выберем наиболее подходящий для вашей ситуации.
Проверка наличия аппаратных неисправностей
Перед тем как приступить к переустановке операционной системы, важно исключить возможность неисправностей в устройствах компьютера. Проверьте, работает ли правая кнопка мыши в других программах или приложениях. Если кнопка не работает ни в одном из них, то проблема скорее всего кроется в аппаратной неисправности и ее решение требует ремонта или замены устройства.
Использование системных инструментов
В Windows 10 есть несколько встроенных инструментов, которые позволяют исправить проблемы с правой кнопкой мыши и контекстным меню. Один из них – Диспетчер устройств. Зайдите в «Панель управления», найдите и запустите Диспетчер устройств. В окне Диспетчера устройств найдите раздел «Мыши и другие указывающие устройства» и разверните его. Правой кнопкой мыши щелкните на вашей мыши и выберите «Обновить драйвер». После обновления драйвера попробуйте нажать на правую кнопку мыши, чтобы проверить, работает ли она корректно.
Еще одним инструментом, который может помочь в исправлении проблемы, является редактор реестра. Введите команду «regedit» в поле поиска меню «Пуск» и запустите редактор реестра. Найдите следующий раздел: HKEY_CLASSES_ROOT\Directory\Background\shell и удалите все значения, связанные с контекстным меню правой кнопки мыши. После удаления перезапустите компьютер и проверьте, работает ли правая кнопка мыши.
Переустановка операционной системы
Если все остальные способы не помогли, то переустановка операционной системы может стать последним решением проблемы. Скачайте инструмент переустановки Windows 10 с официального сайта Microsoft и воспользуйтесь им для переустановки операционной системы. Перед переустановкой не забудьте создать резервные копии важных данных и установленных программ, чтобы не потерять их.
Выбор способа переустановки операционной системы зависит от конкретной ситуации. При выборе метода рекомендуется обратиться к профессионалам или подробным руководствам. Помимо переустановки, также можно попытаться обратиться за помощью к специалистам технической поддержки или форумам сообщества пользователей Windows.
Шаги по переустановке операционной системы
Переустановка операционной системы Windows 10 может быть необходима в случае серьезных проблем или неисправностей, которые не удается решить другими методами. Вот несколько шагов, которые помогут вам выполнить переустановку ОС:
- Создайте резервную копию данных. Прежде чем начинать переустановку, важно сделать резервное копирование всех ваших важных данных. Вы можете сохранить их на внешний жесткий диск, в облако или на другие устройства хранения.
- Подготовьте установочный носитель. Вам понадобится загрузочный USB-накопитель или диск с установочным образом Windows 10. Вы можете скачать образ с официального сайта Microsoft и записать его на носитель с помощью специальной программы.
- Подключите установочный носитель. Вставьте загрузочный USB-накопитель или диск с установочным образом в соответствующий разъем на компьютере или ноутбуке.
- Перезагрузите компьютер и выберите загрузочное устройство. При загрузке компьютера нажмите клавишу, указанную для входа в BIOS или меню выбора загрузочного устройства. Вам нужно выбрать загрузку с вашего USB-накопителя или диска.
- Запустите процесс установки Windows. После успешной загрузки с установочного носителя следуйте инструкциям на экране, чтобы запустить процесс установки Windows 10. Выберите язык, тип установки (чистая установка или обновление) и следуйте всем указаниям.
- Настройте ОС после установки. После завершения установки вам необходимо будет настроить различные параметры ОС, включая подключение к Интернету, учетные записи и настройки безопасности.
Переустановка операционной системы — ответ на многие проблемы, связанные с работой ПК или ноутбука. Операционная система Windows 10 обладает большим количеством функций и возможностей, но иногда она может столкнуться с трудностями или требовать переустановки.
Если ваши проблемы связаны с правой кнопкой мыши и контекстным меню в Windows 10, попробуйте выполнить переустановку операционной системы, следуя вышеперечисленным шагам. Установка свежего экземпляра ОС может решить мелкие проблемы с функциональностью и восстановить правильное значение кнопки правой кнопки мыши.
Видео:
Как вернуть стандартное контекстное меню в Windows 11 для начинающих
Как вернуть стандартное контекстное меню в Windows 11 для начинающих by Компьютерные курсы Евгения Юртаева 30,013 views 1 year ago 12 minutes, 34 seconds