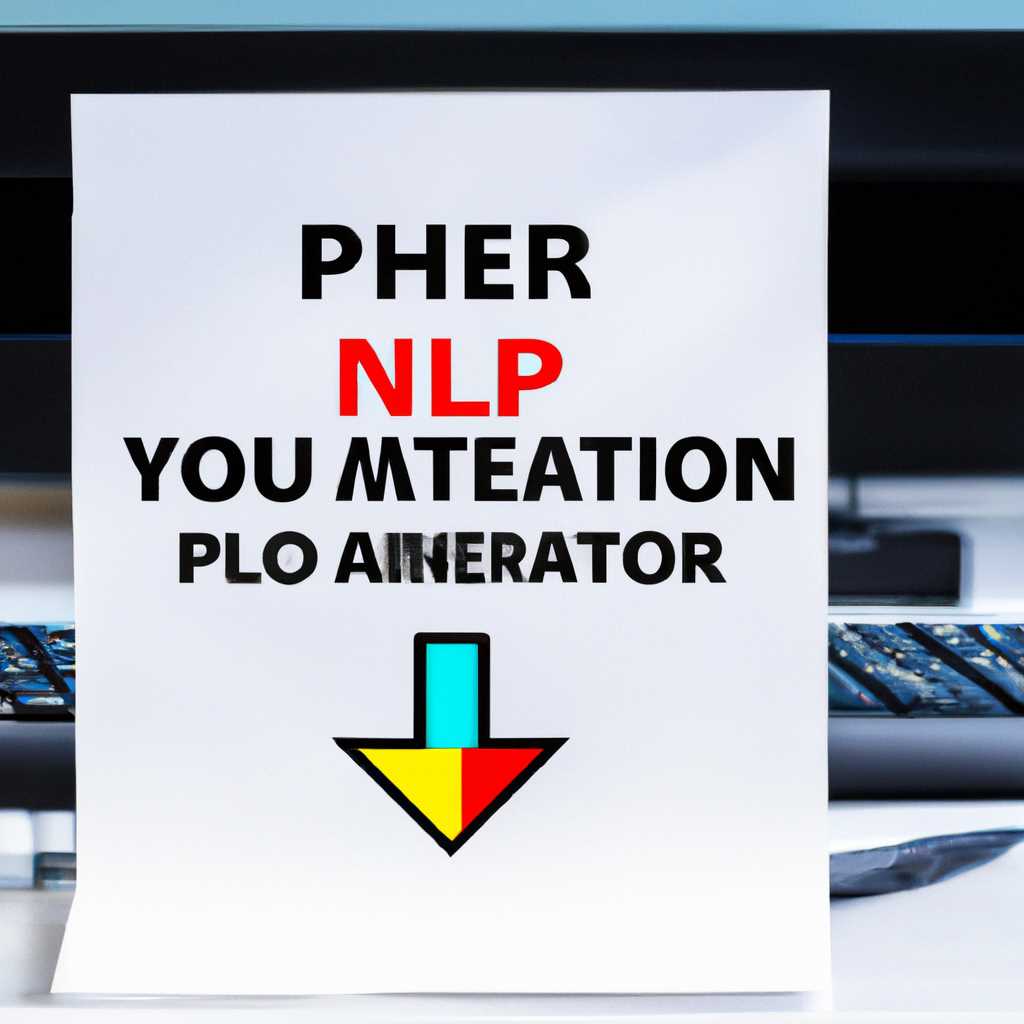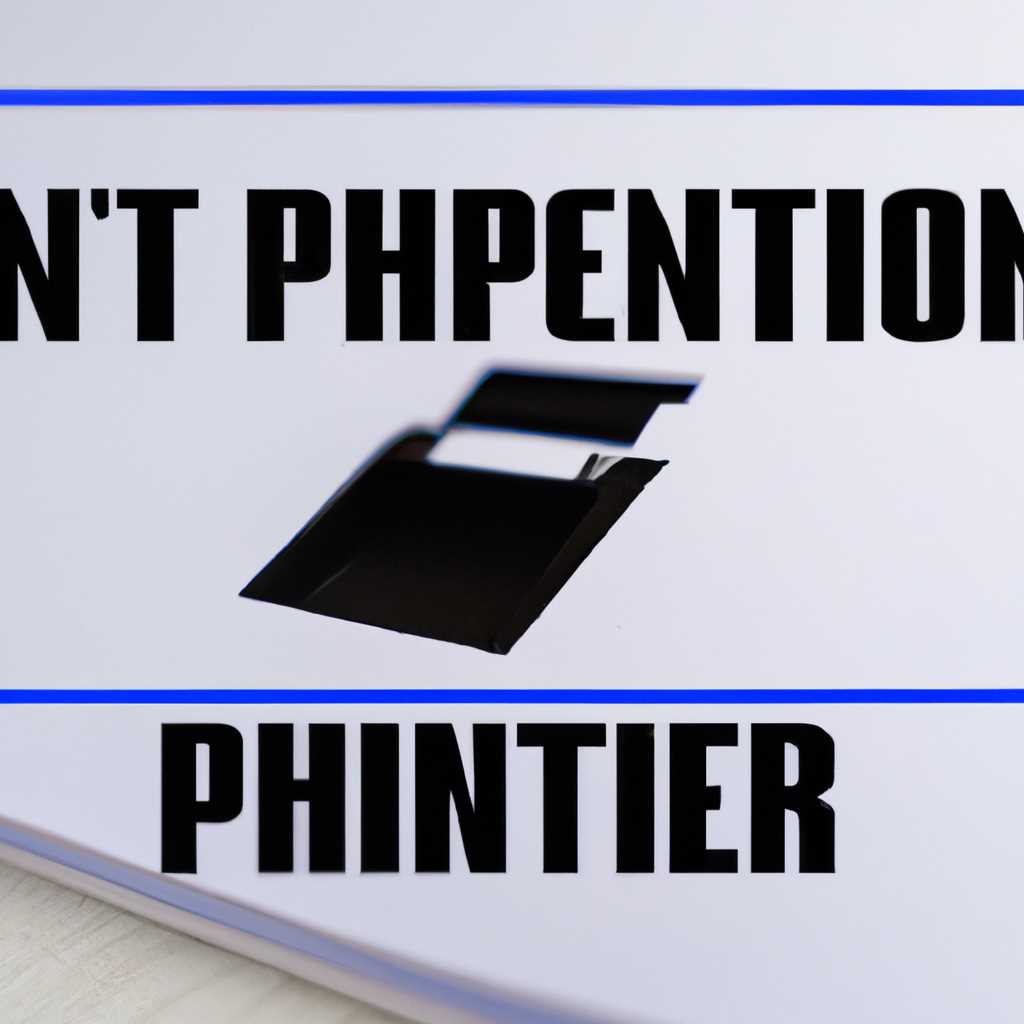- Справочное руководство: Как решить проблему «Принтер требует вашего внимания» в операционной системе Windows 10 — подробное пошаговое руководство
- Как исправить «Принтер требует вашего внимания» в Windows 10
- 1. Проверьте подключение принтера
- 2. Устраните проблемы с бумагой или картриджами
- 3. Проверьте наличие обновлений для драйверов
- 4. Проверьте наличие обновлений для Windows 10
- 5. Перезапустите службы печати
- 6. Обновите программное обеспечение
- Причины ошибки печати
- Разрешение проблемы на уровне аппаратной части
- Обновление драйверов принтера
- Видео:
- Как убрать "Некоторыми параметрами управляет ваша организация в Windows 10"
Справочное руководство: Как решить проблему «Принтер требует вашего внимания» в операционной системе Windows 10 — подробное пошаговое руководство
Сообщение «Принтер требует вашего внимания» может стать неприятным сюрпризом, когда вы попытаетесь распечатать важные документы на своем принтере. Возникающая проблема может быть связана с различными причинами, включая ошибку в программном обеспечении, неправильное подключение или проблемы с драйверами.
В этой статье мы рассмотрим несколько шагов, которые помогут вам устранить проблемы с печатью в Windows 10. Важно отметить, что данные инструкции применимы к большинству принтеров Kyocera, однако некоторые шаги могут отличаться в зависимости от модели вашего принтера и используемого программного обеспечения.
Перед тем как приступить к устранению проблемы, сохраните все открытые документы и закройте все программы. Также рекомендуется создать точку восстановления системы в случае возникновения проблем после обновления или изменения настроек. Возможность создания точки восстановления можно найти в разделе «Параметры системы» в «Системе и безопасности» в меню «Панель управления».
Как исправить «Принтер требует вашего внимания» в Windows 10
1. Проверьте подключение принтера
В первую очередь убедитесь, что принтер или МФУ правильно подключены к компьютеру. Проверьте кабели и убедитесь, что принтер включен. Также проверьте, что устройство отображается в списке устройств в разделе «Параметры» > «Устройства».
2. Устраните проблемы с бумагой или картриджами
Если у вас возникла проблема с подачей бумаги или недостаточным уровнем чернил, принтер может сообщить о необходимости вашего вмешательства. Проверьте бумагу и картриджи, убедитесь, что они правильно установлены и что уровень чернил достаточный.
3. Проверьте наличие обновлений для драйверов
Иногда ошибки с принтерами связаны с проблемами в драйверах. Перейдите на сайт производителя принтера и проверьте наличие новых версий драйверов для вашей модели. Если обновление доступно, загрузите и установите его.
4. Проверьте наличие обновлений для Windows 10
Ошибки с принтерами также могут быть связаны с проблемами в операционной системе Windows 10. Проверьте наличие обновлений, перейдя в раздел «Параметры» > «Обновление и безопасность» > «Windows Update». Затем нажмите кнопку «Проверить наличие обновлений» и установите все доступные обновления.
5. Перезапустите службы печати
Если после выполнения вышеперечисленных шагов проблема с принтером не устранена, попробуйте перезапустить службы печати. Для этого нажмите сочетание клавиш Win + R, введите «services.msc» и нажмите Enter. В окне «Диспетчер служб» найдите службу «Print Spooler», щелкните правой кнопкой мыши и выберите «Перезапустить».
6. Обновите программное обеспечение
Если вы используете принтер Kyocera, проверьте наличие обновлений программного обеспечения на сайте производителя. Загрузите и установите последнюю доступную версию программы для вашей модели.
Надеемся, что один из вышеперечисленных способов поможет вам устранить проблему «Принтер требует вашего внимания» в Windows 10. Если проблема не устранена, рекомендуем обратиться за помощью к специалистам или посетить форумы, где можно найти дополнительную информацию и поддержку от других пользователей.
Причины ошибки печати
Ошибки печати на принтере могут возникать по разным причинам. Вот некоторые из наиболее распространенных:
- Проблемы с программным обеспечением: возможно, установленное программное обеспечение принтера работает неправильно или несовместимо с операционной системой Windows 10. В этом случае необходимо выполнить диагностику программного обеспечения, перейдите в меню «Пуск», затем в «Параметры», выберите «Устройства» и «Принтеры и сканеры». Нажмите правой кнопкой мыши на принтер и выберите «Удалить устройство». После этого перезапустите компьютер и подключите принтер заново.
- Проблемы с драйверами: если проблема с печатью возникает только при использовании определенного принтера или МФУ, может быть проблема с драйверами. Проверьте, что у вас установлена последняя версия драйвера на официальном сайте производителя принтера или МФУ. Если вы не уверены, какой драйвер нужно установить, можно воспользоваться автоматическим обновлением драйверов в Windows 10.
- Проблемы с обновлениями Windows: иногда проблемы с печатью могут возникать из-за неправильной установки обновлений операционной системы. Проверьте наличие и установку последних обновлений, перейдите в меню «Пуск», затем в «Параметры», выберите «Обновление и безопасность» и нажмите на кнопку «Проверить на наличие обновлений».
- Проблемы соединения: возможно, проблема с печатью связана с неправильным подключением принтера к компьютеру. Проверьте состояние кабеля USB, убедитесь, что он надежно подключен к компьютеру и принтеру. Попробуйте подключить принтер к другому USB-порту или использовать другой кабель.
- Проблемы с бумагой: иногда проблемы с печатью могут быть вызваны неправильно установленной бумагой в лотке принтера или ее неправильным форматом. Убедитесь, что бумага правильно установлена и соответствует требованиям принтера.
Разрешение проблемы на уровне аппаратной части
Если ваш принтер требует вашего внимания в Windows 10, то причины могут быть как программными, так и обусловленными аппаратными проблемами. В данном разделе мы рассмотрим шаги по устранению проблем на уровне аппаратной части.
1. Перезагрузите принтер и компьютер. Первое, что нужно сделать, это попытаться устранить проблему с принтером путем перезагрузки обоих устройств. Выключите принтер, отсоедините шнур питания, подождите несколько минут, а затем снова включите его. Также перезапустите компьютер.
2. Проверьте подключение. Убедитесь, что принтер правильно подключен к компьютеру или сети. Проверьте кабель USB или сетевой кабель на повреждения. Если у вас Wi-Fi принтер, убедитесь, что он подключен к Wi-Fi сети.
3. Проверьте очередь печати. Нажмите кнопку «Пуск» на панели задач, выберите «Настройки», а затем «Устройства». В разделе «Принтеры и сканеры» найдите свой принтер и кликните по нему. В открывшемся окне выберите «Управление». Если в очереди печати есть застрявший документ, удалите его и попробуйте снова распечатать файл.
4. Перейдите в диспетчер устройств. Нажмите правой кнопкой мыши на кнопке «Пуск» на панели задач и выберите «Диспетчер устройств». В окне диспетчера найдите ваш принтер в списке устройств. Если рядом с ним есть значок восклицательного знака или красный крестик, это может указывать на проблему с драйвером устройства. Нажмите правой кнопкой мыши по принтеру и выберите «Обновить драйвер». Далее можно попробовать найти драйвер на сайте производителя принтера или воспользоваться функцией автоматического обновления драйверов.
5. Произведите диагностику принтера. В Windows 10 есть встроенные инструменты для диагностики и устранения проблем с принтером. Нажмите правой кнопкой мыши на кнопке «Пуск» на панели задач и выберите «Настройки». В открывшемся окне выберите «Обновление и безопасность», а затем «Требуется внимание». В разделе «Принтеры и сканеры» выберите ваш принтер и следуйте инструкциям по диагностике.
6. Обновите программное обеспечение. Убедитесь, что в системе установлена последняя версия программного обеспечения для принтера. Вы можете обновить драйверы принтера и программное обеспечение с помощью функции «Обновление и безопасность» в меню «Настройки». Также вы можете найти обновления на сайте производителя принтера. Обновления могут исправить ошибки и проблемы, которые мешают нормальной работе принтера.
7. Устраните проблему на уровне аппаратной части. Если все предыдущие шаги не решили проблему, то возможно причина проблемы скрыта в аппаратной части принтера. В этом случае рекомендуется обратиться к специалисту сервисного центра или связаться с производителем принтера для получения необходимой помощи.
Если вы следуете указанным выше шагам, вы значительно увеличите шансы на устранение проблемы с принтером в Windows 10.
Обновление драйверов принтера
Чтобы исправить эту проблему, вам нужно обновить драйверы принтера. Вот пошаговая инструкция:
- Перейдите на официальный веб-сайт производителя принтера. Например, если у вас принтер Kyocera, перейдите на сайт Kyocera.
- Перейдите на страницу поддержки и найдите раздел загрузок или драйверы.
- Найдите модель вашего принтера и выберите последнюю доступную версию драйвера.
- Скачайте драйвер на компьютер. Обычно это будет файл с расширением .exe или .msi.
- Запустите загруженный файл драйвера и следуйте инструкциям мастера установки.
- После установки драйвера перезагрузите компьютер.
Обновление драйверов принтера поможет устранить множество проблем, связанных с печатью. Если после обновления драйверов проблема сохраняется, рекомендуется проверить дату последнего обновления драйвера, чтобы удостовериться, что установлена достаточно новая версия. В некоторых случаях проблема может быть связана с программным обеспечением принтера, и будет необходимо обратиться в службу поддержки производителя.
Видео:
Как убрать "Некоторыми параметрами управляет ваша организация в Windows 10"
Как убрать "Некоторыми параметрами управляет ваша организация в Windows 10" by Дневник Сисадмина 179,602 views 2 years ago 8 minutes, 2 seconds