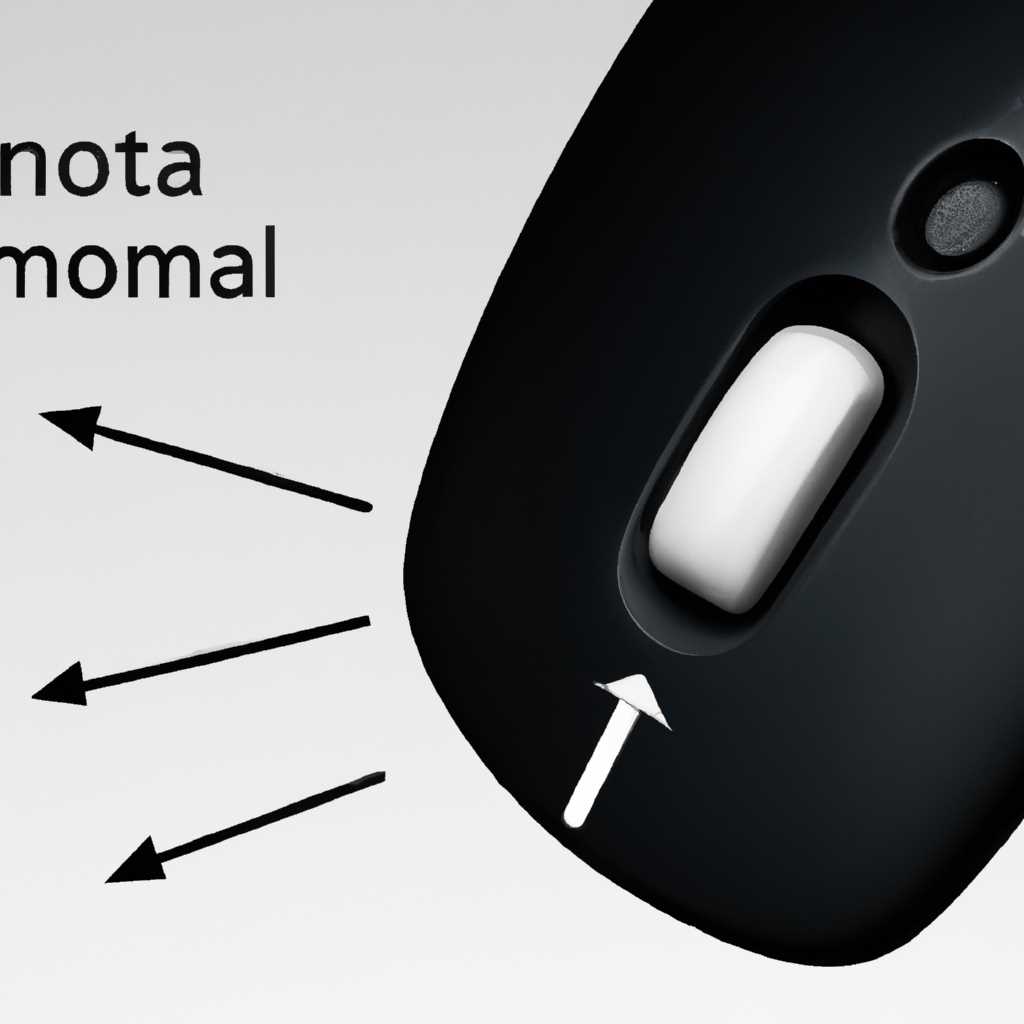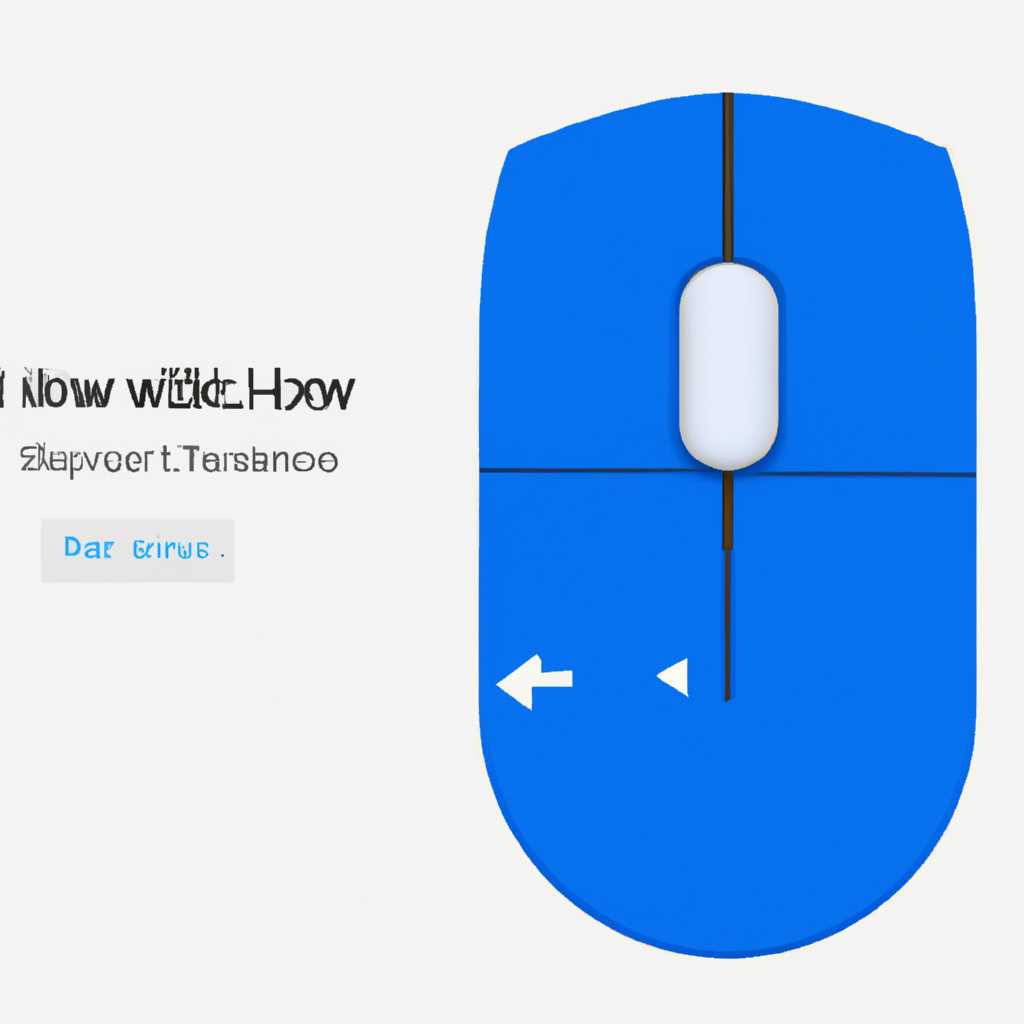- Как исправить проблему автоматической прокрутки мыши в Windows 10
- Как устранить проблему автоматической прокрутки мыши в Windows 10
- 1. Проверьте настройки прокрутки
- 2. Обновите драйвер мыши
- 3. Проверьте свою систему на вирусы
- 4. Измените параметры реестра
- Проверить настройки мыши
- Обновить драйверы для мыши
- Отключить функцию автоматической прокрутки
- Проверить наличие вирусов
- Установить последние обновления Windows
- Изменить настройки скорости прокрутки
- 1. Включение и отключение прокрутки
- 2. Регулировка настройки скорости прокрутки в параметрах мыши
- 3. Изменение настроек скроллинга в редакторе реестра
- Выполнить повторную установку мыши
- Шаг 1: Отключить автоматическую прокрутку
- Шаг 2: Обновить драйвер мыши
- Шаг 3: Проверить наличие программ-шпионов в системе
- Проверить совместимость мыши с Windows 10
- Шаг 1: Проверьте производителя
- Шаг 2: Проверьте совместимость с Windows 10
- Шаг 3: Обновите драйвер или ПО
- Шаг 4: Проверьте настройки мыши
- Провести диагностику аппаратного обеспечения
- Проверьте настройки мыши
- Обновите драйвера мыши
- Проверьте реестр Windows
- Проверьте наличие вредоносного ПО
- Проверьте систему на наличие проблем
- Обратиться в сервисный центр для ремонта мыши
- Видео:
- Колесико мыши делает звук тише вместо прокрутки страницы
Как исправить проблему автоматической прокрутки мыши в Windows 10
Если вы заметили, что страницы на вашем компьютере самостоятельно прокручиваются вниз или вверх, даже без вашего участия, есть несколько методов, которые могут помочь решить эту проблему. Некоторые пользователи, такие как nickst, zmeja и artem12, сталкивались с этой проблемой, и именно для них мы подготовили подробное руководство по устранению нежелательной автоматической прокрутки.
Одним из возможных источников этой проблемы может быть вирус или вредоносное ПО, которое может вносить изменения в настройки вашей мыши. Если вы подозреваете, что ваш компьютер заражен, обновите антивирусное программное обеспечение и выполните полную проверку системы. Если вирус обнаружен и удален, это может решить проблему с автоматической прокруткой.
Если вредоносные программы не являются причиной проблемы, вы можете проверить настройки прокрутки в системе Windows 10. Чтобы это сделать, перейдите к панели управления и найдите раздел «Мышь». В открывшемся окне вы увидите вкладку «Колесо», где можете настроить скорость и количество строк прокрутки.
Еще одним вариантом является проверка наличия обновлений для драйверов мыши. Это можно сделать в менеджере устройств: щелкните правой кнопкой мыши на значок «Мой компьютер», выберите «Свойства» и перейдите в раздел «Устройства». Найдите вашу мышь, щелкните на ней правой кнопкой мыши и выберите «Обновить драйвер».
Если все вышеперечисленные методы не дают результатов, вы можете попробовать отключить автоматическую прокрутку в самом редакторе или программе, в которой вы заметили это поведение мыши. Например, в Microsoft Word можно отключить автоматическую прокрутку, выбрав «Файл» -> «Параметры» -> «Редактирование» и сняв флажок «Прокрутка в приказе» или «Прокрутка прямоугольной областью».
Надеемся, что эти рекомендации помогут вам решить проблему с автоматической прокруткой мыши в Windows 10. Если у вас есть другие вопросы или проблемы с компьютером, не стесняйтесь обратиться за помощью к нашим экспертам. Мы всегда готовы помочь вам в решении любых технических сложностей!
Как устранить проблему автоматической прокрутки мыши в Windows 10
Проблема автоматической прокрутки мыши может быть достаточно раздражающей в операционной системе Windows 10. Это может происходить по разным причинам, таким как настройки прокрутки, вирусы или проблемы с драйвером мыши. В данной статье мы рассмотрим несколько способов, которые помогут вам исправить эту проблему.
1. Проверьте настройки прокрутки
Первым ответом на проблему автоматической прокрутки мыши обычно являются настройки прокрутки. Вы можете выбрать нужные вам настройки, открыв «Параметры» в меню «Пуск», перейдя в раздел «Устройства» и выбрав «Мышь». Здесь вы можете отключить автоматическую прокрутку или включить скрытие полосы прокрутки.
2. Обновите драйвер мыши
Если проблема с автоматической прокруткой сохраняется, то это может быть связано с проблемами с драйвером мыши. Вы можете обновить драйвер мыши, перейдя на сайт производителя вашей мыши и загрузить последнюю версию драйвера для вашей операционной системы Windows 10.
3. Проверьте свою систему на вирусы
Автоматическая прокрутка мыши может быть вызвана вирусом или шпионским ПО в вашей системе. Вы можете запустить антивирусное программное обеспечение для обнаружения и удаления вредоносных программ. Также вы можете обновить антивирусную базу данных и выполнить полное сканирование вашей системы.
4. Измените параметры реестра
Если вы не можете устранить проблему автоматической прокрутки мыши с помощью предыдущих методов, вы можете попробовать изменить параметры в реестре Windows. Для этого введите команду «regedit» в строку поиска меню «Пуск» и перейдите к следующему пути: HKEY_CURRENT_USER\Control Panel\Desktop. Здесь найдите значение «WheelScrollLines» и измените его на «0» для отключения автоматической прокрутки мыши.
Надеемся, что один из этих способов поможет вам устранить проблему автоматической прокрутки мыши в Windows 10 и вернуть нормальную работу вашей мыши.
Проверить настройки мыши
Если у вас возникла проблема с автоматической прокруткой мыши в Windows 10, первым шагом в решении проблемы будет проверка настроек вашей мыши.
1. Перейдите на сайт производителя вашей мыши и попробуйте найти информацию о возможных проблемах и их решениях.
2. Нажмите комбинацию клавиш «WinKey + R», чтобы открыть окно «Выполнить».
3. Введите «control» и нажмите Enter, чтобы открыть панель управления.
4. В панели управления выберите «Мышь» или воспользуйтесь поиском, чтобы найти соответствующую настройку.
5. В открывшемся окне «Мышь» перейдите на вкладку «Колесо» или «Кнопки», в зависимости от модели вашей мыши.
6. Убедитесь, что включено автоматическое прокручивание колеса мыши, и что настройки соответствуют вашим предпочтениям.
7. Если настройки корректны, но проблема все еще остается, попробуйте отключить автоматическую прокрутку и увеличить количество прокручиваемых строк.
8. Для отключения автоматической прокрутки вы можете вносить изменения в реестр операционной системы. Откройте редактор реестра, найдите следующий путь: «HKEY_CURRENT_USER\Control Panel\Desktop», и измените значение «WheelScrollLines» на «0».
9. После внесения изменений перезагрузите компьютер и проверьте, работает ли автоматическая прокрутка мыши.
10. Если вы все же хотите включить автоматическую прокрутку, увеличьте значение «WheelScrollLines» на 3 или более, в зависимости от вашего предпочтения.
11. Если нет доступа к редактору реестра, попробуйте использовать программу стороннего разработчика, которая позволяет изменять настройки прокрутки мыши.
12. Обновите драйверы для мыши, чтобы гарантировать их совместимость с Windows 10 и исправить возможные проблемы.
13. Проверьте наличие вирусов и других проблем с безопасностью, которые могут повлиять на работу автоматической прокрутки мыши.
14. Закройте все программы и перезапустите компьютер, чтобы убедиться, что проблема с автоматической прокруткой мыши была решена.
15. Если проблема все еще остается, вы можете обратиться к производителю мыши или к службе поддержки Windows для дальнейшей помощи.
16. Если вы заметили, что только конкретные приложения или веб-сайты вызывают проблемы с автоматической прокруткой, попробуйте обновить или переустановить эти приложения.
17. В некоторых случаях прокручивание может быть заблокировано на веб-сайтах. Убедитесь, что вы используете последнюю версию браузера и проверьте настройки прокрутки в его настройках.
18. Проверьте наличие установленных расширений или плагинов в вашем браузере, которые могут вызывать проблемы с автоматической прокруткой.
19. Если проблема возникает только на конкретной веб-странице или веб-сайте, свяжитесь с администратором сайта для получения помощи или проверьте форумы пользователей для подобных проблем и ответов на них.
Обновить драйверы для мыши
Если ваша мышь автоматически прокручивается в Windows 10, причиной этого могут быть проблемы с драйверами. Часто прокрутка возникает из-за устаревших или поврежденных драйверов мыши. Для решения этой проблемы вам следует обновить драйверы.
В безопасном режиме Windows 10 вы можете открыть Экспертные Параметры прокрутки в своем редакторе изображений. Чтобы открыть редактор изображений, нажмите клавишу Win+R, и введите «msconfig». Затем выберите вкладку «Загрузка» и включите «Базовую загрузку». После перезагрузки на вашем компьютере, откроется редактор изображений.
В редакторе изображений «Редактор изображений ArtCam» найдите вашу мышь в списке устройств и выберите «Обновить драйвер». При обновлении драйверов система сама выполнит поиск новых драйверов в интернете, и если таковые найдутся, они будут установлены на вашем компьютере. После обновления драйверов перезагрузите компьютер и проверьте, исправилась ли проблема прокрутки мыши.
Если проблема не решена, вам также можно попробовать найти драйверы для мыши на официальном сайте производителя вашего устройства. Зайдите на сайт производителя мыши, найдите раздел «Поддержка» или «Драйверы» и введите модель вашей мыши. Загрузите и установите последние версии драйверов для вашей мыши.
Обновление драйверов для мыши может помочь устранить проблему автоматической прокрутки в Windows 10. При этом следует учесть, что наличие вирусов на вашем компьютере также может быть причиной данной проблемы. Если после обновления драйверов проблемы не исчезли, рекомендуется провести полное сканирование системы на наличие вирусов при помощи антивирусной программы.
Отключить функцию автоматической прокрутки
Если у вас возникла проблема автоматической прокрутки мыши в операционной системе Windows 10, не паникуйте. Существует несколько методов, которые помогут вам исправить эту проблему.
Один из методов – отключить функцию автоматической прокрутки через «Параметры». Чтобы сделать это, выполните следующие шаги:
Шаг 1: Нажмите клавишу Win + I, чтобы открыть «Параметры».
Шаг 2: В открывшемся окне выберите вкладку «Устройства».
Шаг 3: В левой панели выберите «Мышь».
Шаг 4: В правой части окна найдите ползунок «Прокрутка» и переместите его в положение «Выкл».
Если после этих действий проблема с автоматической прокруткой не исчезла, вы можете обновить драйверы для мыши или проверить наличие вирусов на своем компьютере. Также возможно, что в вашей системе есть программы, которые могут вносить проблемы с прокруткой. Один из способов найти такую программу – использовать поиск в Google или посетить форумы и сайты, где пользователи делятся своим опытом.
Если ни один из указанных методов не помог решить проблему, рекомендуется обратиться к специалисту по компьютерам или воспользоваться редактором реестра для внесения изменений в систему.
Надеемся, что эти советы помогут вам отключить функцию автоматической прокрутки и насладиться комфортным использованием вашей мышки в Windows 10.
Проверить наличие вирусов
Иногда причиной автоматической прокрутки мыши в Windows 10 могут быть шпионские программы или вредоносные вирусы. Чтобы исключить эту возможность, необходимо провести проверку вашей системы на наличие таких угроз.
Существует несколько способов проверки наличия вирусов в операционной системе. Один из них — использование антивирусной программы. В Windows 10 уже предустановлен антивирус Windows Defender, который может быть использован для сканирования вашей системы на наличие вредоносных программ.
Для запуска антивирусной программы Windows Defender вам нужно выполнить следующие действия:
- Нажмите клавишу Winkey + I, чтобы открыть «Параметры».
- Выберите «Обновление и безопасность».
- В левом меню выберите «Защита от вирусов и угроз».
- В открывшемся окне нажмите на «Параметры сканирования».
- Выберите «Полное сканирование» и нажмите на кнопку «Сканировать сейчас».
Windows Defender выполнит полное сканирование вашей системы и обнаружит, если в ней есть вредоносные программы или вирусы.
Если антивирусная программа Windows Defender не обнаружила никаких проблем, вы можете воспользоваться дополнительными средствами защиты от вирусов. Например, можно использовать программу Malwarebytes или Avast, которые также хорошо справляются с обнаружением и удалением вирусов.
Если после проведения проверки вашей системы вирусы не были обнаружены, то проблема автоматической прокрутки мыши, скорее всего, не связана с вредоносными программами. В таком случае можно продолжить поиск возможных причин и решений проблемы.
Установить последние обновления Windows
Windows 10 регулярно выпускает обновления, которые исправляют различные проблемы и улучшают функциональность системы. Поэтому, если у вас возникла проблема с автоматической прокруткой мыши, первым шагом стоит убедиться, что ваша система обновлена до последней версии.
Чтобы установить последние обновления Windows, выполните следующие действия:
- Нажмите клавишу Winkey на клавиатуре или щелкните правой кнопкой мыши на кнопке «Пуск» в левом нижнем углу экрана.
- В открывшемся контекстном меню выберите пункт «Настройки».
- В окне «Настройки» выберите раздел «Обновление и безопасность».
- На странице «Обновление и безопасность» в левой панели выберите «Windows Update».
- В правой части окна нажмите кнопку «Проверить наличие обновлений».
- Windows проведет поиск и загрузку всех доступных обновлений для вашей системы.
- После завершения поиска и загрузки обновлений выберите кнопку «Установить сейчас».
- Windows начнет процесс установки обновлений. Это может занять некоторое время, поэтому не выключайте компьютер и не закрывайте окна обновления до завершения этого процесса.
- После установки обновлений перезагрузите компьютер, чтобы изменения вступили в силу.
После установки последних обновлений Windows проверьте, исправилась ли проблема с автоматической прокруткой мыши. Если проблема осталась, переходите к следующему шагу для поиска других возможных решений.
Изменить настройки скорости прокрутки
Если у вас возникли проблемы с автоматической прокруткой мыши в Windows 10, вы можете изменить настройки скорости прокрутки для решения этой проблемы. В этом разделе мы рассмотрим, как вносить изменения в настройки скорости прокрутки мыши в операционной системе Windows 10.
1. Включение и отключение прокрутки
Для начала, убедитесь, что функция прокрутки мыши включена на вашей мышке. Для этого откройте Панель управления и перейдите в раздел «Мышь». Здесь вы найдете опцию «Прокрутка», которую можно включить или отключить.
2. Регулировка настройки скорости прокрутки в параметрах мыши
Если прокрутка мыши все равно происходит слишком быстро или слишком медленно, вы можете изменить настройки скорости прокрутки в параметрах мыши. Для этого откройте «Параметры мыши» в разделе «Мышь» в Панели управления. В открывшемся окне найдите ползунок «Скорость прокрутки» и переместите его в нужное положение.
3. Изменение настроек скроллинга в редакторе реестра
Если встроенные настройки не помогли решить проблему, вы можете изменить настройки скорости прокрутки в редакторе реестра. Для этого откройте редактор реестра, нажав клавишу Win + R и введя команду «regedit». Затем перейдите к следующему пути: HKEY_CURRENT_USER\Control Panel\Desktop. Здесь найдите параметр «WheelScrollLines» и откройте его для редактирования. Введите нужное значение (например, 3 или 5), сохраните изменения и перезагрузите компьютер.
После внесения изменений в настройки скорости прокрутки, проверьте, как прокручиваются полосы прокрутки. Если проблема остается, попробуйте использовать другую мышку или обратитесь к специалисту за помощью.
Выполнить повторную установку мыши
Если у вас возникают проблемы с автоматической прокруткой мыши в Windows 10, можно попробовать выполнить повторную установку устройства, чтобы исправить возможные ошибки или проблемы.
Для выполнения повторной установки мыши в Windows 10 следуйте этим шагам:
Шаг 1: Отключить автоматическую прокрутку
1. Перейдите в «Параметры» путем нажатия на значок «Пуск» в левом нижнем углу рабочего стола, а затем выберите «Настройки».
2. В окне настроек выберите «Устройства» и перейдите на вкладку «Мышь и сенсорная панель».
3. В разделе «Прокрутка и мультитач» найдите ползунок «Прокрутка с помощью подушечек пальцев» и переключите его в положение «Выключено».
4. Закройте окно настроек.
Шаг 2: Обновить драйвер мыши
1. Правый клик на значок «Пуск» в левом нижнем углу рабочего стола и выберите пункт «Устройство менеджер».
2. В окне «Устройство менеджер» найдите категорию «Мыши и другие указывающие устройства» и щелкните на ней, чтобы развернуть список.
3. Найдите свою установленную мышь, нажмите на нее правой кнопкой мыши и выберите «Обновить драйвер».
4. Если у вас есть доступ к Интернету, выберите опцию «Автоматический поиск драйвера в Интернете». В противном случае, выберите опцию «Обновить драйвер с компьютера» и укажите путь к загруженному драйверу.
5. Дождитесь завершения процесса обновления драйвера и перезагрузите компьютер.
Шаг 3: Проверить наличие программ-шпионов в системе
1. Запустите антивирусное программное обеспечение на вашем компьютере и выполните полное сканирование системы.
2. Если антивирусное программное обеспечение обнаружит подозрительные или вредоносные программы, следуйте инструкциям для удаления или лечения этих программ.
Выполнив эти шаги, вы можете исправить проблемы с автоматической прокруткой мыши в Windows 10 и снова наслаждаться комфортным использованием компьютера.
Проверить совместимость мыши с Windows 10
Если у вас возникла проблема с автоматической прокруткой мыши в операционной системе Windows 10, первым шагом будет проверить совместимость вашей мыши с данной версией Windows.
Для этого вам потребуется выполнить несколько простых шагов:
Шаг 1: Проверьте производителя
Определите производителя вашей мыши. Обычно он указан на корпусе или на нижней стороне мыши. Если вы не знаете производителя или модель, вы можете проверить это на сайте производителя.
Шаг 2: Проверьте совместимость с Windows 10
Перейдите на сайт производителя мыши и найдите информацию о совместимости с операционной системой Windows 10.
Шаг 3: Обновите драйвер или ПО
Если есть доступные обновления для драйвера или программного обеспечения мыши, скачайте и установите их. Это может помочь исправить проблемы с прокруткой.
Шаг 4: Проверьте настройки мыши
Откройте панель «Параметры» и выберите раздел «Мышь». В этом разделе вы можете вносить регулировки для автоматической прокрутки мыши. Проверьте, что ползунок «Автоматическая прокрутка» включен.
Если все шаги были выполнены, но проблема с прокруткой мыши сохраняется, возможно, в вашей системе присутствует вирус или другие проблемы. В этом случае рекомендуется выполнить сканирование системы на наличие вирусов.
Если эти рекомендации не помогли, вы можете обратиться к сообществу пользователей Windows 10 за помощью. Там вы найдете много полезных ответов и советов по решению проблемы.
Провести диагностику аппаратного обеспечения
Если у вас возникла проблема с автоматической прокруткой мыши в Windows 10, то первым шагом стоит провести диагностику аппаратного обеспечения. Ниже приведены несколько способов, которые могут помочь выявить и решить проблему.
Проверьте настройки мыши
1. Нажмите клавишу winkey и введите в строке поиска «параметры». Откроется окно «Настройки».
2. В окне «Настройки» выберите раздел «Устройства». В колонке слева выберите «Мышь».
3. Проверьте, есть ли ползунок «Прокрутка» в настройках. Если он отсутствует, то возможно, проблема связана с драйверами мыши или аппаратным обеспечением.
Обновите драйвера мыши
1. Откройте «Диспетчер устройств» используя следующий путь: нажмите winkey + R, в появившемся окне введите «devmgmt.msc» и нажмите Enter.
2. В «Диспетчере устройств» раскройте раздел «Мыши и другие указывающие устройства».
3. Найдите свою мышь в списке устройств, щелкните правой кнопкой мыши на ее названии и выберите «Обновить драйвер».
Проверьте реестр Windows
1. Откройте редактор реестра, нажав winkey + R, введите «regedit» и нажмите Enter.
2. В редакторе реестра перейдите по следующему пути: HKEY_CURRENT_USER\Control Panel\Desktop.
3. Найдите параметр «WheelScrollLines» и проверьте его значение. Если там указано значение «0», измените его на «3».
Проверьте наличие вредоносного ПО
1. Запустите программу антивируса или антишпиона, чтобы проверить систему на наличие вредоносного программного обеспечения.
2. После тщательной проверки системы убедитесь, что в системе нет вредоносного ПО, которое может негативно влиять на работу мыши.
Проверьте систему на наличие проблем
| 12. Откройте командную строку как администратор. | 13. Введите следующую команду и нажмите Enter: SFC /scannow. |
| 14. Подождите, пока система завершит проверку и исправление проблемных файлов. | 15. После завершения процесса перезагрузите компьютер и проверьте, исправилась ли проблема. |
Если вы проделали все вышеперечисленные шаги и автоматическая прокрутка мыши все равно не работает, то рекомендуется обратиться за помощью к специалисту или на официальный сайт производителя вашей мыши, чтобы получить ответ на вашу проблему.
Обратиться в сервисный центр для ремонта мыши
Если вы испытываете проблемы с автоматической прокруткой мыши в Windows 10 и предыдущие методы решения этой проблемы не сработали, то может быть необходимо обратиться в специализированный сервисный центр для ремонта мыши. Квалифицированные специалисты смогут провести диагностику и выявить причину данной неисправности.
Перед обращением в сервисный центр, вы можете попробовать выполнить некоторые рекомендации:
- Подключите мышь к другому компьютеру, чтобы убедиться, что проблема не связана с вашей системой.
- Обновите драйверы мыши до последней версии. Для этого откройте «Параметры» Windows 10, выберите «Обновление и безопасность» и перейдите в раздел «Windows Update». Нажмите кнопку «Проверить наличие обновлений» и установите доступные обновления для вашей системы.
- Проверьте в списке запущенных процессов, есть ли какие-либо программы, которые могут вызывать автоматическую прокрутку мыши. Если такие программы есть, закройте их и проверьте, сохраняется ли проблема.
- Проверьте наличие вирусных программ на компьютере, так как некоторые вредоносные файлы могут приводить к автоматической прокрутке мыши. Используйте антивирусное ПО для сканирования вашей системы и удаления обнаруженных угроз.
- Проверьте настройки мыши в системе. Откройте панель управления и выберите «Устройства и принтеры». Найдите вашу мышь в списке устройств, щелкните на ней правой кнопкой мыши и выберите «Свойства». Проверьте параметры прокрутки и настройки ползунка громкости. Установите их на рекомендуемые значения или воспользуйтесь параметрами по умолчанию.
Если после всех этих мер проблема с автоматической прокруткой мыши не исчезла, то рекомендуется обратиться в сервисный центр, где опытные специалисты смогут провести более глубокую диагностику и решить данную проблему.
Видео:
Колесико мыши делает звук тише вместо прокрутки страницы
Колесико мыши делает звук тише вместо прокрутки страницы by сергей серов 129,797 views 4 years ago 1 minute, 14 seconds