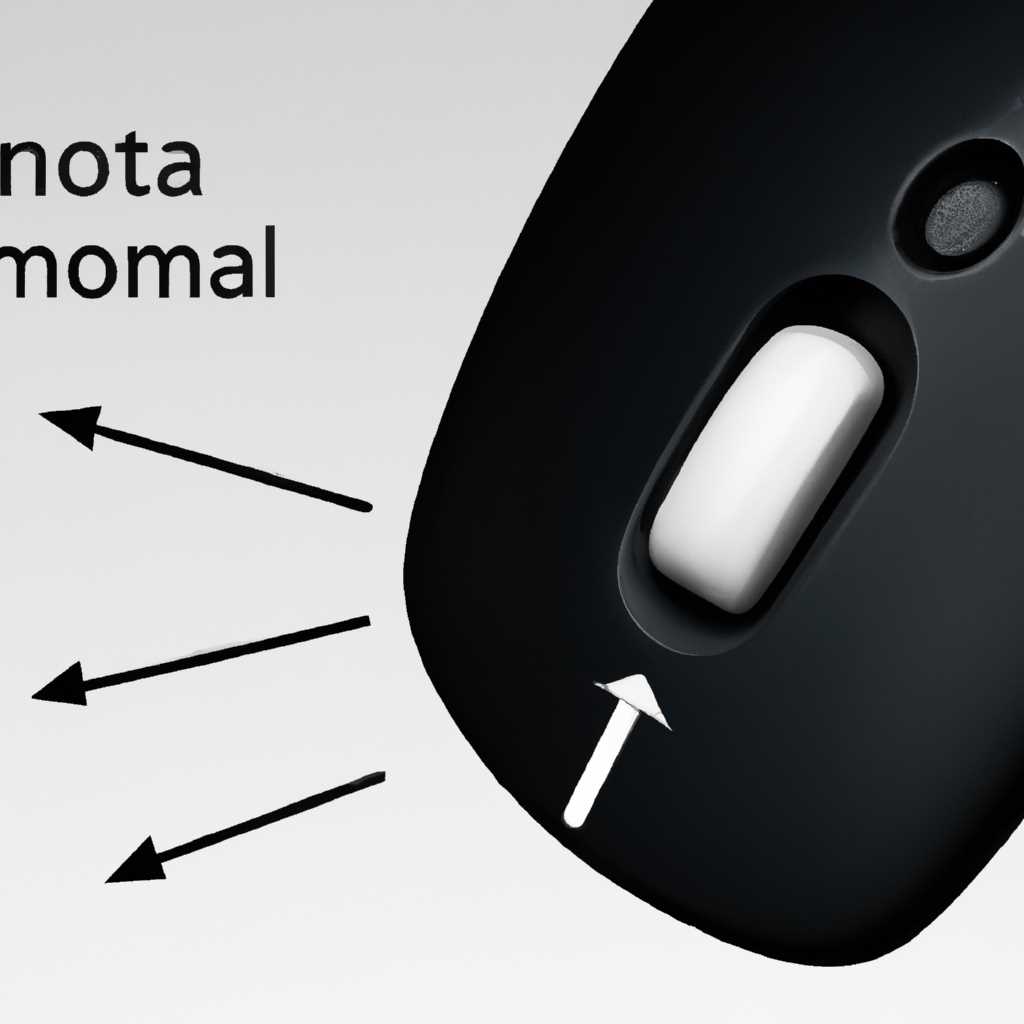- Как решить проблему автоматической прокрутки мыши в Windows 10
- Мышь прокручивается автоматически вверх или вниз — подробное руководство
- 1. Проверьте обновления Windows
- 2. Проверьте драйверы вашего устройства
- 3. Проверьте настройки вашей мышки
- 4. Проверьте обновление драйверов тачпада
- 5. Проверьте физическое состояние вашей мышки
- 6. Откат до предыдущей версии Windows
- Проверьте физическое состояние мыши
- Проверка функциональности кнопок и колесика
- Шаг 1: Перезагрузка компьютера
- Шаг 2: Изменение чувствительности колесика мыши
- Шаг 3: Проверка наличия обновлений драйверов мыши
- Шаг 4: Восстановление системы
- Обновите драйверы мыши
- Как обновить драйверы мыши в Windows 10
- Проверьте настройки прокрутки в Windows 10
- Как настроить скорость прокрутки и количество строк
- 1. Проверьте физические проблемы
- 2. Измените настройки скорости прокрутки
- 3. Перезагрузите компьютер и защититесь от обновлений
- Отключите функцию автоматической прокрутки
- 1. Настройка параметров прокрутки мыши
- 2. Проверка настроек тачпада (только для ноутбуков)
- 3. Обновление драйверов мыши
- Видео:
- Как изменить чувствительность мыши в Windows 10 и скорость колеса прокрутки
Как решить проблему автоматической прокрутки мыши в Windows 10
Проблема автоматической прокрутки мыши в Windows 10 может быть довольно раздражающей и мешать нормальной работе на компьютере. Возможно, вы заметили, что ваша мышь самостоятельно прокручивает страницы вверх или вниз, даже при отсутствии вашего вмешательства. В то время как некоторые пользователи могут справиться с этой ошибкой при помощи простых настроек системы, у других может потребоваться более сложное решение.
В большинстве случаев причина автоматической прокрутки мыши в Windows 10 может быть связана с физическими проблемами, например, с плохо подключенными или поврежденными кабелями. В таких ситуациях, первым шагом будет проверка состояния кабелей и их перехода в местах подключения. Если все в порядке с кабелями, то проблему, возможно, можно решить путем отключения некоторых функций мышки.
Чтобы отключить функцию автоматической прокрутки вашей мышки в Windows 10, переходите в безопасном режиме. Для этого нажмите сочетание клавиш «Shift» и «Восстановление» на клавиатуре или выберите вариант «Восстановление» в разделе «Настройки системы» вашего компьютера. Затем введите «realtek» в поисковой строке в верхнем правом столбце и найдите следующие результаты, указывающие на настройку realtek:
1. Введите «realtek» в поисковую строку в верхнем правом столбце экрана.
2. Найдите пункт «Настройки realtek» в результате поиска и выберите его.
3. Перейдите на вкладку «Мышь» и найдите опцию «Автоматическая прокрутка».
4. Отключите опцию «Автоматическая прокрутка» и сохраните изменения.
После отключения функции автоматической прокрутки система должна перезагрузиться и ваша мышь больше не будет прокручивать страницы самостоятельно. Если это не помогло решить проблему, возможно, вам потребуется проверить наличие драйверов или обновить их. Вы также можете попробовать подключить другую мышь для проверки. Если ни одно из этих решений не работает, рекомендуется обратиться к специалистам для дальнейшего решения проблемы.
Мышь прокручивается автоматически вверх или вниз — подробное руководство
1. Проверьте обновления Windows
Первым шагом является проверка наличия обновлений для вашего компьютера. Часто прокрутка мыши может исправиться после установки последних обновлений. Чтобы проверить наличие обновлений, откройте меню «Пуск» и выберите «Настройки». Затем выберите «Обновление и безопасность» и перейдите на вкладку «Обновление Windows». Кликните на кнопку «Проверить наличие обновлений» и установите все доступные обновления.
2. Проверьте драйверы вашего устройства
Ваша мышь может автоматически прокручиваться из-за проблем с драйверами. Чтобы устранить эту проблему, вам нужно проверить и обновить драйверы вашего устройства. Нажмите правой кнопкой мыши на кнопку «Пуск» и выберите «Устройства и принтеры». Найдите вашу мышь в списке устройств, кликните правой кнопкой мыши и выберите «Свойства». Затем перейдите на вкладку «Драйвер» и выберите «Обновить драйвер». Может потребоваться подключение к интернету для загрузки и установки последних драйверов.
3. Проверьте настройки вашей мышки
Следующим шагом является проверка настроек вашей мышки. Иногда неправильные настройки могут привести к автоматической прокрутке. Чтобы проверить настройки, откройте панель управления и найдите раздел «Мыши». Кликните на него, чтобы открыть настройки мыши. Во вкладке «Колесо» проверьте, в каком положении находится ползунок. Если он находится в средней позиции, попробуйте переместить его выше или ниже, чтобы изменить чувствительность прокрутки.
4. Проверьте обновление драйверов тачпада
Если проблема с автоматической прокруткой имеет место быть на ноутбуке, вам нужно проверить драйверы тачпада. Откройте панель управления и найдите раздел «Устройства указания». Кликните на него, чтобы открыть настройки устройств указания. Проверьте, есть ли доступные обновления для драйверов тачпада. Если есть, выберите «Обновить драйвер» и установите последнюю версию драйвера.
5. Проверьте физическое состояние вашей мышки
Иногда автоматическая прокрутка мыши может быть вызвана физическими проблемами с устройством. Проверьте, что провод мышки или беспроводной приемник хорошо подключены к вашему компьютеру. Также убедитесь, что поверхность, на которой вы используете мышь, не вызывает непроизвольное движение. Попробуйте использовать мышь на другой поверхности или на коврике для мыши.
6. Откат до предыдущей версии Windows
Если ни одно из вышеуказанных решений не помогает устранить проблему с автоматической прокруткой мыши, вы можете попробовать откатиться до предыдущей версии операционной системы Windows. Чтобы это сделать, откройте меню «Пуск» и выберите «Настройки». Затем выберите «Обновление и безопасность» и перейдите на вкладку «Восстановление». В разделе «Восстановление ПК» выберите «Начать» и следуйте инструкциям на экране для отката до предыдущей версии Windows.
Надеемся, что эти решения помогут вам исправить проблему с автоматической прокруткой мыши в Windows 10. Если проблемы все же остаются, рекомендуем обратиться к профессионалам для дополнительной помощи.
Проверьте физическое состояние мыши
Если у вас возникли проблемы с автоматической прокруткой мыши в операционной системе Windows 10, первым делом стоит убедиться в исправности физического состояния вашей мыши.
Ниже приведены несколько шагов, которые помогут вам проверить, нет ли физических повреждений или проблем с вашим устройством мыши:
- Проверьте подключение кабеля мыши. Убедитесь, что кабель подключен к компьютеру надежно и не поврежден.
- Проверьте положение выключателя. Некоторые мыши имеют выключатель, который может быть переключен в различные режимы работы. Убедитесь, что мышь находится в правильном положении.
- Очистите лазерную оптику. Если у вас есть мышь с лазерной оптикой, проверьте ее на наличие пыли или грязи. Очистите оптику сухой или слегка влажной тряпкой.
- Перезагрузите компьютер. Иногда проблемы автоматической прокрутки могут быть вызваны неполадками в операционной системе. Перезагрузка компьютера может помочь восстановить работу мыши.
Если после проведения всех вышеуказанных действий проблема с автоматической прокруткой мыши не исчезла, возможно, проблема связана с программными настройками или драйверами вашего устройства мыши. В этом случае вам следует обратиться к производителю мыши или проверить доступные обновления для драйверов.
Проверка функциональности кнопок и колесика
Шаг 1: Перезагрузка компьютера
Для начала попробуйте перезагрузить компьютер, поскольку перезагрузка может решить множество проблем с настройками и драйверами. После перезагрузки проверьте, продолжает ли проблема с автоматической прокруткой мыши.
Шаг 2: Изменение чувствительности колесика мыши
Если проблема с автоматической прокруткой мыши все еще существует, попробуйте изменить настройку чувствительности колесика мыши. Для этого выполните следующие действия:
- Нажмите клавишу Winkey + R на клавиатуре, чтобы открыть окно «Выполнить».
- Введите «main.cpl» в поле «Выполнить» и нажмите Enter или кликните по кнопке «OK».
- В открывшемся окне «Свойства мыши» перейдите на вкладку «Колесико».
- В столбце «Количество строк» выберите значение «5» или выше, в зависимости от вашего предпочтения.
- Нажмите кнопку «Применить» и затем «ОК», чтобы сохранить изменения.
Шаг 3: Проверка наличия обновлений драйверов мыши
Если предыдущие шаги не помогли решить проблему, возможно, дело в устаревших или поврежденных драйверах мыши. Чтобы проверить наличие обновлений драйверов мыши, выполните следующие действия:
- Нажмите правой кнопкой мыши на кнопку «Пуск» и выберите пункт «Управление компьютером».
- В меню слева выберите «Управление устройствами».
- Раскройте раздел «Мыши и другие указывающие устройства».
- Найдите вашу мышь в списке устройств, кликните правой кнопкой мыши и выберите «Обновить драйвер».
- Последуйте инструкциям по обновлению драйвера мыши.
Шаг 4: Восстановление системы
Если все предыдущие шаги не привели к решению проблемы, вы можете попробовать восстановить систему до более раннего рабочего состояния. Для этого выполните следующие действия:
- Нажмите клавишу Winkey + R на клавиатуре, чтобы открыть окно «Выполнить».
- Введите «rstrui.exe» в поле «Выполнить» и нажмите Enter или кликните по кнопке «OK».
- В окне «Восстановление системы» выберите опцию «Рекомендуемую точку восстановления» или выберите свою собственную точку восстановления.
- Следуйте инструкциям на экране для завершения процесса восстановления системы.
Если после выполнения всех вышеперечисленных шагов проблема с автоматической прокруткой мыши не решена, рекомендуется обратиться в сервисный центр или связаться с производителем вашей мыши для получения дополнительной поддержки.
Обновите драйверы мыши
Если ваша мышь продолжает прокручивать страницы сама собой или ее чувствительность изменилась без вашего согласия, проблема может быть связана с устаревшими драйверами мыши.
Сегодня мышки обычно имеют встроенное программное обеспечение, которое обеспечивает оптимальную работу и функциональность. Но иногда драйверы мыши могут выйти из строя или стать несовместимыми с операционной системой Windows 10, что приводит к автоматической прокрутке или другим проблемам.
Чтобы проверить наличие обновлений драйверов мыши, выполните следующие шаги:
- Нажмите клавишу Winkey + X, чтобы открыть панель настроек.
- Выберите «Устройства» в столбце слева.
- В разделе «Мышь и указывающие устройства» найдите вашу мышь и нажмите на нее правой кнопкой мыши.
- Выберите «Обновить драйверы» или «Поиск обновлений драйверов».
Следуйте инструкциям на экране, чтобы выполнить обновление драйверов мыши. Если обновление не помогло решить проблему, попробуйте выполнить откат до предыдущей версии драйверов.
Если вы не можете найти обновления для вашей мыши, можно попробовать самостоятельно найти и скачать драйверы с официального сайта производителя мыши.
После обновления драйверов мыши выполните перезагрузку компьютера, чтобы изменения вступили в силу.
Обновление драйверов мыши может помочь решить проблемы с автоматической прокруткой и улучшить производительность вашей мыши.
Как обновить драйверы мыши в Windows 10
Чтобы обновить драйверы мыши в Windows 10, следуйте этим шагам:
- Нажмите клавишу Winkey + X и выберите «Диспетчер устройств».
- В Диспетчере устройств найдите раздел «Мыши и другие указывающие устройства» и раскройте его.
- Найдите свою мышь в списке устройств. Если вы используете проводную мышь, проверьте состояние кабеля и переключите его в другой USB-порт, чтобы исключить ошибку служебного кабеля.
- Если вы используете мышь с помощью тачпада, найдите в списке устройств раздел «Тачпад» или «Устройства ввода сенсора» и раскройте его.
- Щелкните правой кнопкой мыши на своей мыши или тачпаде и выберите «Обновить драйвер».
- Выберите «Автоматическое обновление драйверов», если система сообщает о доступных обновлениях, или выберите «Обновить драйверы на этом компьютере» и введите путь к файлу с драйверами, если у вас есть самостоятельно загруженные драйвера.
- Дождитесь завершения установки обновлений. При необходимости перезагрузите ваш компьютер.
Обновление драйверов мыши может решить проблему автоматической прокрутки. Если после обновления проблемы не исчезли, возможно, мышь поломалась или есть другие проблемы с устройством. В таких случаях, лучше обратиться к производителю мыши или у вас в сервисный центр для решения проблемы.
Проверьте настройки прокрутки в Windows 10
Если ваша мышь автоматически прокручивает страницы или продолжает двигаться, когда вы не ведете ее, проблема может быть связана с настройками прокрутки в операционной системе Windows 10. Чтобы решить эту проблему, вам следует проверить и изменить настройки прокрутки в Windows 10.
1. Введите «Панель управления» в поле поиска winkey и выберите соответствующий результат.
2. В панели управления выберите раздел «Оборудование и звук», а затем «Мышь».
3. В окне «Мышь» перейдите на вкладку «Колесо» и проверьте, какая настройка выбрана в столбце «Прокрутка». Обычно установлено значение «По страницам».
4. Если проблема заключается в том, что мышь прокручивается сама по себе или продолжает двигаться даже после звершения прокрутки, выберите вариант «Несколько строк за раз» и установите значение, например, «3».
5. Если прокрутка по-прежнему не работает правильно, проверьте драйверы мыши. Вероятно, вам понадобится обновление или откат драйверов.
— Для обновления драйверов вы можете перейти на веб-сайт производителя вашей мыши (например, Realtek) и загрузить последнюю версию драйверов для вашей модели мыши.
— Для отката драйверов перейдите в «Диспетчер устройств», найдите ваше устройство в списке, щелкните правой кнопкой мыши и выберите «Свойства». Затем перейдите на вкладку «Драйвер» и выберите «Откат драйвера» или «Восстановление».
Если обновление или откат драйверов не решает проблему, вы можете попробовать отключить беспроводные устройства, которые могут конфликтовать с работой мыши.
Если все вышеперечисленные шаги не решают проблему, возможно, стоит выполнить восстановление системы Windows или проверить наличие обновлений операционной системы. В случае служебного дела лучше обратиться к специалисту, чтобы он решил проблему.
Как настроить скорость прокрутки и количество строк
Проблема с автоматической прокруткой мыши может быть раздражающей, особенно если вы часто работаете на ПК или ноутбуке. Когда прокрутка мыши не работает правильно, ваш курсор двигается слишком медленно или прокручивает слишком много строк за раз.
1. Проверьте физические проблемы
Перед тем как начинать настраивать или исправлять вашу прокрутку, важно убедиться, что проблемы не вызваны физическими причинами. Проверьте подключение кабеля мыши или обновите драйверы мыши на вашем компьютере. Иногда проблему можно решить путем обновления драйверов до последней версии от производителя.
2. Измените настройки скорости прокрутки
Если у вас возникают проблемы с прокруткой только в определенных приложениях, следуйте этим шагам:
- Откройте приложение, в котором возникает проблема с прокруткой.
- Нажмите Win + I, чтобы открыть окно настроек.
- Введите «настройки мыши» в поле поиска и выберите соответствующий пункт.
- В окне настроек мыши найдите раздел с настройками скорости и количество строк прокрутки.
- Настройте скорость и количество строк в соответствии с вашими предпочтениями.
3. Перезагрузите компьютер и защититесь от обновлений
Если проблема с прокруткой возникает во всех приложениях или появилась после обновления системы, вам может потребоваться выполнить восстановление системы или откатить обновления. Чтобы это сделать, следуйте этим шагам:
- Нажмите Win + I, чтобы открыть окно настроек.
- Введите «панель управления» в поле поиска и выберите соответствующий пункт.
- Выберите раздел «Обновление и безопасность» и затем «Восстановление».
- В разделе «Восстановление» выберите решение, которое вам нужно сделать (например, восстановление до предыдущего состояния системы или откат обновления).
- Следуйте инструкциям на экране, чтобы завершить восстановление или откат.
- Перезагрузите компьютер и проверьте, решены ли проблемы с прокруткой мышью.
Надеемся, что одно из этих решений поможет вам решить проблему с автоматической прокруткой мыши в Windows 10. Если проблема не была решена, обратитесь к поддержке пользователя для поиска других возможных решений.
Отключите функцию автоматической прокрутки
Если ваш компьютер с системой Windows 10 автоматически прокручивает страницы при использовании мыши, вам может потребоваться проверить настройки вашего устройства. Вот несколько способов решить эту проблему:
1. Настройка параметров прокрутки мыши
Для начала, кликните правой кнопкой мыши на значок «Пуск» в левом нижнем углу экрана и выберите «Параметры».
Затем выберите «Устройства» и перейдите на вкладку «Мышь». Если у вас установлено несколько устройств ввода, выберите ту, которую вы используете в данный момент.
В разделе «Параметры прокрутки» убедитесь, что опция «Прокручивать несколько строк за раз» отключена. Если она включена, переключите ее в положение «Выкл».
2. Проверка настроек тачпада (только для ноутбуков)
Если у вас есть ноутбук, прокрутка страниц может быть обусловлена также настройками тачпада. Чтобы проверить их, кликните правой кнопкой мыши на значок «Пуск» и выберите «Параметры».
Затем выберите «Устройства» и перейдите на вкладку «Тачпад». В разделе «Параметры прокрутки» убедитесь, что опция «Включить прокрутку при движении» выключена.
3. Обновление драйверов мыши
Если проблема с автоматической прокруткой сохраняется, необходимо обновить драйверы вашего устройства. Например, для устройств Realtek можно открыть официальный сайт производителя и загрузить последние версии драйверов.
Для обновления драйверов мыши пройдите следующие шаги:
- Нажмите комбинацию клавиш Win+R, чтобы открыть «Выполнить»
- Введите «hdwwiz.cpl» и нажмите «ОК»
- В окне «Мастер установки нового оборудования» выберите «Другое (расширенное)» и нажмите «Далее»
- В следующем окне выберите «Обновить драйверы программного обеспечения устройства» и нажмите «Далее»
- Выберите «Поиск драйверов на этом компьютере» и нажмите «Далее»
- Выберите «Позвольте мне выбрать из списка драйверов на моем компьютере»
- В появившемся списке найдите ваше устройство и выберите драйвера для его обновления
- Нажмите «Далее» и дождитесь завершения процесса обновления
- Перезагрузите компьютер после завершения обновления
Если ни один из этих способов не решает проблему, то стоит воспользоваться функцией восстановления системы или обратиться к специалисту для более глубокого решения.
Видео:
Как изменить чувствительность мыши в Windows 10 и скорость колеса прокрутки
Как изменить чувствительность мыши в Windows 10 и скорость колеса прокрутки door Nastroy Vse 292 weergaven 2 jaar geleden 3 minuten en 43 seconden