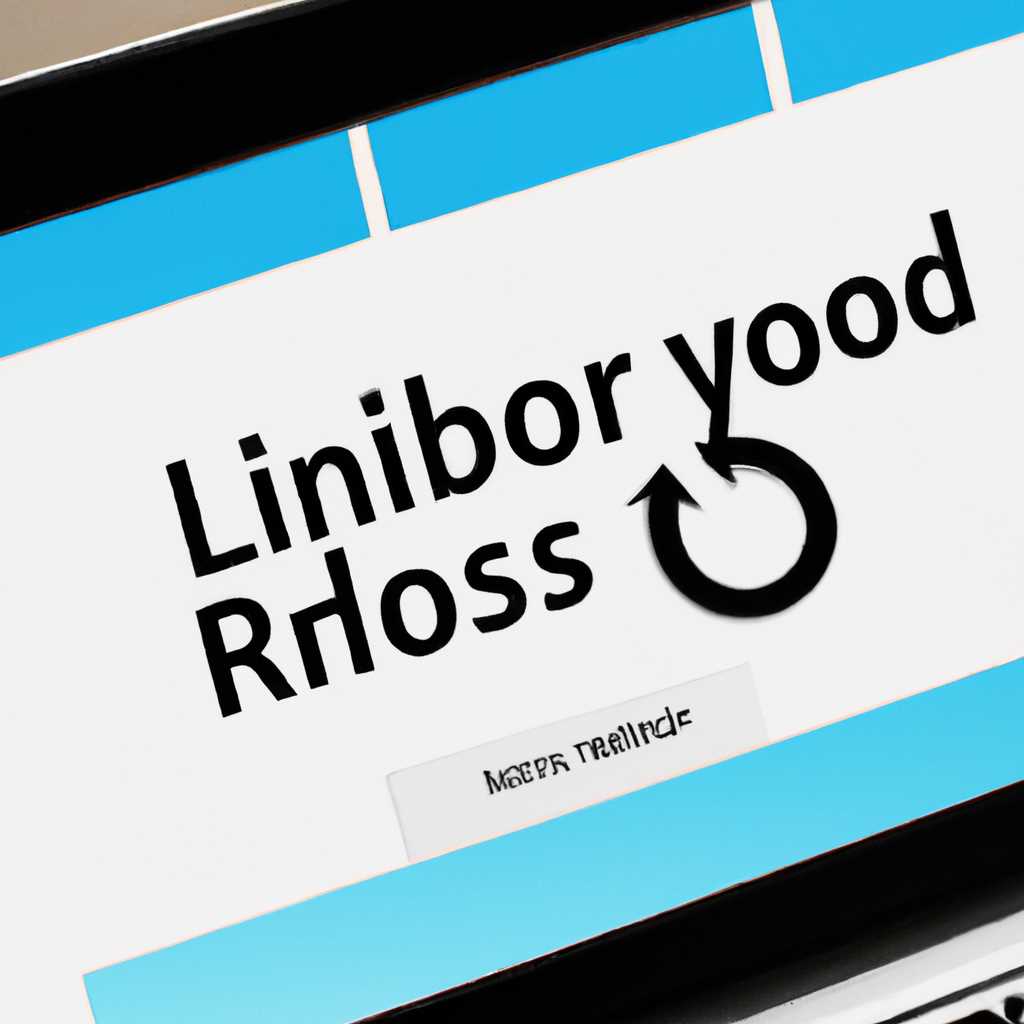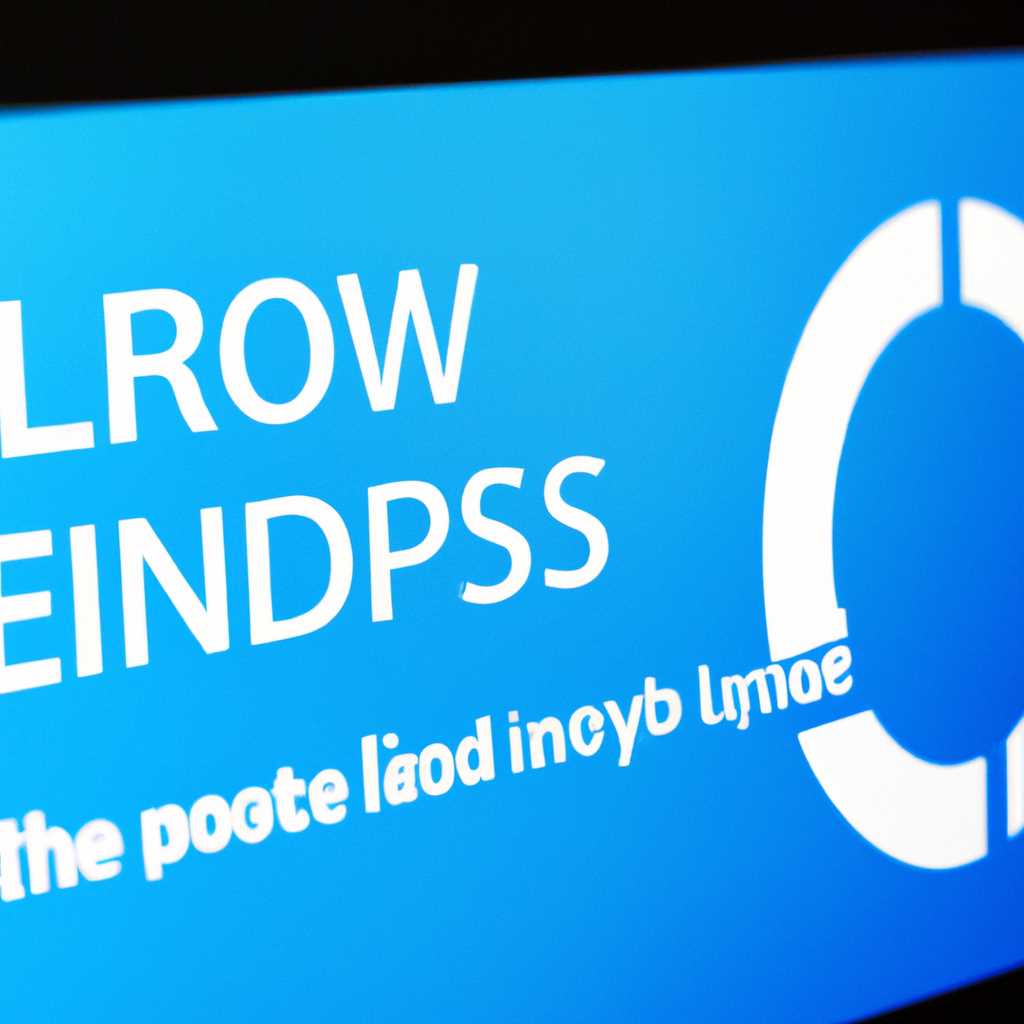- Как исправить проблему бесконечного цикла перезагрузки в Windows 10
- Почему возникает бесконечный цикл перезагрузки в Windows 10
- Проверьте проблемы с аппаратным обеспечением
- Проверьте программные ошибки или обновления
- Обновите или измените настройки системы
- Проблемы с драйверами и обновлениями
- 1. Очистка папки «SoftwareDistribution»
- 2. Использование режима безопасного запуска
- Неправильное функционирование системы
- Проверьте электропитание и материнскую плату
- Очистить память и изменить настройки управления электропитанием
- Проверьте обновления и установите их в безопасном режиме
- Как обновить BIOS для устранения проблемы
- Подготовка к обновлению BIOS
- Шаг 1: Очистка CMOS
- Шаг 2: Обновление BIOS через производителя
- Шаг 3: Перезагрузка и изменение настроек BIOS
- Обновление BIOS на компьютере с Windows 10
- Шаги для обновления BIOS в Windows 10:
- Видео:
- Не загружается компьютер или ноутбук? Как восстановить загрузку Windows?
Как исправить проблему бесконечного цикла перезагрузки в Windows 10
Если ваш компьютер постоянно перезагружается без остановки или входит в цикл перезагрузки, это может быть вызвано различными причинами, такими как обновления системы, проблемы с параметрами управления питанием или драйверами. Постоянная перезагрузка может быть очень раздражающей и мешать вашей работе.
Поскольку причины могут быть разные, существует несколько методов, которые можно попробовать, чтобы решить эту проблему. Некоторые из этих методов могут значительно улучшить производительность вашего компьютера и предотвратить повторные перезагрузки.
Один из способов решить эту проблему — это вносить изменения в режиме питания вашей системы. Проверьте настройки питания, чтобы убедиться, что не установлен режим перезагрузки при нажатии кнопки питания вашего компьютера. Также стоит проверить, нет ли дополнительных параметров питания, которые могут вызвать непрерывные перезагрузки. Если вы обнаружили, что параметры питания имеют дополнительные настройки, попробуйте изменить их и перезагрузиться.
Еще один метод — это перезагрузка в безопасном режиме. При перезагрузке компьютера нажмите клавишу F8 или Shift+F8 (в некоторых случаях) до появления экрана с параметрами запуска. Выберите режим безопасного режима и посмотрите, исправится ли проблема. Если компьютер продолжает перезагружаться даже в безопасном режиме, это может говорить о технических проблемах или поврежденной системе.
Почему возникает бесконечный цикл перезагрузки в Windows 10
Бесконечный цикл перезагрузки в Windows 10 может быть вызван различными причинами, включая проблемы с аппаратным обеспечением, программными ошибками или изменением настроек системы. Чтобы решить эту проблему, необходимо выполнить некоторые шаги.
Проверьте проблемы с аппаратным обеспечением
Во-первых, убедитесь, что ваш компьютер имеет стабильное электропитание. В случае проблем с питанием компьютер может застрять в бесконечном цикле перезагрузки. Попробуйте подключить компьютер к другому источнику питания или проверьте кабель питания.
Проверьте программные ошибки или обновления
Если проблемы с электропитанием не являются причиной бесконечного цикла перезагрузки, посмотрите на экране загрузки на предмет ошибок или сообщений о сбоях. Восстановление системы в безопасном режиме может быть одним из вариантов решения этой ситуации. Нажмите F8 при загрузке компьютера и выберите «Восстановление» в меню.
Обновите или измените настройки системы
Если проблема с бесконечным циклом перезагрузки все еще не решена, попробуйте обновить или изменить настройки системы. Перезагрузите компьютер и нажмите F8 при загрузке, затем выберите «Загрузка последней рабочей конфигурации». Также, попробуйте выполнить очистку диска и исправление ошибок.
Если все вышеперечисленные методы не помогли решить проблему, возможно, вам стоит обратиться к технической поддержке.
Проблемы с драйверами и обновлениями
Одной из основных причин бесконечного цикла перезагрузки в Windows 10 может быть проблема с драйверами или обновлениями. Если вы заметили, что ваш компьютер застрял в этом цикле после установки новых драйверов или обновлений, вам следует попробовать несколько методов, чтобы решить эту проблему.
1. Очистка папки «SoftwareDistribution»
Если обновления вызвали сбой системы и привели к бесконечной перезагрузке, вы можете попробовать очистить папку «SoftwareDistribution». Чтобы это сделать, выполните следующие действия:
- Откройте командную строку с правами администратора.
- Введите команду «
net stop wuauserv» (без кавычек) для остановки службы обновления Windows. - Введите команду «
net stop bits» (без кавычек) для остановки службы фоновой загрузки. - Откройте проводник и перейдите по пути «C:\Windows\SoftwareDistribution».
- Удалите все файлы и папки внутри папки «SoftwareDistribution».
- Вернитесь в командную строку и введите команды «
net start wuauserv» и «net start bits» (без кавычек), чтобы включить службы обновления Windows и фоновой загрузки соответственно. - Перезагрузите компьютер и проверьте, продолжается ли цикл перезагрузки.
2. Использование режима безопасного запуска
Если ваш компьютер не может быть запущен в обычном режиме из-за проблем с драйверами или обновлениями, вы можете попробовать запустить его в режиме безопасного запуска. Чтобы сделать это, выполните следующие действия:
- Нажмите клавишу «Win + R«, чтобы открыть окно «Выполнить».
- Введите команду «
msconfig» (без кавычек) и нажмите Enter, чтобы открыть окно «Конфигурация системы». - Перейдите на вкладку «Загрузка«.
- Установите флажок напротив опции «Минимальная«.
- Нажмите «Применить«, а затем «ОК«.
- Попробуйте перезапустить компьютер и проверьте, продолжается ли цикл перезагрузки.
Если проблема с бесконечной перезагрузкой всё ещё не решена, возможно, вам следует обратиться за дополнительной помощью. Подумайте о возможности проконсультироваться с профессионалами или использовать режим восстановления системы для восстановления ранее работающего состояния.
Неправильное функционирование системы
Иногда в Windows 10 может возникать проблема бесконечного цикла перезагрузки из-за неправильного функционирования системы. В таком случае на экране вашего компьютера может появиться синий экран с ошибкой «Stop», что указывает на сбой в работе системы.
Прежде всего, попробуйте перезагрузить компьютер, чтобы исправить эту проблему. Однако, если ситуация повторяется после перезагрузки, есть несколько дополнительных способов решить эту проблему.
Проверьте электропитание и материнскую плату
Убедитесь, что ваш компьютер подключен к надежной источнику питания. Также, проверьте материнскую плату на наличие каких-либо физических повреждений или неисправностей, так как сбой в работе системы может быть вызван проблемами с аппаратным обеспечением.
Очистить память и изменить настройки управления электропитанием
Попробуйте очистить память компьютера от лишних данных и файлов. Откройте безопасный режим загрузки и выполните проверку на наличие ошибок в системе с помощью встроенных технических средств Windows.
Также, попробуйте изменить настройки управления электропитанием вашего компьютера. Некоторые компьютеры могут иметь дополнительные параметры питания, которые позволяют более точно контролировать режимы работы компьютера.
Проверьте обновления и установите их в безопасном режиме
Обновления могут также вызывать проблемы с бесконечным циклом перезагрузки. Проверьте, есть ли доступные обновления для вашей операционной системы и установите их. Выполните эту операцию в безопасном режиме, чтобы избежать возможных сбоев.
Если эти решения не помогли вам исправить проблему, пожалуйста, обратитесь к техническим специалистам или поставщику компьютера для получения дополнительной помощи и рекомендаций.
Как обновить BIOS для устранения проблемы
Если ваш компьютер перезагружается в бесконечном цикле, это может быть вызвано старой версией БИОСа на вашей материнской плате. Дополнительные схемы питания или ошибки при установке обновлений Windows также могут быть проблемой. Чтобы восстановить нормальную работу компьютера, вы можете обновить БИОС до последней версии. Вот как это сделать:
- Перезагрузите компьютер и проверьте, какая версия БИОСа у вас установлена. Для этого нажмите клавишу Del, F2 или Esc при загрузке компьютера (в зависимости от того, какую плату вы используете).
- После входа в BIOS найдите раздел «Обновление BIOS» или «Обновление системы».
- Если у вас есть доступ к интернету, вы можете использовать метод автоматического обновления BIOS. Нажмите кнопку «Обновить» и следуйте инструкциям на экране. Обратите внимание: во время обновления БИОСа не отключайте компьютер и не перезагружайте его.
- Если у вас нет доступа к интернету, вы можете скачать файл с обновлением БИОСа с официального сайта производителя материнской платы. Перезагрузите компьютер и зайдите в режим обновления БИОСа (обычно это делается нажатием клавиши F8 или F12).
- Выберите файл с обновлением БИОСа с вашего USB-накопителя и следуйте инструкциям на экране, чтобы обновить БИОС.
Убедитесь, что во время обновления БИОСа у вас есть постоянная электропитания, чтобы избежать сбойной системы. После обновления БИОСа перезагрузите компьютер и проверьте, исправилась ли проблема с непрерывным циклом перезагрузки. Если проблема сохранилась, тогда возможно, что проблема не в БИОСе, а в другой части вашей системы. В таком случае рекомендуется обратиться к специалисту или службе поддержки.
Подготовка к обновлению BIOS
Шаг 1: Очистка CMOS
Перезагрузите компьютер и убедитесь, что он полностью выключен. Откройте корпус компьютера и найдите батарейку CMOS на материнской плате. Осторожно извлеките батарейку CMOS и оставьте ее вынутой на 4-5 минут. Это позволит сбросить настройки BIOS до заводских установок.
Шаг 2: Обновление BIOS через производителя
Перейдите на сайт производителя вашей материнской платы и найдите раздел загрузок или поддержки. Найдите последнюю доступную версию BIOS для вашей материнской платы и скачайте ее на компьютер. Запустите загруженный файл и следуйте инструкциям на экране, чтобы выполнить обновление BIOS.
Шаг 3: Перезагрузка и изменение настроек BIOS
Когда обновление BIOS будет завершено, перезагрузите компьютер. На самом начальном этапе загрузки нажмите определенную клавишу (обычно это DEL, F2 или F10), чтобы войти в настройки BIOS. Внимательно изучите разделы BIOS, связанные с электропитанием, памятью и оборудованием. Убедитесь, что измените только необходимые настройки, чтобы избежать дополнительных проблем.
Выполните сохранение и выход из BIOS, чтобы перезагрузить компьютер. Теперь система должна перезагрузиться без проблем и не застрять в бесконечном цикле перезагрузки.
Обновление BIOS на компьютере с Windows 10
Если ваш компьютер перезагружается автоматически или быстро после запуска, это может быть вызвано проблемой с BIOS. Посмотрите на экране вашего компьютера, чтобы определить, есть ли сообщение об ошибке или сбое.
Чтобы исправить эту проблему, вы можете попробовать обновить BIOS на компьютере.
Шаги для обновления BIOS в Windows 10:
- Перезагрузите компьютер и зайдите в режим восстановления.
- Измените параметры загрузки для использования дополнительных параметров загрузки.
- Выберите «Отмена загрузки» в меню восстановления.
- Выберите «Решить проблемы» и затем «Настройка завершения».
- Перезагрузите компьютер и выберите «Перезагрузить в безопасном режиме».
- После входа в безопасный режим, откройте «Диспетчер устройств» и найдите материнскую плату.
- Щелкните правой кнопкой мыши на материнской плате и выберите «Обновить драйвер».
- Выберите «Поиск драйверов на этом компьютере» и выберите драйверы для обновления.
- Подтвердите обновление BIOS и дождитесь завершения процесса.
- Перезагрузите компьютер и проверьте, исправилась ли проблема.
Обновление BIOS может решить проблемы с постоянной перезагрузкой компьютера из-за ошибок в схеме питания или других технических проблемах. Если вы получили ошибку «stop» или ваш компьютер застрял на одном экране, попробуйте обновить BIOS, чтобы исправить эту ситуацию.
Помните, что обновление BIOS может быть сложным и требует дополнительных действий, поэтому будьте осторожны и следуйте указанным выше шагам. Если у вас возникают проблемы с обновлением BIOS, обратитесь за помощью к специалисту.
Видео:
Не загружается компьютер или ноутбук? Как восстановить загрузку Windows?
Не загружается компьютер или ноутбук? Как восстановить загрузку Windows? by Компьютерные курсы Евгения Юртаева 960,388 views 4 years ago 11 minutes, 34 seconds