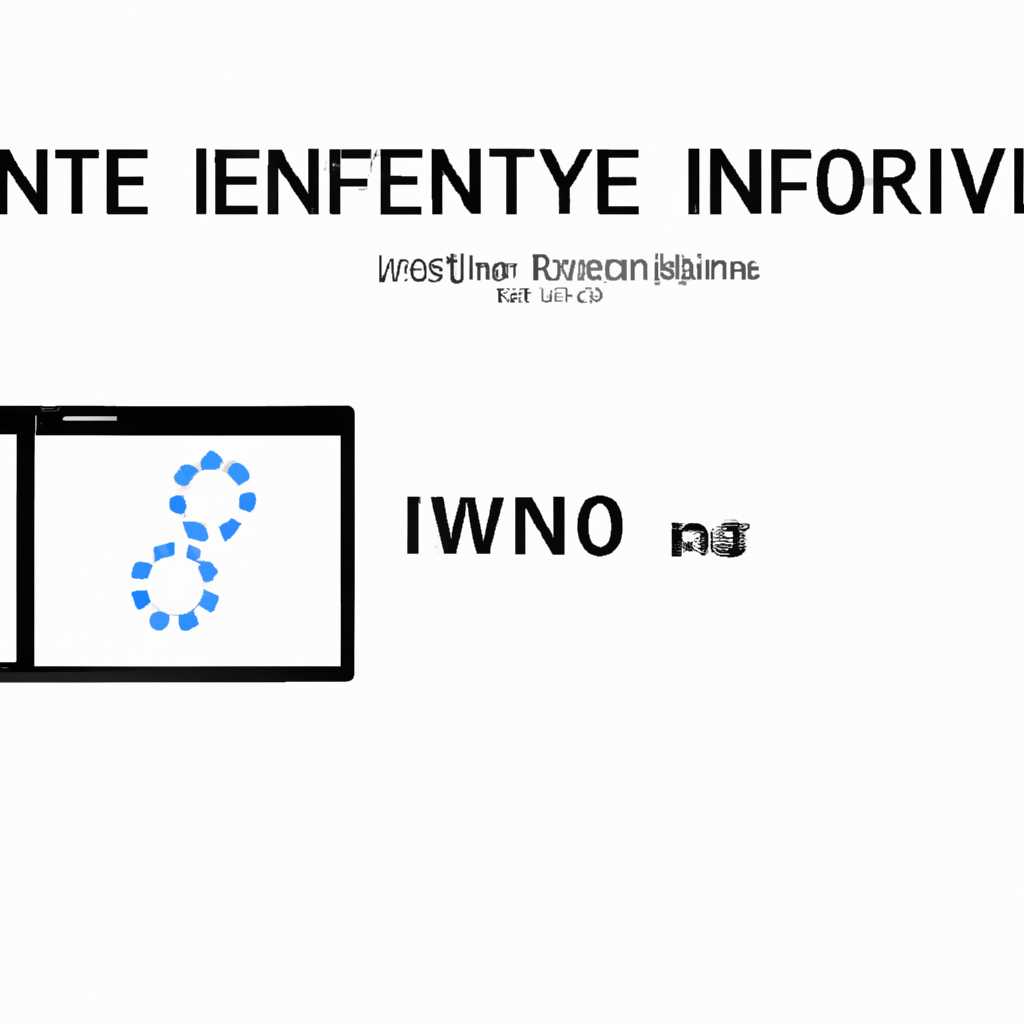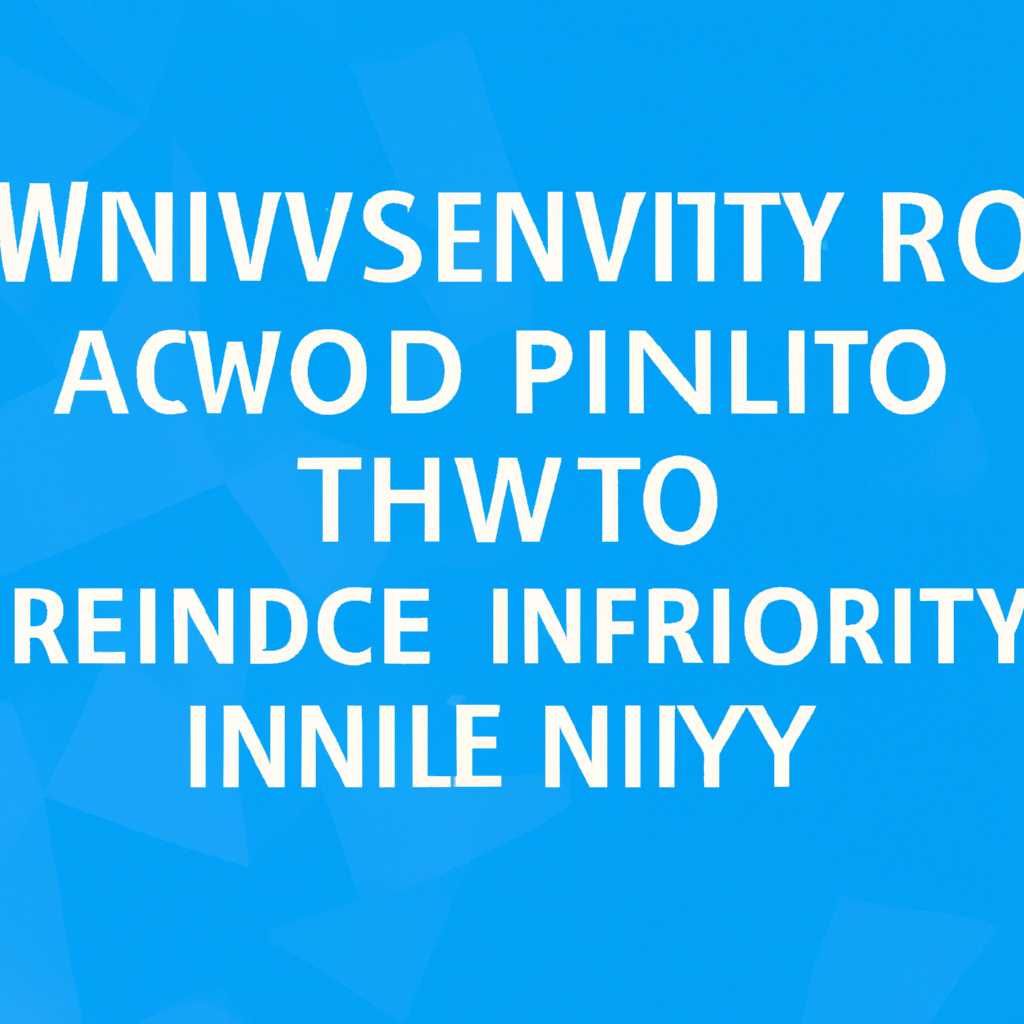- Как исправить проблему бесконечной подготовки автоматического восстановления Windows 10
- Проблема бесконечной подготовки автоматического восстановления Windows 10
- Шаг 1: Попытайтесь восстановить систему в загрузочной среде
- Шаг 2: Попробуйте удалить предыдущую версию Windows
- Шаг 3: Восстановление в заводских настройках
- Способ 1: Загрузка в «Безопасном режиме»
- 1. Перезагрузите компьютер
- 2. Запустите средства восстановления Windows
- 3. Перезагрузите компьютер в «Безопасном режиме»
- 4. Выполните сброс настроек Windows
- Способ 2: Проверка наличия поврежденных файлов системы
- Способ 3: Отключение автоматической перезагрузки при сбое
- Шаг 1: Запускаем компьютер в режиме безопасности
- Шаг 2: Отключение автоматической перезагрузки
- Шаг 3: Восстановление системы из предыдущей точки восстановления
- Способ 4: Очистка временных файлов
- Способ 5: Использование инструмента DISM
- Шаг 1: Включите компьютер и перейдите в безопасную среду загрузки Windows
- Шаг 2: Запуск инструмента DISM в командной строке
- Способ 6: Удаление недавно установленных программ
- Способ 7: Восстановление системы
- Шаг 1: Запуск в безопасном режиме
- Шаг 2: Запуск восстановления
- Шаг 3: Восстановление системы
- Способ 8: Переустановка Windows 10
- Видео:
- Бесконечное автоматическое восстановление на Windows 10. Решение проблемы.
Как исправить проблему бесконечной подготовки автоматического восстановления Windows 10
Windows 10 имеет функцию автоматического восстановления, которая может быть полезна при возникновении проблем с операционной системой. Однако иногда пользователи сталкиваются с проблемой, когда процесс восстановления зацикливается и не завершается. В результате компьютер запускается в режиме подготовки автоматического восстановления при каждой попытке включения.
Если вы также застряли в этой бесконечной петле, не отчаивайтесь! Существуют несколько способов, которые помогут вам решить эту проблему и вернуть ваш компьютер к нормальному режиму работы. Первым шагом, который следует сделать, — отключить функцию автоматического восстановления.
Для этого нужно выполнить следующие действия: после включения компьютера, дождитесь появления экрана Windows 10, затем нажмите и удерживайте клавишу Shift и нажмите кнопку «Перезагрузить». После перезагрузки компьютера откроется меню выбора опций загрузки. Выберите «Отладка» и затем «Параметры загрузки».
На следующем экране выберите «Загрузка в безопасной среде» или «Загрузка в безопасной среде с сетью». После этого компьютер загрузится в режиме безопасной среды, и вы сможете выполнить несколько важных действий для исправления проблемы.
Проблема бесконечной подготовки автоматического восстановления Windows 10
При использовании операционной системы Windows 10 пользователи иногда сталкиваются с проблемой бесконечной подготовки автоматического восстановления. Это может произойти, когда система застряла в режиме загрузки, и вместо запуска ОС начинается подготовка к восстановлению.
Существует несколько возможных причин, по которым возникает данная проблема. Одна из наиболее распространенных — проблемы с оборудованием или вредоносным программным обеспечением. В таких случаях рекомендуется отключить доступ к защите от вредоносных программ и выполнить проверку компьютера на наличие вредоносных программ.
Если вы застряли в режиме подготовки восстановления, вам нужно выполнить следующие действия:
Шаг 1: Попытайтесь восстановить систему в загрузочной среде
Если у вас есть точка восстановления, попробуйте восстановить систему в загрузочной среде. Для этого нажмите и удерживайте клавишу Shift, а затем выберите «Пуск» > «Параметры» > «Обновление и безопасность» > «Восстановление». Затем выберите «Перезагрузить сейчас» под «Дополнительные параметры» и в следующем меню выберите «Отладка» > «Режим безопасной загрузки». В конце выберите «Восстановление» и следуйте инструкциям на экране.
Шаг 2: Попробуйте удалить предыдущую версию Windows
Если у вас есть другая версия Windows на вашем компьютере, попробуйте удалить ее. Для этого откройте командную строку в режиме администратора и выполните следующую команду: «bootrec /fixboot». Затем перезагрузите компьютер и проверьте, исправилась ли проблема.
Шаг 3: Восстановление в заводских настройках
Если все предыдущие методы не помогли, вам может понадобиться выполнить сброс в заводские настройки. Перед сбросом рекомендуется сделать резервную копию всех важных файлов и данных. Чтобы выполнить сброс, нажмите клавишу Win + I, затем выберите «Обновление и безопасность» > «Восстановление». На странице «Сброс компьютера» нажмите «Начать» под «Сброс этого ПК». Затем выберите функцию «Удалить всё», чтобы осуществить сброс.
Надеемся, что эти решения помогут вам решить проблему бесконечной подготовки автоматического восстановления в Windows 10. Если вы все еще испытываете трудности, рекомендуем обратиться к специалисту или службе поддержки Microsoft для получения дополнительной помощи.
Способ 1: Загрузка в «Безопасном режиме»
Если ваш компьютер со встроенной операционной системой Windows 10 не может выполнить автоматическое восстановление и застревает в бесконечном цикле, вы можете попробовать загрузить компьютер в «Безопасном режиме». Этот способ часто помогает исправить проблемы с восстановлением Windows.
1. Перезагрузите компьютер
Сначала необходимо перезагрузить компьютер. Для этого нажмите и удерживайте кнопку включения/выключения до тех пор, пока компьютер полностью не выключится. Затем нажмите кнопку включения/выключения, чтобы включить компьютер снова.
2. Запустите средства восстановления Windows
В конце экрана подождите, пока появится экран с параметрами загрузки Windows. Нажмите и удерживайте клавишу Shift на клавиатуре, а затем выберите «Пуск» → «Средства восстановления».
| 1 | Загрузите в «Безопасном режиме» |
| 2 | Выберите «Настройки» → «Обновление и безопасность» |
| 3 | Перейдите в раздел «Восстановление» |
| 4 | Нажмите «Перезагрузить сейчас» в разделе «Перезагрузка вариантов» |
| 5 | Выберите «Отладочная консоль» |
| 6 | Загрузка в «Безопасном режиме» завершена |
3. Перезагрузите компьютер в «Безопасном режиме»
После выполнения предыдущего шага ваш компьютер должен быть перезагружен в «Безопасном режиме». В этом режиме загружается только основное обеспечение и драйверы, что позволяет отключить некоторые функции Windows, которые могут вызывать проблемы.
4. Выполните сброс настроек Windows
Для восстановления вашей операционной системы Windows вы можете выполнить сброс настроек. Для этого перейдите в раздел «Настройки» → «Обновление и безопасность» → «Восстановление» и выберите «Сброс этого ПК». Следуйте инструкциям на экране, чтобы выполнить сброс.
Надеемся, что этот способ помогает вам решить проблему бесконечной подготовки автоматического восстановления Windows 10. Если проблема остается, вы можете попробовать другие способы, описанные далее.
Способ 2: Проверка наличия поврежденных файлов системы
Если ваш компьютер застрял в бесконечной подготовке автоматического восстановления Windows 10 и предыдущий способ не помог, проверьте наличие поврежденных файлов системы. Для этого выполните следующие шаги:
- Извлеките установочный носитель Windows 10 или выберите опцию «Перейти к расширенным настройкам компьютера» в предыдущем меню восстановления.
- Выберите ваш ПК на экране выбора операционной системы и нажмите «Далее».
- В меню «Выберите вашу настройку» выберите «Исправление проблем».
- В следующем меню выберите «Дополнительные возможности» > «Командная строка».
- В командной строке выполните следующую команду: sfc /scannow.
- Дождитесь завершения проверки наличия поврежденных файлов системы и перезагрузите компьютер.
Этот способ может решить проблему бесконечной подготовки автоматического восстановления Windows 10, если она вызвана поврежденными файлами системы. Проверьте, есть ли виндовс, если нет информации о застрявшем восстановлении, выполните данный путь. В некоторых случаях переустановка операционной системы может помочь, но перед этим попробуйте выполнить этот способ.
Способ 3: Отключение автоматической перезагрузки при сбое
Если ваш компьютер застрял в цикле подготовки автоматического восстановления, вы можете попробовать отключить автоматическую перезагрузку при сбое, чтобы получить доступ к настройкам и решить проблему.
Для отключения автоматической перезагрузки при сбое выполните следующие действия:
Шаг 1: Запускаем компьютер в режиме безопасности
1. Перезагрузите компьютер.
2. Во время загрузки выберите значок питания и удерживайте клавишу Shift на клавиатуре.
3. В появившемся меню выберите «Перезагрузить».
4. После перезагрузки выберите «Отладка» -> «Расширенные параметры» -> «Параметры загрузки» -> «Перезагрузить».
5. После перезагрузки выберите Safe Mode (безопасный режим).
Шаг 2: Отключение автоматической перезагрузки
1. Перейдите в «Параметры» -> «Обновление и безопасность» -> «Восстановление».
2. В разделе «Специальные возможности» выберите «Переустановка Windows».
3. В командной строке выберите «Сброс компьютера».
4. Ждем, пока процесс сброса не будет завершен.
5. После сброса компьютера выбираем «Продолжить в режиме безопасности».
Шаг 3: Восстановление системы из предыдущей точки восстановления
1. Извлеките установочный диск или флешку из компьютера.
2. В среде безопасного режима выберите «Пуск» -> «Папки» -> «Восстановление».
3. Выберите «Восстановление системы».
4. Воспользуйтесь информацией на экране, чтобы выбрать и выполнить восстановление из предыдущей точки восстановления.
5. Если вам нужно восстановить систему к определенному времени, выберите «Другой точке восстановления» и выполните инструкции.
6. После восстановления перезагрузите компьютер и проверьте, помогает ли это решить проблему.
В случае, если вы все-таки не можете получить доступ к настройкам или отключить автоматическую перезагрузку, вам может потребоваться обратиться к специалисту по обслуживанию компьютеров или программному обеспечению для получения дальнейшей помощи.
Способ 4: Очистка временных файлов
Если ваш компьютер застрял в цикле подготовки автоматического восстановления Windows 10, вам следует попробовать очистить временные файлы системы. Это может помочь исправить проблему, если она вызвана наличием некорректных или поврежденных файлов.
Для начала отключите компьютер и запустите его в режиме загрузки. Чтобы это сделать, включите компьютер, а затем нажмите и удерживайте кнопку «включения» до появления экрана с вариантами загрузки.
Выбираем «Отключение компьютера», затем «Настроить настройки автоматического восстановления» и жмем клавишу «Ввод».
На экране выбираем «Требовать ввода пароля», чтобы отключить защиту запуска в среде автоматического восстановления.
После этого перезагрузите компьютер и запустите командную строку в среде автоматического восстановления. Чтобы это сделать, следуйте точкам 1-3 в способе 2 из предыдущего раздела статьи.
В командной строке введите следующую команду и нажмите клавишу «Ввод»:
del /s /q %temp%
Это удалит все временные файлы в папке %temp%.
После этого введите команду:
del /s /q C:\Windows\Temp
Это удалит все временные файлы в папке C:\Windows\Temp.
Теперь вы можете перезагрузить компьютер и надеяться, что этот способ помог вам восстановить работу системы. В некоторых случаях очистка временных файлов может помочь исправить проблемы с бесконечной подготовкой автоматического восстановления Windows 10.
Способ 5: Использование инструмента DISM
Если вы застряли в бесконечном цикле автоматического восстановления Windows 10 и не можете решить проблему с помощью предыдущих способов, можно попробовать использовать инструмент Deployment Image Servicing and Management (DISM). DISM помогает восстанавливать поврежденные файлы операционной системы и может быть полезен для решения проблемы с бесконечной подготовкой автоматического восстановления.
Шаг 1: Включите компьютер и перейдите в безопасную среду загрузки Windows
Для начала включите компьютер и на экране загрузки нажмите и удерживайте кнопку «ПК» или «Сброс», чтобы перейти в режим восстановления. В меню выберите «Отладочные параметры» и затем «Дополнительные параметры». В следующем окне выберите «Настройки загрузки» и на экране с загрузкой ОС выберите «Перезагрузить». После перезагрузки вам будет предоставлен список опций загрузки, где нужно выбрать «Безопасный режим».
Шаг 2: Запуск инструмента DISM в командной строке
После входа в безопасную среду загрузки откройте командную строку. Для этого нажмите комбинацию клавиш Win + X и выберите «Командная строка (администратор)». В командной строке введите команду «dism /online /cleanup-image /restorehealth» и нажмите клавишу Enter. Эта команда запускает DISM и позволяет ему проверить и восстановить поврежденные файлы в вашей операционной системе.
Пожалуйста, будьте терпеливы и дождитесь завершения процесса, это может занять некоторое время в зависимости от состояния вашего компьютера. После завершения проверьте, удалось ли исправить проблему с бесконечной подготовкой автоматического восстановления Windows 10.
Если этот способ не помогает решить проблему, вам может потребоваться выполнить переустановку Windows 10 или обратиться за помощью к специалисту.
Способ 6: Удаление недавно установленных программ
Если ваш компьютер подготавливается автоматическим восстановлением Windows 10 без конца, проблема может быть связана с недавно установленными программами или приложениями. В этом случае рекомендуем удалить недавно установленные программы для восстановления нормальной работы системы.
Чтобы удалить недавно установленные программы, следуйте приведенным ниже инструкциям:
- Нажмите на кнопку «Пуск» в левом нижнем углу экрана.
- Выберите «Настройки».
- В окне настроек выберите пункт «Система».
- В боковом меню выберите «Приложения и функции».
- Подождите, пока система загрузит список установленных приложений.
- Выберите недавно установленную программу, которую вы хотите удалить, и нажмите на нее.
- Нажмите на кнопку «Удалить».
- Подтвердите удаление программы.
- Повторите эти шаги для всех недавно установленных программ, которые вы хотите удалить.
Мы надеемся, что удаление недавно установленных программ поможет решить проблему с бесконечной подготовкой автоматического восстановления Windows 10. Если не помогает, перейдите к следующему способу.
Способ 7: Восстановление системы
Если вы столкнулись с проблемой бесконечной подготовки автоматического восстановления Windows 10, то можете попробовать восстановить систему из предыдущей точки восстановления. В этом случае, вы сможете вернуть компьютер в рабочее состояние, когда все работало исправно. В пункте 7 мы рассмотрим, как выполнить восстановление системы в безопасной среде «Загрузка в безопасном режиме».
Шаг 1: Запуск в безопасном режиме
1. Отключите компьютер.
2. Запустите его и нажмите клавишу F8 в процессе загрузки Windows.
3. На экране появится экран «Загрузка в безопасном режиме». Выберите пункт «Загрузка в безопасном режиме» и нажмите Enter.
Шаг 2: Запуск восстановления
1. В безопасном режиме запустите окно «Средства и параметры» нажатием кнопки Пуск.
2. В поисковой строке введите «восстановление». Выберите пункт «Создание точки восстановления».
3. Проверьте, что у вас установлен диск для восстановления системы, а также выберите, какие данные вы хотите восстановить.
4. На экране «Создание точки восстановления» кликните на кнопку «Создать» и ждем завершения работы программного модуля.
5. После выполнения этого шага, данные автоматического восстановления Windows 10 должны быть созданы.
Шаг 3: Восстановление системы
1. Отключите компьютер и извлеките все периферийные устройства и оборудование, кроме клавиатуры и мыши.
2. Запустите компьютер заново и нажмите клавишу F8 для доступа к «Режиму восстановления».
3. В «Режиме восстановления» выберите пункт «Восстановление системы» и нажмите Enter.
4. На экране «Путь восстановления» выберите место хранения данных восстановления системы.
5. Нажмите кнопку «Далее», чтобы начать процесс восстановления.
6. Подтвердите свой выбор и ждите завершения процесса восстановления системы.
7. В конце процесса восстановления системы, перезагрузите компьютер для применения изменений.
Способ 8: Переустановка Windows 10
Если вы застряли в бесконечном цикле автоматического восстановления Windows 10 и не можете решить проблему с помощью предыдущих методов, переустановка операционной системы может быть единственным решением. Перед началом этого процесса рекомендуется сделать резервную копию важной информации и данных, так как переустановка Windows 10 приведет к полному удалению всех файлов и программ на вашем компьютере.
Вот пошаговая инструкция о том, как выполнить переустановку Windows 10:
- Запустите компьютер в режиме «Безопасная среда». Возможно, вам придется нажать на кнопку F8 или Shift+F8 при загрузке компьютера для активации этого режима.
- Выберите «Средства автоматического восстановления».
- Нажмите на «Сброс компьютера» и выберите «Удалить все».
- Выберите «Все диски» или «Только диск Windows» в зависимости от того, какие данные вы хотите сохранить.
- Нажмите на «Сброс» или «Далее» и подождите, пока процесс переустановки Windows 10 завершится.
- После переустановки Windows 10, вам придется выполнить начальную настройку системы, включая выбор языка, часового пояса, настроек безопасности и создание учетной записи пользователя.
Обратите внимание, что переустановка Windows 10 также помогает избавиться от вредоносных или поврежденных файлов системы, что может быть полезно в случае, когда предыдущие способы решения проблемы не сработали.
Мы надеемся, что это решение помогает вам исправить проблему бесконечной подготовки автоматического восстановления Windows 10. Если вы все еще застряли в этом цикле или не можете найти решение, рекомендуется обратиться к специалисту или службе поддержки Windows для дополнительной помощи.
Видео:
Бесконечное автоматическое восстановление на Windows 10. Решение проблемы.
Бесконечное автоматическое восстановление на Windows 10. Решение проблемы. by Sinitsa 707,745 views 3 years ago 3 minutes, 22 seconds