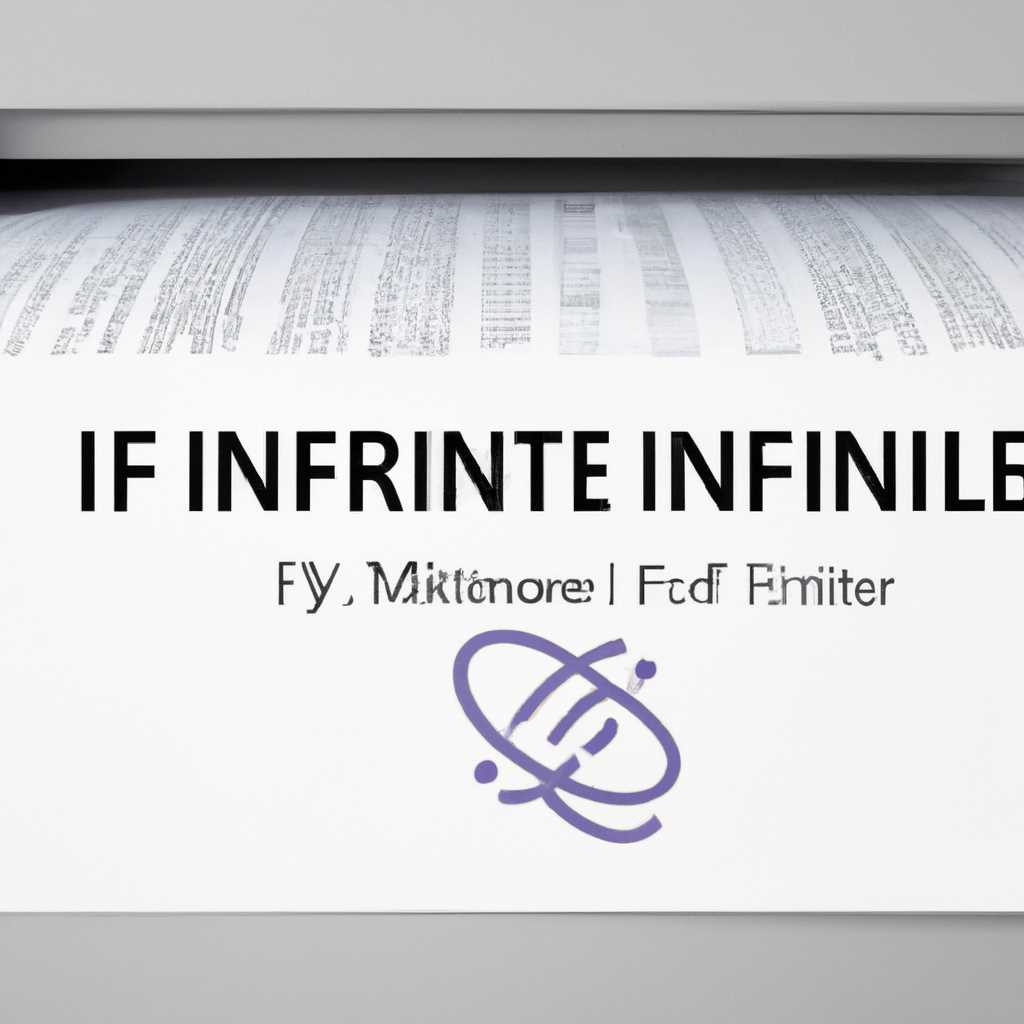- Как исправить проблему бесконечной установки принтера в Windows 10
- Диагностика проблем с принтером от Microsoft Print Spooler Cleanup Diagnostic Tool
- Как использовать утилиту?
- Не работает принтер в Windows 10
- Диагностика проблем с принтером от Microsoft
- Отключение SNMP
- Добавление принтера в Windows 10
- 1. Диагностика и выбор правильной модели принтера
- 2. Установка принтера вручную
- Использование специализированных утилит
- Официальный инструмент от Microsoft
- Утилиты по производителю принтера
- Используйте утилиты поиска и установки драйверов
- Установка драйверов принтера вручную
- Информация по поддержке Windows 10 от производителей принтеров
- Проблемы с установкой принтера и рекомендации от производителя
- Устранение неполадок с подключением принтера и печатью в Windows 10
- Проверка подключения сети и SNMP
- Проверка драйверов и использование утилит диагностики
- Ознакомьтесь с документацией и поиском решений у производителей
- Отключение службы печати (Print Spooler) и перезапуск
- Решение проблемы с принтером в Windows 10
- Шаг 1: Проверьте подключение и информацию о принтере
- Шаг 2: Используйте инструмент диагностики установки принтера
- Шаг 3: Проверьте драйверы принтера
- Шаг 4: Очистка и восстановление служб печати
- Шаг 5: Добавление принтера в режиме диагностики
- Видео:
- Исправить ошибку 0x0000011b подключения принтера в Windows 11/10
Как исправить проблему бесконечной установки принтера в Windows 10
Установка принтера в операционной системе Windows 10 может стать сложной задачей, особенно если возникают проблемы с подключением устройства или драйверами. Часто пользователи сталкиваются с ситуацией, когда процесс установки принтера несколько раз прерывается или продолжается бесконечно. В этой статье мы рассмотрим несколько способов решения этой проблемы, которые помогут вам быстро и эффективно настроить печать без лишних затруднений.
Важной частью процесса установки принтера является правильный выбор драйверов для вашего устройства. Перед началом установки рекомендуется посетить официальный сайт производителя принтера, где будет доступна информация о последних версиях драйверов и утилит, предназначенных для устранения неполадок работы устройства. Выбрав подходящие драйверы и утилиту для диагностики, вы увеличите шансы на успешную установку принтера.
Если проблема с установкой принтера все же возникает, можно воспользоваться встроенным инструментом устранения неполадок, называемым «Принтер Diagnostic». Эта утилита предоставляет возможность автоматической диагностики и устранения проблем с устройством. Просто запустите «Принтер Diagnostic» и следуйте инструкциям, чтобы система сама найдет и исправит возможные причины проблемы.
Диагностика проблем с принтером от Microsoft Print Spooler Cleanup Diagnostic Tool
С помощью этой утилиты вы можете просканировать вашу систему на наличие проблемных драйверов принтеров и удалить их. Это может помочь вам избавиться от ошибок в процессе установки принтера.
Как использовать утилиту?
- Скачайте и установите Microsoft Print Spooler Cleanup Diagnostic Tool с официального сайта Microsoft.
- Запустите утилиту и следуйте инструкциям на экране.
- Утилита автоматически сканирует вашу систему на наличие проблемных драйверов принтеров.
- После сканирования утилита покажет вам информацию о найденных проблемах, а также предложит решение.
- Выберите предложенное решение и утилита попытается исправить проблему.
- После завершения процесса диагностики и исправления проблем, попробуйте установить принтер снова.
Утилита Microsoft Print Spooler Cleanup Diagnostic Tool является специализированной программой, разработанной для решения проблем с принтерами в Windows 10. Она проверено работает с принтерами разных производителей, таких как HP, Canon, Epson, Brother, Panasonic и другими.
Если проблема с принтером связана не только с установкой, но также с работой принтера, то утилита может быть очень полезна. Она поможет вам найти и исправить другие проблемы с принтером, такие как отключение принтера при печати или просто неправильная работа принтера.
В большинстве случаев процесс диагностики и решения проблем с принтером с помощью утилиты занимает всего несколько минут. Она может быть очень полезной для пользователей, у которых возникают частые проблемы с принтером.
Будьте внимательны и следуйте инструкциям утилиты, чтобы избежать проблем при использовании. Также рекомендуется периодически обновлять драйверы принтера, добавлять новые драйверы и удалять старые, чтобы обеспечить более стабильную работу принтера.
Не работает принтер в Windows 10
Если вы столкнулись с проблемой, когда принтер не работает, это может быть связано с различными причинами. Одной из таких причин может быть проблема с установкой принтера.
Если вы используете установщик print в Windows 10, возможно, установка не удалась или затянулась на бесконечное время. На самом деле, эта проблема может быть обусловлена неправильными параметрами установки принтера.
Один из шагов, который можно предпринять для установки принтера, это добавление принтера в систему. Для этого необходимо следовать рекомендациям производителя принтера и установить необходимые драйверы.
Проверено, что установка принтера некоторых производителей, таких как HP, Canon, Epson и Panasonic, может быть проблематичной. При добавлении принтера некоторые производители рекомендуют использовать драйверы устройства, которые обеспечивают его работу. Однако, в некоторых случаях, это может не сработать и привести к ошибкам установки.
В результате, принтер может не отвечать на вашу команду печати или отображать ошибку. В таких случаях, решение проблемы может заключаться в использовании другого способа установки принтера.
Как правило, установка принтера в Windows 10 может быть выполнена с помощью официального установщика Microsoft. Он позволяет выбрать нужную модель принтера и установит соответствующие драйверы.
Однако, в случаях, когда установка принтера не работает после использования официального установщика, рекомендуется проверить и устранить возможные проблемы драйверов и служб печати.
Для устранения проблем с драйверами производителя, можно использовать официальные утилиты производителя принтеров. Они помогут провести диагностику и устранить проблему с установкой драйверов.
Также рекомендуется проверить работу службы печати (print spooler) в системе Windows 10. Если эта служба не работает или зависла, принтер не сможет правильно функционировать. Для устранения этой проблемы, можно воспользоваться инструментом диагностики и восстановления служб печати.
В некоторых случаях, использование утилиты для диагностики и устранения проблем с принтерами может привести к решению проблемы. Однако, вероятно потребуется провести дополнительные действия или обратиться к официальной поддержке производителя принтера.
Диагностика проблем с принтером от Microsoft
Если у вас возникли проблемы с установкой принтера в Windows 10, Microsoft предлагает ряд диагностических инструментов, которые помогут вам найти и исправить проблемы.
Одним из таких инструментов является утилита Windows Diagnostic Tool, которая доступна на официальном сайте Microsoft. С ее помощью вы сможете проверить подключение принтера к компьютеру, а также найти решения для различных проблем, возникающих при его использовании.
Для диагностики проблем с принтером пошагово выполните следующие действия:
- Откройте Панель управления и перейдите в раздел «Принтеры и сканеры».
- Найдите свою принтер и нажмите на него правой кнопкой мыши, затем выберите «Удалить устройство».
- Перейдите на официальный сайт производителя вашего принтера и найдите раздел «Драйверы и поддержка».
- Выберите свою модель принтера и загрузите последние версии драйверов.
- Установите драйверы на компьютер согласно инструкциям производителя.
- Подключите принтер к компьютеру и дождитесь его автоматической установки.
- Если принтер не устанавливается автоматически, запустите утилиту Windows Diagnostic Tool.
- Следуйте инструкциям утилиты для поиска и устранения проблем с принтером.
- В случае, если установка принтера все еще не происходит, рекомендуется выполнить установку вручную. Для этого найдите на сайте производителя инструкцию, как установить принтер вручную.
Установка драйверов и диагностика проблем с принтером от Microsoft позволяют эффективно решать проблемы, связанные с его работой в Windows 10. Не забудьте ознакомиться с документацией и руководствами от производителей принтеров, чтобы быть в курсе специфических требований и особенностей.
Отключение SNMP
В некоторых случаях включение SNMP может вызвать проблемы при подключении принтера и привести к бесконечному процессу установки. Если вы столкнулись с этой ситуацией, решение может заключаться в отключении SNMP.
Для отключения SNMP вам потребуется ознакомиться с возможностями вашего принтера. Каждая модель и марка принтера имеет свои собственные настройки и функции. Однако, в большинстве случаев процесс отключения SNMP будет примерно одинаковым для всех принтеров.
Чтобы отключить SNMP, выполните следующие шаги:
- Щелкните правой кнопкой мыши на значке «Пуск» в левом нижнем углу рабочего стола Windows 10.
- В контекстном меню выберите пункт «Панель управления».
- В окне «Панель управления» найдите раздел «Принтеры и устройства».
- Щелкните на названии вашего принтера правой кнопкой мыши и выберите пункт «Свойства».
- В открывшемся окне выберите вкладку «Порты».
- Найдите порт, к которому подключен ваш принтер, и щелкните на нем правой кнопкой мыши.
- Выберите пункт «Свойства порта».
В открывшемся окне свойств порта найдите раздел «SNMP» и уберите галочку рядом с ним. Нажмите кнопку «ОК», чтобы сохранить изменения.
После отключения SNMP вы можете попробовать повторить процесс установки принтера. В большинстве случаев проблема с бесконечной установкой должна быть устранена.
Добавление принтера в Windows 10
В Windows 10 могут возникнуть проблемы с установкой принтера, которые могут быть вызваны разными причинами. Вероятно, в результате неполадок в работе системы, ошибок при подключении принтера или некорректной работы самого принтера. Чтобы устранить проблемы с установкой принтера, необходимо пройти несколько шагов.
1. Диагностика и выбор правильной модели принтера
Первым шагом в решении проблемы с установкой принтера в Windows 10 является диагностика проблемы и выбор правильной модели принтера. Это можно сделать с помощью специализированных утилит, предоставляемых производителями принтеров. Эти утилиты помогут выявить причины неполадок, связанных с принтером, и выбрать подходящую модель для использования в Windows 10.
2. Установка принтера вручную
Если проблемы с установкой принтера в Windows 10 не удается решить с помощью специализированных утилит, можно попробовать установить принтер вручную. Для этого необходимо открыть раздел «Устройства и принтеры» в параметрах Windows, выбрав его в меню «Пуск». Затем нужно нажать на кнопку «Добавить принтер» и выбрать принтер, который необходимо установить из списка доступных принтеров. Если принтера нет в списке, можно воспользоваться функцией «Добавить принтер по IP-адресу или имени хоста» и указать IP-адрес принтера.
3. Использование утилиты Diagnostic Print Tool
Если проблемы с установкой принтера в Windows 10 все еще возникают, можно воспользоваться утилитой Diagnostic Print Tool от Microsoft. Эта утилита проверена на работе с разными моделями принтеров и помогает выявить и устранить проблемы с подключением и работой принтера. Утилита Diagnostic Print Tool доступна для загрузки на сайте Microsoft.
В результате выполнения этих шагов, проблема с установкой принтера в Windows 10 должна быть успешно решена. Однако, в некоторых случаях может потребоваться запуск служб печати или других служб, а также перезагрузка системы.
Использование специализированных утилит
Официальный инструмент от Microsoft
Первым способом является использование официального инструмента от Microsoft — «Программа устранения неисправностей принтера». Она доступна на сайте Microsoft и позволяет выполнять автоматическую диагностику и устранение проблем с принтером. Программа проста в использовании, достаточно скачать и запустить ее, а затем следовать инструкциям на экране.
Утилиты по производителю принтера
Вторым способом является использование утилит, предоставленных производителями принтеров. Многие марки принтеров, такие как Xerox, Panasonic и другие, имеют специальные инструменты для диагностики и устранения проблем. На сайте производителя можно найти информацию о наличии подобных утилит, их скачать и установить. После установки вы сможете провести диагностику своего принтера и найти решение проблемы.
Используйте утилиты поиска и установки драйверов
Иногда проблемы с установкой принтера могут быть связаны с неверным драйвером или его отсутствием. Для решения этой проблемы можно воспользоваться специальными утилитами поиска и установки драйверов, такими как «Driver Tool». Эти инструменты автоматически найдут и установят подходящий драйвер для вашей модели принтера, что позволит вам начать печать сразу после установки.
Не стоит отчаиваться, если у вас возникают проблемы с установкой принтера в Windows 10. Существует множество специализированных утилит и инструментов, которые помогут вам устранить эти проблемы. Ознакомьтесь с предложенными способами решения, выбрав подходящий для вашей модели принтера, и не забывайте также обратиться к официальным ресурсам производителей принтеров.
Установка драйверов принтера вручную
Если система Windows 10 не может выполнить автоматическую установку драйверов для вашего принтера, можно попробовать установить их вручную. Этот способ может быть полезен при возникновении неполадок с автоматической установкой драйверов, возможно, из-за отсутствия подходящего драйвера в базе данных Microsoft или другими причинами.
Для установки драйверов вручную нужно знать производителя и название вашего принтера. Обычно эта информация указана на принтере или в его документации. Вам также понадобится доступ к Интернету для загрузки официального драйвера с веб-сайта производителя принтера.
1. Подключите принтер к вашей системе и убедитесь, что он включен.
2. Откройте веб-браузер и посетите веб-сайт производителя вашего принтера.
3. Найдите раздел поддержки или загрузки драйверов на веб-сайте и укажите модель вашего принтера.
4. Скачайте драйвер, соответствующий вашей операционной системе (Microsoft Windows 10).
5. Запустите загруженный файл драйвера и следуйте инструкциям установщика.
6. После завершения процесса установки перезагрузите компьютер.
После перезагрузки проверьте работу принтера. Если он не работает, можно попробовать запустить утилиту диагностики принтера, которая обычно идет в комплекте с драйвером. Эта утилита может помочь найти и исправить основные проблемы с установкой или работой принтера.
Обратите внимание, что некоторые производители принтеров предлагают специальные программы для установки и обновления драйверов, которые обеспечивают наилучшую совместимость и производительность работы принтера. Такие программы могут быть доступны на веб-сайте производителя.
В некоторых случаях для устранения проблем с установкой драйверов принтера может потребоваться отключение службы SNMP. Для этого:
1. Откройте «Панель управления» и выберите «Принтеры и сканеры».
2. Найдите свой принтер в списке установленных принтеров и нажмите правой кнопкой мыши на его название.
3. В контекстном меню выберите «Свойства».
4. Перейдите на вкладку «Порты» и найдите порт «Standard TCP/IP Port».
5. Выберите этот порт и нажмите кнопку «Настройки порта».
6. Снимите флажок около опции «SNMP Status Enabled» и нажмите «ОК».
7. Попробуйте запустить установщик драйверов принтера еще раз.
Установка драйверов принтера вручную может быть несколько сложнее, чем автоматическая установка, но выбрав этот способ, вы получите больше контроля над процессом установки и больше возможностей для решения проблем, которые могут возникнуть в процессе использования принтера.
Информация по поддержке Windows 10 от производителей принтеров
При установке принтера в операционной системе Windows 10 возможны проблемы, связанные с бесконечным процессом установки. Чтобы устранить такие трудности, важно обратиться к производителю принтера и ознакомиться с информацией о поддержке Windows 10.
Проблемы с установкой принтера и рекомендации от производителя
В некоторых случаях принтер может не устанавливаться корректно в Windows 10 из-за неполадок в системном компоненте, отвечающем за печать — службе печати (print spooler). Перед тем как приступить к установке принтера, рекомендуется проверить работу службы печати.
Для проведения диагностики проблемы с печатью, Microsoft предоставляет специализированную утилиту — инструмент диагностики принтеров (Printer Diagnostic Tool). С ее помощью вы сможете проверить состояние службы печати, а также выполнить другие действия в рамках диагностики принтера.
Другой важный шаг, который стоит предпринять перед установкой принтера, это проверка наличия официальных драйверов для Windows 10 на сайте производителя вашего устройства. Обратите внимание, что драйверы, предназначенные для более ранних версий Windows, могут не работать корректно в Windows 10. Поэтому желательно установить последние версии драйверов для вашей марки принтера.
Если после выполнения вышеуказанных действий установка принтера по-прежнему не удается, рекомендуется воспользоваться инструментом очистки принтера (Print Spooler Cleanup Tool) от Microsoft. Эта утилита позволяет полностью удалить все оставшиеся файлы и настройки принтера, которые могут мешать установке нового устройства.
Также вероятны случаи, когда принтер может не устанавливаться из-за конфликтующего программного обеспечения или наличия других принтеров, работающих с системой. В таких случаях рекомендуется отключить или удалить лишние принтеры, а также проверить, нет ли программ, которые запускаются вместе с загрузкой операционной системы, и могут вмешиваться в установку принтера.
Если при подключении принтера вы слышите звук обнаружения нового устройства, но установка не запускается или прерывается, рекомендуется включить режим совместимости принтера (compatibility mode). Для этого откройте «Свойства установщика» и выберите соответствующий параметр в разделе «Совместимость».
Важно также отметить, что не все принтеры совместимы с Windows 10, и некоторые производители могут не предоставлять поддержку данной операционной системы для старых моделей. Перед приобретением нового принтера, проверьте информацию о его совместимости с Windows 10 на официальном сайте производителя.
В случае, если вы попросту не можете решить проблему с установкой принтера самостоятельно, имеет смысл обратиться в службу поддержки производителя. Эксперты по поддержке смогут предложить более специализированное решение, основанное на характеристиках вашего принтера и конкретной системе Windows 10.
Устранение неполадок с подключением принтера и печатью в Windows 10
Если вы столкнулись с проблемой бесконечной установки принтера в Windows 10, вам потребуются определенные действия для ее устранения. Данное руководство предоставит вам информацию по устранению неполадок с подключением принтера и печатью в Windows 10, а также решению проблем, связанных с этим процессом.
Проверка подключения сети и SNMP
Первым шагом в решении этой ситуации будет проверка правильного подключения принтера к сети. Убедитесь, что принтер подключен через сетевой кабель и имеет стабильное соединение. Также вы можете попробовать отключить протокол SNMP (Simple Network Management Protocol), выбрав соответствующую опцию в настройках принтера.
Проверка драйверов и использование утилит диагностики
Проблемы с установкой и печатью на принтере могут возникать из-за несовместимости драйверов или их неправильной установки. Чтобы решить эту проблему, вы можете запустить инструмент диагностики принтера, который часто предоставляется производителем. Эта утилита поможет вам идентифицировать и исправить проблемы с драйверами, а также предоставит подсказки по их установке.
Ознакомьтесь с документацией и поиском решений у производителей
При возникновении проблемы с подключением или печатью принтера в Windows 10 рекомендуется ознакомиться с документацией, предоставляемой производителем, и поискать решения на его официальном веб-сайте. Многие производители предлагают специализированные утилиты и драйверы, которые могут помочь вам устранить проблему и настроить принтер корректно.
Отключение службы печати (Print Spooler) и перезапуск
Если все вышеперечисленные действия не решили проблему, вы можете попробовать отключить службу печати (Print Spooler) и перезапустить ее. Для этого выполните следующие шаги:
- Нажмите клавиши Win + R, чтобы открыть окно Выполнить.
- Введите «services.msc» (без кавычек) и нажмите Enter, чтобы открыть окно Управления службами.
- Найдите службу «Программа спула печати» и щелкните правой кнопкой мыши по ней.
- Выберите «Остановить» для отключения службы.
- Подождите несколько секунд, а затем щелкните правой кнопкой мыши по службе и выберите «Запуск».
После выполнения этих действий принтер должен работать исправно и успешно установиться в Windows 10.
В случае, если эти рекомендации не помогли решить проблему, рекомендуется обратиться к специалистам производителя принтера для получения дополнительной информации и диагностики.
Решение проблемы с принтером в Windows 10
Если у вас возникли проблемы с установкой или работой принтера в операционной системе Windows 10, вы можете решить эти неполадки, выполнив несколько простых шагов.
Шаг 1: Проверьте подключение и информацию о принтере
- Убедитесь, что принтер правильно подключен к компьютеру и включен.
- Перейдите на сайт производителя принтера, чтобы найти информацию о совместимости принтера с Windows 10 и возможных решениях проблем.
Шаг 2: Используйте инструмент диагностики установки принтера
- Windows 10 предоставляет встроенный инструмент диагностики установки принтера (Printer Installation Diagnostic Tool), который поможет вам выявить и устранить неполадки, связанные с установкой принтера.
- Чтобы использовать этот инструмент, просто выполните поиск «диагностика принтера» в меню «Пуск» и запустите найденный инструмент.
Шаг 3: Проверьте драйверы принтера
- Проверьте, что у вас установлены последние версии драйверов для вашей модели принтера.
- Зайдите на официальный сайт производителя принтера и найдите раздел поддержки или загрузки, чтобы найти и скачать новую версию драйвера для вашей модели принтера.
- Установите новый драйвер, следуя инструкциям производителя.
Шаг 4: Очистка и восстановление служб печати
- Используйте утилиту «cleanup» Microsoft для удаления ненужных файлов и настройка служб печати.
- Запустите командную строку от имени администратора, выполните команду «sfc /scannow» и дождитесь завершения процесса сканирования и восстановления.
Шаг 5: Добавление принтера в режиме диагностики
- Если ни одно из вышеперечисленных решений не помогло, вы можете добавить принтер в режиме диагностики (diagnostic mode), чтобы исключить возможные проблемы с другими программами или драйверами.
- Перейдите в меню «Пуск», выберите «Параметры», затем «Устройства» и «Принтеры и сканеры».
- Нажмите на кнопку «Добавить принтер или сканер» и выберите принтер из списка.
- Установите принтер, выбрав его из списка, и следуйте инструкциям на экране.
В результате выполнения этих шагов ваш принтер должен быть успешно установлен и работать. Если проблема все еще не решена, рекомендуется обратиться к поддержке производителя принтера для получения дальнейшей помощи.
Видео:
Исправить ошибку 0x0000011b подключения принтера в Windows 11/10
Исправить ошибку 0x0000011b подключения принтера в Windows 11/10 by myWEBpc 67,916 views 2 years ago 4 minutes, 16 seconds