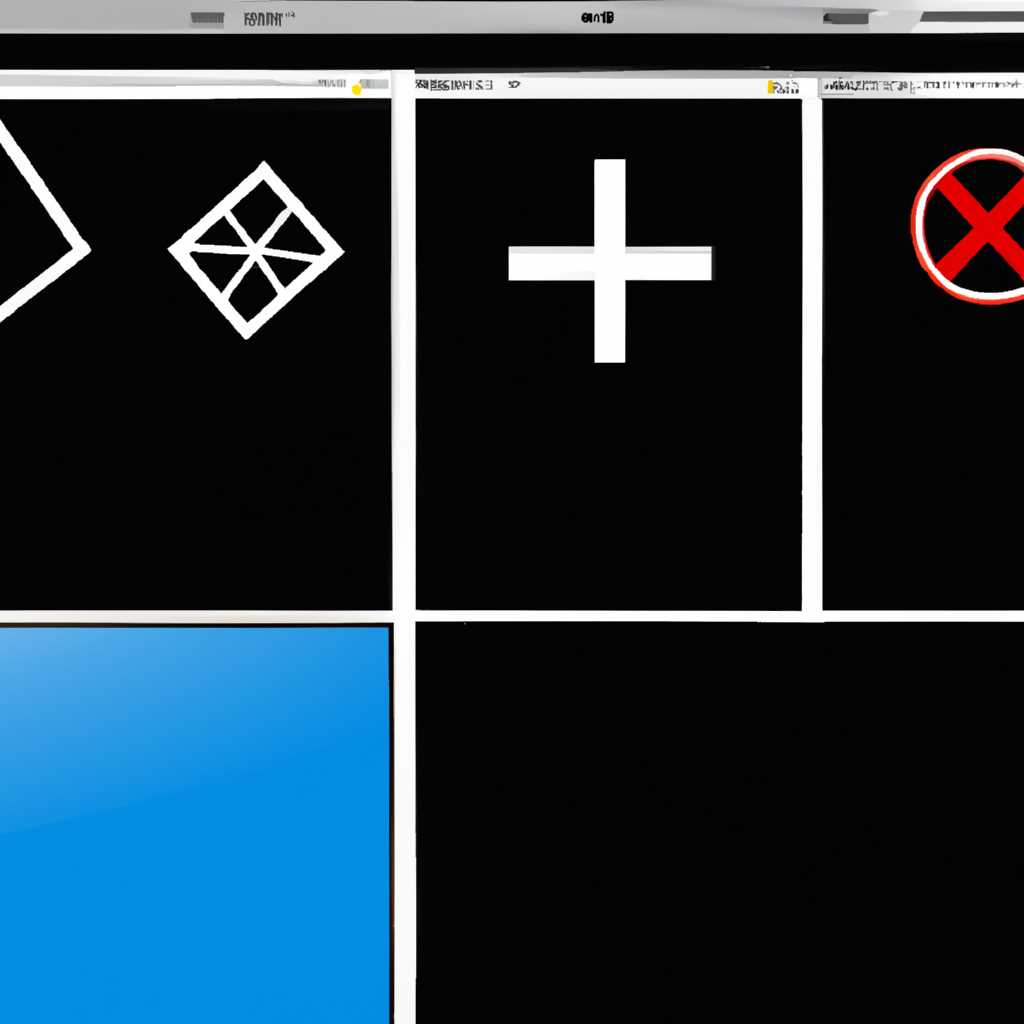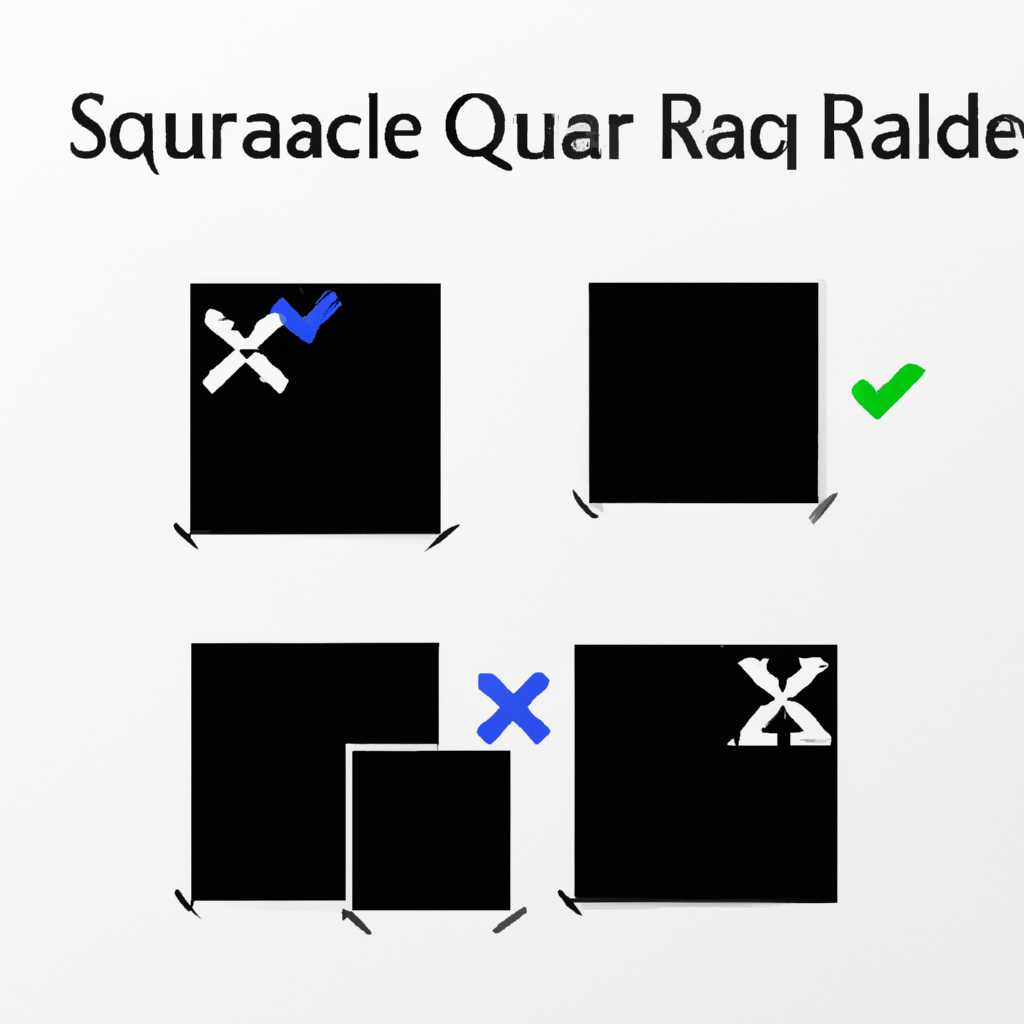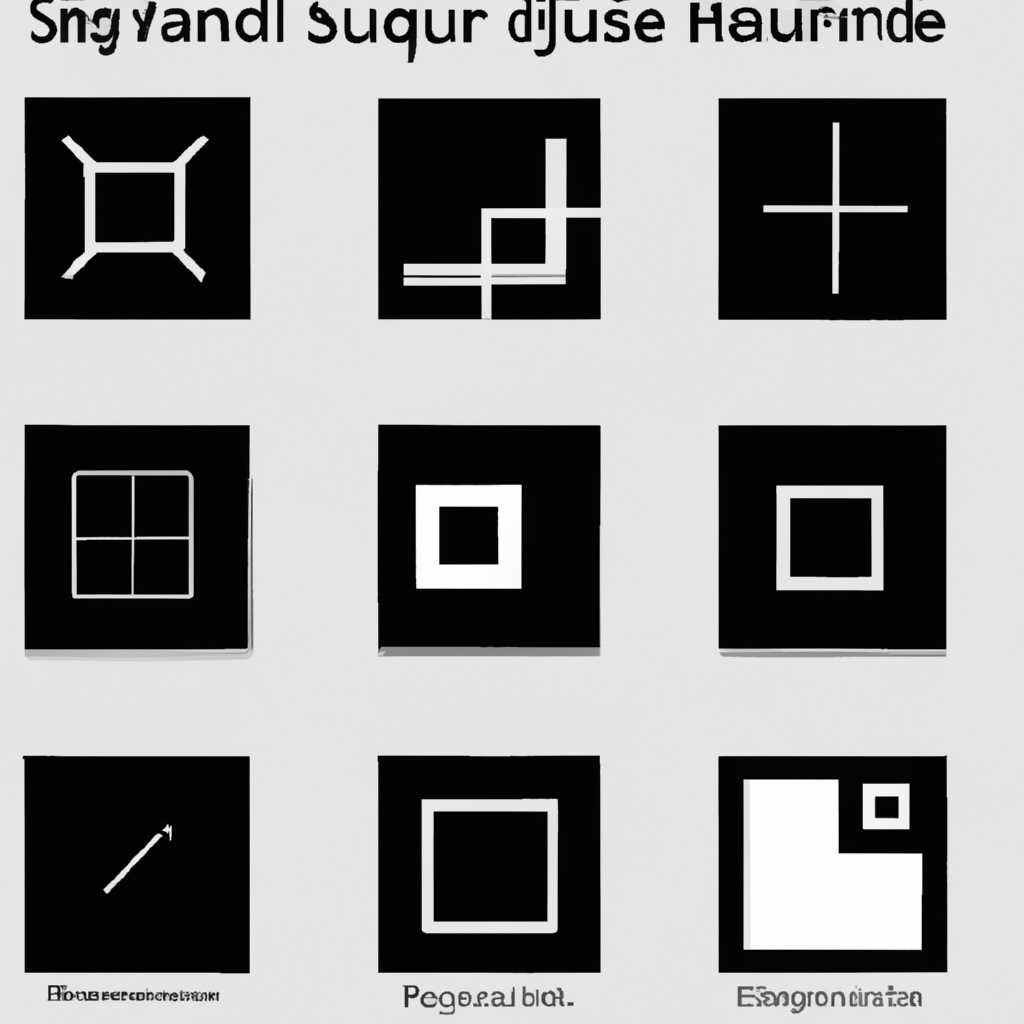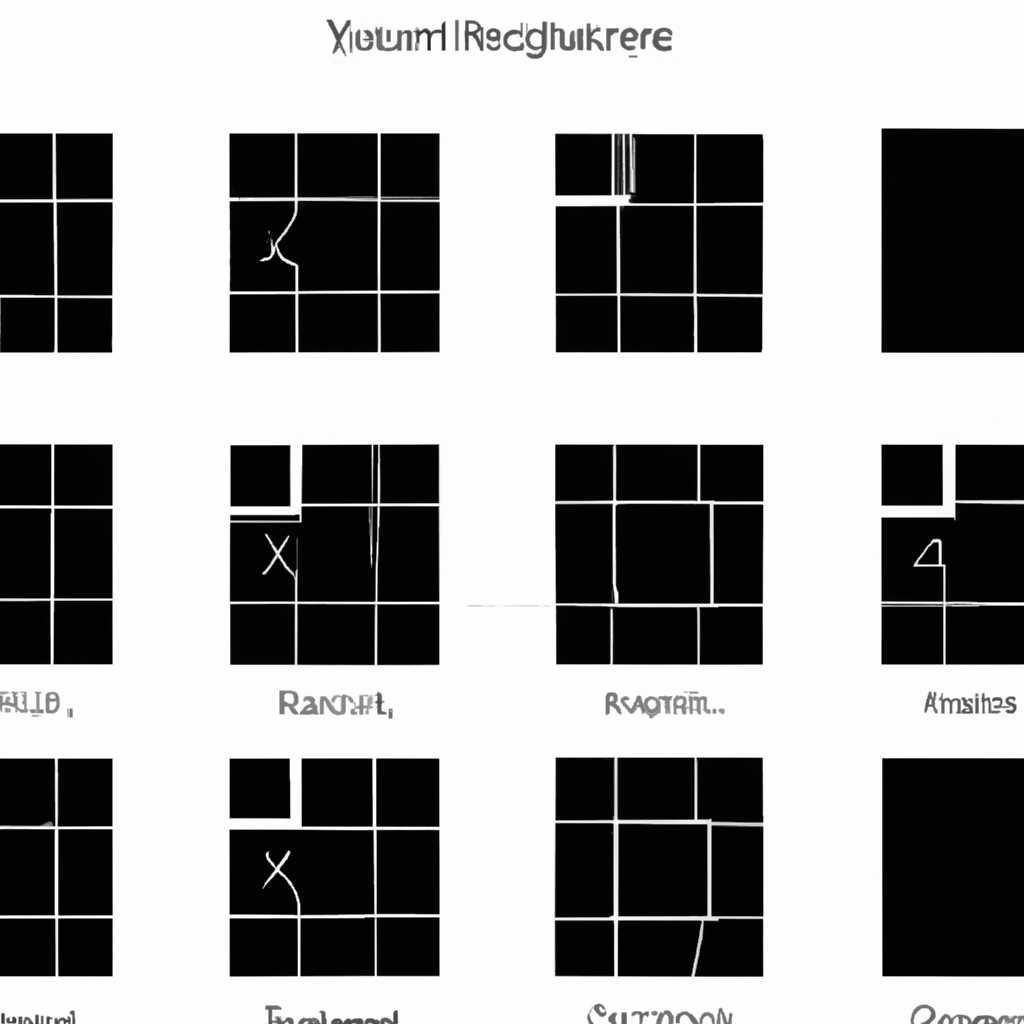- Как решить проблему черных квадратов на ярлыках Windows 10
- Ручной более простой сброс
- Как исправить черный фон за иконками папок в Windows 10
- 1. Перезагрузка компьютера и удаление кэша
- 2. Использование программы для автоматической очистки кэша
- 3. Ручной способ удаления черных квадратов
- Устранение неполадки
- Откуда взялись эти квадраты
- Описание
- Сброс значений настройки
- Изменение фона иконки
- Используя простой bat файл
- Проблема с чёрными квадратами на ярлыках
- Устранение черных квадратов на ярлыках с помощью простого bat файла
- С помощью программы очистки диска
- Как убрать черные квадраты на месте ярлыков
- Очистка кэша файлов эскизов
- Устранение черных квадратов вручную
- Как исправить чёрные квадраты на ярлыках Windows
- 1. Измените цвет фона ярлыков
- 2. Установка иконок с помощью сторонней программы
- 3. Используйте файл .bat для исправления проблемы
- Видео:
- Что делать, если появились черные квадраты на ярлыках? Win 10
Как решить проблему черных квадратов на ярлыках Windows 10
Возможно, вы заметили странную проблему с ярлыками на рабочем столе вашего компьютера. Вместо привычных красивых иконок, вы видите черные квадраты. Эта проблема может быть достаточно раздражающей, особенно если вы часто используете ярлыки для быстрого доступа к программам или файлам.
Черные квадраты на ярлыках могут появиться из-за разных причин. Одна из них — это проблемы с иконками. Часто программы, установленные на вашем компьютере, используют свои собственные иконки для ярлыков. Если эти иконки по какой-то причине стали недоступны, Windows может автоматически заменить их на черные квадраты.
Если вы столкнулись с этой проблемой, не волнуйтесь. Существует несколько простых способов исправить проблему с черными квадратами на ярлыках. Один из них — это очистка кэша иконок Windows. Это можно сделать с помощью встроенной программы «Диспетчер задач». Просто откройте диспетчер задач, перейдите на закладку «Процессы», найдите процесс «Windows Explorer», щелкните правой кнопкой мыши и выберите пункт меню «Перезагрузить». Это простой способ обновить иконки на ярлыках и устранить черные квадраты.
Если очистка кэша иконок не помогла, попробуйте очистить файлы системы. Для этого откройте «Диспетчер задач», перейдите на вкладку «Подробности», найдите процесс «cleanmgr.exe», щелкните правой кнопкой мыши и выберите пункт меню «Завершить задачу». После этого откроется программа «Чистка диска», где вы сможете выбрать, какие файлы и папки вы хотите удалить. Выберите все пункты, связанные с кэшем программ, и нажмите кнопку «Очистить системные файлы». Это поможет убрать ненужные файлы и улучшить производительность вашего компьютера.
Если эти методы не помогли устранить проблему с черными квадратами на ярлыках, возможно, причина кроется в сторонней программе. Некоторые программы, особенно те, которые изменяют внешний вид Windows, могут приводить к таким проблемам. Попробуйте отключить или удалить такие программы и проверьте, остались ли черные квадраты на ярлыках.
Если все вышеперечисленные методы не дали результатов, вы можете попробовать изменить прозрачность ярлыков. Для этого откройте «Панель управления», выберите пункт «Внешний вид и персонализация», затем «Настроить иконки рабочего стола». В появившемся окне установите галочку напротив пункта «Прозрачность» и переместите ползунок в позицию «100%». Это поможет сделать фон ярлыков прозрачным, что может улучшить их вид.
В конце концов, если вы все еще не удовлетворены результатом, попробуйте решить задачу вручную. Вы можете заменить черные квадраты на ярлыках на любую другую иконку, используя специальные программы или создав свою собственную иконку. Просто найдите иконку, которую хотите использовать, сохраните ее на вашем компьютере, затем нажмите правой кнопкой мыши на ярлык, выберите пункт «Свойства», вкладку «Ярлык» и кнопку «Изменить иконку».
Ручной более простой сброс
Если вы не хотите использовать стороннюю программу, чтобы исправить проблему с черными квадратами на ярлыках Windows 10, вы можете попробовать ручной сброс вместо этого. Следуйте этим простым шагам:
- Найдите папку кэша иконок. Откройте Этот компьютер или проводник и перейдите по пути C:\Users\Ваше_имя_пользователя\AppData\Local
- В поисковой строке этой папки найдите файл с именем «IconCache.db» и удалите его.
- Перезапустите компьютер. После перезагрузки Windows автоматически создаст новый файл «IconCache.db» с прозрачной проблемы.
- Если вы все еще видите черные квадраты вместо иконок на ярлыках, можно попробовать очистить кэш эскизов. Откройте Диспетчер задач, щелкнув правой кнопкой мыши на панели задач или нажав Ctrl+Shift+Esc на клавиатуре.
- Перейдите на вкладку «Процессы» и найдите процесс под названием «explorer.exe». Щелкните правой кнопкой мыши на нем и выберите «Перезапустить». Это перезапустит оболочку Windows, и, возможно, поможет исправить проблему с черными квадратами.
Если вы всё ещё сталкиваетесь с неполадками, связанными с черными квадратами на ярлыках Windows 10, может быть, лучшим решением будет обратиться к экспертам. Существуют программы, которые могут помочь улучшить фон и иконки, убрать черные квадраты и даже выполнить автоматическую очистку кэша. Но если вы предпочитаете ручное решение, попробуйте использовать вышеуказанные методы.
Как исправить черный фон за иконками папок в Windows 10
1. Перезагрузка компьютера и удаление кэша
Первым ответом на эту проблему может быть простая перезагрузка компьютера. Попробуйте перезагрузить Windows 10 и проверьте, исчезли ли эти черные квадраты.
Если черные квадраты все еще остаются, попробуйте выполнить сброс кэша иконок помощью следующих шагов:
- Нажмите правой кнопкой мыши на пустом месте рабочего стола.
- Выберите «Обновить» в контекстном меню.
В большинстве случаев это решает проблему с черными квадратами за иконками папок.
2. Использование программы для автоматической очистки кэша
Если ручная очистка кэша иконок не исправляет ситуацию, можно воспользоваться сторонней программой для автоматической очистки кэша. Существует множество программ, которые помогут вам выполнить эту задачу. Найдите подходящую программу в Интернете, скачайте и установите ее на ваш компьютер. После установки запустите программу и следуйте инструкциям для очистки кэша иконок в Windows 10.
3. Ручной способ удаления черных квадратов
Если нет подходящей программы или вы предпочитаете делать все вручную, вы можете попробовать удалить черные квадраты за иконками папок вручную. Для этого выполните следующие шаги:
- Нажмите правой кнопкой мыши на папку с черными квадратами.
- Выберите «Свойства» в контекстном меню.
- Перейдите на вкладку «Параметры».
- Найдите кнопку «Устранение неполадок» и нажмите на нее.
- В новом окне выберите папку, в которой находятся ярлыки с черными квадратами.
- Нажмите кнопку «Удалить».
Это должно помочь убрать черные квадраты за иконками папок в Windows 10. В некоторых случаях может потребоваться перезагрузка компьютера.
Надеемся, что один из этих способов поможет исправить проблему с черными квадратами на ярлыках папок в Windows 10 и улучшит внешний вид вашего рабочего стола.
Устранение неполадки
Если у вас на ярлыках Windows 10 вместо иконок отображаются черные квадраты, вы можете исправить эту проблему с помощью следующей инструкции:
- Перейдите в папку, где находятся проблемные ярлыки. Возможно, эти ярлыки находятся на рабочем столе или в другой папке.
- Найдите папку, в которой есть черные квадраты, и откройте ее.
- В папке с черными квадратами найдите файлы с расширением «.ico».
- Выберите все файлы «.ico» с черными квадратами и удалите их вручную. При этом необходимо быть осторожным, чтобы не удалить важные иконки.
- После удаления файлов с черными квадратами перезапустите компьютер.
- Если после перезапуска проблема с черными квадратами на ярлыках Windows 10 не была устранена, попробуйте выполнить следующие действия:
| 1. | Откройте Диспетчер задач, нажав комбинацию клавиш Ctrl+Shift+Esc. |
| 2. | В Диспетчере задач найдите процесс Windows Explorer. |
| 3. | Выделите процесс Windows Explorer и нажмите кнопку «Перезапустить» в нижней правой части окна. |
Если проблема с черными квадратами на ярлыках Windows 10 все еще не была решена, можно попробовать выполнить простую очистку кэша и переустановку иконок.
Для этого необходимо открыть командную строку с правами администратора, создав и запустив файл с расширением «.bat» со следующим содержимым:
@echo off echo. echo Удаление иконок вручную и очистка кэша... echo. taskkill /IM explorer.exe /F DEL /A /Q "%localappdata%\IconCache.db" start explorer.exe echo. echo Иконки были перезагружены успешно. echo.
После запуска этого файла иконки должны вернуться к своему нормальному состоянию.
Если все вышеперечисленные методы не помогли устранить проблему, рекомендуется обратиться в службу поддержки Windows 10 для более детального решения проблемы с черными квадратами на ярлыках.
Откуда взялись эти квадраты
Вручную или с помощью сторонней программы вы можете выбрать иконку для папки или файла в Windows 10. Однако, иногда при выборе прозрачной иконки или отсутствии иконки в файле, на ярлыках могут появиться черные квадраты.
Как исправить эту проблему? Ответ прост — нужно сбросить или очистить кэш иконок Windows.
- Перейдите в папку «Диспетчер задач» с помощью комбинации клавиш Ctrl+Shift+Esc.
- В открывшемся «Диспетчере задач» выберите вкладку «Процессы».
- Найдите процесс «Windows Explorer», выделите его и нажмите кнопку «Перезапустить» внизу окна. Либо, щелкните правой кнопкой мыши на «Windows Explorer» и выберите пункт «Перезагрузить».
- После перезапуска обновится кэш иконок, и проблема с черными квадратами на ярлыках, возможно, будет устранена.
Если проблема осталась, то вы можете попробовать воспользоваться автоматической очисткой кэша и переустановкой иконок Windows. Для этого:
- Откройте папку «С:\Windows» (это папка, где установлена операционная система).
- Найдите файл «IconCache.db» и удалите его. Обратите внимание, что для выполнения этой задачи вам может потребоваться наличие прав администратора.
- Перезагрузите компьютер, и Windows автоматически создаст новый кэш иконок.
Если после всех этих действий проблема не была исправлена, возможно, у вас есть какие-то другие неполадки или файлы, вызывающие эту проблему. В таком случае, рекомендуется обратиться к специалистам или попытаться установить стороннюю программу для улучшения иконок в Windows 10.
Описание
Найдите, если у вас возникли проблемы с черными квадратами на ярлыках Windows 10, у вас не неполадки с файлами или папками. Вместо этого, проблема может возникнуть из-за неправильных настроек иконок или фона ярлыков. Эта неприятность может быть исправлена путем сброса значений настройки или изменения фона иконки.
Сброс значений настройки
Для устранения проблемы с черными квадратами на ярлыках Windows 10 вы можете попробовать сбросить значения настройки иконок. Чтобы это сделать:
- Нажмите правой кнопкой мыши на рабочем столе и выберите пункт «Персонализация».
- В окне «Параметры персонализации» перейдите на вкладку «Темы».
- Прокрутите вниз и найдите ссылку «Настройки иконок на рабочем столе».
- Нажмите на эту ссылку и в открывшемся окне выберите «Изменить параметры иконки».
- В открывшемся окне снимите флажок напротив «Задать тень текста на рабочем столе» и нажмите «ОК».
- После этого перезагрузите компьютер и проверьте, исчезли ли черные квадраты на ярлыках.
Изменение фона иконки
Если вы не удовлетворены результатом после сброса настроек, вы можете попробовать изменить фон иконки вручную. Для этого:
- Нажмите правой кнопкой мыши на ярлыке, у которого есть черный квадрат, и выберите «Свойства».
- В открывшемся окне перейдите на вкладку «Внешний вид».
- В разделе «Фон» выберите «Прозрачный».
- Нажмите «ОК» и проверьте, исчезли ли черные квадраты на ярлыках.
Если эти методы не помогли устранить проблему с черными квадратами на ярлыках, возможно, вам потребуется помощь сторонней программы для автоматической очистки кэша и файлов, связанных с иконками. Также можно попробовать восстановить системные файлы с помощью диспетчера задач.
В итоге, мы рассмотрели, как исправить проблему черных квадратов на ярлыках Windows 10, используя различные методы. Более подробные ответы и настройки иконок находятся в этой статье. Надеемся, что вы сможете улучшить свой пользовательский опыт, исправив эти неполадки с черными квадратами на ярлыках.
Используя простой bat файл
Проблема с чёрными квадратами на ярлыках
Когда вы открываете папку с файлами или иконками в Windows 10, вы можете найти эти черные квадраты на ярлыках. Фон этих ярлыков на самом деле прозрачен, и проблема связана с отображением системой. Чтобы исправить эту неполадку, возможно, вам придется вручную убрать черные квадраты на ярлыках папок и файлов.
Устранение черных квадратов на ярлыках с помощью простого bat файла
1. В первую очередь найдите папку с ярлыками, у которых появляются черные квадраты. Возможно, это будет папка «Рабочий стол» или другая папка с иконками.
2. Создайте новый файл в этой папке и назовите его, например, «fix_icons.bat».
3. Откройте этот файл в текстовом редакторе (например, Блокнот) и вставьте следующий код:
@ECHO OFF DEL /F /S /Q "%userprofile%\AppData\Local\IconCache.db" DEL /F /S /Q "%localappdata%\Microsoft\Windows\Explorer\iconcache*" EXIT
4. Сохраните файл и закройте его.
5. Щелкните правой кнопкой мыши по файлу «fix_icons.bat» и выберите «Запуск от имени администратора».
6. После запуска bat файла, он выполнит действия по очистке кэша и пересозданию иконок.
7. Перезапустите Проводник Windows (например, нажмите клавишу Ctrl + Shift + Esc для вызова Диспетчера задач, найдите «Проводник Windows» в закладке «Процессы», щелкните правой кнопкой мыши по нему и выберите «Перезапустить»).
8. Проверьте, были ли проблемы с чёрными квадратами на ярлыках решены. Если нет, попробуйте другие методы, описанные в этой статье.
Используя простой bat файл, вы можете автоматически устранить проблему с чёрными квадратами на ярлыках в Windows 10. Этот метод достаточно простой в использовании и может значительно улучшить визуальный вид вашего рабочего стола или папок.
С помощью программы очистки диска
Для начала, перейдите в папку с ярлыками, где наблюдаются неполадки с фоном. Найдите иконки с черными квадратами вместо прозрачной прозрачной иконки ищете. Этой программы, может помочь вам автоматическая установка
Чтобы исправить проблему вручную, откройте папку с ярлыками и найдите файл с расширением «.bat». Запустите этот файл от имени администратора. В результате программа очистки диска удалит кэш эскизов и устранит черные квадраты на ярлыках.
Если автоматическая очистка кэша не решила проблему или вы не нашли файл с расширением «.bat», вы можете попробовать улучшить ситуацию используя стороннюю программу.
Мы рассмотрели способ исправить черные квадраты на ярлыках с помощью программы очистки диска. Пользуйтесь этим ответом, если вы не удовлетворены результатами автоматической очистки или не нашли нужный файл. Удаление кэша эскизов и очистка диска может устранить проблемы с фоном на ярлыках Windows 10.
Как убрать черные квадраты на месте ярлыков
Черные квадраты на месте ярлыков могут быть вызваны различными причинами, но чаще всего связаны со сторонними программами, неправильными настройками или проблемами с файлами иконок. Чтобы убрать эти черные квадраты, вы можете попробовать несколько простых решений.
Очистка кэша файлов эскизов
Одним из способов решить эту проблему является очистка кэша файлов эскизов. Чтобы это сделать, выполните следующие действия:
- Нажмите правой кнопкой мыши на папку Рабочий стол и выберите «Свойства».
- Перейдите на вкладку «Персонализация» и нажмите на кнопку «Цвета и фон».
- В разделе «Прозрачный фон иконок» выберите опцию «Нет».
- Нажмите «Применить» и затем «ОК».
Устранение черных квадратов вручную
Если проблема с черными квадратами на ярлыках остается после очистки кэша файлов эскизов, вы можете попробовать устранить ее вручную. Вот как это сделать:
- Нажмите правой кнопкой мыши на ярлык, у которого появился черный квадрат, и выберите «Свойства».
- Перейдите на вкладку «Ярлык» и нажмите на кнопку «Изменить иконку».
- Выберите другую иконку из предложенного списка или выберите свой собственный файл иконки.
- Нажмите «Применить» и затем «ОК».
Если эти методы не помогли решить проблему черных квадратов на ярлыках, возможно, вам понадобится использовать более продвинутые методы, такие как использование сторонних программ или ручное удаление черных квадратов из файлов иконок. В этом случае рекомендуется обратиться за помощью к специалистам или посетить форумы и сообщества для получения дополнительной информации и отзывов о программе или методе, которыми вы планируете воспользоваться.
Как исправить чёрные квадраты на ярлыках Windows
Если вы столкнулись с проблемой появления черных квадратов на ярлыках иконок папок или файлов в Windows 10, есть несколько простых методов для ее устранения. Мы предоставим вам несколько способов, чтобы помочь вам исправить эту проблему и улучшить внешний вид ярлыков.
1. Измените цвет фона ярлыков
Перейдите в папку, где находятся проблемные ярлыки, и щелкните правой кнопкой мыши на выбранный ярлык. В контекстном меню выберите «Свойства».
- На вкладке «Ярлык» нажмите кнопку «Изменить иконку».
- В открывшемся окне выберите иконку с прозрачным фоном. Нажмите кнопку «ОК», чтобы применить изменения.
Если нужной иконки в списке нет, для ее добавления вы можете выбрать файл .ico, содержащий нужную иконку, с диска или в Интернете.
2. Установка иконок с помощью сторонней программы
Если вы не хотите заморачиваться с поиском иконок, существует множество программ, которые позволяют легко изменять иконки ярлыков в Windows. Одной из таких программ является «IconPackager».
- Скачайте и установите программу «IconPackager».
- Запустите программу, найдите нужную коллекцию иконок и выберите ее.
- Примените выбранные иконки к папкам и файлам.
3. Используйте файл .bat для исправления проблемы
Для автоматической очистки и устранения черных квадратов на ярлыках можно воспользоваться файлом .bat. Его можно создать самостоятельно или найти в Интернете.
- Откройте блокнот и введите следующий код:
@echo off
taskkill /f /im explorer.exe
cd /d %userprofile%\AppData\Local
attrib -h IconCache.db
del IconCache.db
start explorer.exe - Сохраните файл с расширением .bat (например, clearIconCache.bat).
- Запустите файл .bat от имени администратора.
- После этого перейдите к рабочему столу, нажмите клавиши «Ctrl» + «Shift» + «Esc» для открытия диспетчера задач.
- В диспетчере задач найдите процесс «explorer.exe», щелкните правой кнопкой мыши на нем и выберите «Завершить задачу».
- Нажмите клавишу «Файл» и выберите «Запустить новую задачу».
- В поле «Открыть» введите «explorer» и нажмите «ОК».
После выполнения этих шагов, черные квадраты на ярлыках должны исчезнуть. Если проблема осталась, попробуйте выполнить более подробные действия для устранения неполадок или обратитесь за помощью к специалисту.
Видео:
Что делать, если появились черные квадраты на ярлыках? Win 10
Что делать, если появились черные квадраты на ярлыках? Win 10 by Support 5,287 views 1 year ago 1 minute, 50 seconds