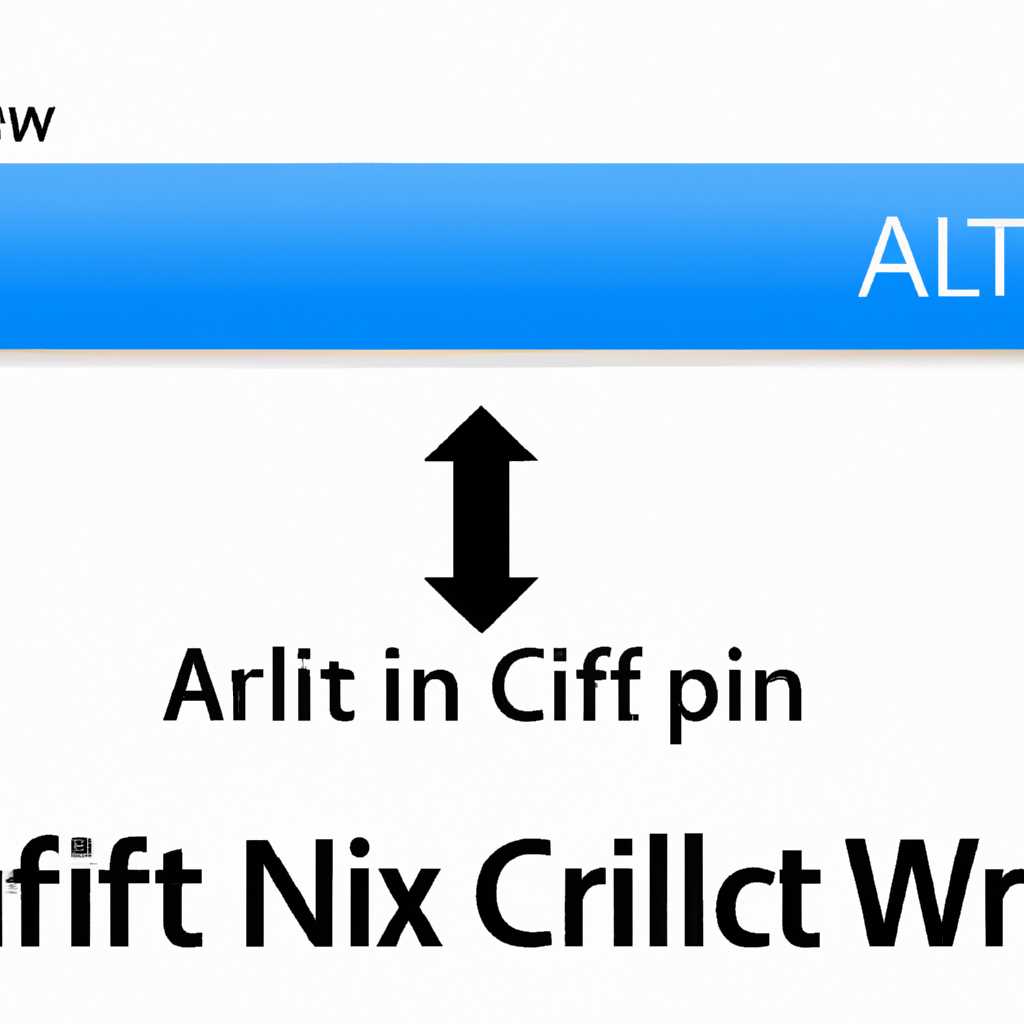- Как исправить проблему Ctrl Alt Del не работает в Windows 10, 8.1 или 7
- Решение 1 – использовать редактор реестра
- Решение 2 – Установите последние обновления
- Решение 3 – Сканировать ваш компьютер на наличие вредоносных программ
- Шаг 1: Обновление системы
- Шаг 2: Сканирование компьютера в безопасном режиме
- Шаг 3: Сканирование компьютера на наличие вредоносных программ
- Решение 4 – Проверьте вашу клавиатуру
- Решение 5 – Удалить пакет Microsoft HPC
- Решение 6 – Выполните Чистую загрузку
- Восстановление Ctrl + Alt + Del не работает
- Видео:
- HOW TO RESET Administrator PASSWORD and Unlock Computer in Windows 11, 10 and 8.1
Как исправить проблему Ctrl Alt Del не работает в Windows 10, 8.1 или 7
Компьютер – незаменимое устройство в повседневной жизни многих людей. Однако иногда могут возникнуть неполадки, которые мешают продуктивной работе. Одна из таких проблем – не работает комбинация клавиш Ctrl Alt Del в Windows 10, 8.1 или 7. Эта комбинация позволяет открыть диспетчер задач, который позволяет управлять запущенными приложениями и процессами. Если эта функция не работает, это может быть из-за различных причин.
Для исправления проблемы с Ctrl Alt Del, вам следует принять несколько мер. Во-первых, проверьте, что службы, отвечающие за работу комбинации клавиш, работают правильно. Для этого откройте меню «Пуск» и введите «службы». Выберите «Службы» из списка приложений, которые появятся. Затем найдите в списке службу «Диспетчер задач» или «Диспетчер служб» и проверьте, что она работает в состоянии «Запущено». Если это не так, щелкните правой кнопкой мыши на этой службе и выберите «Запустить».
В некоторых случаях изменения в системе могут быть нарушены из-за заражения компьютера вредоносными программами. Чтобы проверить наличие вредоносных программ и устранить их, установите и выполните проверку антивирусных программ на вашем компьютере. Если вы обнаружите вредоносные программы, удалите их и перезагрузите компьютер, чтобы проверить, исправилась ли проблема Ctrl Alt Del.
Если после выполнения этих действий проблема все еще остается актуальной, попробуйте обновить вашу операционную систему. Обновления могут содержать исправления и изменения, связанные с решением проблем работоспособности комбинации клавиш Ctrl Alt Del. Для обновления системы откройте меню «Пуск», найдите «Настройки», выберите «Обновление и безопасность», а затем «Обновление Windows». Проверьте наличие доступных обновлений и выполните их установку, если таковые имеются.
В итак, существует множество причин, по которым комбинация клавиш Ctrl Alt Del может не работать в Windows 10, 8.1 или 7. Проверьте состояние служб, устраните вредоносные программы, обновите вашу операционную систему – эти решения могут помочь вам в решении проблемы. Если ни одна из этих мер не дает результатов, возможно, вам понадобится обратиться за помощью к специалистам по ремонту компьютеров или в форумы поддержки, где вы можете найти последние советы и решения этой проблемы.
Решение 1 – использовать редактор реестра
Если у вас возникла проблема с неработающей комбинацией клавиш Ctrl + Alt + Del в операционных системах Windows 10, 8.1 или 7, то одним из возможных решений может быть внесение изменений в реестр. Однако, прежде чем приступить к этому, обязательно создайте резервную копию реестра, чтобы избежать возможных проблем и потери данных.
Для исправления проблемы Ctrl + Alt + Del необходимо выполнить следующие шаги:
- Нажмите комбинацию клавиш Win + R, чтобы открыть окно «Выполнить».
- Введите «regedit» и нажмите Enter. Это откроет редактор реестра.
- В редакторе реестра найдите следующий раздел: HKEY_CURRENT_USER\Software\Microsoft\Windows\CurrentVersion\Policies\System
- Если в разделе «System» нет параметра «DisableTaskMgr», то создайте его. Щелкните правой кнопкой мыши по свободному месту в правой части окна редактора реестра, выберите «Создание» и затем «DWORD-значение (32-разрядное)». Назовите его «DisableTaskMgr».
- Дважды щелкните созданный параметр «DisableTaskMgr» и установите значение данных равным «0».
- Нажмите кнопку OK и закройте редактор реестра.
- Перезагрузите компьютер.
После выполнения этих шагов должно быть исправлена проблема с неработающей комбинацией клавиш Ctrl + Alt + Del. Теперь вы снова можете использовать эту комбинацию для работы с диспетчером задач, проверки безопасности и других функций.
Если эта комбинация клавиш по-прежнему не работает, рекомендуется проверить систему на наличие вредоносных программ с помощью антивирусного сканирования или выполнить обновление операционной системы. Также убедитесь, что в вашей системе установлены все доступные обновления и драйверы оборудования.
Решение 2 – Установите последние обновления
Если проблема с неработающей комбинацией клавиш Ctrl Alt Del вызывает проблемы на вашем компьютере под управлением Windows 10, 8.1 или 7, то одним из возможных решений может быть установка последних обновлений.
Майкрософт регулярно выпускает обновления для своих операционных систем, которые разрешают обнаруженные проблемы безопасности, улучшают работу системы и предотвращают заражение вредоносным ПО. Установка этих обновлений может быть ключом к решению возникающих проблем с комбинацией клавиш Ctrl Alt Del.
Чтобы проверить наличие отсутствующих обновлений на вашем компьютере, выполните следующие действия:
| Шаг 1: | Нажмите сочетание клавиш Ctrl + Alt + Del. |
| Шаг 2: | Выберите пункт «Диспетчер задач» из открывшегося меню. |
| Шаг 3: | В диспетчере задач найдите раздел «Приложения». |
| Шаг 4: | В этом разделе вы найдете список запущенных программ. |
| Шаг 5: | Завершите все программы кроме диспетчера задач, нажав на соответствующую кнопку или используя комбинацию клавиш Alt + Del. |
После выполнения этих шагов в диспетчере задач откроется чистая рабочая область, в которой вы сможете выполнить следующие действия:
| Шаг 1: | Нажмите Win + R на клавиатуре. |
| Шаг 2: | В появившемся окне введите msconfig и нажмите Enter. |
| Шаг 3: | В открывшемся окне «Конфигурация системы» перейдите на вкладку «Загрузка». |
| Шаг 4: | Отметьте все неотмеченные пункты загрузки, чтобы предотвратить возможные неполадки в системе, и нажмите «Применить» и «ОК». |
После выполнения этих действий перезагрузите компьютер и проверьте, заработала ли комбинация клавиш Ctrl Alt Del. Если проблема не решена, перейдите к следующему решению.
Решение 3 – Сканировать ваш компьютер на наличие вредоносных программ
Если проблема с неработающей комбинацией Ctrl Alt Del на вашем компьютере остается, это может быть связано с наличием вредоносных программ или вирусов. Чтобы исправить эту проблему, вам нужно сканировать ваш компьютер на наличие потенциальных угроз.
Шаг 1: Обновление системы
Перед сканированием компьютера рекомендуется установить все доступные обновления для вашей операционной системы. Для этого нажмите на кнопку «Пуск», выберите «Настройки» и затем «Обновление и безопасность». В разделе «Обновление» нажмите на кнопку «Проверить наличие обновлений». Если доступны какие-либо обновления, установите их и перезагрузите компьютер.
Шаг 2: Сканирование компьютера в безопасном режиме
- Нажмите комбинацию клавиш «Ctrl + Alt + Del». Если комбинация по-прежнему не работает, продолжайте следующие шаги.
- Нажмите правую кнопку мыши на панели задачи и выберите «Диспетчер задач».
- В диспетчере задач нажмите на вкладку «Файл» и выберите «Запустить новую задачу».
- Введите «msconfig» в поле ввода и нажмите клавишу Enter.
- В окне «Конфигурация системы» выберите вкладку «Общение».
- Установите флажок рядом с «С включением и службами Microsoft» и нажмите «ОК».
- После этого компьютер автоматически перезагрузится в безопасном режиме.
Шаг 3: Сканирование компьютера на наличие вредоносных программ
Когда компьютер перезагрузится в безопасном режиме, выполните следующие действия:
- Щелкните правой кнопкой мыши на кнопке «Пуск» и выберите «Выполнить».
- В поле ввода введите «msconfig» и нажмите клавишу Enter.
- В окне «Конфигурация системы» выберите вкладку «Общение».
- Снимите флажок рядом с «С включением и службами Microsoft» и нажмите «ОК».
- После этого компьютер перезагрузится в обычном режиме.
- Запустите антивирусное или антишпионское приложение на вашем компьютере и выполните полное сканирование системы.
- Если обнаружены вредоносные программы или вирусы, следуйте инструкциям приложения для их удаления.
После сканирования и удаления вредоносных программ или вирусов, перезагрузите ваш компьютер и проверьте, работает ли комбинация Ctrl Alt Del снова. Если проблема остается, приступайте к следующему решению.
Решение 4 – Проверьте вашу клавиатуру
Пользователи, сталкивающиеся с проблемой отсутствия реакции на нажатие комбинации клавиш Ctrl+Alt+Del, могут применить следующее решение:
- Проверьте клавиатуру: убедитесь, что функция del на клавиатуре работает и что она не повреждена. Попробуйте выполнить команду «del» на клавиатуре, чтобы убедиться, что кнопка функционирует правильно.
- Выполните чистую загрузку компьютера, чтобы исключить влияние сторонних приложений или служб. Для этого откройте окно «Параметры» (нажмите комбинацию клавиш Win + I), перейдите в раздел «Обновление и безопасность» и выберите «Восстановление». В разделе «Загрузка» нажмите кнопку «Перезагрузить сейчас» и выберите «Отладку».
- Сканируйте ваш компьютер на наличие вирусов и вредоносных программ. Обновите антивирусную программу и выполните полное сканирование системы.
- Перейдите на вкладку «Правила доступа через диспетчер задач» в окне «Локальные политики безопасности». Для этого нажмите комбинацию клавиш Win + R, введите «gpedit.msc» и нажмите Enter. Распахните раздел «Настраиваемая локальная политика», затем «Пользовательские настройки», «Административные шаблоны», «Система» и «Диспетчер задач». Проверьте, нет ли там отключенных или неправильно настроенных значений.
- Если все предыдущие решения не работают, попробуйте выполнить редактирование реестра. Для этого нажмите комбинацию клавиш Win + R, введите «regedit» и нажмите Enter. В редакторе реестра найдите следующий путь: «HKEY_CURRENT_USER\Software\Microsoft\Windows\CurrentVersion\Policies\System». Убедитесь, что значение «DisableTaskMgr» равно 0 или отсутствует. Если там стоит значение 1, измените его на 0. Если ключ не существует, создайте новый, щелкнув правой кнопкой мыши на пустой области в правой части окна и выбрав «Новый» -> «DWORD-значение (32 бита)».
Если после выполнения всех этих шагов проблема с комбинацией клавиш Ctrl+Alt+Del остается, настоятельно рекомендуется обратиться к профессионалу или службе поддержки компьютера для дальнейшей диагностики и решения неполадок.
Решение 5 – Удалить пакет Microsoft HPC
Если вы столкнулись с проблемой, когда комбинация клавиш «Ctrl+Alt+Del» не работает на вашем компьютере под управлением Windows 10, 8.1 или 7, то одним из возможных решений может быть удаление пакета Microsoft HPC (High-Performance Computing), который может привести к конфликтам с этой комбинацией клавиш.
Чтобы исправить эту проблему, выполните следующие шаги:
- Откройте редактор реестра, нажав комбинацию клавиш «Win + R», введите «regedit» и нажмите Enter.
- В редакторе реестра перейдите по следующему пути:
HKEY_CURRENT_USER\Software\Microsoft\Windows\CurrentVersion\Policies\System - Проверьте наличие записей «DisableTaskMgr» и «DisableLockWorkstation» в правой части окна. Если они присутствуют, отключите их, щелкнув правой кнопкой мыши по каждой записи и выбрав «Удалить».
- После удаления записей «DisableTaskMgr» и «DisableLockWorkstation» проверьте, работает ли комбинация клавиш «Ctrl+Alt+Del». Возможно, проблема была решена и вам более ничего делать не придется.
- Если проблема все еще не устранена, перезагрузите компьютер и проверьте, работает ли комбинация клавиш после перезагрузки.
- Если комбинация клавиш «Ctrl+Alt+Del» по-прежнему не работает, то попробуйте удалить пакет Microsoft HPC. Для этого откройте «Панель управления», перейдите к «Программам и компонентам» и найдите пакет Microsoft HPC в списке установленных приложений. Удалите этот пакет с вашего компьютера.
- После удаления пакета Microsoft HPC перезагрузите компьютер и проверьте, работает ли комбинация клавиш «Ctrl+Alt+Del» после перезагрузки. Теперь она должна работать должным образом.
Если после выполнения всех вышеперечисленных шагов проблема с комбинацией клавиш «Ctrl+Alt+Del» все еще возникла, возможно, на вашем компьютере есть другие приложения или настройки, которые могут вызывать эту проблему. В таком случае рекомендуется обновить все доступные обновления для вашей операционной системы и проверить наличие других конфликтующих приложений или настроек на вашем компьютере.
Решение 6 – Выполните Чистую загрузку
Если ваши клавиши Ctrl Alt Del не работают в Windows 10, 8.1 или 7, могут быть проблемы с программным обеспечением, которые вызывают подобное поведение. Чтобы предотвратить возникновение этих проблем, вы можете выполнить чистую загрузку системы.
Чистая загрузка системы позволяет убедиться, что никакие программы или службы не вмешиваются в нормальную работу компьютера. Для выполнения этой операции следуйте инструкциям ниже:
- Нажмите комбинацию клавиш Ctrl, Alt и Del на вашей клавиатуре, чтобы открыть Диспетчер задач.
- В Диспетчере задач найдите и щелкните правой кнопкой мыши на процессе «Проводник Windows«.
- Выберите «Завершить задачу«, чтобы остановить работу Проводника Windows.
- Откройте командную строку от имени администратора, нажав комбинацию клавиш Ctrl, Alt и Del, а затем выбрав «Панель управления«, «Система и безопасность«, «Административные инструменты«, «Сервис«.
- В окне Сервис найдите и выберите службу «shellexperiencehost.exe«.
- Щелкните правой кнопкой мыши на службе и выберите «Остановить«.
- Откройте окно «службы«. Для этого введите команду «services.msc» в командной строке и нажмите клавишу Enter.
- Найдите службу «Управление пользовательским интерфейсом Windows Shell» в списке доступных служб на вашем компьютере.
- Щелкните правой кнопкой мыши на службе и выберите «Свойства«.
- В окне свойств службы выберите «Загрузка» и установите флажок «Загрузка системы«.
- Нажмите кнопку «Применить«, а затем кнопку «ОК«.
- Перезагрузите компьютер и вы должны снова получить доступ к функции Ctrl Alt Del.
Если ваши проблемы с Ctrl Alt Del не работает в Windows 10, 8.1 или 7 не были решены после выполнения чистой загрузки системы, связанные с этим проблемы могут быть связаны с аппаратными проблемами или другими конфликтами программного обеспечения на вашем компьютере. В этом случае попробуйте следующие решения или обратитесь к технической поддержке.
Восстановление Ctrl + Alt + Del не работает
Если вы столкнулись с проблемой, когда комбинация клавиш Ctrl + Alt + Del не работает на вашем компьютере с Windows 10, 8.1 или 7, в этом разделе будет представлена инструкция по восстановлению функциональности этой комбинации.
1. Перезагрузите компьютер
Перезагрузка компьютера может помочь в решении некоторых неполадок. Попробуйте нажать кнопку перезагрузки на вашей клавиатуре или выберите пункт «Перезагрузить» в меню «Пуск». После перезагрузки проверьте, работает ли комбинация клавиш Ctrl + Alt + Del.
2. Проверьте настройки системы
Если комбинация клавиш Ctrl + Alt + Del по-прежнему не работает, попробуйте следующие действия:
— Убедитесь, что клавиатура подключена к компьютеру и работает корректно.
— Проверьте наличие вредоносных программ на вашем компьютере. Выполните сканирование системы с помощью антивирусных программ или анти-малware инструментов.
— Проверьте наличие обновлений системы и программ. Перейдите в настройки системы и выберите вкладку «Обновление и безопасность». Проверьте наличие доступных обновлений и установите их, если таковые имеются.
3. Проверьте редактор реестра
Редактор реестра является мощным инструментом для изменения параметров компьютера. Перед его использованием рекомендуется создать резервную копию реестра.
— Откройте редактор реестра. Нажмите клавиши Win + R, введите «regedit» и нажмите Enter.
— В редакторе реестра перейдите к следующему пути: HKEY_CURRENT_USER\Software\Microsoft\Windows\CurrentVersion\Policies\System
— Проверьте значение DisableTaskMgr в правой части окна редактора реестра. Убедитесь, что оно равно «0». Если значение равно «1», измените его на «0».
4. Удалите программы или обновления
Если после выполнения вышеуказанных действий комбинация клавиш Ctrl + Alt + Del по-прежнему не работает, попробуйте удалить недавно установленные программы или обновления. Это может помочь в решении проблемы.
5. Обратитесь к специалистам
Если все вышеперечисленные решения не помогают, рекомендуется обратиться к специалистам или обратиться в службу поддержки Microsoft для получения дополнительной помощи.
Видео:
HOW TO RESET Administrator PASSWORD and Unlock Computer in Windows 11, 10 and 8.1
HOW TO RESET Administrator PASSWORD and Unlock Computer in Windows 11, 10 and 8.1 by ipMalik 1,065,541 views 2 years ago 7 minutes, 31 seconds