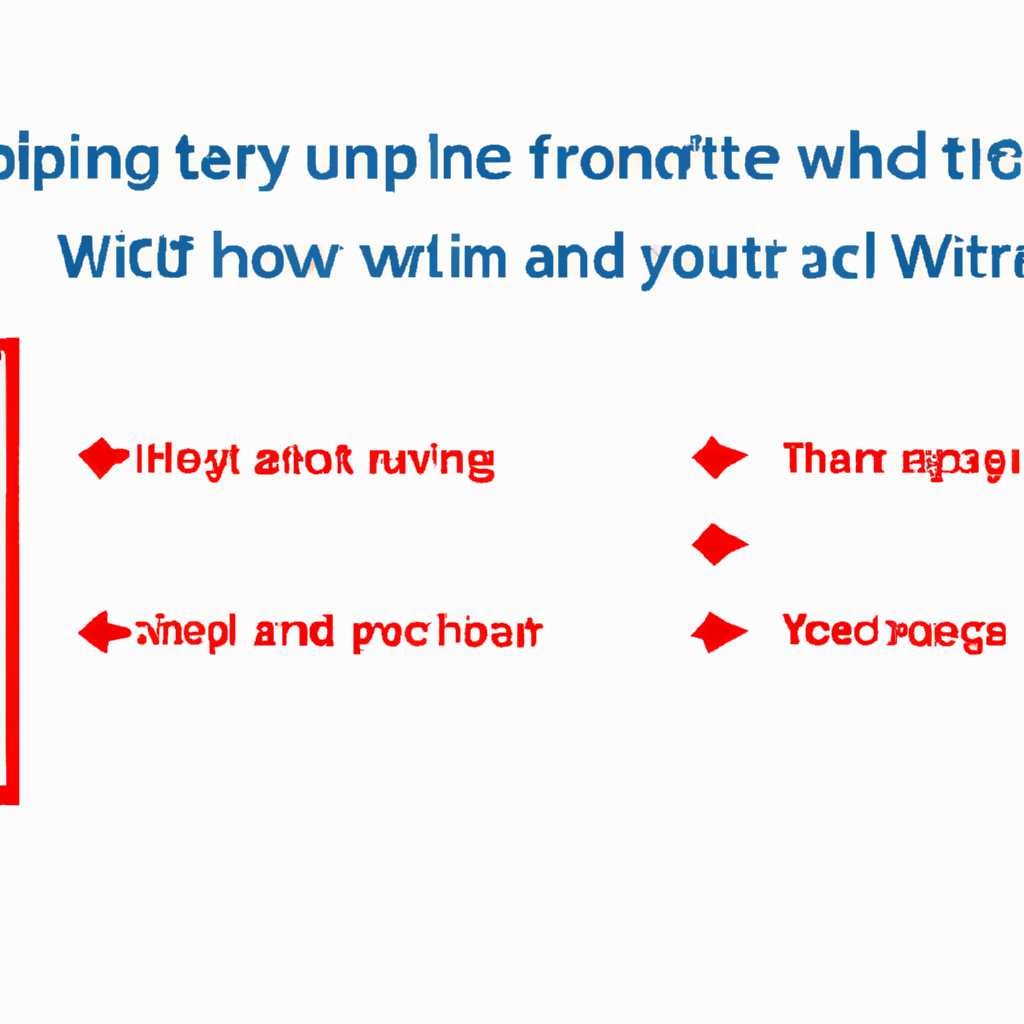- Как исправить проблему «Долго висит Подготовка Windows» в несколько простых шагов
- Как решить проблему «Долго висит Подготовка Windows не выключайте компьютер» в несколько шагов
- Шаг 1: Проверка процессов и памяти
- Шаг 2: Очистка папки SfDistribution
- Шаг 3: Сброс кэша catroot2
- Шаг 4: Перезагрузка компьютера
- 1. Проверьте подключение клавиатуры
- 2. Переустановите операционную систему
- 3. Восстановление системы
- Видео:
- Начал лагать комп, зависает, тормозит. Почему глючит? Убираем лаги
Как исправить проблему «Долго висит Подготовка Windows» в несколько простых шагов
Когда начинается установка новой версии операционной системы Windows, первым делом должно появиться логотип Windows на экране, что означает начало процесса подготовки к установке. Однако, иногда при установке Windows пользователи могут столкнуться с проблемой, когда подготовка Windows висит и не завершается. В таком случае, необходимо предпринять несколько действий для устранения данной проблемы.
Первым шагом будет проверка наличия проблемных записей в системной папке catroot2. Для этого необходимо отсоединить все внешние устройства, такие как флешки, жесткие диски и другие устройства, и перезагрузить компьютер. Затем, при загрузке компьютера, удерживайте клавишу F8 до появления экрана с различными опциями загрузки. В списке опций выберите «Загрузка в безопасном режиме с использованием командной строки».
После загрузки системы в безопасном режиме с использованием командной строки, введите следующую команду: «cd \windows\system32\catroot2» и нажмите клавишу Enter. Затем введите команду «ren catroot2 catroot2.old» и снова нажмите клавишу Enter. Данная команда переименует папку catroot2 в catroot2.old. После выполнения перезагрузите компьютер и попробуйте запустить процесс установки Windows еще раз. В большинстве случаев, это решает проблему и подготовка Windows успешно завершается.
Однако, если проблема с подготовкой Windows все еще остается, можно попробовать другие дополнительные сценарии решения данной проблемы. На нашем сайте Вы можете найти подробные инструкции по получению дополнительных сценариев и решений проблемы «Долго висит Подготовка Windows не выключайте компьютер». В числе дополнительных сценариев можно использовать и создание загрузочной флешки с инсталляцией Windows 10, а также проверку и исправление существующих проблем с обновлением операционной системы.
Как решить проблему «Долго висит Подготовка Windows не выключайте компьютер» в несколько шагов
Если ваш компьютер застрял на экране «Подготовка Windows не выключайте компьютер», существует несколько простых шагов, которые могут помочь вам решить эту проблему и продолжить работу в кратчайшие сроки.
1. Подождите некоторое время. Иногда подготовка Windows может занимать некоторое время, особенно если на вашем компьютере установлено много программ или производится обновление системы. Попробуйте подождать около 5-10 минут и посмотреть, происходит ли какой-либо прогресс. Возможно, проблема будет решена без дополнительных действий.
2. Перезагрузите компьютер. Если подготовка Windows занимает слишком много времени и не прекращается даже после ожидания в течение нескольких минут, попробуйте перезагрузить компьютер. Нажмите и удерживайте кнопку питания на корпусе компьютера, пока он полностью не выключится. Затем включите компьютер снова и проверьте, продолжается ли подготовка Windows.
3. Отключите внешние устройства. Иногда подготовка Windows может занимать длительное время из-за конфликта с подключенными внешними устройствами, такими как принтеры или флешки USB. Отсоедините все подключенные устройства, кроме основной клавиатуры и мыши, и попробуйте снова запустить подготовку Windows. Если проблема решена, вы можете попробовать подключать устройства по одному, чтобы найти конкретное устройство, вызывающее проблему.
4. Запустите командную строку в режиме восстановления Windows. Если проблема с подготовкой Windows сохраняется, вы можете попробовать запустить командную строку в режиме восстановления Windows и выполнить некоторые команды для устранения возможных ошибок. Для этого запустите компьютер с установочного USB или DVD с Windows, выберите язык и нажмите кнопку «Восстановление». Затем выберите «Открыть командную строку» и следуйте инструкциям на экране для ввода команд. Чаще всего, ввод следующих команд может помочь:
sfc /scannow— проверка целостности системных файлов и их восстановление, если необходимо;dism /online /cleanup-image /restorehealth— проверка и исправление ошибок, связанных с обновлением Windows.
5. Удалите недавние обновления. Если проблема с подготовкой Windows возникла после установки какого-либо обновления, попробуйте удалить это обновление. Для этого перейдите в раздел «Обновление и безопасность» в настройках Windows, выберите «История обновлений» и нажмите на ссылку «Установить обновления». В таблице установленных обновлений найдите последнее обновление, установите указатель мыши на него и нажмите правой кнопкой мыши, а затем выберите «Удалить». После удаления обновления перезагрузите компьютер и проверьте, решена ли проблема.
Если ни одно из вышеуказанных решений не помогло вам решить проблему, рекомендуется обратиться к специалисту или посетить официальный сайт поддержки Windows для получения дополнительной помощи и информации о возможных обновлениях и исправлениях.
Шаг 1: Проверка процессов и памяти
1. Отсоедините все внешние устройства, за исключением клавиатуры и мыши. Это поможет исключить возможность конфликта оборудования.
2. Убедитесь, что ваш компьютер работает на пустом портах. Если у вас есть другие USB-устройства, отключите их и используйте только клавиатуру и мышь.
3. Перезагрузите компьютер и проверьте, зависает ли он снова во время подготовки Windows. Если проблема остается, переходите к следующему шагу.
4. Проверьте оборудование и программное обеспечение вашего компьютера. Убедитесь, что у вас достаточно памяти для запуска Windows и что все процессы работают должным образом.
5. Убедитесь, что у вас нет поврежденных файлов системы Microsoft или файлов .vsocksys. Для этого можно воспользоваться программами для проверки целостности системных файлов или удалить поврежденные файлы вручную.
6. Проверьте жесткий диск на наличие ошибок и фрагментацию. Создание фрагментированных файлов может привести к замедлению процесса подготовки Windows.
7. Если вы используете компьютер с BIOS, проверьте настройки загрузки. Возможно, вам придется изменить порядок загрузки устройств.
8. Если вы используете компьютер с UEFI, установка и обновление BIOS могут решить проблемы с подготовкой Windows.
9. Если ваш компьютер все еще зависает на подготовке Windows, можно попробовать запустить его в безопасном режиме, чтобы узнать, возникает ли проблема при загрузке существующих программ и сценариев.
10. Если все остальное не помогает, может потребоваться восстановление или переустановка Windows. Убедитесь, что у вас есть все необходимые файлы и ключ активации Windows перед началом этого процесса.
Шаг 2: Очистка папки SfDistribution
Если ваш компьютер продолжает «висеть» на этапе подготовки Windows и вам необходимо принять меры для устранения проблемы, вы можете попробовать очистить папку SfDistribution. Это может помочь исправить некоторые ошибки и ускорить процесс подготовки Windows. В этой статье мы расскажем вам, как это сделать.
Для начала необходимо убедиться, что ваш компьютер находится в состоянии ожидания. Если экран ждет вашего вмешательства (например, запрос пароля для входа в систему), то следует завершить все необходимые действия и дождаться окончания подготовки Windows.
1. Нажмите комбинацию клавиш Ctrl + Shift + Esc, чтобы открыть Диспетчер задач Windows.
2. В Диспетчере задач найдите вкладку «Процессы» и перейдите на нее.
3. Найдите процесс sfdistribution.exe в таблице процессов. Это процесс, связанный с подготовкой Windows.
4. Нажмите правой кнопкой мыши на процессе sfdistribution.exe и выберите пункт «Завершить задачу».
5. Если появится диалоговое окно с предупреждением о возможных последствиях, просто нажмите кнопку «Завершить процесс».
6. После завершения процесса sfdistribution.exe перейдите на диск C: и найдите папку SfDistribution. Обычно это расположение выглядит так: C:\SfDistribution.
Примечание: Если вы не можете найти папку SfDistribution, возможно, она была удалена в процессе установки или обновления Windows. В этом случае вы можете пропустить этот шаг и перейти к следующему.
7. Удалите все файлы и папки из папки SfDistribution. Для этого вы можете использовать привычные способы удаления файлов — щелкнуть правой кнопкой мыши на файле или папке и выбрать опцию «Удалить».
8. После удаления файлов и папок из папки SfDistribution перезапустите компьютер.
9. Когда компьютер снова загрузится, продолжите процесс установки Windows. Вы должны заметить улучшение скорости и производительности в этом этапе.
Если после выполнения вышеуказанных шагов ваш компьютер продолжает висеть на этапе подготовки Windows, то, возможно, проблема связана с другими факторами. Рекомендуется обратиться к специалисту или посетить официальный сайт Windows для получения дополнительной информации и решения проблемы.
Шаг 3: Сброс кэша catroot2
Чтобы сбросить кэш catroot2, выполните следующие шаги:
| 1. | Отсоедините все внешние устройства, подключенные к компьютеру, такие как USB-флешки, внешние жесткие диски и т. д. |
| 2. | Нажмите кнопку питания на ПК, чтобы выключить компьютер. После этого откройте его и отсоедините кабель питания. |
| 3. | Подключите кабель питания к компьютеру и нажмите кнопку питания, чтобы включить его. |
| 4. | При загрузке компьютера нажмите клавишу Del или F2, чтобы войти в BIOS. В зависимости от аппаратного оборудования вашего ПК, можете также попробовать другие клавиши, такие как F1, F10 или Esc. |
| 5. | В разделе BIOS найдите настройку, связанную с загрузкой операционной системы. Обычно такая настройка называется «Boot» или «Boot Order». Измените порядок загрузки таким образом, чтобы компьютер загружался с USB-флешки или CD/DVD-диска. Сохраните изменения и выйдите из BIOS. |
| 6. | Перезагрузите компьютер с созданного вами USB-накопителя или CD/DVD-диска. |
| 7. | При повторной загрузке с USB-флешки или CD/DVD-диска выберите установку Windows и следуйте инструкциям на экране, чтобы запустить процесс установки. |
| 8. | Когда установщик Windows начинается, выберите свою раскладку клавиатуры, нажмите «Далее» и выберите «Ремонт компьютера». |
| 9. | Выберите «Отладочную консоль» или «Командную строку» в меню восстановления системы. |
| 10. | В командной строке введите следующую команду: del C:\Windows\System32\catroot2\*.* /s и нажмите Enter. Эта команда удалит все файлы в папке catroot2 и ее подпапках. |
| 11. | После удаления файлов введите команду exit и нажмите Enter, чтобы выйти из командной строки. |
| 12. | Перезагрузите компьютер и снова войдите в BIOS. Верните настройки загрузки в исходное состояние. |
| 13. | Сохраните изменения, выйдите из BIOS и дайте компьютеру загрузиться с обычного жесткого диска. |
| 14. | При загрузке Windows проверьте, исправилась ли проблема, и если компьютер уже не зависает, выполните другие необходимые шаги для завершения установки Windows и настройки системы. |
Выполняя этот шаг, вы можете решить проблему с долгой загрузкой Windows или ее зависанием на экране с логотипом. Однако, если проблема сохраняется, рекомендуется обратиться к специалисту по обслуживанию компьютеров или поддержке Windows для получения дополнительной помощи.
Шаг 4: Перезагрузка компьютера
После выполнения всех предыдущих шагов, возможно, вам все еще придется столкнуться с проблемой «Долго висит Подготовка Windows не выключайте компьютер». Некоторые пользователи замечают, что компьютер зависает на экране с логотипом Windows или в процессе установки обновлений после перезагрузки.
1. Проверьте подключение клавиатуры
Первым делом убедитесь, что клавиатура правильно подключена к компьютеру. Если возможно, попробуйте использовать другой порт USB для подключения клавиатуры. Иногда проблема может быть связана с нестабильным подключением, поэтому этот простой способ может помочь решить проблему зависания на экране загрузки.
2. Переустановите операционную систему
Если ваша версия Windows 10 уже установлена на вашем компьютере, вы можете попробовать выполнить переустановку операционной системы. Этот способ помогает избавиться от проблем, связанных с загрузкой и установкой файлов Windows. Перед переустановкой рекомендуется сохранить все важные данные на внешний носитель или в облако.
- Перейдите на сайт Microsoft и скачайте последнюю версию Windows 10 для создания установочного носителя.
- Следуйте инструкциям по созданию загрузочной флешки или DVD с Windows 10.
- Загрузите компьютер с созданного установочного носителя.
- В процессе установки выберите опцию «Установить», а затем следуйте инструкциям на экране.
После завершения переустановки операционной системы ваши файлы и папки останутся нетронутыми, но системные файлы будут обновлены, что может решить проблему долгого зависания при подготовке Windows.
3. Восстановление системы
Если переустановка операционной системы не помогла решить проблему, вы можете попробовать восстановить систему с использованием встроенной утилиты восстановления системы. Это может помочь откатить компьютер к состоянию, когда все работало исправно.
- Загрузите компьютер с созданного установочного носителя Windows 10, как описано в предыдущем шаге.
- На экране выбора языка и региональных настроек нажмите «Далее».
- Внизу экрана выберите «Средства восстановления» и затем выберите «Восстановление системы».
- Выберите операционную систему, которую нужно восстановить, и следуйте инструкциям на экране.
Процесс восстановления займет некоторое время, поэтому будьте терпеливы. Если все пройдет успешно, ваш компьютер должен вернуться к работе без долгой подготовки Windows.
Видео:
Начал лагать комп, зависает, тормозит. Почему глючит? Убираем лаги
Начал лагать комп, зависает, тормозит. Почему глючит? Убираем лаги by Brain Job 920,920 views 3 years ago 8 minutes, 24 seconds