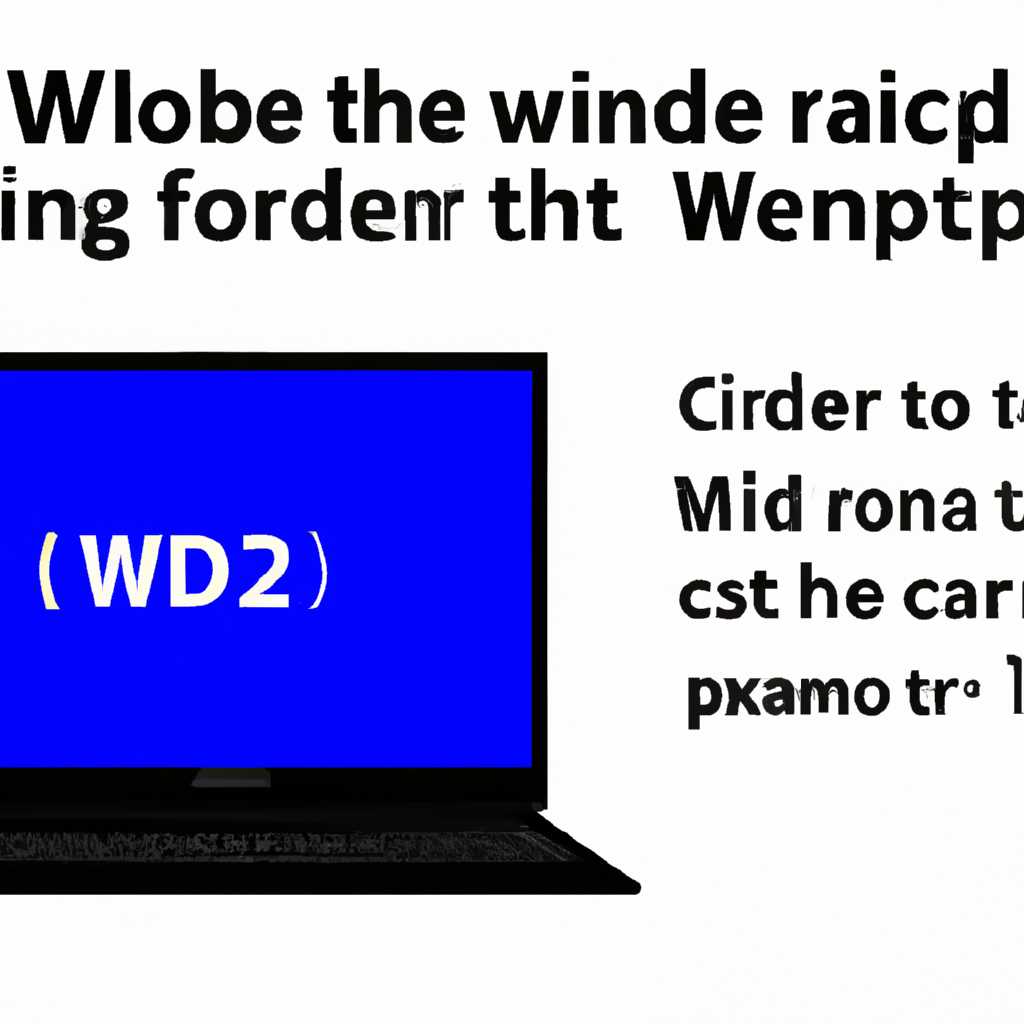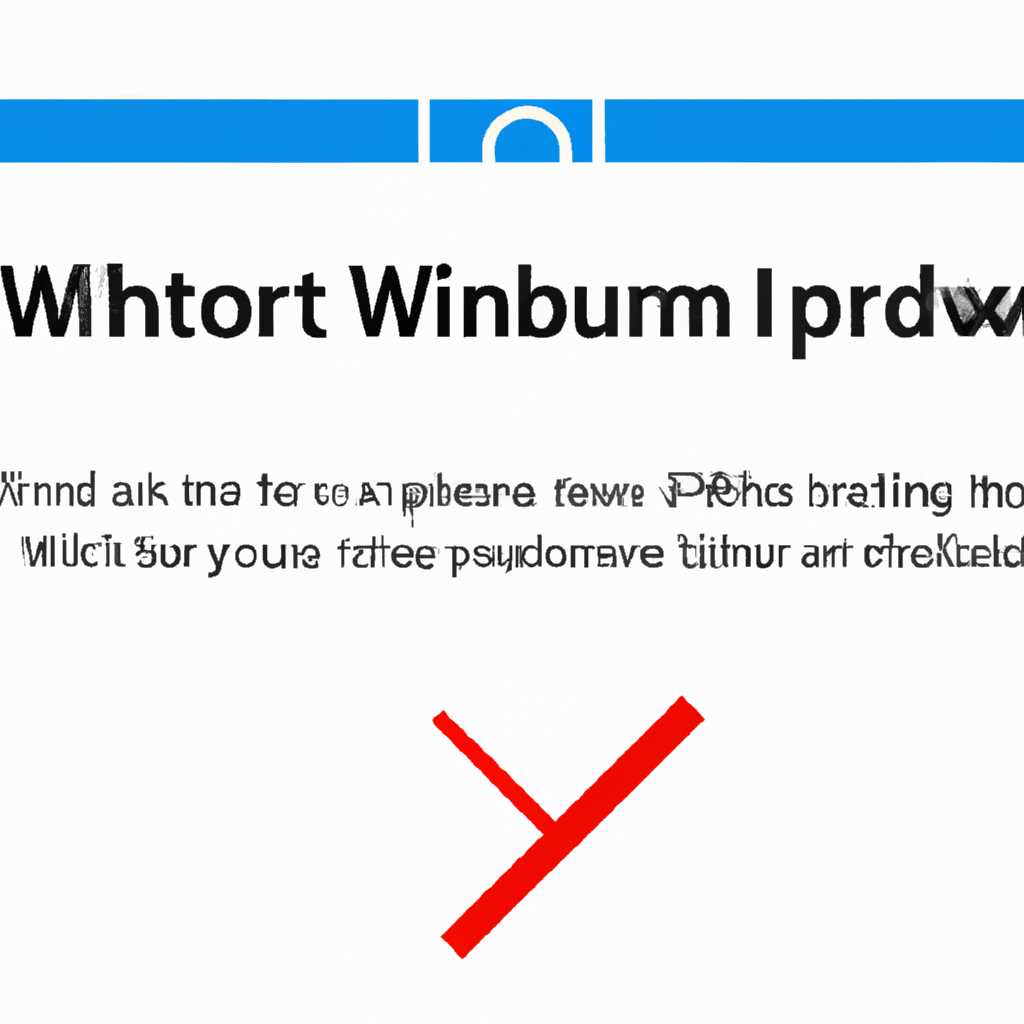- Как исправить проблему выключения компьютера с Windows 10
- Что делать, если компьютер с Windows 10 не выключается?
- Проверка наличия необходимых обновлений
- Выключение компьютера через командную строку
- Отключение автоматического обновления ОС
- Обращение к специалистам за помощью
- Видео:
- Гаснет экран после загрузки windows || Решение !!
Как исправить проблему выключения компьютера с Windows 10
Перезагрузка компьютера может быть утомительной задачей, особенно если ваш компьютер с Windows 10 не выключается или завершает работу с ошибкой. Это может быть вызвано различными причинами, включая ошибки файловой системы, проблемы с обновлениями, конфликты программного обеспечения и другие технические неполадки. Но не волнуйтесь, есть несколько простых методов, которые помогут вам в решении этой проблемы.
Первым шагом будет выполнение отката к предыдущему состоянию системы. Это может быть полезно, если компьютер недавно обновлялся или устанавливалось новое программное обеспечение. Для этого откройте меню «Параметры» и выберите пункт «Обновление и безопасность». Далее перейдите в раздел «Восстановление» и нажмите «Начать» под опцией «Вернуться к предыдущей версии Windows 10». Инструкции на экране помогут вам завершить процесс отката.
Если откат не приводит к желаемому результату, можно попробовать проверить наличие обновлений системы и принудительно установить их. Для этого откройте «Параметры», затем выберите раздел «Обновление и безопасность» и перейдите во вкладку «Обновление Windows». Нажмите кнопку «Проверить наличие обновлений» и далее установите все доступные обновления. После завершения этой операции перезагрузите компьютер и проверьте, исправилась ли проблема.
Если компьютер с Windows 10 по-прежнему не выключается, попробуйте отключить автообновления приложений. Для этого откройте «Магазин Windows» и перейдите в его настройки. В разделе «Обновление приложений автоматически» выберите «Не проверять наличие обновлений». Это поможет предотвратить автоматическую загрузку и установку обновлений приложений, которые могут вызывать проблемы при выключении компьютера.
Если все вышеперечисленные методы не работают, можно попробовать принудительно завершить работу приложений и процессов. Для этого нажмите комбинацию клавиш Ctrl + Alt + Delete и выберите «Диспетчер задач». В открывшемся окне найдите приложения и процессы, которые могут мешать нормальной работе компьютера, и завершите их. После этого попробуйте выключить компьютер снова.
Если ни одно из вышеперечисленных решений не помогает, можно попробовать выполнить оптимизацию работы компьютера. Для этого откройте «Параметры», перейдите в раздел «Система» и выберите «Обои, цвета и другие параметры». Далее перейдите на вкладку «Информация о системе» и кликните на ссылку «Дополнительные параметры системы». В открывшемся окне перейдите на вкладку «Дополнительно» и нажмите кнопку «Настройки» в разделе «Производительность». В открывшемся окне выберите «Настройка для лучшей производительности» и нажмите «Применить». Это поможет оптимизировать работу системы и может помочь решить проблему выключения компьютера.
В случае, если все приведенные выше методы не приводят к результату, возможно, что проблема связана с неполадкой в работе жесткого диска или файловой системы. В этом случае рекомендуется выполнить полное сканирование диска и исправление ошибок файлов. Для этого откройте «Проводник», выберите диск C (или тот диск, где установлена операционная система) и нажмите правой кнопкой мыши. В контекстном меню выберите «Свойства», затем перейдите на вкладку «Сервис» и нажмите кнопку «Проверка». В открывшемся окне выберите «Проверить» и выполните инструкции на экране.
Возможное решение, если компьютер с Windows 10 не выключается, может быть связано с подключенными устройствами USB. Отключите все устройства USB, кроме основной клавиатуры и мыши, и попробуйте выключить компьютер снова. Если проблема исчезает, возможно, одно из подключенных устройств USB вызывает конфликт и мешает нормальной работе операционной системы.
В случае, если ничего из вышеперечисленного не помогает, рекомендуется обратиться к специалистам по обслуживанию и ремонту компьютеров. Они смогут провести более глубокую диагностику и найти причину проблемы, которая может быть связана с аппаратными неполадками или другими сложными техническими причинами.
Что делать, если компьютер с Windows 10 не выключается?
Проблемы с выключением компьютера в операционной системе Windows 10 могут возникать по различным причинам. Неполадки в работе операционной системы или устройств компьютера могут приводить к тому, что компьютер не выключается или не перезагружается.
Если у вас возникла проблема с выключением компьютера, следуйте этим шагам:
- Перезагрузите компьютер. Перезагрузка иногда помогает решить неполадки и повторные попытки выключить компьютер.
- Завершите все приложения и задачи. Закройте все открытые приложения, чтобы убедиться, что ни одно из них не предотвращает выключение компьютера.
- Проверьте наличие обновлений операционной системы. Некоторые проблемы с выключением компьютера могут быть связаны с некорректной работой системы. В меню «Пуск» найдите параметры «Обновление и безопасность», чтобы проверить наличие доступных обновлений для вашей операционной системы.
- Перезагрузите в безопасном режиме. В ряде случаев перезагрузка в безопасном режиме позволяет устранить проблемы, связанные с установленными программами или драйверами. Чтобы перезагрузить компьютер в безопасном режиме, зажмите клавишу Shift и щелкните на кнопке «Выключить». Далее выберите «Перезагрузить» и в открывшемся меню выберите «Режим безопасного запуска».
- Проверьте жесткий диск на наличие ошибок. Для этого можно воспользоваться инструментом проверки диска в Windows. В меню «Пуск» найдите параметры «Система и безопасность» и перейдите в раздел «Параметры системы». Далее, во вкладке «Обслуживание» выберите «Проверка» для проверки диска на наличие ошибок и исправления их.
- Обратитесь к функции быстрого выполнения для выключения. В Windows 10 функция быстрого выполнения позволяет компьютеру более быстро включаться и выключаться. Однако в некоторых случаях она может вызывать проблемы. Чтобы отключить эту функцию, перейдите в настройки питания в панели управления и выберите «Выберите действие кнопки питания». Далее снимите флажок рядом с функцией «Включение быстрого запуска».
- Обновите BIOS системы. Устаревшая версия BIOS может быть причиной проблем с выключением компьютера. Проверьте сайт производителя вашего компьютера для получения обновленных драйверов и информации о процессе обновления BIOS.
Если ни один из указанных выше методов не решает проблему с выключением компьютера, рекомендуется обратиться к специалисту или в службу поддержки производителя вашего устройства. Только опытный специалист сможет диагностировать и решить сложные неполадки, связанные с аппаратными устройствами или системными файлами вашего компьютера.
Проверка наличия необходимых обновлений
Ваш компьютер может не выключаться или выключаться с задержкой из-за неполадок в системе Windows 10. Чтобы решить эту проблему, важно проверить наличие обновлений для вашей операционной системы.
Для начала откройте меню «Пуск» и кликните на иконку «Настройки». После этого выберите раздел «Обновление и безопасность» и откройте вкладку «Windows Update».
Далее кликните на кнопку «Проверить наличие обновлений», чтобы система начала проверку доступных обновлений. Если обновления найдены, скачайте и установите их.
После проверки наличия обновлений необходимо также убедиться в наличии драйверов для вашей материнской платы, видеокарты и других устройств. Для этого откройте Диспетчер устройств и проверьте, есть ли какие-либо проблемные устройства.
Если драйвер отсутствует или устарел, вам может потребоваться скачать и установить новую версию драйвера с официального веб-сайта производителя устройства.
Однако, помимо обновлений системы и драйверов, проблема с выключением ПК может быть связана с другими факторами. В некоторых случаях проблема решается путем сброса BIOS или отката к предыдущей версии операционной системы.
Для более быстрого выполнения этой задачи вы можете попробовать включить автообновления и установку обновлений устройствами. Чтобы это сделать, откройте раздел «Обновление и безопасность» в Настройках Windows, выберите «Дополнительные параметры» и кликните на ссылку «Выберите способ установки обновлений». Далее выберите опцию «Важные обновления устанавливать автоматически (рекомендуется)».
Если после проверки наличия обновлений и установки необходимых драйверов проблема с выключением ПК не решена, нередко помогает выключение автообновлений. Чтобы это сделать, откройте раздел «Обновление и безопасность» в Настройках Windows, выберите «Дополнительные параметры» и кликните на ссылку «Выберите способ установки обновлений». Далее выберите опцию «Только важные обновления».
После всех проведенных действий перезагрузите компьютер, чтобы изменения вступили в силу, и проверьте, работает ли функция выключения ПК должным образом.
Выключение компьютера через командную строку
Если ваш компьютер с операционной системой Windows 10 не выключается и вы столкнулись с этой проблемой, то ее можно проверить и исправить путем работы через командную строку.
Прежде всего, убедитесь, что ваш компьютер корректно выключается. Завершите все запущенные приложения и обновления, чтобы избежать потери данных.
1. Откройте командную строку, нажав комбинацию клавиш Win + R, введите «cmd» (без кавычек) и нажмите клавишу Enter.
2. В командной строке введите следующую команду:
| Команда | Описание |
|---|---|
shutdown /s /f /t 0 | Выключить компьютер принудительно |
3. Нажмите клавишу Enter и дождитесь завершения работы компьютера.
Если компьютер все еще не выключается, попробуйте следующие возможные решения:
а) Проверьте электропитание компьютера. Убедитесь, что кабель питания подключен надежно и электросеть работает правильно.
б) Перезагрузите компьютер. Для этого удерживайте кнопку питания на корпусе компьютера в течение 5-10 секунд, пока компьютер не выключится. Затем включите компьютер снова и попробуйте выключить его через меню «Пуск» или с помощью командной строки.
в) Обновите драйверы. Если компьютер не выключался после обновления драйверов, попробуйте откатить драйвера до предыдущей версии. Для этого откройте «Устройства и принтеры» в меню «Пуск», найдите вашу материнскую плату, щелкните правой кнопкой мыши и выберите «Свойства». Затем перейдите на вкладку «Драйвер» и нажмите «Откатить».
г) Проверьте целостность системных файлов. Откройте командную строку от имени администратора и выполните команду «sfc /scannow«. Это позволит проверить и восстановить некорректные файлы системы.
д) Скачайте и установите обновления Windows. Часто проблемы с завершением работы компьютера могут решиться путем установки последних обновлений.
Если после всех этих действий проблема не удается решить, обратитесь в службу поддержки или обратитесь к специалисту.
Отключение автоматического обновления ОС
Если компьютер на Windows 10 не выключается, в одном из возможных решений проблемы может быть отключение автообновлений. Нередко проблема заключается в том, что операционная система всегда запускает проверку наличия новых обновлений и при их обнаружении надписи «Не выключайте компьютер, устанавливаются обновления» могут задерживать процесс выключения.
Для отключения автоматических обновлений нужно выполнить несколько простых операций. Сначала щелкните правой кнопкой мыши на иконке «Пуск» в левом нижнем углу экрана, затем выберите «Параметры».
В открывшемся окне перейдите в раздел «Обновление и безопасность». Там можно отключить автообновления, выбрав вкладку «Windows Update» и нажав на кнопку «Дополнительные параметры».
В настройках появится возможность отключить автоматическое обновление системы. Выключение этой функции может помочь решить проблему с выключением компьютера.
Также, если компьютер по-прежнему не выключается после отключения автообновлений, можно выполнить принудительную остановку с помощью диспетчера задач. Для этого нужно нажать комбинацию клавиш Ctrl + Shift + Esc, чтобы открыть диспетчер задач, затем перейти на вкладку «Процессы», найти процесс обновления Windows и щелкнуть правой кнопкой мыши на нем, выбрав «Завершить задачу».
Если причиной невозможности полного выключения компьютера служат устройства или драйверы, можно их отключить через меню «Устройства и печатающие устройства» в панели управления Windows.
Если ничего из вышеперечисленного не помогло, можно попробовать выполнить откат системы к предыдущей версии. Для этого нужно открыть настройки системы, перейти на вкладку «Восстановление» и выбрать «Перезагрузить сейчас» в разделе «Возврат к ранее установленной сборке Windows».
В некоторых случаях проблему могут вызывать приложения, которые запускаются автоматически при включении компьютера. Чтобы исключить возможность их влияния на процесс выключения, можно отключить автозапуск приложений. Для этого нужно нажать комбинацию клавиш Ctrl + Alt + Delete и выбрать «Диспетчер задач». В разделе «Вкладка» найдите список приложений, которые запускаются при старте Windows, и отключите ненужные приложения.
Обращение к специалистам за помощью
Если все вышеперечисленные методы не помогли решить проблему с выключением компьютера под Windows 10, то возможно, вам потребуется обратиться к специалистам за помощью. Профессионалы смогут провести более тщательную диагностику вашей системы и предложить решение, которое будет соответствовать вашей конкретной ситуации.
Перед обращением к специалистам может быть полезно подготовиться, собрав всю необходимую информацию о проблеме. Включите компьютер и примените все вышеуказанные методы для попыток решения проблемы с выключением. Запишите все ошибки или сообщения, которые появляются на экране. Также обратите внимание на любые другие странности в работе компьютера.
Сделайте снимок экрана сообщений об ошибках или скопируйте их текст. Это поможет специалистам понять, что именно происходит с вашей системой и какие могут быть причины проблемы. Возможно, вам потребуется запустить компьютер в безопасном режиме и проверить его работу в этом состоянии.
Для выполнения дополнительной диагностики могут потребоваться специальные программы или инструменты. Специалисты смогут провести проверку жесткого диска на наличие неполадок и ошибок целостности файловой системы. Они могут также провести проверку системных драйверов и настроек, а также проверить работу установленных приложений и устройств.
В случае, если специалистам не удастся решить проблему с помощью стандартных методов, они могут предложить более радикальные меры, такие как откат до предыдущей версии операционной системы Windows 10 или перезагрузка системы путем переустановки Windows с использованием установочного диска или загрузочного носителя.
Если проблема с выключением компьютера возникла после установки какого-либо программного обеспечения или обновления, специалисты могут рекомендовать удалить или отключить эту программу или обновление. Они также могут указать на проблемы с автозагрузкой приложений или автообновлением Windows, которые можно решить путем изменения соответствующих настроек.
Если проблема с выключением компьютера связана с аппаратными неполадками, специалисты могут рекомендовать проверить функционирование устройств и провести тесты на их обнаружение. Возможно, потребуется обновить драйвера для некоторых устройств или заменить неисправные компоненты жесткого диска или других системных устройств.
Независимо от того, какая причина проблемы с выключением компьютера, специалисты смогут предложить наиболее эффективное решение, которое будет соответствовать вашей конкретной ситуации и поможет восстановить нормальное функционирование вашего ПК под управлением Windows 10.
Видео:
Гаснет экран после загрузки windows || Решение !!
Гаснет экран после загрузки windows || Решение !! by Yung Oiama 64,867 views 3 years ago 7 minutes, 16 seconds