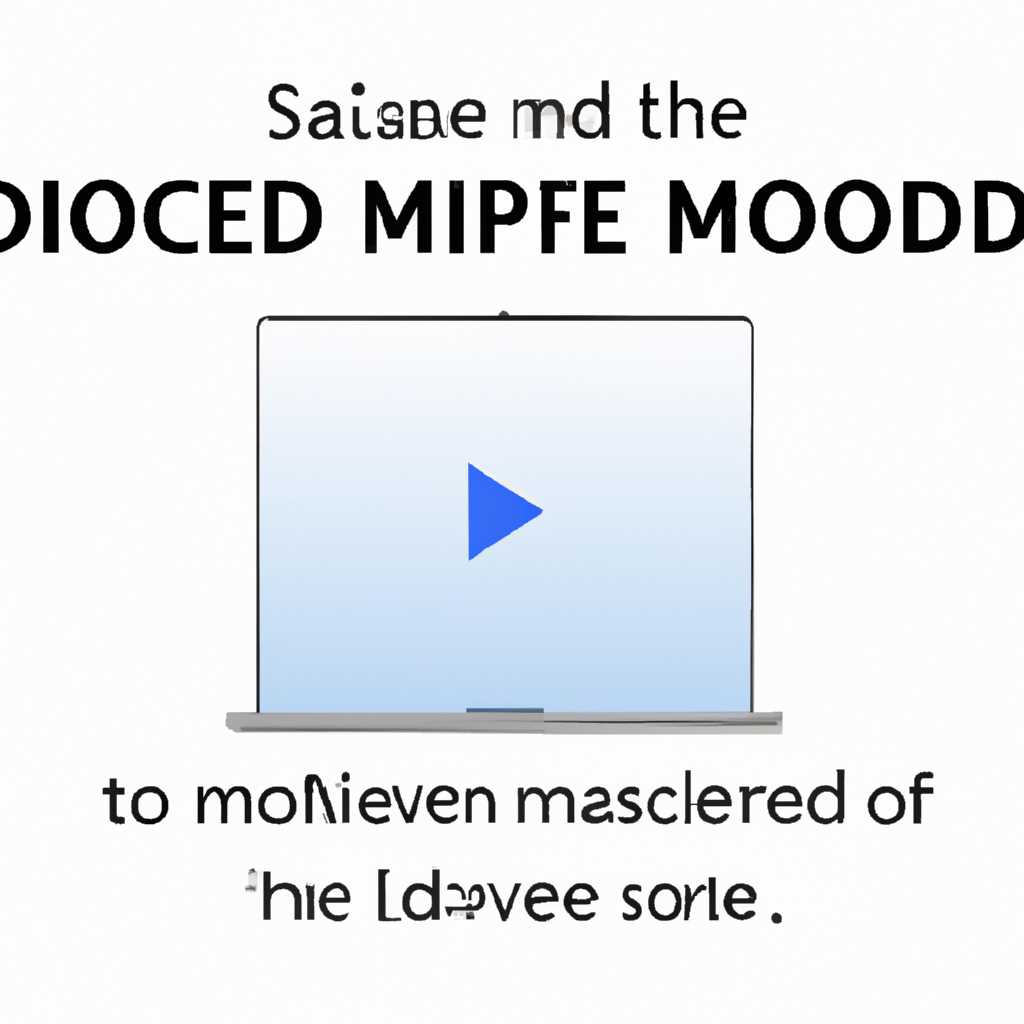- Где искать решение, если на Mac возникают проблемы с входом или выходом из режима сна
- Настройка параметров перехода в режим сна и выхода из режима сна для настольного компьютера Mac
- Лонгриды для вас
- Параметры сна
- Приложения и службы
- Применимо к различным устройствам
- Настройка параметров перехода в режим сна и выхода из режима сна для Mac
- Настройка параметров перехода в режим сна
- Настройка параметров выхода из режима сна
- Итак, как же заставить работать MacBook при закрытой крышке
- Настраиваем режим сна на MacBook
- Видео:
- Mac не включается или не загружается. Как запустить iMac без разборки и обращения в сервис?
Где искать решение, если на Mac возникают проблемы с входом или выходом из режима сна
Итак, вы закрыли крышку своего MacBook, чтобы перейти в режим сна, но когда открыли ее, ничего не произошло. В таких случаях, первым делом постараемся выключить режим сна. Для этого следует ненадолго нажать на кнопку питания, чтобы пробудить компьютер. Если это не помогает, можно попробовать перезагрузить устройство или извлечь и вновь вставить его батарею или зарядное устройство.
Применимо к настольному компьютеру iMac, если он не выходит из режима сна или не включается после длительного периода спящего режима, можно попробовать выполнить следующие действия. Сначала проверьте, подключена ли система к источнику питания. Затем убедитесь, что все кабели подключены надежно. Если ничего из этого не помогает, можно попробовать нажать на кнопку питания и удерживать ее около 10 секунд, чтобы принудительно выключить компьютер. Затем повторно нажмите на кнопку питания, чтобы включить устройство.
Если ваш MacBook не входит в режим сна, возможно, проблема связана с настройками энергосбережения. Для исправления этой проблемы перейдите в системные настройки и выберите раздел «Энергосбережение». Затем убедитесь, что включена функция автоматического перехода в режим сна при закрытии крышки, и настройте его на желаемое время.
Если ваш Mac все равно не выходит из режима сна, возможно, проблема связана с другими службами или приложениями, которые мешают нормальному выходу из режима сна. В таком случае, откройте утилиту «Активность» и проверьте, какие процессы активны в фоновом режиме. Если найдете что-то подозрительное, завершите его.
Если все вышеперечисленные методы не помогли вам решить проблему, вы можете попробовать выполнить сброс системного управления (SMC) или параметров системы (PRAM). Инструкции по выполнению этих процедур можно найти на официальном сайте Apple или в документации к вашей модели Mac.
Время от времени многие пользователи Mac сталкиваются с проблемами не входа или не выхода из режима сна. К счастью, в большинстве случаев эти проблемы можно решить с помощью простых действий, описанных выше. Желаем вам успешно преодолеть все неприятности, связанные с режимом сна вашего устройства Apple!
Настройка параметров перехода в режим сна и выхода из режима сна для настольного компьютера Mac
Если ваш настольный компьютер Mac не входит или не выходит из режима сна, вы можете настроить параметры перехода в режим сна и выхода из него. Это может помочь исправить проблемы, связанные с ожиданиями или программными ошибками.
Первым делом убедитесь, что ваш Mac не находится в режиме ожидания. Если вы видите символ «X» на дисплее, это значит, что ваш компьютер не спит, но экран выключен. В таком случае можно попробовать закрыть крышку ноутбука и затем открыть ее снова, чтобы вернуться в режим ожидания.
Если у вас настольный Mac, вы можете перейти к следующим настройкам:
- Нажмите на логотип Apple () в левом верхнем углу экрана и выберите «Системные настройки».
- В открывшемся окне выберите «Энергосбережение».
- Настройте параметры «Переход в режим сна при следующих событиях:» и «Выход из режима сна при следующих событиях:» в соответствии с вашими предпочтениями.
Если у вас MacBook, вам следует проверить следующие настройки:
- Нажмите на логотип Apple () в левом верхнем углу экрана и выберите «Системные настройки».
- В открывшемся окне выберите «Энергосбережение».
- Убедитесь, что выключен режим «Установить автозагрузку дисков после закрытии крышки».
- Откройте утилиту Terminal и введите следующую команду: sudo pmset -a lidwake 0.
Если вы все еще сталкиваетесь с проблемами при переходе в режим сна или выходе из него, вы можете попробовать отключить некоторые приложения или функции, которые могли бы повлиять на работу системы:
- Откройте «Системные настройки» и выберите «Приложения».
- Отключите приложения или функции, которые вы используете редко или не нужны в данный момент.
Также стоит обратить внимание на наличие обновлений для вашей операционной системы. Многие проблемы с переходом в режим сна или выходом из него могут быть исправлены путем установки последних обновлений.
Если все вышеперечисленные решения не помогли решить проблему с переходом в режим сна или выходом из него, рекомендуется обратиться к специалистам или сервисному центру Apple для получения дальнейшей помощи.
Лонгриды для вас
Когда ваш Mac входит в режим сна, он отключает все графические и вычислительные процессы, чтобы экономить ресурсы и продлить время работы от аккумулятора. Всего этого можно добиться, закрыв крышку ноутбука или выполнить команду «Сон» в меню Apple.
Однако, если ваш Mac не входит в режим сна или не выходит из него, есть несколько параметров и настроек, которые можно проверить и изменить, чтобы исправить эту проблему.
Параметры сна
Перейдите в системные настройки и выберите раздел «Экономия энергии». В этом разделе вы найдете настройки сна и режима ожидания, которые используются вашим Mac.
Один из возможных параметров – включение или отключение автоматического перехода в режим сна после заданного времени бездействия. Настройте эту опцию так, чтобы она соответствовала вашим потребностям.
Также проверьте параметры, связанные с закрытием крышки ноутбука или нажатием кнопки питания. Убедитесь, что ваш Mac не переходит в режим сна или выключается при закрытии крышки или нажатии кнопки питания.
Приложения и службы
Некоторые приложения или службы на вашем Mac могут мешать переходу в режим сна. Например, если у вас запущено приложение, которое обращается к ресурсам компьютера или выполняет тяжелые задачи, ваш Mac может не переходить в режим сна.
Закройте все неиспользуемые приложения и прекратите работу служб, которые могут мешать переходу в режим сна. Например, отключите Bluetooth, если вы не используете беспроводные устройства, или закройте приложение, которое постоянно обращается к диску или сети.
Применимо к различным устройствам
Эти рекомендации применимы к различным устройствам Apple, включая Mac, iPhone и Apple Watch. Например, настройки сна и параметры перехода в режим ожидания в iOS или watchOS могут быть очень похожи на настройки Mac.
Выполните набор нескольких шагов для того, чтобы заставить ваш Mac переходить в режим сна и выходить из него в соответствии с вашими потребностями. Если проблема остается, возможно, вам стоит обратиться в службу поддержки Apple или провести диагностику вашего устройства.
Настройка параметров перехода в режим сна и выхода из режима сна для Mac
Многие пользователи Mac сталкиваются с проблемой, когда их компьютер не входит или не выходит из режима сна. Если ваш Mac не переходит в спящий режим или не выходит из него после закрытия крышки, вам следует настроить параметры перехода в режим сна и выхода из него для решения этой проблемы.
Настройка параметров перехода в режим сна
1. Откройте меню «Apple» в верхнем левом углу экрана и выберите «Системные предпочтения».
2. В открывшемся окне выберите панель «Экономия энергии».
3. В разделе «Параметры сна» установите время, через которое ваш Mac должен переходить в режим сна после бездействия. Например, вы можете выбрать «15 минут».
4. Если вы хотите, чтобы Mac продолжал работать при закрытой крышке, установите флажок напротив опции «Разрешить компьютеру автоматически переходить в режим сна при закрытии крышки».
Настройка параметров выхода из режима сна
1. В том же разделе «Экономия энергии» выберите вкладку «Выход из режима сна».
2. Установите флажок напротив опции «Включить графические процессоры в режиме выхода из спящего режима и автоматического перехода в режим сна».
3. Выберите время, через которое ваш Mac должен выходить из режима сна после нажатия клавиши или перемещения указателя мыши. Например, вы можете выбрать «5 секунд».
Теперь вы должны настроить параметры перехода в режим сна и выхода из него на вашем Mac. Если после обновления или установки новой версии операционной системы Mac проблема с переходом в режим сна или выходом из него сохраняется, рекомендуется проверить жесткие диски на наличие ошибок и обратиться в службу поддержки Genius для возможных решений.
Итак, как же заставить работать MacBook при закрытой крышке
Если у вас возникла необходимость продолжать работать на MacBook, даже когда его крышка закрыта, вы можете настроить переход в спящий режим и выход из него по вашему желанию. Это очень удобно, например, если вы хотите использовать ноутбук в качестве стационарного компьютера с внешним монитором.
Чтобы установить такое переключение, следует выполнить следующие действия:
- Перейдите в меню «Apple» в верхнем левом углу экрана и выберите «Системные настройки».
- Откройте панель управления «Энергоснабжение».
- Перейдите на вкладку «Режим ожидания».
- Снимите флажок рядом с пунктом «Закрывая крышку ноутбука, приступить к автоматическому режиму ожидания».
Теперь ваш MacBook будет продолжать работать, даже при закрытой крышке. Это очень удобно, например, если вы используете ноутбук для скачивания файлов или обновления программ.
Важно знать, что при работе в таком режиме вы можете заметить снижение производительности компьютера, поскольку он будет ограничен в использовании графическими ресурсами. Также следует отметить, что при закрытой крышке ноутбук будет потреблять больше энергии, чем в спящем режиме.
Если вы все же хотите полностью выключить MacBook при закрытой крышке, можно воспользоваться специальными настройками:
- Перейдите в меню «Apple» и выберите «Системные настройки».
- Откройте панель управления «Энергоснабжение».
- Перейдите на вкладку «Режим ожидания».
- Установите флажок рядом с пунктом «Закрывая крышку ноутбука, выключить компьютер».
Теперь MacBook будет полностью выключаться при закрытой крышке. Это может быть полезно, например, если вы хотите продолжать работать на другом устройстве, таком как iPhone.
Еще один важный момент: если у вас установлено обновление macOS, перезагрузка компьютера может привести к отключению вышеописанных настроек. Поэтому рекомендуется проверить эти параметры после обновления и, при необходимости, повторно их настроить.
Кроме того, существует специальная утилита, которая позволяет вам настроить время перехода в режим ожидания, если на MacBook запущены приложения с использованием графическими ресурсами или проходит какой-то процесс. Данная утилита называется «Caffeine» и может быть полезна для тех, кто работает с большими файлами, фотографиями или графическими проектами. Она предотвращает перевод MacBook в спящий режим и сохраняет его в активном состоянии.
Чтобы установить «Caffeine» на ваш MacBook, следуйте указанным ниже инструкциям:
- Перейдите на официальный сайт «Caffeine» и скачайте утилиту.
- Откройте загруженный файл, чтобы запустить установку «Caffeine».
- Перетащите значок «Caffeine» в папку «Applications».
- Откройте «Caffeine» из папки «Applications».
- После запуска «Caffeine» в меню в правом верхнем углу экрана появится значок с изображением чашечки кофе.
- Для отключения автоперехода в режим ожидания нажмите на значок «Caffeine».
Теперь ваш MacBook будет работать без перехода в режим ожидания, даже при закрытой крышке. Вы всегда можете выключить «Caffeine», нажав на его значок и выбрав пункт «Disable Caffeine».
Обратите внимание, что использование MacBook при закрытой крышке может привести к увеличенному потреблению электроэнергии и нагреву ноутбука. Убедитесь, что компьютер находится в хорошо проветриваемом месте и выключите его, если не планируете использовать его в течение продолжительного времени.
Настраиваем режим сна на MacBook
Режим сна предоставляет возможность уменьшить потребление энергии вашего MacBook в случае, когда компьютер не используется некоторое время. Переход в режим сна позволяет снизить энергопотребление и продлить время работы ноутбука от аккумулятора.
Чтобы включить режим сна, вы можете выполнить следующие действия:
- Откройте меню «Apple» в левом верхнем углу экрана и выберите «Системные настройки».
- В открывшемся окне Системные настройки выберите «Энергосбережение».
- На вкладке «Случайный переход в режим сна и автоматическое отключение дисплея» вы можете установить параметры для режима сна, например, выбрать время, через которое ноутбук перейдет в режим сна после неактивности.
Также вы можете настроить переход в режим сна при закрытии крышки ноутбука или при отключении питания во время работы от аккумулятора.
Если вы хотите отключить режим сна и работать на ноутбуке без перерывов, вы можете выполнить следующие действия:
- Откройте меню «Apple» в левом верхнем углу экрана и выберите «Системные настройки».
- В открывшемся окне Системные настройки выберите «Энергосбережение».
- На вкладке «Случайный переход в режим сна и автоматическое отключение дисплея» установите все параметры сна на минимальные значения или снимите галочку напротив «Разрешить режим сна при закрытии крышки» и/или «Разрешить режим сна под вторым адаптером питания», чтобы отключить автоматическое переход в режим сна.
Важно помнить, что в режиме сна компьютер сохраняет текущий сеанс работы, поэтому после выхода из режима сна, вы сможете продолжить работу с того момента, на котором остановились. Также, чтобы улучшить энергоэффективность, рекомендуется выключить bluetooth и отключить все службы, которые вам не требуются, пока ваш MacBook находится в режиме сна.
Видео:
Mac не включается или не загружается. Как запустить iMac без разборки и обращения в сервис?
Mac не включается или не загружается. Как запустить iMac без разборки и обращения в сервис? by Mac Time 63,536 views 4 years ago 12 minutes, 52 seconds