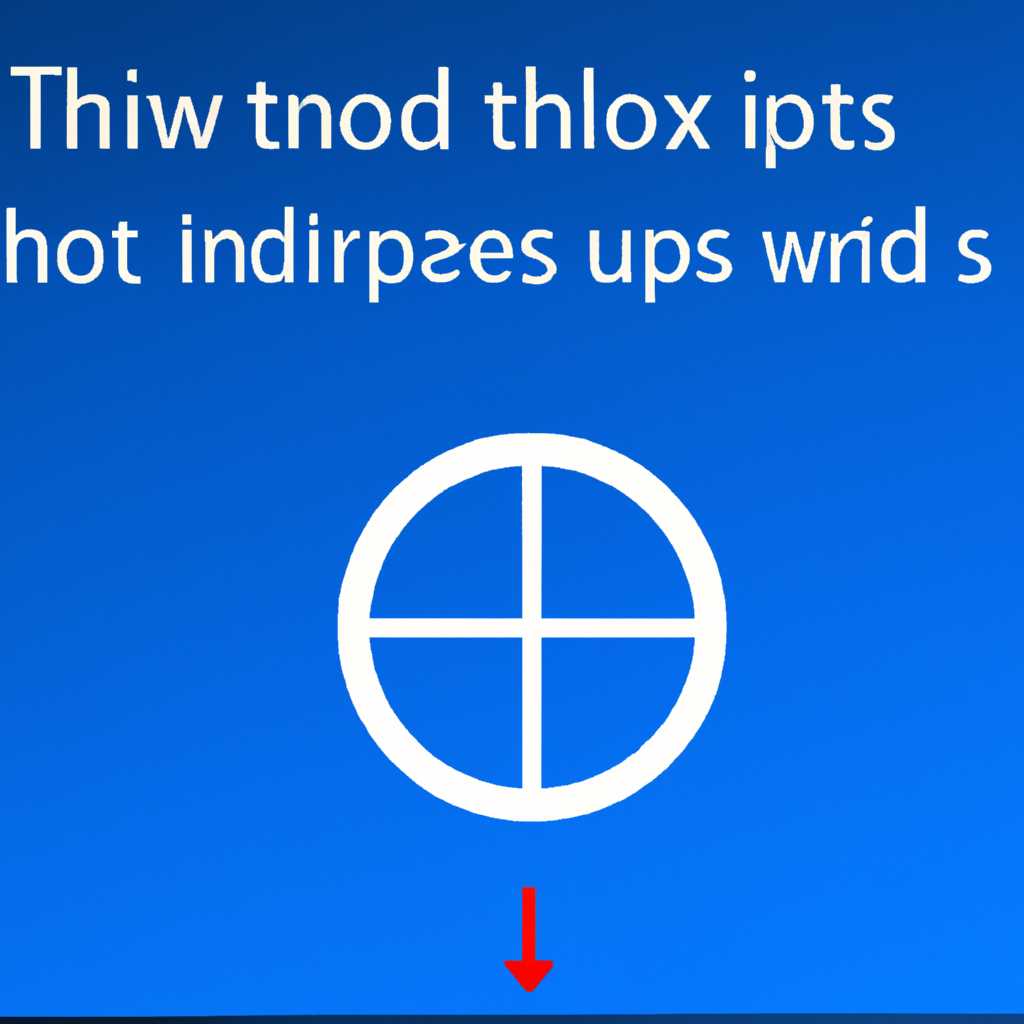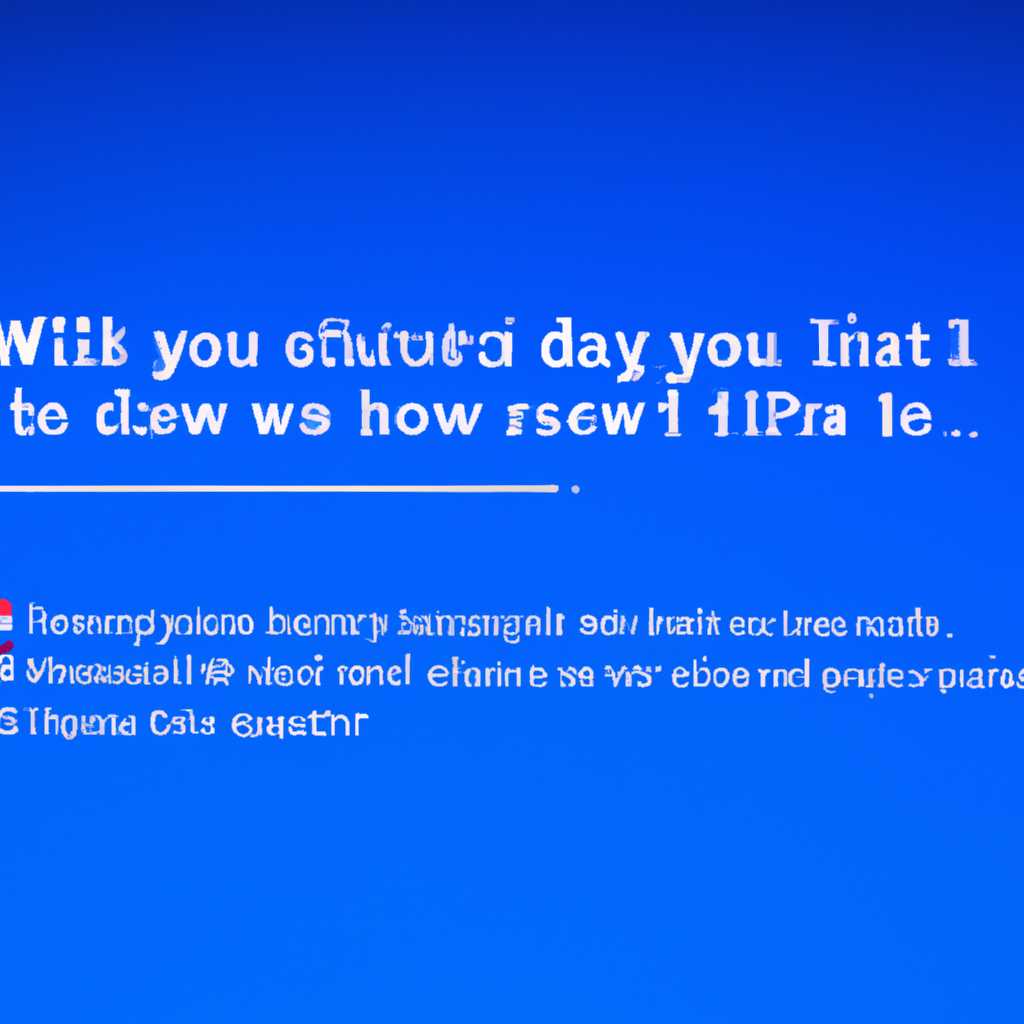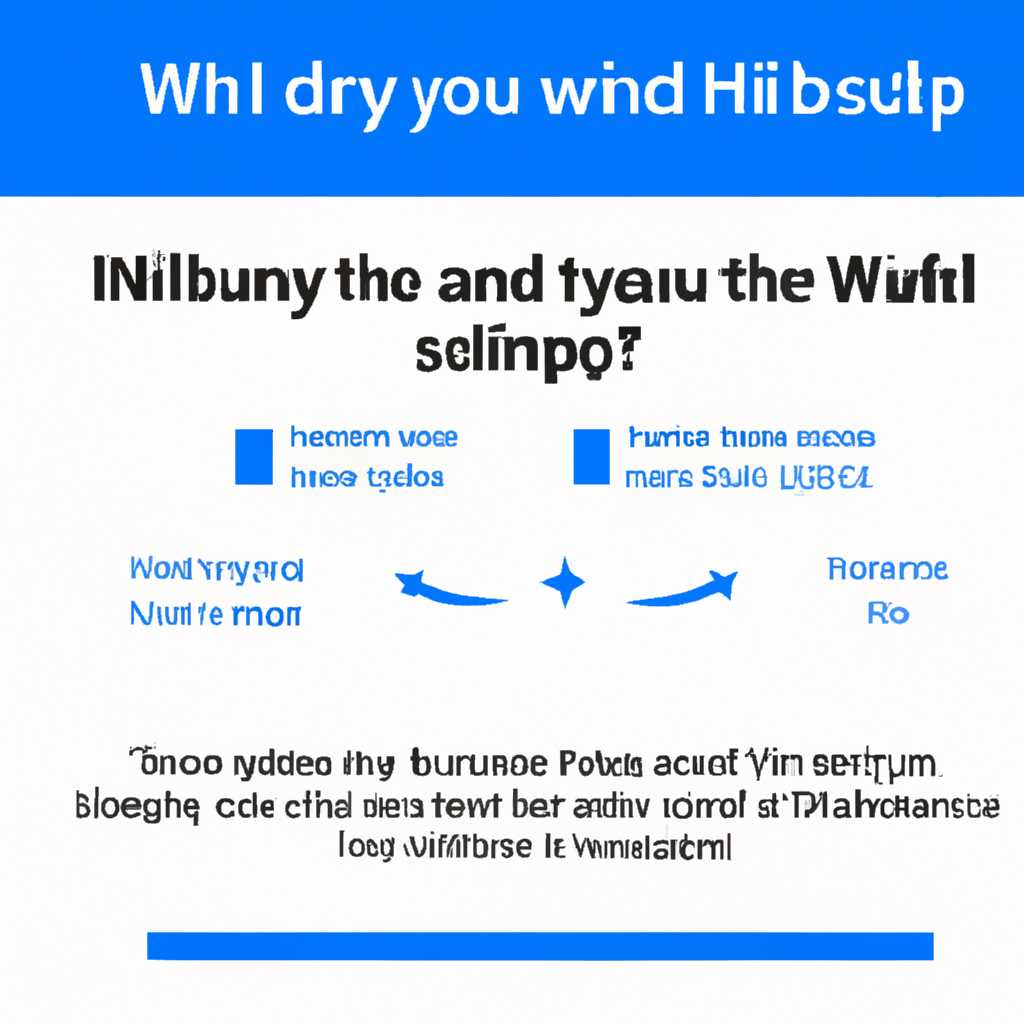- Как решить проблему, если Windows 10 не выключается полностью
- Подсветка после выключения
- 1. Отключите подсветку клавиатуры и мыши во время выключения
- 2. Отключите гибернацию
- 3. Обновите драйверы клавиатуры и мыши
- 4. Откатите обновление системы
- Не выключается подсветка клавиатуры при выключении компьютера
- Метод 1: Отключите подсветку клавиатуры в BIOS
- Метод 2: Отключите подсветку клавиатуры в Windows
- Метод 3: Обновите драйверы клавиатуры
- Метод 4: Отключите гибернацию
- Ответы 10
- Видео:
- Компьютер не выключается после завершения работы
Как решить проблему, если Windows 10 не выключается полностью
Если у вас возникла проблема с выключением компьютера под управлением Windows 10 и он не выключается полностью, не беспокойтесь. В этой статье мы расскажем вам о нескольких методах, которые помогут вам решить эту неприятную ситуацию.
1. Проверьте, что вы правильно настроили режим выключения системы. Для этого откройте меню «Пуск» и щелкните правой кнопкой мыши на кнопке «Питание». Затем выберите пункт «Параметры питания и спящего режима». В открывшемся окне найдите раздел «Выбор действия при нажатии кнопки питания» и убедитесь, что он установлен на «Выключение». Если нет, выберите нужный вариант.
2. Если у вас включена подсветка клавиатуры или мышки, она может мешать корректному выключению компьютера. Для отключения подсветки необходимо выполнить следующие действия:
– Нажмите комбинацию клавиш Win+R, чтобы открыть окно «Выполнить».
– Введите команду devmgmt.msc и нажмите клавишу Enter.
– В устройствах подсветки найдите клавиатуру или мышку, и щелкните на ней правой кнопкой мыши.
– Выберите пункт «Отключить». После этого попробуйте выключить компьютер снова.
3. В некоторых случаях проблема с выключением компьютера может быть связана с обновлениями Windows 10. Попробуйте выполнить обновление системы, чтобы исправить эту проблему.
4. Если описанные выше методы не помогли, попробуйте отключить функцию гибернации. Для этого введите команду powercfg -h off в командной строке с правами администратора и нажмите клавишу Enter. После этого перезагрузите компьютер и проверьте, решена ли проблема.
Если после всех этих действий ваш компьютер все еще не выключается полностью, возможно, следует обратиться за помощью к специалистам по Windows 10. Они смогут точно определить причину проблемы и предложить наиболее подходящий ответ с учетом особенностей вашего компьютера.
Подсветка после выключения
Если ваш компьютер на Windows 10 не выключается полностью, то одной из причин может быть подсветка клавиатуры и мыши, которая продолжает работать после выключения. Чтобы исправить эту проблему, следуйте указаниям ниже.
1. Отключите подсветку клавиатуры и мыши во время выключения
Чтобы убедиться, что подсветка не связана с проблемой, отключите ее в настройках системы:
- Щелкните правой кнопкой мыши по кнопке «Пуск» в левом нижнем углу экрана и выберите «Панель управления».
- В разделе «Оборудование и звук» найдите и выберите «Устройства и принтеры».
- Щелкните правой кнопкой мыши по вашей клавиатуре и мыши и выберите «Свойства».
- В открывшемся окне снять галочку «Разрешить этому устройству управлять компьютером».
- Нажмите «Применить» и «ОК», чтобы сохранить изменения.
2. Отключите гибернацию
Если указанный выше способ не помог, попробуйте отключить функцию гибернации. Для этого выполните следующие действия:
- Нажмите комбинацию клавиш Win+R, чтобы открыть окно «Выполнить».
- Введите команду powercfg.cpl и нажмите «ОК».
- В открывшемся окне выберите ссылку «Выбрать, что делать при нажатии кнопки питания».
- В следующем окне выберите ссылку «Изменить параметры, недоступные в данный момент».
- Снимите галочку с опции «Включить гибернацию».
- Нажмите «Сохранить изменения».
Теперь вам следует перезагрузить систему и проверить, исправилась ли проблема с подсветкой после выключения компьютера. Если проблема осталась, переходите к следующему шагу.
3. Обновите драйверы клавиатуры и мыши
Возможно, проблема может быть связана с устаревшими или неправильными драйверами клавиатуры и мыши. Чтобы исправить это, вам нужно:
- Откройте меню «Пуск» и выберите «Диспетчер устройств».
- Разверните разделы «Клавиатуры» и «Мыши и другие указывающие устройства».
- Щелкните правой кнопкой мыши на устройствах клавиатуры и мыши, выберите «Обновить драйвер» и следуйте инструкциям на экране для обновления драйверов.
После обновления драйверов клавиатуры и мыши перезапустите компьютер и проверьте, исправилась ли проблема с подсветкой после выключения.
4. Откатите обновление системы
Если ничего из вышеперечисленного не помогло, попробуйте откатить последнее обновление системы. Для этого:
- Щелкните правой кнопкой мыши по кнопке «Пуск» и выберите «Параметры».
- В открывшемся окне выберите «Обновление и безопасность» и перейдите на вкладку «Восстановление».
- В разделе «Восстановление» найдите опцию «Начать» под «Возвращение к предыдущей версии Windows 10» и щелкните по ней.
- Далее следуйте инструкциям на экране для отката обновления системы.
После отката обновления системы перезагрузите компьютер и проверьте, исправилась ли проблема с подсветкой после выключения.
Если ни один из указанных способов не помог решить проблему, обратитесь за поддержкой к производителю вашей клавиатуры и мыши или посетите форумы пользователей Windows, где вы сможете найти дополнительные ответы и отзывы на эту проблему. Учтите, что в некоторых случаях проблему может вызывать неисправность настольного компьютера, так что обращение к специалисту может быть необходимым.
Не выключается подсветка клавиатуры при выключении компьютера
После выключения компьютера у некоторых пользователей Windows 10 подсветка клавиатуры все еще может оставаться включенной. К счастью, существует несколько способов решения этой проблемы.
Метод 1: Отключите подсветку клавиатуры в BIOS
1. Перезагрузите компьютер и нажмите кнопку Delete (или другую указанную кнопку) для входа в BIOS.
2. Найдите раздел, отвечающий за настройку подсветки клавиатуры.
3. Отключите подсветку клавиатуры или выберите опцию «Выключить» для выбранного режима подсветки.
4. Сохраните изменения и выйдите из BIOS.
Метод 2: Отключите подсветку клавиатуры в Windows
1. Нажмите комбинацию клавиш Win+R для запуска окна «Выполнить».
2. Введите «devmgmt.msc» и нажмите Enter, чтобы открыть Диспетчер устройств.
3. Разверните раздел «Клавиатуры» и найдите свою клавиатуру.
4. Щелкните правой кнопкой мыши на клавиатуре и выберите «Свойства».
5. В разделе «Драйвер» найдите и откройте «Дополнительные параметры устройства».
6. Уберите галочку в пункте «Разрешить компьютеру отключать это устройство для экономии энергии».
7. Нажмите «ОК» и закройте окна Диспетчера устройств.
Метод 3: Обновите драйверы клавиатуры
1. Откройте Диспетчер устройств, следуя вышеуказанным шагам из метода 2.
2. Щелкните правой кнопкой мыши на клавиатуре и выберите «Обновить ПО драйвера».
3. Выберите «Автоматический поиск обновленного ПО драйвера» и далее дождитесь завершения процесса обновления.
4. Перезагрузите компьютер и проверьте, исправилась ли проблема с подсветкой клавиатуры.
Метод 4: Отключите гибернацию
1. Откройте командную строку с правами администратора, нажав комбинацию клавиш Win+X и выбрав «Командная строка (админ)».
2. Введите «powercfg.exe /hibernate off» и нажмите Enter, чтобы отключить гибернацию.
3. Перезагрузите компьютер и проверьте, выключается ли подсветка клавиатуры при выключении компьютера.
Использование одного из этих методов должно помочь в решении проблемы с подсветкой клавиатуры после выключения компьютера. Если проблема остается, обратитесь за дальнейшей помощью к специалистам или в официальную поддержку Windows.
Ответы 10
Если Windows 10 не выключается полностью, то можно попробовать улучшить эту проблему, следуя следующим рекомендациям:
- Проверьте, все ли программы и приложения были закрыты перед выключением компьютера.
- Отключите подсветку клавиатуры и мыши, если такая опция имеется.
- Проверьте настройки энергосбережения и убедитесь, что гибернация не включена.
- Попробуйте отключить функцию быстрого запуска.
- Проверьте наличие обновлений для Windows 10 и установите их, если есть.
- Обновите драйверы для системы и компьютера, включая микропрограмму BIOS.
- Откатите последнее обновление Windows 10 и проверьте, исправляется ли проблема после этого.
- Проверьте настройки питания и убедитесь, что нет неполадок с блоком питания или вентиляторами.
- Выключите компьютер полностью, отключив питание, затем подождите несколько минут и снова включите его.
- Если ни один из предыдущих ответов не помогает, обратитесь за помощью к профессионалам или в службу поддержки Windows.
Найдите то решение, которое подходит именно для вашего компьютера и системы, чтобы полностью отключить Windows 10 и избежать подсветки и работы в дежурном режиме после выключения.
Видео:
Компьютер не выключается после завершения работы
Компьютер не выключается после завершения работы by OWindows8 283,538 views 5 years ago 4 minutes, 34 seconds