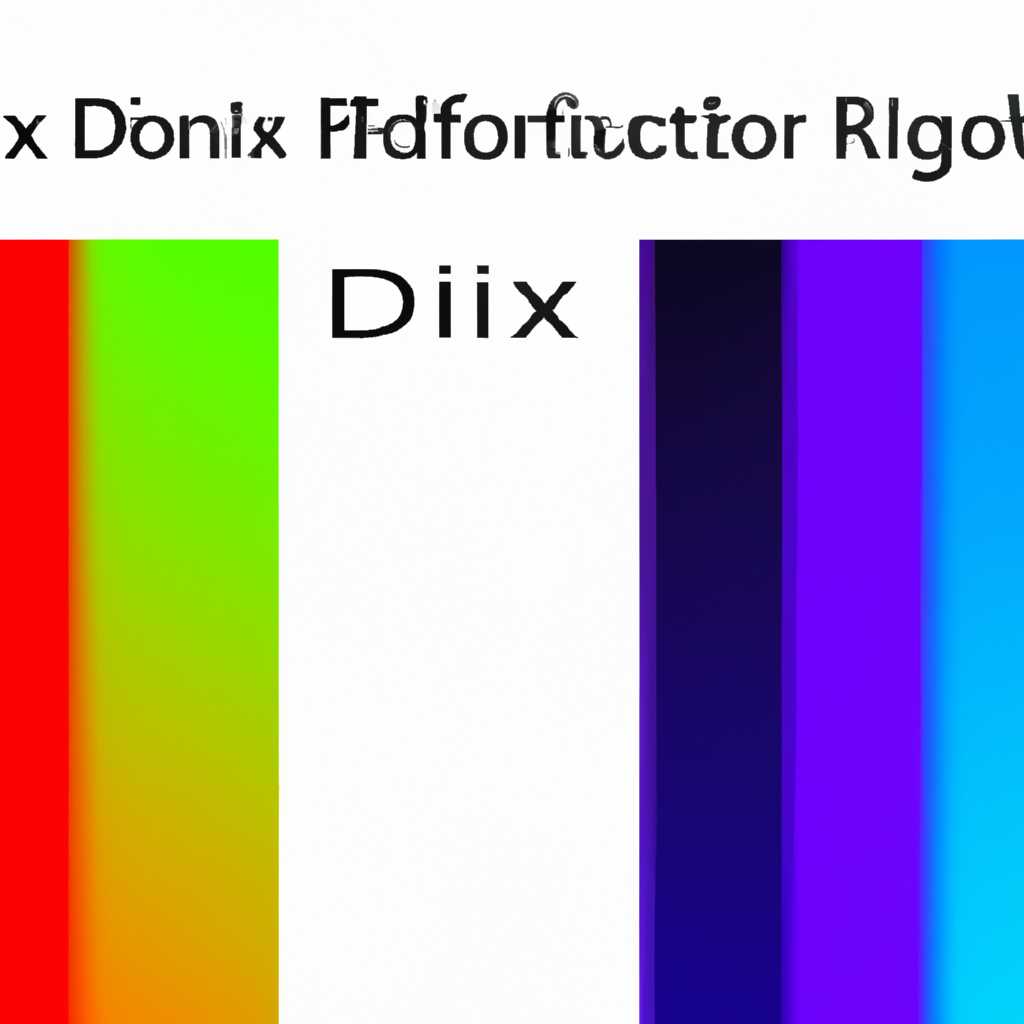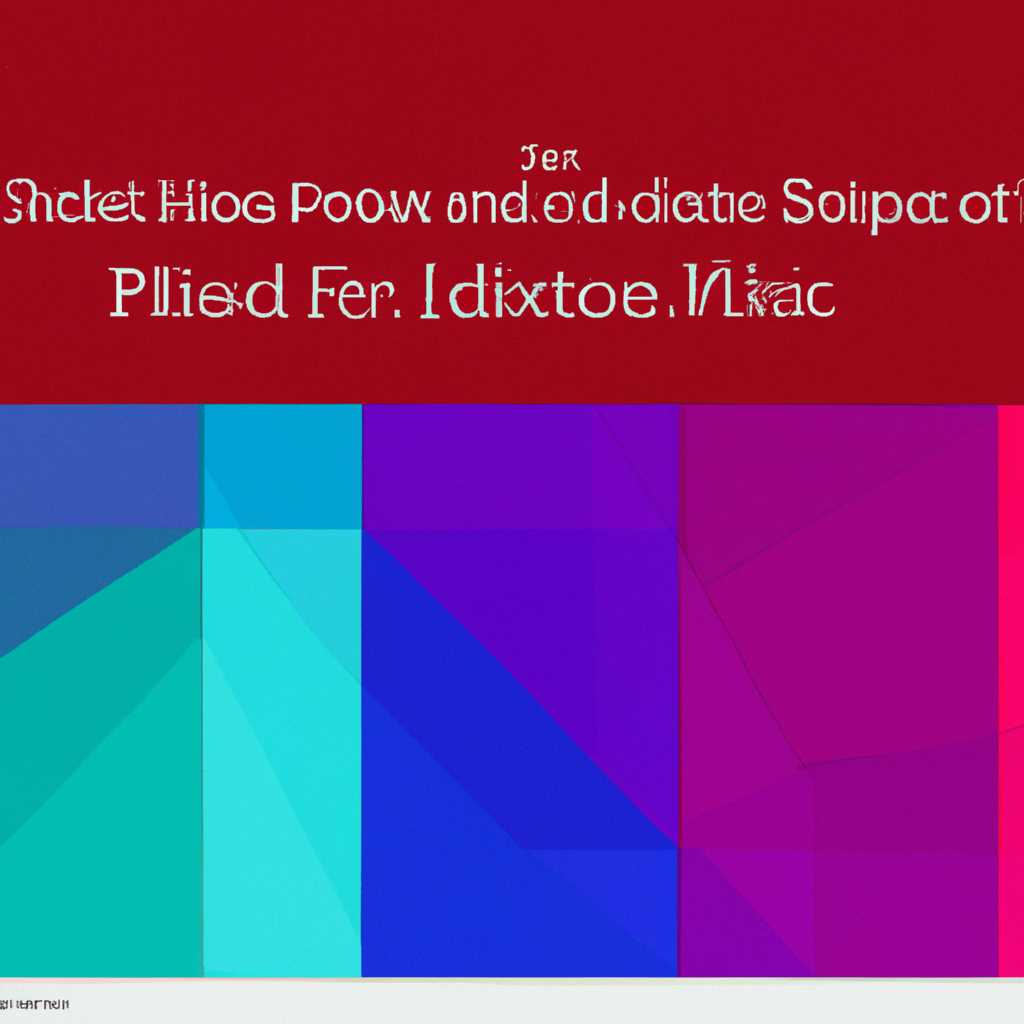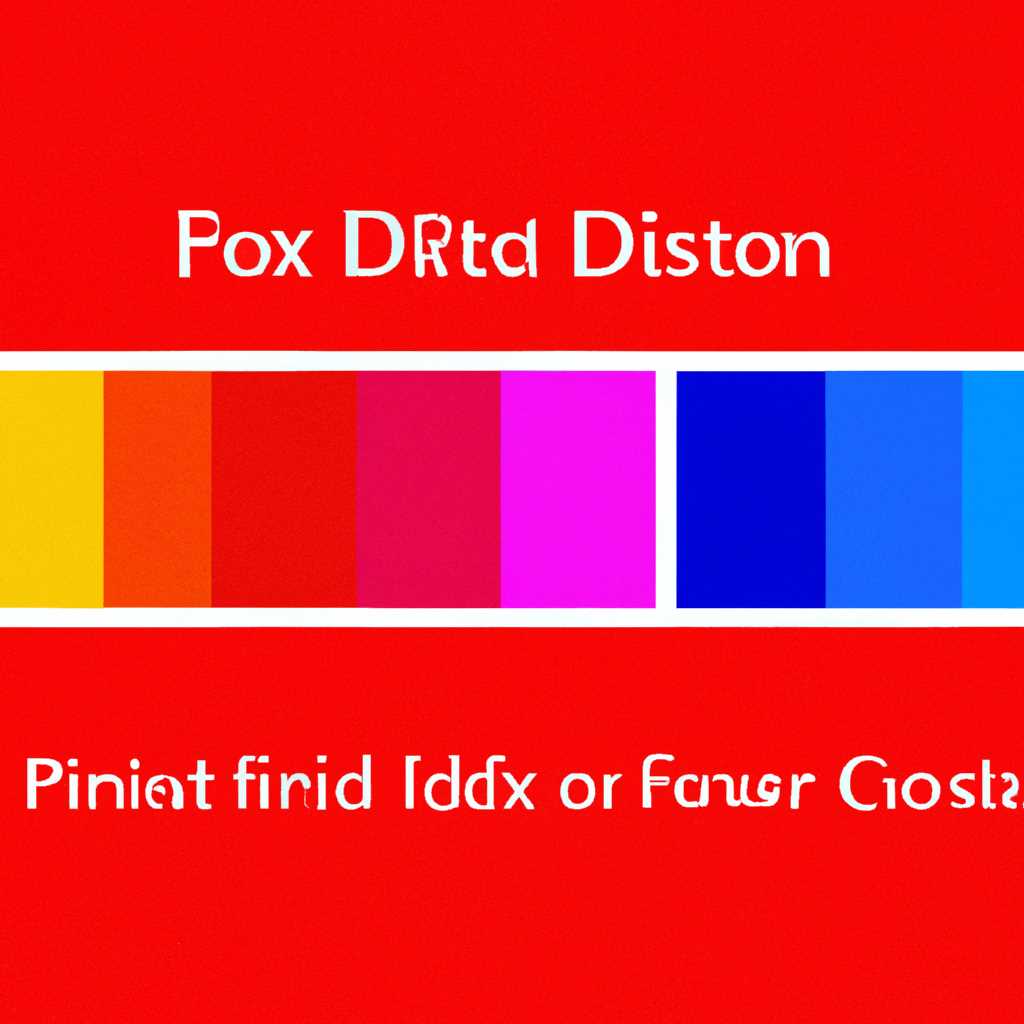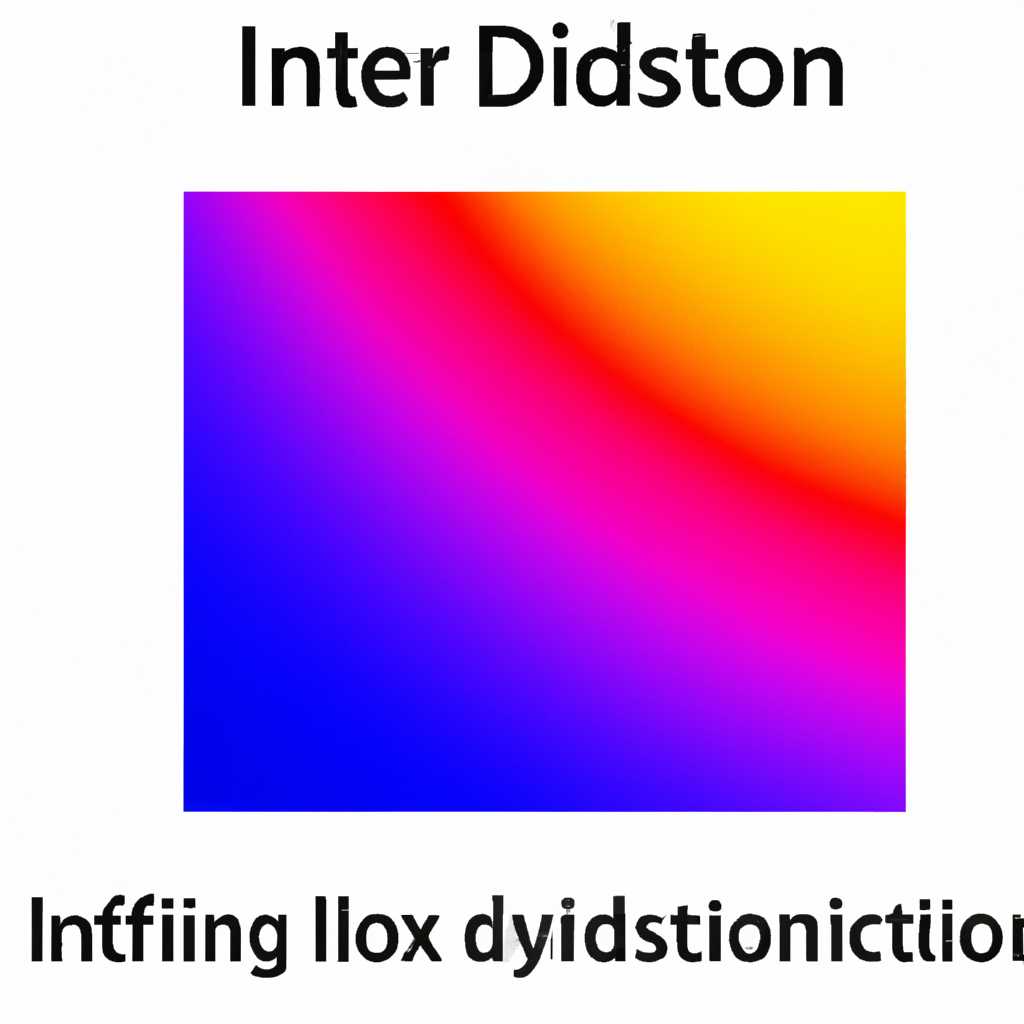- Как решить проблему искажения цветов в Windows 10 версии 1903: эффективное решение распространенной проблемы.
- Как исправить проблему искажения цвета в Windows 10 версии 1903
- Решение широко распространенной проблемы
- Как отключить автояркость в Windows 10
- Почему яркость меняется автоматически
- Как отключить автояркость
- Видео:
- How to update/ Upgrade Version 1511 to 22H2 for Windows 10
Как решить проблему искажения цветов в Windows 10 версии 1903: эффективное решение распространенной проблемы.
Одной из общих проблем, с которой многие пользователи сталкиваются на своих компьютерах после установки обновления Windows 10 версии 1903, является искажение цвета на экране. Это может происходить из-за различных ошибок в настройке цветовой гаммы или автояркости экрана.
Если вы заметили, что цвета на вашем мониторе стали перенасыщенными или, наоборот, блеклыми, а контрастность и яркость картинок и видео не выглядят естественно, то, возможно, вы столкнулись с этой проблемой. Откройте раздел «Экран» в настройках Windows 10, чтобы решить данную проблему.
Чтобы изменить настройки цвета и исправить проблему, откройте меню «Пуск» и перейдите в раздел «Настройки». Затем выберите пункт «Система» и перейдите в раздел «Экран».
В меню настроек экрана вы увидите несколько разделов действий. Чтобы изменить цветовые настройки, откройте раздел «Цвета». Это должно открыть редактор цветов, который позволит вам настраивать яркость, контрастность и усиление цветовых тонов.
Один из возможных триггеров проблемы с искажением цвета — это функция автояркости. Если автояркость продолжает менять яркость экрана неконтролируемым образом, рекомендуется отключить эту функцию. Включить или выключить автояркость в Windows 10 можно в разделе «Экран» настроек системы
Еще одной возможной причиной проблемы может быть старый или несовместимый видеодрайвер. Попробуйте обновить видеодрайвер с помощью средств обновления, предоставляемых производителем вашей видеокарты. Если у вас не установлены драйверы, вы можете загрузить их с официального веб-сайта производителя.
Как исправить проблему искажения цвета в Windows 10 версии 1903
Проблема искажения цвета на экране компьютера часто возникает в операционной системе Windows 10 версии 1903. Она может быть связана с неправильными регулировками цвета, отключением определенных функций мониторинга или несовместимостью параметров видеоадаптера.
Если у вас бывает проблема с искажением цвета на экране компьютера, рекомендуется выполнить следующие действия для исправления данной проблемы:
- Проверьте, что регулировки яркости и контраста на вашем мониторе находятся в правильных значениях.
- Убедитесь, что функция автояркости (auto-brightness) отключена на вашем компьютере. Это можно сделать в настройках экрана.
- Попробуйте включить функцию автояркости и выбрать другой уровень коррекции цвета, чтобы проверить, можно ли избежать искажений цвета.
- Проверьте обновления видеодрайвера на вашем компьютере. Иногда неправильная версия драйвера может вызывать проблемы с цветопередачей.
- Отключите функцию автояркости в реестре Windows 10, если она есть. Для этого откройте редактор реестра, перейдите в раздел «HKEY_CURRENT_USER\Control Panel\PowerCfg» и найдите параметр «PowerDcmBrightnessAdjEnabled». Измените его значение на 0.
- Если вы используете ноутбук, попробуйте выбрать другой режим энергосбережения в настройках питания. Некоторые режимы энергосбережения могут вызывать искажение цвета на экране.
- Если у вас есть возможность, отключите интегрированную видеокарту и используйте внешнюю видеокарту.
- Перезагрузите компьютер.
Если после выполнения указанных действий проблема с искажением цвета на экране все еще остается, рекомендуется обратиться за помощью к службе поддержки Microsoft или провести дополнительную диагностику вашего устройства.
Решение широко распространенной проблемы
Для решения этой проблемы можно использовать интегрированную функцию коррекции цвета дисплея, которая позволяет отключить автояркость и выбрать режим регулировки уровня контраста. Ниже приведена инструкция по решению этой проблемы:
- Откройте редактор реестра Windows 10. Для этого нажмите клавиши Win + R, введите regedit и нажмите Enter.
- В редакторе реестра навигируйте к следующему пути:
HKEY_LOCAL_MACHINE\SYSTEM\ControlSet001\Control\Class\{4d36e968-e325-11ce-bfc1-08002be10318}\0001- В правой части окна найдите параметр
UserMode1и дважды щелкните по нему. - В открывшемся окне измените значение параметра на
0и нажмите OK. - Повторно запустите компьютер, чтобы изменения вступили в силу, и откройте настройки дисплея Windows 10.
- В разделе «Цвет управления» выберите пункт «Снять автояркость на нижней палитре».
- Отключите автояркость для всех датчиков, если это возможно.
- Выберите режим «Vari-Bright» и переключите его на «Отключить».
После выполнения этих шагов повторное изменение уровня контраста и автояркости на вашем мониторе уже не должно возникать. Если проблема все еще продолжает возникать, рекомендуется проверить наличие обновления Windows 10 и установить его в случае его наличия.
Как отключить автояркость в Windows 10
Почему яркость меняется автоматически
Изменение яркости экрана в Windows 10 обычно происходит при помощи датчиков освещенности, которые находятся на ноутбуке или мониторе. По мере изменения освещенности окружающей среды, яркость экрана автоматически регулируется для достижения оптимального уровня.
Однако, в результате обновления Windows 10 до версии 1903 может возникнуть проблема с автоматической регулировкой яркости, когда яркость и контрастность экрана меняются без видимых причин.
Как отключить автояркость
Есть несколько способов отключить автоматическую регулировку яркости экрана в Windows 10. Один из них — использование настроек панели управления.
- Нажмите правой кнопкой мыши на пустом месте на рабочем столе и выберите «Отображение настройки».
- На открывшейся странице выберите «Дополнительные настройки дисплея».
- В разделе «Адаптивная яркость» снимите галочку с опции «Использовать эту функцию».
- Нажмите кнопку «Применить» и «ОК», чтобы сохранить изменения.
Если этот метод не помогает, можно попробовать отключить автояркость через реестр Windows.
- Нажмите Win + R на клавиатуре, чтобы открыть окно «Выполнить».
- Введите «regedit» (без кавычек) и нажмите «ОК», чтобы открыть редактор реестра.
- Перейдите к следующему пути:
HKEY_LOCAL_MACHINE\SOFTWARE\Microsoft\Windows\CurrentVersion\Explorer\Brightness. - Создайте новую DWORD-запись с именем «DisableDimming» и установите ее значение в «1».
- Перезагрузите компьютер, чтобы изменения вступили в силу.
Это должно отключить автояркость и предотвратить изменение цветовой палитры и яркости экрана в вашей операционной системе Windows 10.
Если после применения этих действий проблема со сменой яркости и контраста на экране все еще не решена, рекомендуется проверить обновления вашего видеодрайвера или обратиться в службу поддержки Microsoft для получения дополнительной помощи.
Видео:
How to update/ Upgrade Version 1511 to 22H2 for Windows 10
How to update/ Upgrade Version 1511 to 22H2 for Windows 10 by DzungRV 11,304 views 10 months ago 2 minutes, 48 seconds