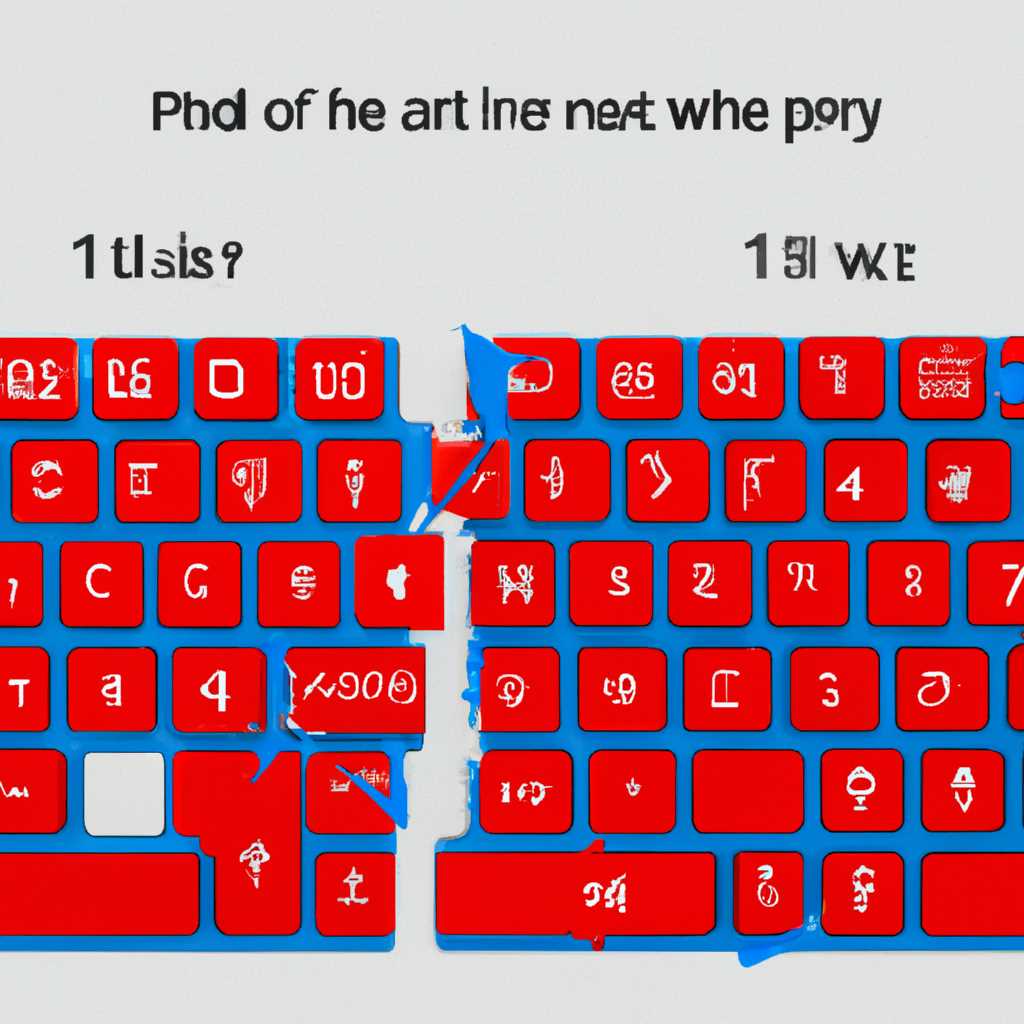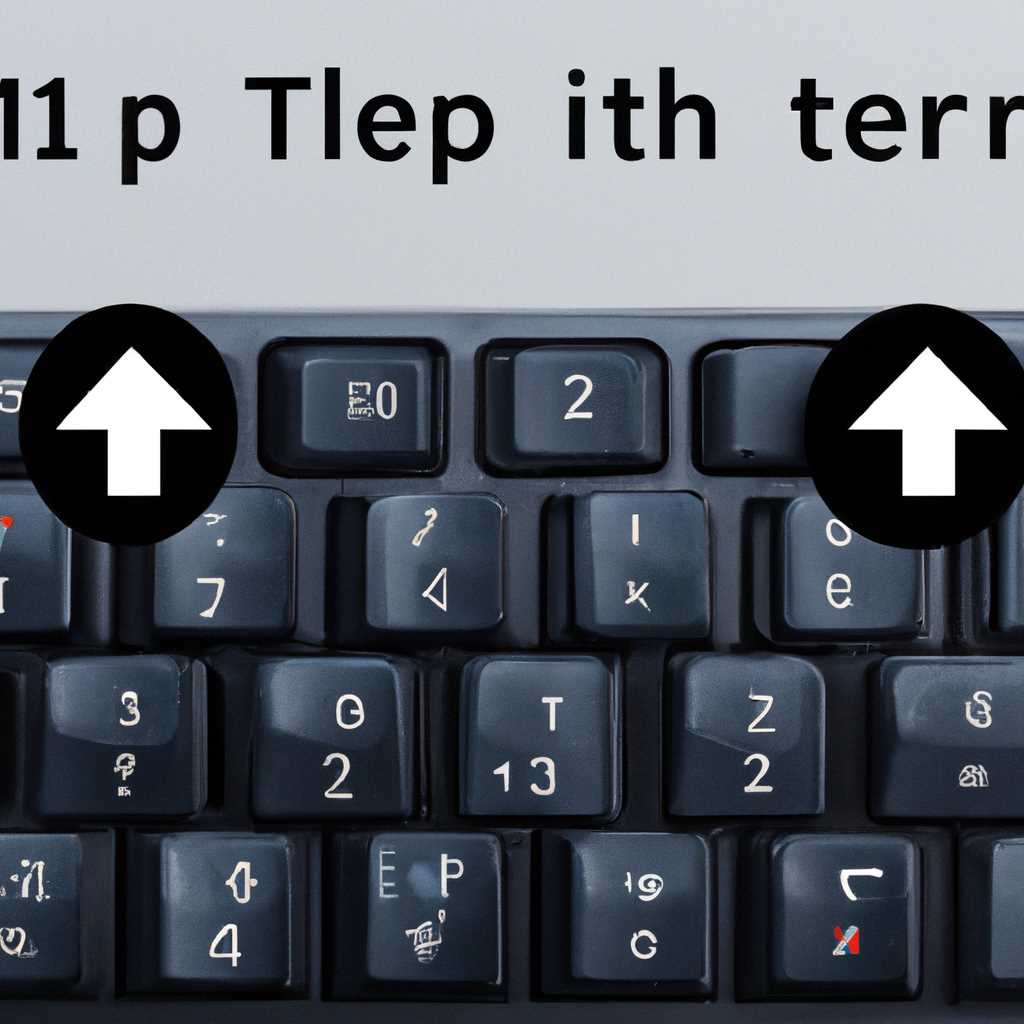- Клавиатура не набирает цифры в Windows 10 — решение проблемы
- Решение проблемы набора цифр на клавиатуре в Windows 10
- Клавиатура не набирает цифры в Windows 10: причины и возможные решения
- Проверьте языковые настройки и раскладку клавиатуры
- Проверьте наличие проблем с драйверами клавиатуры
- Проверьте внешнюю клавиатуру или использование внешней клавиатуры
- Почему вместо цифр на ноутбуке печатаются символы и как это исправить
- Что делать, если клавиатура набирает символы вместо цифр?
- Клавиша Num Lock и ее функции
- Num Lock при загрузке Windows 10: как включить и отключить
- Как включить Num Lock при загрузке Windows 10
- Как отключить Num Lock при загрузке Windows 10
- Отключение залипания клавиш на клавиатуре: необходимые действия
- Обновление драйверов клавиатуры для исправления проблемы
- Видео:
- Не работают цифры на клавиатуре справа в компьютере, ноутбуке Узнайте, как включить цифры на клавиат
Клавиатура не набирает цифры в Windows 10 — решение проблемы
Вашем компьютере с операционной системой Windows 10 возникли некоторые неполадки с клавиатурой? Вы обращаете внимание, что некоторые символы не набираются, в углу экрана появляется подсказка о нажатии клавиши «Num Lock», но она не решает ситуацию? Не спешите паниковать! Мы поможем вам исправить эту проблему.
В Windows 10 есть несколько способов решить проблемы с клавиатурой, если она перестала набирать цифры. Сначала, убедитесь, что клавиша Num Lock включена. Выберите пуск, откройте меню «Панель управления», а затем выберите пункт «Язык и регион». Нажмите на ссылку «Изменение клавиатурного языка или типа ввода» под заголовком «Предпочтения языка».
На открывшемся экране выберите вкладку «Раскладки клавиатуры и языки» в правом верхнем углу. Затем нажмите кнопку «Изменить раскладку….» Проверьте, что установлен Русский язык и вместе с ним установлено русское расположение клавиш. Если этого нет, то нажмите на кнопку «Добавить» для установки русской раскладки клавиатуры.
Если после всех этих действий проблема с клавиатурой не исчезла, можно попробовать запустить встроенное средство Windows для устранения неполадок с клавиатурой. Для этого нажмите на пуск, введите «Клавиатура» в поисковой строке и выберите соответствующий результат. При открытии окна с параметрами клавиатуры нажмите на ссылку «Дополнительные параметры клавиатуры».
Если же все вышеперечисленные методы не дали результатов, то возможно проблема с вашим русским языком или установленными символами клавиатуры. Но не волнуйтесь, мы разберемся со всеми возможными причинами и решениями в нашей подробной статье. Используйте эти советы и скорее всего ваша клавиатура снова будет набирать цифры!
Решение проблемы набора цифр на клавиатуре в Windows 10
Если вы столкнулись с проблемой, когда клавиатура не набирает цифры на компьютере под управлением Windows 10, есть несколько шагов, которые вы можете предпринять для устранения неполадок.
1. Убедитесь, что клавиатура правильно подключена к компьютеру или ноутбуку. Проверьте, что все провода и кабели надежно подключены.
2. Нажмите клавишу «NumLock» на клавиатуре, чтобы включить цифровой блок. Иногда клавиатура переключается в режим «машинописи», где клавиши набирают буквы вместо цифр. Нажатие «NumLock» поможет вернуть набор цифр на клавиатуре.
3. Попытайтесь обновить драйверы для устройств ввода, такие как клавиатура и мышь. Чтобы это сделать, перейдите в «Панель управления» и выберите «Устройства и принтеры». Нажмите правой кнопкой мыши на клавиатуре и выберите «Обновить драйверы».
4. Если проблема с набором цифр на клавиатуре возникает только после загрузки Windows 10, попробуйте отключить опцию «Быстрый запуск». Для этого вам нужно зайти в «Панель управления», выбрать «Учетные записи пользователей» и затем выбрать «Параметры системы». В разделе «Подробнее» выключите опцию «Включить быстрый запуск».
5. В некоторых случаях появляется проблема, когда символы на клавиатуре набираются неправильно. В этом случае вы можете попытаться отключить клавишу «FilterKeys». Чтобы сделать это, нажмите клавиши «Shift» и «NumLock» вместе на клавиатуре.
Попробуйте выполнить эти шаги, чтобы решить проблему набора цифр на клавиатуре в Windows 10. Если проблема продолжает возникать, обратитесь к специалистам или поищите ответы в Интернете.
Клавиатура не набирает цифры в Windows 10: причины и возможные решения
Проблема, когда клавиатура в Windows 10 не печатает цифры, может быть очень раздражающей, так как она влияет на вашу способность вводить числовые значения. В этом руководстве мы разберемся в причинах и предложим возможные решения для устранения этой проблемы.
Проверьте языковые настройки и раскладку клавиатуры
Первым шагом, который следует выполнить, – проверить настройки языка и раскладки клавиатуры:
- Нажмите правой кнопкой мыши на значок языка в панели задач в правом нижнем углу экрана.
- Выберите пункт «Настройки клавиатуры и области ввода».
- На главной панели выберите язык вашей операционной системы (например, «Русский») и кликните на нем.
- Справа от языка выберите опцию «Опции».
- Проверьте, что раскладка клавиатуры соответствует вашему языку и выберите нужные настройки для языкового барьера (например, «Раскладка графического редактора на основе машинописи»).
- Попытайтесь печатать цифры и проверьте, печатается ли они корректно.
- Перезагрузите компьютер и посмотрите, происходит ли проблема при загрузке операционной системы.
Проверьте наличие проблем с драйверами клавиатуры
Если первый способ не решил проблему, следующим шагом может быть проверка драйверов клавиатуры:
- Нажмите комбинацию клавиш Win + X и выберите пункт «Управление оборудованием и звуком».
- На открывшейся панели выберите «Устройства и принтеры» и найдите вашу клавиатуру в списке устройств.
- Нажмите правой кнопкой мыши на иконку клавиатуры и выберите пункт «Свойства».
- Выберите вкладку «Драйверы» и кликните на кнопку «Обновить драйвер».
- Дождитесь окончания процесса обновления драйвера и перезагрузите компьютер.
Проверьте внешнюю клавиатуру или использование внешней клавиатуры
Если предыдущие способы не помогли, можно попробовать использовать внешнюю клавиатуру:
- Подключите внешнюю клавиатуру к компьютеру через USB-порт.
- Попробуйте печатать цифры на внешней клавиатуре и проверьте, работает ли она корректно.
Если ни один из этих способов не помог в решении проблемы, рекомендуем обратиться за помощью к специалисту, который профессионально разберется с вашей проблемой.
Почему вместо цифр на ноутбуке печатаются символы и как это исправить
Что делать, если клавиатура набирает символы вместо цифр?
Если вы столкнулись с проблемой, когда на клавиатуре набираются символы вместо цифр, то прежде всего попробуйте выполнить следующие действия:
- Убедитесь, что клавиша Num Lock включена. На некоторых клавиатурах она имеет отдельную кнопку, а на ноутбуках может быть активирована совместно с клавишей Fn.
- Перезагрузите компьютер. Иногда проблема может быть временной и перезагрузка помогает ее устранить.
- Проверьте драйверы клавиатуры. Для этого откройте Диспетчер устройств (нажмите правой кнопкой мыши на «Компьютер», выберите «Свойства», вкладка «Оборудование», кнопка «Диспетчер устройств»). В разделе «Клавиатуры» найдите вашу клавиатуру, кликните правой кнопкой мыши, выберите «Обновить драйвер».
- Отключите и заново включите клавиатуру. Для этого выключите компьютер, отсоедините клавиатуру, подождите несколько секунд и снова подключите ее.
- Проверьте языковые настройки. Кликните правой кнопкой мыши на панель задач, выберите «Открыть панель управления», найдите раздел «Язык и региональные стандарты». Здесь выберите «Изменить клавиатуру или другие вводимые методы». В открывшемся окне проверьте список языков и раскладок клавиатуры, убедитесь, что выбран требуемый язык и раскладка.
Если после выполнения вышеперечисленных действий проблема не устраняется, то возможно, причина в неисправности самой клавиатуры или в конфликтах с другими устройствами. В таком случае рекомендуется обратиться к специалисту или в сервисный центр для более детальной диагностики и ремонта.
Надеемся, что данная статья помогла вам разобраться с проблемой, когда клавиатура не набирает цифры, а печатаются символы. Удачи в устранении неполадок!
Клавиша Num Lock и ее функции
В случае, когда ваша цифровая клавиатура не набирает цифры вместо клавиш, как обычно происходит, есть несколько действий, которые вы можете предпринять для исправления этой проблемы. Одной из возможных причин такой ситуации может быть неправильное состояние клавиши Num Lock.
Клавиша Num Lock на вашей клавиатуре включает и выключает режим цифровой клавиатуры. Когда Num Lock включен и нажата одна из цифровых клавиш, клавиатура будет набирать соответствующую цифру. Если Num Lock выключен, нажатие на эти цифровые клавиши будет вместо этого регистрировать действия, связанные с клавиатурой, такие как перемещение курсора.
Если ваша клавиатура не набирает цифры, первым шагом должно быть проверить состояние клавиши Num Lock. Обычно на цифровой клавиатуре есть надпись «Num Lock» на одной из клавиш. Проверьте, активна ли эта клавиша. Если есть, просто нажмите клавишу Num Lock, чтобы включить режим цифровой клавиатуры.
Если вы не видите такую клавишу на своей клавиатуре, вы можете попытаться использовать следующий метод. Зайдите в «Панель управления» в вашей операционной системе Windows и найдите раздел «Язык и региональные параметры». Посмотрите, есть ли в этом разделе параметр «Выбор языка на клавиатуре». Убедитесь, что он включен и готово. Если этот метод не исправляет проблему, попробуйте загрузить операционную систему в безопасном режиме и посмотрите, повторяется ли проблема там.
Также стоит проверить, является ли ваша клавиатура подключенной через USB. Если это так, попробуйте отключить и снова подключить клавиатуру к компьютеру. Может быть, в этом случае поможет применение новых драйверов или перезапуск компьютера после изменений.
Если после всех этих действий проблема все еще не решена, вам, возможно, придется зайти в диспетчер устройств вашей операционной системы Windows и проверить, есть ли там какие-либо ошибки или неполадки с драйверами вашей клавиатуры или мыши. Если вы видите какие-либо ошибки, попробуйте обновить драйверы или переустановить их, чтобы исправить ситуацию. Если ничего из перечисленного не помогает, может потребоваться заменить клавиатуру или обратиться к специалисту для дальнейшего решения проблемы.
Num Lock при загрузке Windows 10: как включить и отключить
Когда клавиатура на ноутбуке не набирает цифры при нажатии клавиш, это может вызвать неприятные ситуации и проблемы при печати. Возможно, ваши клавиши не набирают цифровой набор, или некоторые символы печатаются вместо чисел.
При загрузке Windows 10, наряду с другими конфигурациями, можно установить активацию Num Lock. Если включена активация Num Lock, то цифры можно набирать на подсветке светодиода на клавиатуре, а не на внешней клавиатуре.
Как включить Num Lock при загрузке Windows 10
- Откройте меню «Пуск» и выберите «Настройки».
- Затем выберите «Учетная запись» и перейдите в раздел «Вход в систему».
- В разделе «Перезагрузите» найдите опцию «Включить выполнять Num Lock сразу после входа».
- Установите эту опцию включенной.
- Попытайтесь перезагрузить компьютер и проверьте клавиатуру. Теперь Num Lock будет включен при загрузке Windows 10.
Как отключить Num Lock при загрузке Windows 10
Если вы хотите отключить Num Lock при загрузке Windows 10, следуйте инструкциям ниже:
- Откройте меню «Пуск» и выберите «Настройки».
- Затем выберите «Учетная запись» и перейдите в раздел «Вход в систему».
- В разделе «Перезагрузите» найдите опцию «Отключить Num Lock при входе».
- Установите эту опцию включенной.
- Попытайтесь перезагрузить компьютер и проверьте клавиатуру. Теперь Num Lock будет отключен при загрузке Windows 10.
Если после выполнения вышеуказанных действий ситуация не изменится, проверьте конфигурацию вашей клавиатуры и перезагрузите ноутбук. Если проблема все еще остается, возможно, вам потребуется заменить клавиатуру на своем ноутбуке или воспользоваться внешней клавиатурой.
Отключение залипания клавиш на клавиатуре: необходимые действия
В ситуации, когда клавиатура часто залипает и не набирает цифры на ноутбуке с Windows 10, вам необходимо принять несколько действий для исправления проблемы.
Во-первых, попытайтесь нажать и отпустить клавишу, которая залипает, чтобы убедиться, что она активировалась. Если простое нажатие не помогает, попробуйте нажать несколько раз.
Если проблема остается, возможно, дело в языке ввода. Проверьте, что выбрана правильная раскладка клавиатуры. Для этого кликните на клавишу с надписью «RU» или «EN» в правом нижнем углу экрана, рядом с часами. Если надпись на клаве также сменилась на другую раскладку, то все в порядке.
Если проблема не устраняется, попытайтесь включить и выключить функцию «Num Lock». Чтобы это сделать, нажмите клавишу «Num Lock» на клавиатуре. Обратите внимание, что данная клавиша может находиться на внешней клавиатуре или на ноутбуке вместе с другими клавишами функционального управления.
Еще одна возможная причина проблемы с набором цифр — это наличие в системе учетную запись с символами типа машинописи или русской клавиатуры. Для исправления этой ситуации вам нужно переключить язык ввода на русский или выбрать другую локаль на русском языке в меню управления.
Если после всех этих действий проблема не исчезает, возможно, проблема в драйверах клавиатуры. В этом случае рекомендуется обновить или переустановить драйверы клавиатуры.
В целом, чтобы отключить залипание клавиш на клавиатуре, вам нужно проверить и выбрать правильную раскладку, убедиться, что функция «Num Lock» включена, и исправить языковые настройки в системе при необходимости.
Обновление драйверов клавиатуры для исправления проблемы
Если ваша клавиатура не набирает цифры в Windows 10, проблема может быть вызвана устаревшими или поврежденными драйверами клавиатуры. Чтобы устранить эту проблему, вам потребуется обновить драйверы клавиатуры до последней версии.
Вот пошаговая инструкция:
- Откройте Панель управления, нажав на значок «Пуск» и введите «Панель управления» в строке поиска. Нажмите клавишу «Enter», чтобы открыть ее.
- В Панели управления найдите категорию «Оборудование и звук» и щелкните на ней.
- В разделе «Устройства и принтеры» найдите иконку клавиатуры. Если у вас подключена внешняя клавиатура, убедитесь, что она включена.
- Щелкните правой кнопкой мыши на иконке клавиатуры и выберите «Свойства».
- Перейдите на вкладку «Драйверы» и нажмите кнопку «Обновить драйвер».
- Выберите опцию «Автоматический поиск обновленного программного обеспечения драйверов» и дождитесь завершения процесса обновления.
После обновления драйверов клавиатуры попытайтесь использовать клавишу num lock на клавиатуре, чтобы переключиться на режим ввода цифр. Если проблема не была устранена, попробуйте выполнить следующие действия:
- Выключите и включите внешнюю клавиатуру, если она подключена.
- Убедитесь, что в компьютере отключена русская раскладка клавиатуры. Для этого откройте Панель управления, найдите категорию «Язык и регион», выберите «Язык» и удалите русскую раскладку, если она есть в списке языков.
- В некоторых случаях проблема может быть вызвана настройкой параметра «Машинопись» в учетной записи пользователя. Попробуйте открыть Панель управления, выбрать категорию «Учетные записи пользователей» и отключить опцию «Машинопись».
Если ни один из этих методов не помог в устранении проблемы, вам возможно понадобится перезагрузить компьютер или обратиться к специалисту для более подробного устранения неполадок.
Видео:
Не работают цифры на клавиатуре справа в компьютере, ноутбуке Узнайте, как включить цифры на клавиат
Не работают цифры на клавиатуре справа в компьютере, ноутбуке Узнайте, как включить цифры на клавиат by Понятное Тв 132,495 views 6 years ago 1 minute, 7 seconds