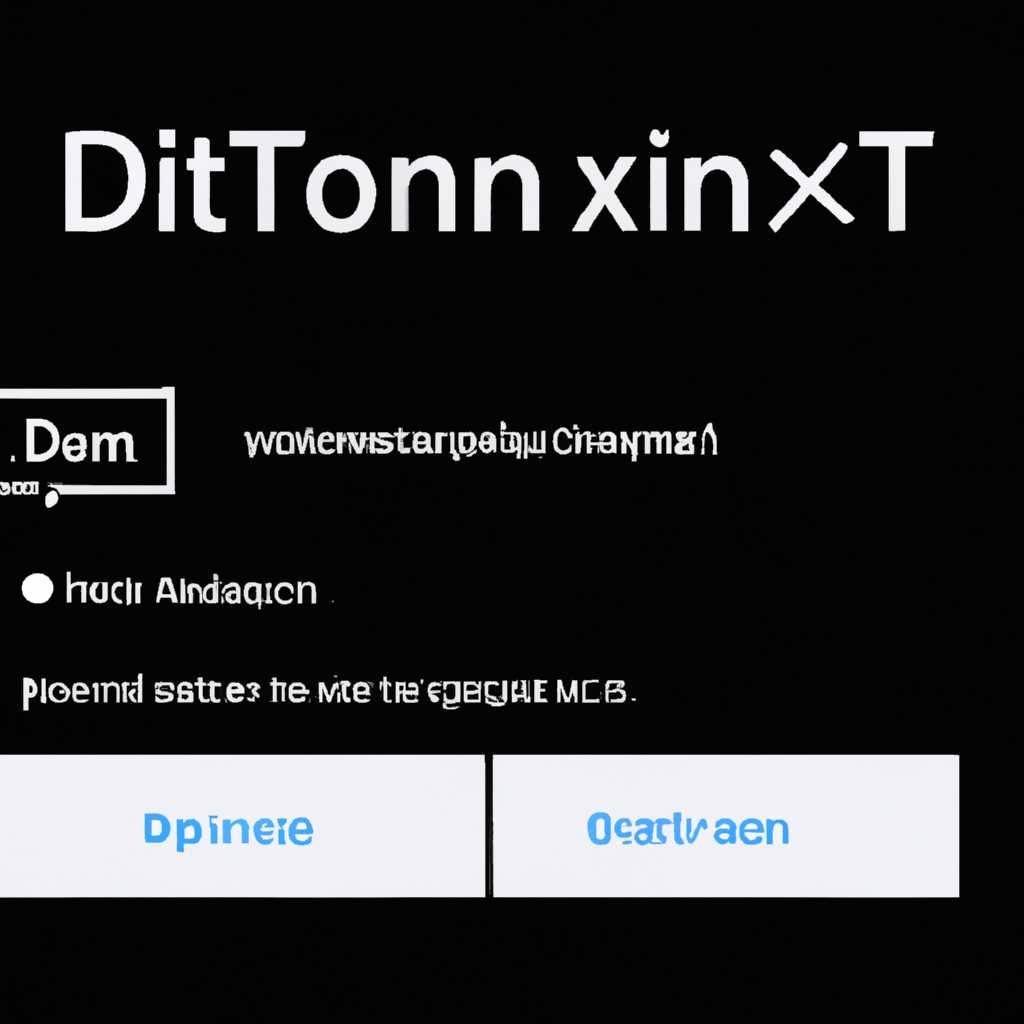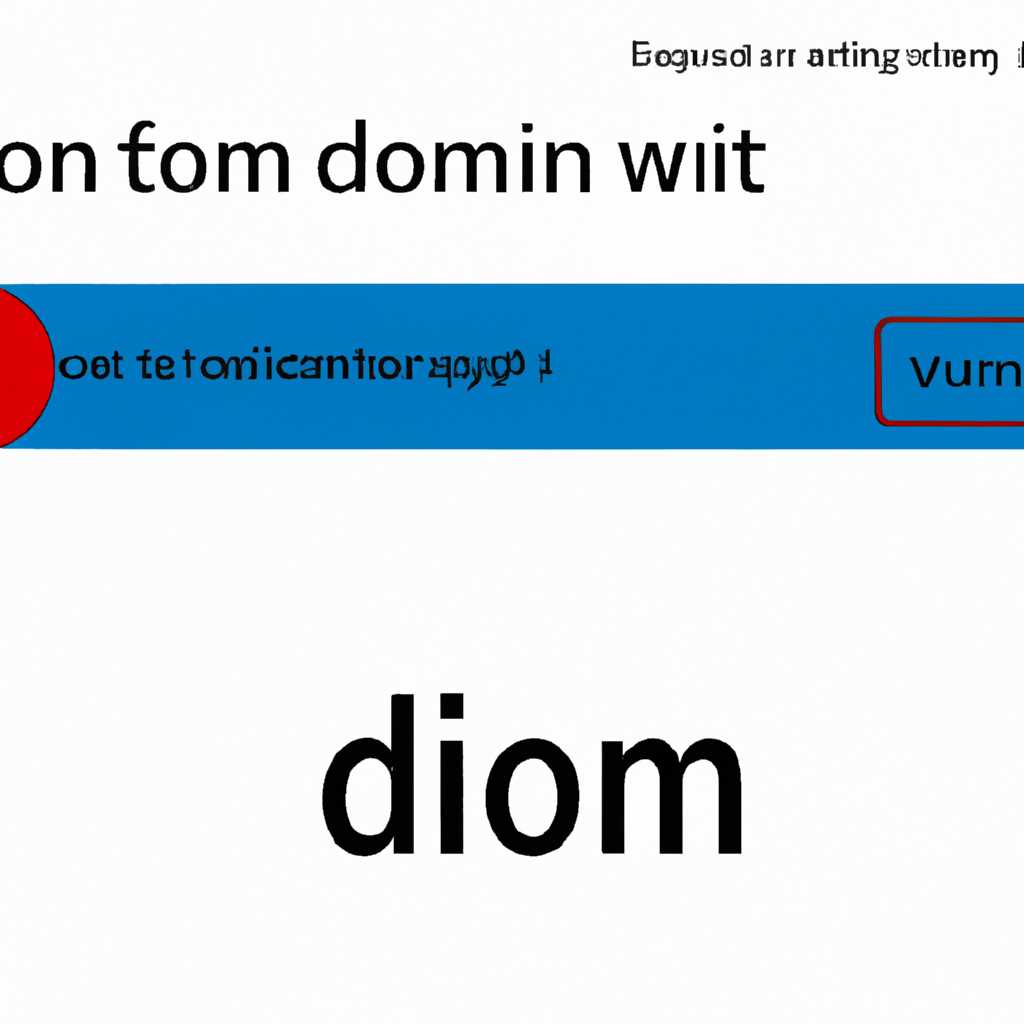- Как решить проблему с неактивной кнопкой домена на компьютере с операционной системой Windows 10
- Проверьте настройки аккаунта
- Шаг 1: Проверка прав администратора
- Шаг 2: Проверка настроек сети
- Шаг 3: Проверка наличия домена
- Проверьте подключение к сети
- 1. Проверка подключения к локальной сети:
- 2. Проверка подключения к интернету:
- Убедитесь в наличии административных прав
- Шаг 1: Проверьте статус вашей учетной записи
- Шаг 2: Используйте командную строку для проверки уровня доступа
- Шаг 3: Используйте PowerShell для выполнения операций с доменом
- Классический метод ввода в домен Windows 10
- Видео:
- Что будет, если мы поменяем местами проводник у Windows 10 и Windows 11?
Как решить проблему с неактивной кнопкой домена на компьютере с операционной системой Windows 10
Если у вас возникла проблема с кнопкой «домен не активна» в Windows 10, нужно выполнить несколько шагов, чтобы исправить ситуацию. Эта проблема может возникнуть, когда вы пытаетесь добавить компьютер в домен, но кнопка «домен не активна» не активна для нажатия.
Для начала, вам нужно проверить настройки учетных записей и форму ввода данных. Убедитесь, что у вас есть права администратора, чтобы выполнить изменения. Также удостоверьтесь, что ваш компьютер подключен к сети и вы имеете доступ к интернету.
Если вы все проверили и проблема все равно не решается, попробуйте следующий метод. Откройте командную строку с правами администратора и введите следующую команду: powershell. Нажмите клавишу Enter, чтобы запустить командную строку Windows PowerShell.
После того, как командная строка откроется, введите следующую команду:
add-computer -domain «rootpyatilistnik.org» -credential rootpyatilistnikorg\admin -Restart -Force
После ввода этой команды компьютер будет перезагружен и присоединен к домену. После перезагрузки введите учетные данные для авторизации на домене.
Если все сделано верно, то кнопка «домен не активна» должна появиться на экране. Примите инструкции и добавьте компьютер в домен.
Если вы все сделали правильно, но все равно обнаружите проблему, присоединитесь к домену с помощью командной строки PowerShell. Для этого вам нужно выполнить следующие шаги:
- Откройте командную строку с правами администратора.
- Введите команду powershell и нажмите клавишу Enter.
- Введите команду add-computer -domain «rootpyatilistnik.org» -credential rootpyatilistnikorg\admin. Замените «rootpyatilistnik.org» на имя вашего домена и «rootpyatilistnikorg\admin» на учетные данные администратора домена.
- Нажмите клавишу Enter и следуйте инструкциям для добавления компьютера в домен.
Теперь, после выполнения всех этих шагов, кнопка «домен не активна» должна появиться на экране, и вы сможете присоединиться к домену без проблем. Учебное пособие рекомендует использовать данный метод как практическую инструкцию при добавлении компьютера в домен на Windows 10 версии 1511 и выше, включая версию 1607.
Проверьте настройки аккаунта
Если у вас возникла проблема с активацией кнопки «Домен» в Windows 10, это может быть связано с неправильными настройками вашего аккаунта. В этом случае вам потребуется выполнить несколько шагов для исправления проблемы.
Шаг 1: Проверка прав администратора
Убедитесь, что вы используете учетную запись с правами администратора на вашем компьютере. Для этого выполните следующие действия:
- Нажмите правой кнопкой мыши на кнопке «Пуск» в левом нижнем углу экрана и выберите «Выполнить».
- В появившемся окне введите команду «lusrmgr.msc» и нажмите клавишу Enter.
- В открывшемся окне «Учетные записи пользователей» выберите «Пользователи».
- Убедитесь, что ваша учетная запись имеет статус «Администратор».
Шаг 2: Проверка настроек сети
Проверьте настройки сети на вашем компьютере, чтобы убедиться, что они правильные. Следуйте инструкциям:
- Нажмите правой кнопкой мыши на кнопке «Пуск» и выберите «Настройки».
- В открывшемся окне «Настройки» выберите «Сеть и Интернет».
- На экране слева выберите «Wi-Fi» или «Ethernet», в зависимости от того, какой тип сети вы используете.
- Убедитесь, что подключение к сети на вашем компьютере работает правильно.
Шаг 3: Проверка наличия домена
Если у вас все еще нет активной кнопки «Домен», проверьте наличие домена на вашем компьютере. Воспользуйтесь следующей инструкцией:
- Нажмите правой кнопкой мыши на кнопке «Пуск» и выберите «Выполнить».
- В появившемся окне введите команду «cmd» и нажмите клавишу Enter.
- В командной строке введите команду «systeminfo» и нажмите клавишу Enter.
- После выполнения команды откроется окно с информацией о вашем компьютере.
- Обнаружите строку «Имя домена:», и если там есть значение, значит, ваш компьютер уже присоединен к домену.
Если вы обнаружите, что ваш компьютер уже присоединен к домену, вам необходимо добавить новую рабочую станцию в домен. Следуйте этим инструкциям:
- Нажмите правой кнопкой мыши на кнопке «Пуск» и выберите «Система».
- В открывшемся окне выберите «Имя компьютера, домен и рабочая группа».
- Нажмите на кнопку «Изменить настройки».
- В новом окне выберите «Членство в домене» и нажмите на кнопку «Изменить».
- В появившемся окне введите имя домена и нажмите на кнопку «ОК».
- Следуйте инструкциям на экране для завершения добавления вашего компьютера в домен.
Если вы не обнаружите никакой строки «Имя домена:», то ваш компьютер находится в рабочей группе. В этом случае вам необходимо перейти к проверке наличия прав администратора на вашем компьютере. После этого вы сможете добавить новый компьютер в домен.
Проверьте подключение к сети
Если у вас возникла проблема с активацией кнопки «Присоединиться к домену» в Windows 10, первым шагом рекомендуется проверить подключение к сети. Возможно, компьютер не подключен к локальной сети или отсутствует интернет-соединение. Для проверки подключения выполните следующие действия:
1. Проверка подключения к локальной сети:
1. Убедитесь, что сетевой кабель правильно подключен к компьютеру и сетевому устройству (модему, маршрутизатору и т. д.).
2. На панели задач Windows 10 щелкните правой кнопкой мыши на значок сети (иконка с графическим изображением компьютеров) и выберите «Открыть центр управления сетями и общим доступом».
3. В открывшемся окне выберите активное подключение сети и нажмите правой кнопкой мыши на нем. В контекстном меню выберите «Свойства».
4. В окне «Свойства соединения» выберите «Протокол интернета версии 4 (TCP/IPv4)» и нажмите кнопку «Свойства».
5. Убедитесь, что в полях «Получить IP-адрес автоматически» и «Получить адрес DNS-сервера автоматически» выбраны опции «Автоматически». Если опции не выбраны, выберите их и нажмите кнопку «ОК».
2. Проверка подключения к интернету:
1. Откройте командную строку с правами администратора. Для этого нажмите комбинацию клавиш Win + X и выберите пункт «Командная строка (администратор)».
2. В командной строке введите команду «ping www.google.com» (без кавычек) и нажмите клавишу Enter. Если запросы успешно отправляются и приходят ответы, значит ваш компьютер имеет доступ к интернету.
Если проблема с подключением к сети или интернету не решена, то рекомендуется обратиться к техническому специалисту или провайдеру интернет-услуг для получения дальнейшей помощи.
Убедитесь в наличии административных прав
Если кнопка «домен» не активна в Windows 10, возможно, у вас нет необходимых административных прав. Чтобы исправить эту проблему, следуйте инструкциям ниже:
Шаг 1: Проверьте статус вашей учетной записи
Убедитесь, что вы работаете на компьютере с правами администратора. Если ваша учетная запись не имеет достаточных прав доступа, вы не сможете подключить компьютер к домену. Проверить статус вашей учетной записи можно следующим образом:
- Нажмите правой кнопкой мыши на кнопку «Пуск» в левом нижнем углу экрана.
- В контекстном меню выберите пункт «Задачи управления пользователями».
- В открывшемся окне «Пользователи» найдите вашу учетную запись.
- Проверьте статус вашей учетной записи и убедитесь, что она имеет права администратора.
Шаг 2: Используйте командную строку для проверки уровня доступа
Если у вас имеются административные права, вы можете использовать командную строку для проверки уровня доступа к управлению сетями. Следуйте инструкциям ниже:
- Откройте командную строку с правами администратора. Чтобы это сделать, нажмите правой кнопкой мыши по кнопке «Пуск» и выберите пункт «Windows PowerShell (администратор)» или «Командная строка (администратор)».
- В открывшемся окне командной строки введите следующую команду:
net user - Нажмите клавишу Enter для выполнения команды.
Если в результате выполнения команды появится список пользователей, значит, у вас есть права администратора. Если кнопка «домен» также недоступна, перейдите к следующему шагу.
Шаг 3: Используйте PowerShell для выполнения операций с доменом
Если у вас есть права администратора и кнопка «домен» все еще неактивна, вы можете использовать PowerShell для выполнения операций с доменом. Следуйте инструкциям ниже:
- Откройте PowerShell с правами администратора. Для этого нажмите правой кнопкой мыши на кнопку «Пуск» и выберите пункт «Windows PowerShell (администратор)».
- В командной строке PowerShell введите следующую команду:
Add-Computer -DomainName "имя_домена" -Credential (Get-Credential) - Нажмите клавишу Enter.
- После выполнения команды откроется окно авторизации.
- В окне авторизации введите учетные данные администратора домена и нажмите кнопку Enter.
Если все выполнено правильно, после постановки данной команды кнопка «домен» должна стать активной. После успешного подключения к домену сети компьютер автоматически перезагрузится.
Примечание: Если у вас возникли сложности при подключении к домену или вы работаете в среде рабочей станции, вы также можете использовать классический интерфейс для настройки подключения к домену. Для этого откройте окно «Параметры» и перейдите на вкладку «Сеть и интернет» -> «Ethernet». Подробные инструкции по добавлению компьютера в домен с помощью классического интерфейса можно найти в учебном пособии по Windows 10.
Классический метод ввода в домен Windows 10
На компьютерах с операционной системой Windows 10 версии 1607 и выше к кнопке «Присоединиться к домену» добавилась форма ввода логина и пароля пользователя для авторизации в домене. Однако, в некоторых случаях эта кнопка может быть отсутствует, что мешает присоединиться к домену с помощью интерфейса Windows.
В таком случае можно воспользоваться классическим методом присоединения к домену через командную строку или PowerShell. Следуйте следующим инструкциям:
- Откройте командную строку от имени администратора или PowerShell.
- Введите команду:
- Нажмите Enter, чтобы выполнить команду.
- После успешного выполнения команды вы увидите запись о присоединении рабочей станции к домену.
- Перезагрузите компьютер для применения изменений.
| Для добавления новой станции: | net join /domain:домен |
| Для добавления компьютера в домен: | net join /domain:домен /user:пользователь /password:пароль |
где домен — имя домена, пользователь — имя пользователя в домене, пароль — пароль пользователя. Если нужно добавить компьютер в домен, необходимо указать соответствующий параметр /user и /password.
Таким образом, с помощью классического метода ввода в домен Windows 10 через командную строку или PowerShell можно добавить компьютер или рабочую станцию в домен, даже если кнопка «Присоединиться к домену» отсутствует в настройках системы.
Видео:
Что будет, если мы поменяем местами проводник у Windows 10 и Windows 11?
Что будет, если мы поменяем местами проводник у Windows 10 и Windows 11? by Muralmaks IT 1,428 views 12 days ago 6 minutes, 50 seconds