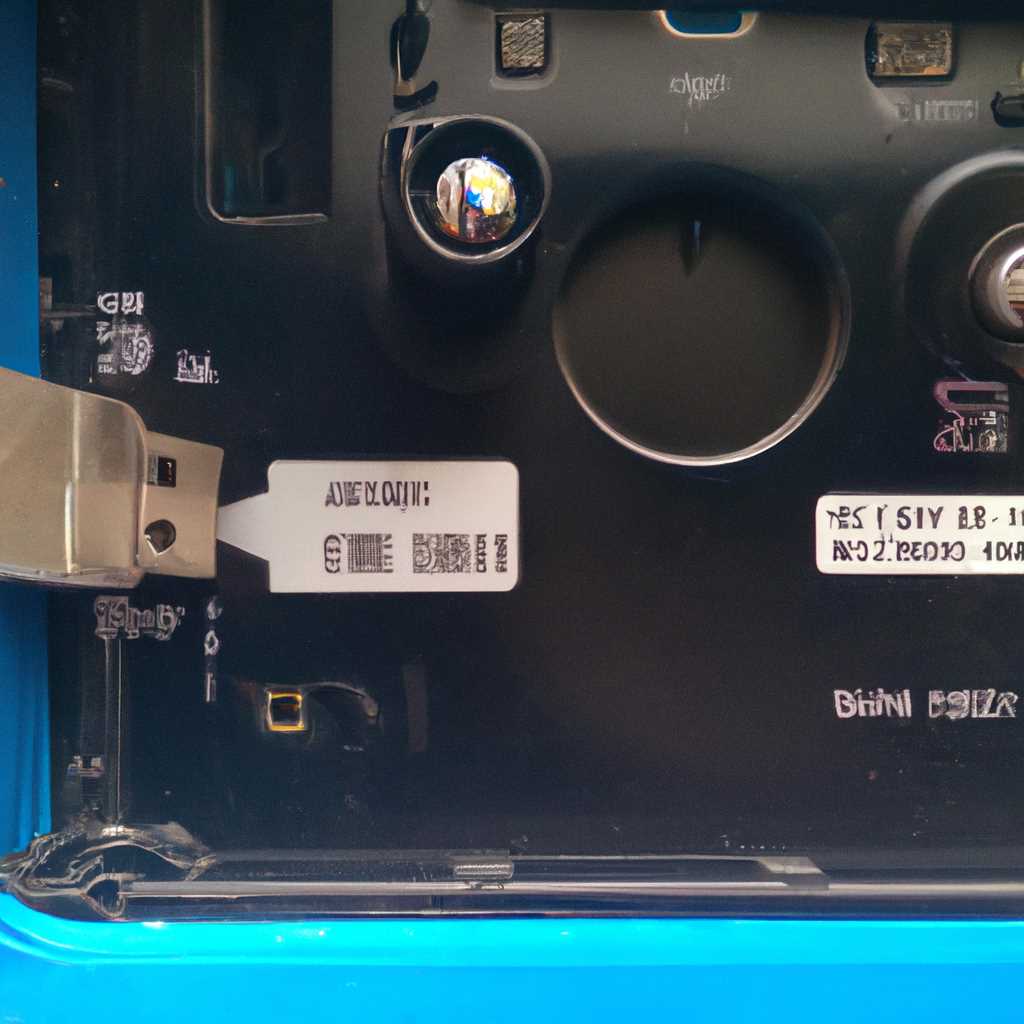- Что делать, если в меню Boot БИОС не обнаруживает загрузочную флешку?
- Как исправить проблему с БИОСом и загрузочной флешкой
- БИОС не видит загрузочную флешку: причины и решения
- Причины, по которым БИОС может не видеть загрузочную флешку:
- Как исправить проблему с невидимостью загрузочной флешки в БИОСе:
- БИОС не обнаруживает флешку после использования программы Rufus
- Проверьте режим записи USB-накопителя
- Обновление BIOS/UEFI
- Проверьте настройки безопасности BIOS
- Проверьте USB порты
- Windows не может обнаружить USB: что делать?
- Как правильно записать флешку для загрузки
- Понимание режимов загрузки UEFI и Legacy
- 1. Что такое UEFI и Legacy BIOS?
- 2. Основные причины проблемы с загрузкой флешки в режиме UEFI
- 3. Как исправить проблему загрузки флешки в режиме UEFI
- 4. Режим Legacy BIOS
- 5. Заключение
- Видео:
- HP Pavilion не Видит Загрузочную Флешку в Boot Menu
Что делать, если в меню Boot БИОС не обнаруживает загрузочную флешку?
Если у вас возникла проблема с отображением загрузочной флешки в меню Boot в режиме БИОС, есть несколько основных причин, которые могут быть причиной этого неполадки. Из-за неправильно выбранного режима загрузки или обновления программы БИОС ваш компьютер может не видеть флешку при загрузке. В этом случае вам потребуется изменить несколько настроек, чтобы решить эту проблему.
Первое, с чего стоит начать — это посмотреть текущие настройки БИОС. Зайдите в меню Boot в режиме БИОС. Сначала выберите правильный раздел загрузки — он должен быть установлен на «USB-HDD» или «USB». Если он указан неправильно, измените его, выбрав соответствующий раздел из списка.
Если после этого ваш компьютер все еще не видит загрузочную флешку, то, возможно, причина в том, что ваш BIOS находится в режиме UEFI, а флешка была создана в режиме Legacy. Для решения этой проблемы вам потребуется помощь программы Rufus. Сначала скачайте и установите программу Rufus, а затем запустите ее в режиме администратора.
Как исправить проблему с БИОСом и загрузочной флешкой
Не всегда БИОС видит загрузочную флешку в меню Boot, и это может быть причиной проблемы с установкой операционной системы или обновлением компьютера. В этой статье я расскажу вам о причинах такой проблемы и как ее исправить.
Если ваш БИОС не видит флешку при попытке установки или обновления операционной системы, причиной может быть неправильное отображение USB-устройств в меню Boot. Для решения этой проблемы необходимо следовать некоторым основным шагам.
Сначала проверьте, что ваш BIOS/UEFI настроен на правильную загрузку. Для этого вам нужно войти в BIOS/UEFI, нажав определенную клавишу при загрузке компьютера (обычно это клавиша Del, F2 или F10). После этого откроется меню BIOS/UEFI.
Затем перейдите на вкладку «Boot» или «Загрузка» и проверьте список устройств для загрузки. Убедитесь, что флешка или USB-HDD устройство присутствует в списке, и оно находится на первом месте. Если флешки нет или она находится внизу списка, выберите флешку и щелкните на ней правой кнопкой мыши. В появившемся контекстном меню выберите опцию «Move Up» или «Переместить вверх», чтобы переместить флешку на первое место в списке.
Если флешка не отображается в списке устройств для загрузки, проблема может быть связана с неправильной записью загрузочной флешки. В этом случае вам потребуется записать флешку снова, используя правильную программу для создания загрузочной флешки. Одной из таких программ является Rufus.
Для записи флешки с помощью Rufus следуйте инструкциям ниже:
- Скачайте и установите программу Rufus с официального сайта разработчика.
- Подключите флешку к компьютеру.
- Запустите программу Rufus.
- Выберите флешку в поле «Device» или «Устройство».
- Выберите опцию «Создание загрузочного диска с помощью» и выберите из выпадающего списка «ISO-образ» или «Image» (в зависимости от типа загрузочного файла).
- Нажмите на кнопку «SELECT» и выберите образ операционной системы или утилиты, который вы хотите записать на флешку.
- Удостоверьтесь, что в поле «Partition scheme» или «Схема разделов» выбран вариант «MBR» (если компьютер имеет BIOS) или «GPT» (если компьютер имеет UEFI).
- Удостоверьтесь, что в поле «File system» или «Файловая система» выбран вариант «FAT32».
- Нажмите на кнопку «START» или «Начало».
- Подтвердите, что вы хотите продолжить процесс завершения записи флешки, при необходимости.
После успешной записи флешки вы можете попробовать ее использовать для установки операционной системы или обновления компьютера.
Если все вышеперечисленные действия не помогло решить проблему, вы можете попробовать обратиться к администратору или службе поддержки для дальнейшей помощи.
В некоторых случаях перезапись BIOS/UEFI обновлением может исправить проблему, однако это не рекомендуется делать без достаточных знаний и опыта. Использование неправильного обновления BIOS/UEFI может привести к серьезным проблемам с компьютером.
В итоге, исправление проблемы с БИОСом и загрузочной флешкой может потребовать некоторых манипуляций, но с помощью правильных действий и инструкций, описанных выше, вы сможете решить эту проблему и продолжить установку или обновление операционной системы на вашем компьютере.
БИОС не видит загрузочную флешку: причины и решения
Причины, по которым БИОС может не видеть загрузочную флешку:
1. Неправильная настройка порядка загрузки: в меню Boot необходимо выбрать USB-устройство в качестве первоочередного загрузочного устройства.
2. Проблемы с флешкой: возможно, флешка не правильно отформатирована или содержит ошибки, что мешает ее обнаружению БИОСом.
3. Устройство несовместимо с БИОСом: некоторые устройства не могут быть обнаружены БИОСом из-за ограничений и совместимости.
Как исправить проблему с невидимостью загрузочной флешки в БИОСе:
1. Проверьте настройки порядка загрузки в меню Boot и убедитесь, что USB-устройство выбрано в качестве первого загрузочного.
2. Проверьте флешку на наличие ошибок и правильность ее форматирования. Это можно сделать с помощью специальных программ, таких как Rufus, или встроенных утилит в операционной системе.
3. Обновите BIOS до последней версии. Загрузите соответствующий файл обновления на флешку и выполните процедуру обновления BIOS в соответствии с инструкциями производителя.
4. Проверьте совместимость устройства с БИОСом, особенно если используется новое или экзотическое устройство. В некоторых случаях может потребоваться обновление или замена БИОСа для поддержки новых устройств.
Если все перечисленные выше решения не помогли, возможно, причина проблемы с БИОСом или устройством, связана с другими факторами, требующими дополнительного рассмотрения и решения. В таком случае, рекомендуется обратиться за помощью к специалистам или поддержке производителя компьютера или БИОСа.
БИОС не обнаруживает флешку после использования программы Rufus
Если у вас возникла проблема, когда БИОС не видит загрузочную флешку после использования программы Rufus, есть несколько решений, которые вы можете попробовать, чтобы исправить эту проблему.
Проверьте режим записи USB-накопителя
В первую очередь, убедитесь, что вы записали флешку в правильном режиме. В программе Rufus выбираем «Загрузочный диск», а в поле «Создать как» выбираем «ISO образ». Этот режим записи работает практически на всех компьютерах и загрузочные диски будут видны в БИОСе.
Обновление BIOS/UEFI
Если у вас старая версия BIOS/UEFI, то возможно, она не поддерживает загрузку с USB-накопителей. В таком случае, рекомендуется обновить BIOS/UEFI до последней версии. Для обновления BIOS/UEFI обычно необходимо посетить официальный сайт производителя материнской платы и скачать последнюю версию обновления. Пожалуйста, будьте осторожны и внимательны при обновлении BIOS/UEFI, так как неправильное обновление может повредить вашу материнскую плату.
Проверьте настройки безопасности BIOS
Если ранее вы внесли изменения в настройки BIOS, возможно, вы случайно включили функцию «Установка безопасного режима» (Secure Boot Mode), которая блокирует загрузку с USB-накопителей. В таком случае, откройте BIOS и проверьте настройки безопасности. Выключите функцию «Установка безопасного режима» или выберите режим «Other OS» вместо «Windows». После этого перезагрузите компьютер и проверьте, обнаруживает ли БИОС флешку.
Проверьте USB порты
Иногда причина проблемы может быть связана с неисправными или неправильно подключенными USB-портами. Попробуйте подключить флешку к другому USB-порту и проверьте, видит ли БИОС её. Если несколько USB-портов не работают, может быть проблема с контроллером USB на материнской плате. В таком случае, вам может потребоваться обратиться к администратору или сервисному центру для исправления проблемы.
Надеемся, что эти рекомендации помогут вам исправить проблему с БИОСом, когда он не видит загрузочную флешку после использования программы Rufus. Если ничего из вышеперечисленного не помогло, рекомендуем посмотреть форумы и обсуждения, посвященные вашей конкретной проблеме. Там вы можете найти более простое решение или обратиться за помощью к пользователям, которые уже сталкивались с аналогичной проблемой.
Windows не может обнаружить USB: что делать?
Возникает проблема, когда компьютер не видит подключенную флешку? Бывают случаи, когда при загрузке операционной системы Windows флешка не обнаруживается. Вместо того чтобы начать установку Windows с загрузочной флешки, вы получаете сообщение об ошибке или на экране просто ничего не происходит. В такой ситуации необходимо знать причины и способы решить проблему.
Причины, по которым Windows может не обнаружить флешку при загрузке, могут быть различными. Время от времени это может произойти из-за несовместимости оборудования, ошибок в BIOS, некорректных настроек или повреждения загрузочной флешки. Если вы столкнулись с такой проблемой, в этой статье мы расскажем, как ее исправить.
Первым делом, убедитесь, что вы правильно записали загрузочную флешку. Для этого используйте программу Rufus. Убедитесь, что вы выбрали верный тип файловой системы и режим раздела (GPT или MBR). Если вы всё сделали правильно, но проблема осталась, попробуйте записать флешку с другими программами.
Также, можно попробовать воспользоваться утилитой от командной строки diskpart. Запустите командную строку (введите сочетание клавиш Win + R, введите cmd и нажмите «Enter») от имени администратора, в командной строке введите diskpart. Затем вводим команду list disk, чтобы увидеть список всех дисков на вашем компьютере, и просмотрите список для обнаружения вашей флешки.
Если проблема возникает только при загрузке с USB-накопителя, стоит посмотреть настройки загрузки в BIOS. Зайдите в BIOS, выбрав клавишу Del или F2 при включении компьютера. В разделе «Boot» вы можете увидеть список доступных устройств для загрузки. Убедитесь, что ваша флешка выбрана для загрузки. Еще одна настройка, которую стоит проверить, это наличие режима Secure Boot. Если включен режим Secure Boot, отключите его, чтобы использовать флешку для загрузки.
Также, можно попробовать изменить настройки USB в BIOS. Если у вас есть опция «Legacy USB Support» или «USB Emulation», попробуйте изменить ее значение на «Enabled» или «Auto». Это может помочь в решении проблемы.
Еще одна причина, по которой Windows не может обнаружить USB-накопитель, может быть связана с использованием некорректного порта USB. Попробуйте подключить флешку к другому порту USB на компьютере.
Если все вышеперечисленные меры не принесли результатов, возможно, причина в повреждении самой флешки. В этом случае, попробуйте использовать другую флешку и проверьте, обнаруживается ли она при загрузке. Если же и другая флешка не видна в программе загрузки, возможно, проблема вызвана неисправностью или ошибкой в BIOS. В этом случае, обратитесь в службу поддержки производителя вашего компьютера или обновите BIOS.
В итоге, если ваш компьютер не обнаруживает USB-флешку во время загрузки, возможно, проблема вызвана некорректной записью флешки, настройками BIOS или повреждением флешки. Попробуйте записать флешку с помощью различных программ, проверить настройки и порты USB в BIOS, а также использовать другую флешку для загрузки. Если все вышеперечисленное не помогло, обратитесь к производителю компьютера или обновите BIOS, чтобы решить проблему.
Как правильно записать флешку для загрузки
Если у вас возникла проблема, когда BIOS компьютера не видит загрузочную флешку в меню Boot, вам может пригодиться следующая инструкция.
Сначала необходимо подготовить флешку для загрузки. Для этого вы можете воспользоваться программой Rufus — простой и удобной в использовании программой для записи образов на флешку. Её можно скачать с официального сайта.
После установки Rufus, подключите флешку к компьютеру и запустите программу. В меню выберите нужный USB-накопитель, время и UEFI обновления, а также желаемые настройки форматирования.
Вам также следует установить режим работы Secure Boot в BIOS на значение «Legacy Mode». Некоторые BIOS могут иметь иное название, например «Compatibility Support Module» (CSM).
После настройки программы и выбора флешки, вы можете начать процесс записи загрузочных файлов на USB-накопитель. Дождитесь окончания записи и отключите флешку от компьютера.
Теперь вы можете попробовать загрузиться с флешки. При включении компьютера нажмите нужную клавишу (обычно это F2 или Del), чтобы зайти в настройки BIOS или Boot Manager. В меню Boot выбираем вместо жесткого диска USB-флешку. Если вам необходимо записать еще файлы на флешку — это может быть обнаружено и добавлено путем скопирования.
Если все сделано правильно, BIOS должен обнаружить вашу загрузочную флешку и предложить запустить компьютер с нее. Если такого не произошло, возможно, есть другие причины проблемы, и вам может понадобиться поддержка специалистов.
Мы надеемся, что эта информация помогла вам исправить проблему с неработающей загрузочной флешкой и успешно установить необходимую операционную систему или другое программное обеспечение.
Понимание режимов загрузки UEFI и Legacy
1. Что такое UEFI и Legacy BIOS?
UEFI (Unified Extensible Firmware Interface) и Legacy BIOS (Basic Input/Output System) — это два различных типа интерфейсов между операционной системой и аппаратной платформой. UEFI заменил старую технологию BIOS и предлагает расширенные возможности, более надежность и безопасность при загрузке и работе с системой.
Legacy BIOS — это стандартное программное обеспечение, которое раньше часто использовалось для загрузки операционной системы на компьютере. Тем не менее, UEFI стала более популярной технологией, особенно на новых компьютерах.
2. Основные причины проблемы с загрузкой флешки в режиме UEFI
Основной причиной проблемы может быть неправильно настроенный режим загрузки в UEFI. Некоторые компьютеры могут поддерживать оба режима — UEFI и Legacy BIOS, но по умолчанию выбран один из них.
Если вы пытаетесь загрузиться с флешки в режиме UEFI, а ваш компьютер настроен на режим Legacy BIOS, то БИОС может не обнаружить загрузочную флешку, диске или другом устройстве.
3. Как исправить проблему загрузки флешки в режиме UEFI
Если вы столкнулись с проблемой, когда БИОС не видит загрузочную флешку в меню Boot, вам следует проверить следующие возможные решения:
1) Проверьте режим загрузки в БИОСе: Зайдите в меню настроек БИОС (обычно это делается, нажимая клавишу DEL, F2 или F12 при включении компьютера) и убедитесь, что выбран режим UEFI. Если режим установлен на Legacy или другой, измените его на UEFI.
2) Проверьте настройки Secure Boot: Убедитесь, что в настройках БИОС включена функция Secure Boot. Она может быть названа по-разному в различных версиях БИОСа.
3) Проверьте порт USB: Попробуйте использовать другой порт USB на компьютере. Некоторые системы могут иметь разные порты USB для режимов UEFI и Legacy, и флешка может не обнаруживаться в одном из портов.
4) Проверьте файловую систему флешки: Убедитесь, что флешка отформатирована в файловой системе FAT32. Некоторые системы не могут обнаружить флешку, если она отформатирована в другой файловой системе, такой как NTFS.
5) Обновите БИОС: Проверьте официальный сайт производителя вашей материнской платы или компьютера на наличие обновлений БИОС. В некоторых случаях установка последней версии БИОСа может исправить проблему с загрузкой.
4. Режим Legacy BIOS
В режиме Legacy BIOS загрузка операционной системы осуществляется с использованием старой технологии BIOS. Если вам не удалось загрузить флешку в режиме UEFI, вы можете попробовать выбрать режим Legacy BIOS в меню настроек БИОС.
Чтобы выбрать режим Legacy BIOS, щелкните по соответствующему пункту в меню БИОСа. В режиме Legacy BIOS флешка может быть обнаружена и загружена без проблем.
5. Заключение
Понимание режимов загрузки UEFI и Legacy BIOS очень важно при решении проблемы, когда БИОС не видит загрузочную флешку. Вы должны проверить режим загрузки в БИОСе, настроить опции Secure Boot, проверить порт USB и файловую систему флешки, а также попробовать обновить БИОС. Если все решения не помогли, вы можете попробовать выбрать режим Legacy BIOS для загрузки флешки. При необходимости обратитесь за помощью к производителю вашего компьютера или материнской платы.
Видео:
HP Pavilion не Видит Загрузочную Флешку в Boot Menu
HP Pavilion не Видит Загрузочную Флешку в Boot Menu by Влад Ерм 10,717 views 1 year ago 1 minute, 50 seconds