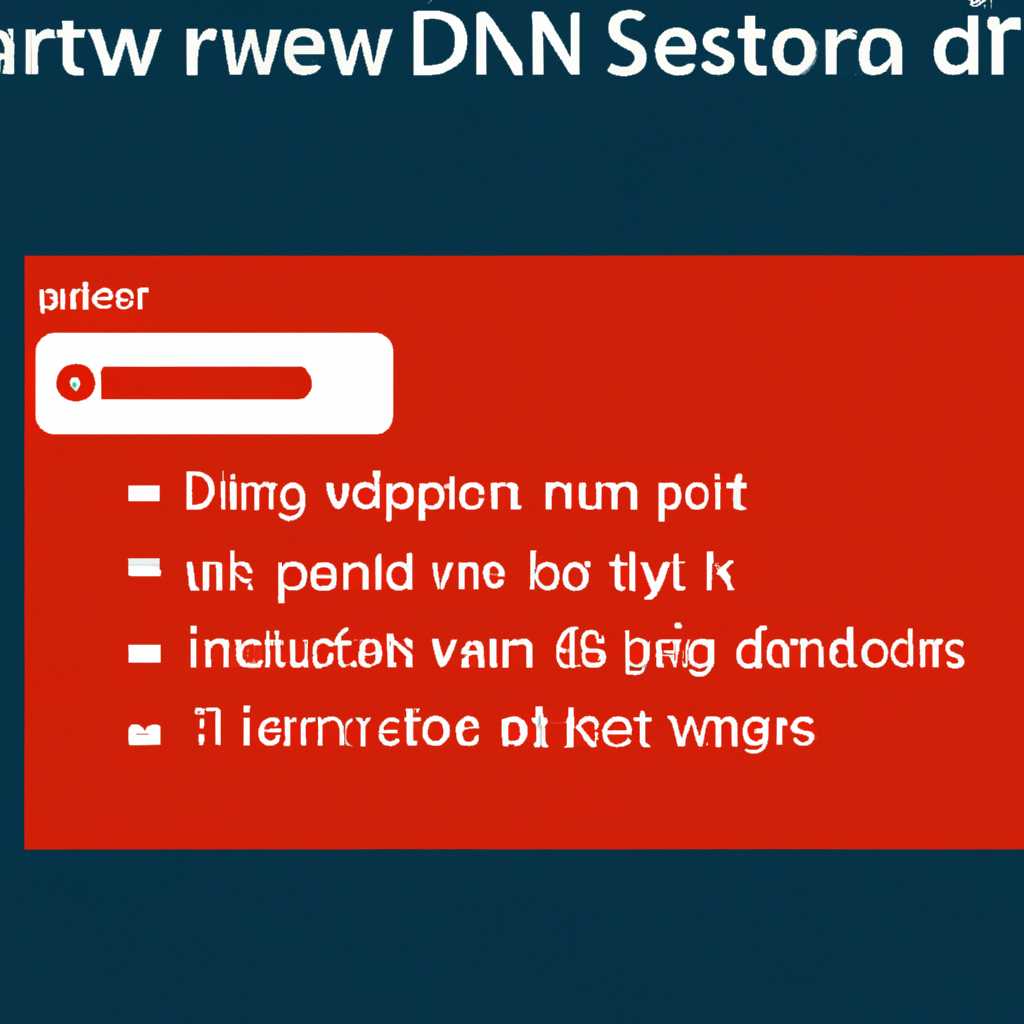- Как исправить проблему с DNS-сервером в Windows 10, 8, 7
- Как исправить проблему DNS-сервера в Windows 10, 8, 7
- Что такое DNS-сервер и как он работает
- Причины возникновения проблем с DNS-сервером
- 1. Неправильные настройки DNS-серверов в Windows
- 2. Проблемы с подключением к сети
- 3. Проблемы с работой DNS-серверов провайдера
- Как проверить доступность DNS-сервера
- 1. Проверьте физическое подключение
- 2. Проверьте параметры DNS-серверов
- 3. Проверьте доступность DNS-сервера с помощью командной строки
- Как исправить проблему с DNS-сервером в Windows 10
- Как исправить проблему с DNS-сервером в Windows 8
- Проверьте физическое подключение
- Проверьте настройки DNS
- Перезапустите службу DNS-клиента
- Проверьте наличие антивирусных программ и файервола
- Очистите кэш DNS
- Видео:
- Ошибка подключения к 🌐интернету «DNS-сервер не отвечает» — как 🛠️исправить в Windows 10
Как исправить проблему с DNS-сервером в Windows 10, 8, 7
Если ваши компьютер и все устройства в сети подключены к Интернету, но при попытке открыть веб-страницу вы получаете сообщение об ошибке «DNS-сервер не отвечает», вам нужно предпринять некоторые действия для устранения этой неполадки. Проблема с DNS-сервером может возникнуть по разным причинам – от неправильных настроек до неполадок в сети. В этой статье мы рассмотрим несколько способов исправления этой проблемы.
Первым шагом, который следует выполнить, является проверка настроек DNS-сервера. Для этого откройте окно командной строки и введите команду «ipconfig /all». В появившемся результате поищите «Настройка автоматического получения DNS-сервера» или что-то подобное. Если эта настройка активирована, значит, ваш компьютер должен автоматически получать адрес DNS-сервера от вашего интернет-провайдера. Если эта настройка отключена, активируйте ее.
Если ваш компьютер правильно настроен для получения DNS-сервера автоматически, но DNS-сервер по-прежнему не отвечает, попробуйте перезапустить свое сетевое оборудование. Выключите роутер и модем, подождите немного и затем снова включите их. После включения дайте устройствам немного времени для запуска и проверьте, работает ли интернет сейчас.
Если после проверки настроек DNS-сервера и перезапуска сетевого оборудования проблема с DNS-сервером все еще не решена, возможно, ваш антивирусный программный продукт мешает работе сети. В этом случае попробуйте временно отключить ваш антивирус или файервол и проверьте, отвечает ли DNS-сервер после этого. Если проблема исчезает после отключения антивируса, вам нужно будет настроить его таким образом, чтобы он не блокировал работу DNS-серверов.
Еще одной возможной причиной проблемы с DNS-сервером может быть конфликт с другими сетевыми приложениями или службами в Windows. Попробуйте запустить команду «netsh winsock reset» в окне командной строки с правами администратора. Это сбросит настройки сетевого стека Windows и может решить проблему с DNS-сервером.
В некоторых случаях проблема с DNS-сервером может быть вызвана программным обеспечением, которое вы установили недавно. Если вы заметили, что проблема начала проявляться после установки нового приложения или обновления системы, попробуйте временно отключить это программное обеспечение и проверьте, решается ли проблема с DNS-сервером после этого.
Во многих случаях проблема с DNS-сервером может быть решена путем закрытия и последующего повторного открытия вашего браузера. Иногда браузер может зависнуть или не работать правильно, что может вызвать ошибку «DNS-сервер не отвечает». Просто закройте браузер и откройте его заново, чтобы попытаться исправить эту проблему.
Как исправить проблему DNS-сервера в Windows 10, 8, 7
Проблемы с DNS-сервером могут возникать из-за неполадок в настройках системы. Чтобы начать исправление, временно отключите службу dns-клиент. Для этого нажмите кнопку «Пуск», затем «Выполнить» и введите команду «services.msc». В списке служб найдите «Клиент DNS». Щелкните правой кнопкой мыши и выберите «Остановить».
Прежде чем начать работу по исправлению проблемы, перезагрузите компьютер. Если ошибка «DNS-сервер не отвечает» остается, выполните следующие действия:
1. Проверьте, не подключены ли к вашему компьютеру другие устройства, такие как роутер или модем. Иногда эти устройства могут мешать вашему интернет-подключению. Если такие устройства есть, попробуйте отключить их и перезагрузить компьютер.
2. Проверьте данные вашего провайдера интернет-услуг. Для этого выполните команду «ipconfig /all» в командной строке. Выведенная информация должна содержать dns-сервер с названием «Предпочитаемый DNS-сервер». Если этих данных нет, обратитесь к своему провайдеру интернет-услуг для получения адреса DNS-сервера.
3. Настройте автоматическое получение адреса IP и DNS. Для этого перейдите в раздел «Параметры сети» в настройках сети Windows. Выберите ваше подключение, щелкните правой кнопкой мыши и выберите «Свойства». В списке доступных протоколов выберите «Интернет-протокол версии 4 (TCP/IPv4)» и нажмите кнопку «Свойства». Установите флажок «Получить IP-адрес автоматически» и «Получить DNS-сервер автоматически». Нажмите кнопку «ОК» и перезагрузите компьютер.
4. Если все предыдущие действия не помогли исправить проблему, попробуйте изменить dns-сервер роутера. Для этого войдите в настройки роутера через браузер. Найдите раздел настройки DNS и введите новый адрес DNS-сервера.
5. Проверьте наличие ошибок в программном обеспечении, которые могут мешать работе DNS-сервера. Попробуйте отключить антивирус и файервол на некоторое время. Если после отключения антивируса проблема исчезает, возможно, несколько данных в антивирусе мешают нормальной работе DNS-сервера. Попробуйте изменить антивирусную программу или восстановить систему к состоянию, которое было до установки антивируса.
Также, проверьте файлы вашей операционной системы на наличие ошибок. Для этого выполните команду «sfc /scannow» в командной строке. В процессе выполнения этой команды будут проверены системные файлы и, при необходимости, будут произведены исправления.
Если проблема с DNS-сервером остается, обратитесь за помощью к специалистам или провайдеру интернет-услуг. Как правило, они смогут помочь в решении данной проблемы.
Что такое DNS-сервер и как он работает
Важно отметить, что DNS-серверы обновляются и поддерживаются постоянно, чтобы обеспечивать актуальные данные для соответствия доменных имен и IP-адресов. Однако иногда могут возникать ситуации, когда DNS-сервер не отвечает, что может вызвать проблемы с доступом к интернету.
Если у вас возникают проблемы с DNS-сервером, вот несколько шагов, которые вы можете предпринять для их устранения:
- Проверьте настройки DNS-сервера на своем устройстве. Для этого откройте «Свойства» вашего интернет-подключения, найдите соответствующую строку с DNS-сервером и убедитесь, что ее значения правильно выставлены.
- Попробуйте автоматически обновить DNS-серверы. В окне «Свойства» вашего интернет-подключения найдите кнопку «Протокол интернета версии 4 (TCP/IPv4)» и нажмите на нее. В открывшемся окне выберите «Получить IP-адрес сервера DNS автоматически» и «Получить адрес сервера DNS автоматически». Затем нажмите кнопку «ОК», чтобы сохранить изменения.
- Проверьте настройки DNS-сервера на вашем роутере. Зайдите в настройки роутера и найдите раздел «DNS». Убедитесь, что DNS-сервер, указанный в этом разделе, правильно настроен.
- Запустите команду «ipconfig /flushdns» в командной строке для очистки кэша обслуживания DNS. Затем перезапустите систему и проверьте, работает ли DNS-сервер корректно.
- Если вы используете антивирусное программное обеспечение, например, Avast, проверьте его настройки и убедитесь, что оно не блокирует доступ к DNS-серверам.
Если вы все проверили, но проблема с DNS-сервером все еще остается, возможно, есть другие причины, вызывающие это. В таком случае рекомендуется связаться с вашим интернет-провайдером или системным администратором для дальнейшего решения проблемы.
Причины возникновения проблем с DNS-сервером
Проблемы с DNS-сервером могут возникать в операционной системе Windows по разным причинам. В данной статье мы рассмотрим несколько часто встречающихся ситуаций, за которыми могут скрываться проблемы с DNS-сервером.
1. Неправильные настройки DNS-серверов в Windows
Одной из самых распространенных причин проблем с DNS-сервером являются неправильно настроенные параметры DNS в операционной системе.
Чтобы исправить эту проблему, необходимо:
- Перейти в «Параметры» Windows, нажав на кнопку «Пуск» в левом нижнем углу экрана.
- Далее выбираем «Сеть и Интернет» и переходим в раздел «Сетевые подключения».
- Находим активное подключение к интернету и кликаем на нем правой кнопкой мыши, затем выбираем «Свойства».
- В открывшемся окне выбираем «Протокол интернета версии 4 (TCP/IPv4)» и нажимаем кнопку «Свойства».
- На новом окне, в разделе «Параметры DNS-сервера», выбираем пункт «Использовать следующие адреса DNS».
- Вводим желаемые адреса DNS-серверов (например, «8.8.8.8» и «8.8.4.4»), затем нажимаем кнопку «ОК».
2. Проблемы с подключением к сети
Иногда причина проблем с DNS-сервером может крыться в неполадках с подключением к сети. Для проверки работы сетевого подключения и исправления возможных проблем:
- Проверьте, что все кабели правильно подключены и нет обрывов в сетевом соединении.
- Запустите встроенную в Windows программу «Диагностика подключения к сети», которая находится в разделе «Сеть и Интернет» в «Параметрах» Windows.
- Проверьте настройки сетевого адаптера: перейдите в раздел «Сеть и Интернет» в «Параметрах» Windows, затем выберите «Центр управления сетями и общим доступом», и проверьте, что адаптеры настроены правильно.
3. Проблемы с работой DNS-серверов провайдера
Если ни одно из вышеуказанных решений не помогло исправить проблему с DNS-сервером, возможно, причина кроется в работе DNS-серверов самого провайдера интернета. В этом случае:
- Попробуйте временно изменить DNS-сервер на общедоступный сервер, например Google DNS (адреса: «8.8.8.8» и «8.8.4.4») или DNS-сервера других провайдеров.
- Проверьте указанные вами DNS-сервера на работоспособность и доступность.
- Проверьте, нет ли объявленных проблем с DNS-серверами со стороны провайдера или ведущих компаний DNS-серверов.
Все вышеперечисленные рекомендации помогут вам исправить проблему с DNS-сервером в операционной системе Windows. Однако, если проблема продолжает оставаться, рекомендуется обратиться за помощью к специалисту или поддержке провайдера интернет-услуг.
Как проверить доступность DNS-сервера
Если у вас возникла ошибка «DNS-сервер не отвечает» и вы не можете подключиться к Интернету, то первым делом стоит проверить доступность DNS-сервера. Для этого можно выполнить несколько простых действий. В данной статье мы рассмотрим, как проверить доступность DNS-сервера в Windows 10, 8 и 7.
1. Проверьте физическое подключение
Перед тем, как начать делать другие действия, убедитесь, что все кабели подключены правильно и не повреждены. Удостоверьтесь, что штекер сетевого кабеля надежно вставлен в розетку роутера или модема, а также в компьютер или другое устройство подключения к Интернету.
2. Проверьте параметры DNS-серверов
Если у вас настроено автоматическое получение DNS-серверов, то проверьте, что они работают корректно. Для этого выполните следующие действия:
- Щелкните правой кнопкой мыши на значок сети в системном трее и выберите «Открыть центр управления сетями и общим доступом».
- В окне «Центр управления сетями и общим доступом» выберите активное интернет-подключение и щелкните по нему правой кнопкой мыши. Затем выберите «Свойства».
- В окне «Свойства» интернет-подключения найдите и выберите «Протокол интернета версии 4 (TCP/IPv4)», затем нажмите кнопку «Свойства».
- В открывшемся окне выберите «Получить адрес сервера DNS автоматически». Если настройки уже были такими, попробуйте выбрать «Использовать следующие адреса серверов DNS» и введите адреса DNS-серверов вашего провайдера.
- Нажмите «ОК», чтобы сохранить изменения.
Если после выполнения этих действий проблема с доступом к Интернету не исчезла, перейдите к следующему шагу.
3. Проверьте доступность DNS-сервера с помощью командной строки
Нужно выполнить следующие действия:
- Нажмите правой кнопкой мыши на кнопку «Пуск» (или на значок «Windows») и выберите «Выполнить».
- В окне «Выполнить» наберите команду «cmd» и нажмите клавишу «Enter».
- В командной строке наберите команду «nslookup <имя домена>» (где <имя домена> — это адрес ресурса, на доступность которого вы хотите проверить DNS-сервер).
- Если DNS-сервер отвечает и возвращает данные о ресурсе, значит, он работает верно. Если же DNS-сервер не отвечает или возвращает ошибки, возможно, что проблема с ним. В таком случае, попробуйте воспользоваться другим DNS-сервером.
Если вам нужно проверить доступность нескольких DNS-серверов, можно выполнить команду «nslookup» для каждого из них. После выполнения команды командная строка покажет результаты проверки для каждого DNS-сервера.
Эти советы помогут вам проверить доступность DNS-сервера и выявить возможные проблемы с подключением к Интернету. Но помните, что причины ошибок могут быть разные — от неправильной настройки сети до проблем с вашим провайдером или программами, мешающими работе DNS-серверов. Если проблему так и не удалось решить, рекомендуется обратиться к специалисту или службе поддержки вашего провайдера.
Как исправить проблему с DNS-сервером в Windows 10
Если у вас возникают проблемы с соединением с сетью и вы видите ошибку «DNS-сервер не отвечает» на вашем компьютере с Windows 10, ниже приведены несколько советов, которые могут помочь вам решить эту проблему.
- Проверьте физическое подключение
- Убедитесь, что сетевой штекер вашего компьютера правильно подключен.
- Перезагрузите ваш маршрутизатор и модем.
- Проверьте настройки DNS-клиента
- Нажмите правой кнопкой мыши на значок сети в трее и выберите «Открыть центр сети и общего доступа».
- В окне «Центр сети и общего доступа» выберите «Изменение настроек адаптера» в левой панели.
- Найдите ваше соединение сети, нажмите правой кнопкой мыши на него и выберите «Свойства».
- В диалоговом окне «Свойства» выберите «Протокол интернета версии 4 (TCP/IPv4)» и нажмите кнопку «Свойства».
- Убедитесь, что в разделе «Используйте следующие адреса серверов DNS» выбрано «Автоматически получать адрес сервера DNS».
- Если они уже настроены на автоматическое получение, попробуйте вручную прописать серверы DNS, например: 8.8.8.8 и 8.8.4.4, а затем нажмите «OK».
- Используйте средство выполнения команд
- Наберите «cmd» в поле поиска на панели задач и откройте командную строку.
- В командной строке введите команду «ipconfig /flushdns» и нажмите клавишу «Enter».
- Далее введите команду «netsh winsock reset» и нажмите клавишу «Enter».
- Перезагрузите ваш компьютер и проверьте, работает ли сеть теперь.
- Проверьте наличие программного обеспечения, которое может мешать работе DNS-сервера
- Некоторые программы безопасности или файерволы могут заблокировать доступ к DNS-серверам. Попробуйте временно отключить такие программы и проверьте, работает ли сеть теперь.
- Перезапись файла HOSTS
- Откройте «Проводник» и перейдите по следующему пути: C:\Windows\System32\drivers\etc.
- Откройте файл «hosts» в текстовом редакторе.
- Если у вас есть запись о сервере DNS, закомментируйте ее, добавив символ «#» в начало строки.
- Сохраните файл и перезагрузите компьютер.
- Обновите драйвер сетевого адаптера
- Откройте «Диспетчер устройств» (нажмите правой кнопкой мыши на значок «Пуск» и выберите «Диспетчер устройств»).
- Разверните раздел «Сетевые адаптеры».
- Найдите ваше сетевое устройство, нажмите правой кнопкой мыши на него и выберите «Обновить драйвер».
- Выберите опцию «Автоматический поиск обновленного программного обеспечения драйвера» и дождитесь завершения процесса.
- Перезагрузите компьютер и проверьте, работает ли сеть теперь.
Если ничего из вышеперечисленного не помогло решить проблему с вашим DNS-сервером в Windows 10, рекомендуется обратиться к специалисту или службе поддержки.
Как исправить проблему с DNS-сервером в Windows 8
Проблемы с DNS-сервером могут возникать у пользователей Windows 8, мешая нормальному подключению к сети Интернет. Если ваш компьютер не отвечает на запросы DNS-сервера, это может вызывать ошибки при выполнении сетевых операций и мешать доступу к веб-страницам и другим сетевым ресурсам.
Проверьте физическое подключение
Возможно, проблема с DNS-сервером связана с неправильным подключением сетевого кабеля. Убедитесь, что сетевой штекер надежно вставлен в разъем компьютера и рядом со своей сетевой приставкой.
Проверьте настройки DNS
Для исправления проблемы с DNS-сервером в Windows 8 можно попробовать изменить настройки DNS-сервера:
| Шаг | Метод |
|---|---|
| 1 | Откройте меню «Пуск» и выберите «Панель управления». |
| 2 | В строке поиска введите «сетевые соединения» и выберите пункт «Просмотреть сетевые подключения». |
| 3 | Нажмите правой кнопкой мыши на вашем подключении к Интернету (например, «Подключение по локальной сети») и выберите «Свойства». |
| 4 | Выберите «Протокол интернета версии 4 (TCP/IPv4)» и нажмите кнопку «Свойства». |
| 5 | Выберите «Использовать следующий адрес DNS сервера» и введите адреса DNS-серверов, предоставленные вашим интернет-провайдером или публичные DNS-серверы (например, 8.8.8.8 и 8.8.4.4 для DNS-серверов Google). |
| 6 | Нажмите кнопку «OK», чтобы сохранить изменения. |
Перезапустите службу DNS-клиента
Если изменение настроек DNS не помогло, попробуйте перезапустить службу DNS-клиента:
| Шаг | Метод |
|---|---|
| 1 | Нажмите комбинацию клавиш «Win + R», чтобы открыть окно «Выполнить». |
| 2 | Наберите «services.msc» и нажмите кнопку «OK». |
| 3 | В списке служб найдите «DNS-клиент». |
| 4 | Щелкните правой кнопкой мыши на «DNS-клиент» и выберите «Перезапустить». |
Проверьте наличие антивирусных программ и файервола
Некоторые антивирусные программы или настройки файервола могут мешать правильной работе DNS-сервера. Попробуйте временно отключить антивирус и файервол, чтобы проверить, исправляется ли проблема.
Очистите кэш DNS
Если DNS-сервер по-прежнему не отвечает после выполнения всех вышеуказанных действий, попробуйте очистить кэш DNS:
| Шаг | Метод |
|---|---|
| 1 | Откройте командную строку с правами администратора. |
| 2 | Наберите команду «ipconfig /flushdns» и нажмите клавишу «Enter». |
После выполнения всех этих действий перезагрузите компьютер и проверьте, работает ли DNS-сервер без ошибок. Если проблема с DNS-сервером по-прежнему продолжается, возможно, стоит обратиться к профессиональному специалисту или интернет-провайдеру для более детальной проверки и исправления проблемы.
Видео:
Ошибка подключения к 🌐интернету «DNS-сервер не отвечает» — как 🛠️исправить в Windows 10
Ошибка подключения к 🌐интернету «DNS-сервер не отвечает» — как 🛠️исправить в Windows 10 by Starus Recovery 9,257 views 3 years ago 4 minutes, 45 seconds