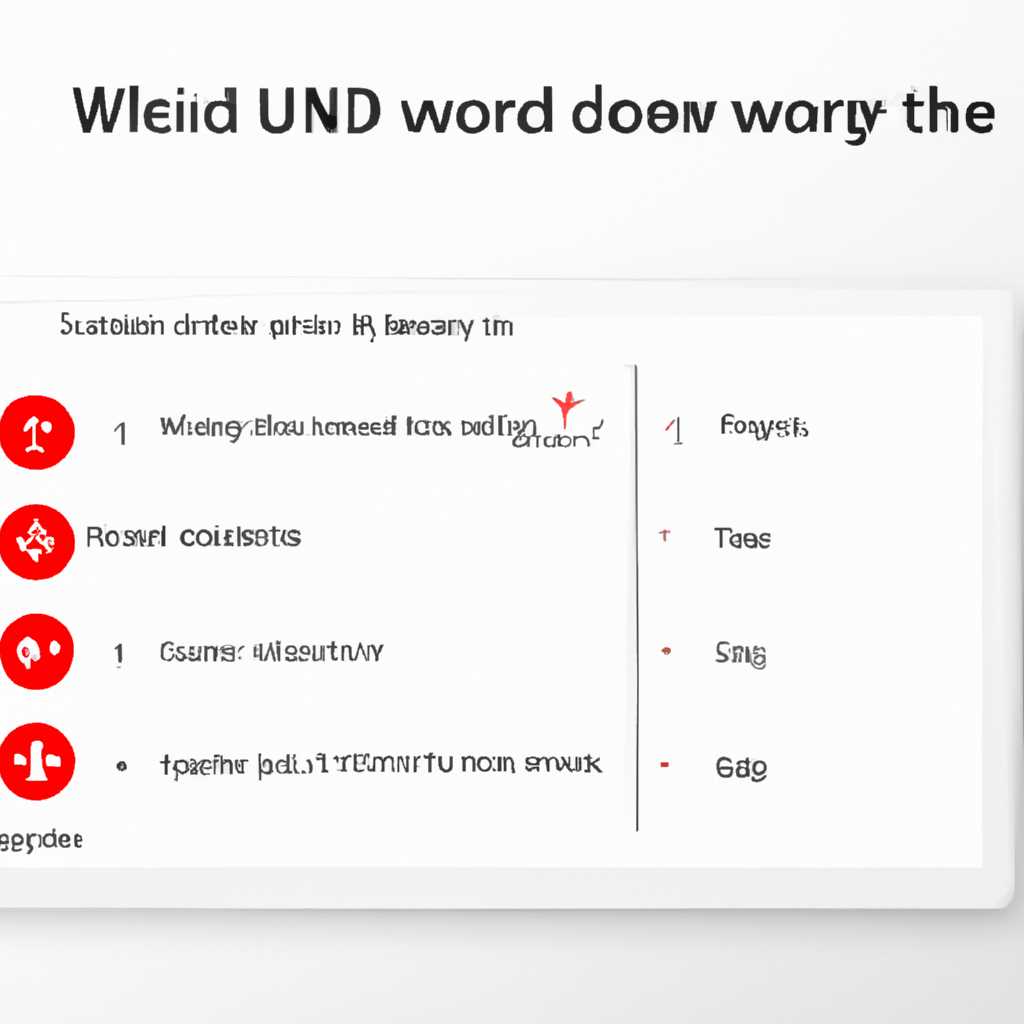- Компьютер с Windows 10 включается после выключения: как исправить проблему
- Как исправить проблему самопроизвольного включения компьютера с Windows 10
- Возможные причины
- Исправления проблемы
- Неисправности спящего режима и их решение
- Полезные методы решения проблемы:
- Решение проблемы через командную консоль:
- Причины самопроизвольного включения компьютера
- Восстановление системы для устранения проблемы
- Восстановление системы через приложение виндовса
- Восстановление системы через BIOS
- Настройки в BIOS, влияющие на возможность автоматического включения
- Планировщик задач и его роль в самопроизвольном включении компьютера
- 1. Откройте Планировщик задач
- 2. Поиск и удаление задач
- Отключение устройств, способных пробудить ПК
- Отключение устройств через приложение «Планировщик задач»
- Переустановка драйверов
- Видео:
- Не выключается Windows 11 или Windows 10 — варианты решения проблемы
Компьютер с Windows 10 включается после выключения: как исправить проблему
Пользователям компьютеров с операционной системой Windows 10 может быть знакома проблема, когда компьютер включается самостоятельно после сохранения задачи и выключения системы. Это может быть очень раздражающе и вызывать неудобства.
Одной из причин этой ошибки может быть задача, которая пробуждает компьютер и вызывает его включение. Часто такие задачи связаны с обновлениями операционной системы, планировщиком задач или запланированными задачами других приложений. Чтобы найти и удалить такие задачи, необходимо воспользоваться настройками планировщика задач.
Если консоль планировщика задач не помогла найти причину пробуждения компьютера, другим методом может быть использование команды powercfg в командной строке. Для этого нужно открыть командную строку с правами администратора и выполнить следующую команду: powercfg -lastwake. Это позволит определить источник пробудившегося компьютера, такие как устройства HID-совместимые или другое оборудование.
Другой способ может быть связан с настройками питания. В режиме этих настроек находится управление питанием и устройствами, способными пробудить компьютер. Чтобы выключить такую функцию, необходимо открыть «Панель управления», выбрать «Настройка питания» и нажать на пункты «Изменение параметров плана» > «Защита объекта» > «Включение скрытых параметров». Затем отключите функцию «Проснуться тем, что может командовать этому устройству» для каждого доступного устройства.
Если все вышеперечисленные методы не помогли решить проблему, возможным решением может быть переустановка операционной системы Windows 10. Переустановка поможет избавиться от ошибок в системе, связанных с вирусами или мусором, и восстановить работоспособность компьютера.
Проблемы со включением компьютера после его отключения могут быть чрезвычайно раздражающими. Однако, если вы хотите решить эту проблему сразу, вам может потребоваться некоторое время и терпение, чтобы найти источник пробуждения вашего компьютера. Специфические рекомендации могут зависеть от вашей конфигурации компьютера, поэтому важно изучить различные методы и найти тот, который лучше всего подходит для вашего случая.
Как исправить проблему самопроизвольного включения компьютера с Windows 10
В компьютерах с операционной системой Windows 10 иногда возникает проблема, когда система самостоятельно включается после того, как пользователь выполнил процедуру выключения. Продолжительное пребывание в таком режиме может привести к излишнему расходованию энергии, а также вызвать повреждение системы. В этой статье рассмотрены некоторые причины и способы устранения этой проблемы.
Возможные причины
Существует несколько возможных причин самопроизвольного включения компьютера:
- Запланированные задачи: некоторые запланированные задачи могут быть настроены таким образом, что они пробудят компьютер из режима сна или ожидания.
- Ошибка в BIOS: неправильные настройки BIOS могут вызвать автоматическое включение компьютера.
- Проблемы с устройствами: некоторые устройства, такие как клавиатура или мышь HID-совместимые, могут пробуждать компьютер из состояния сна.
- Наличие вредоносных программ: наличие вредоносных программ на компьютере может провоцировать его самопроизвольное включение.
Исправления проблемы
Для исправления проблемы самопроизвольного включения компьютера с Windows 10 можно предпринять следующие действия:
- Проверить запланированные задачи: используйте планировщик задач для проверки, есть ли запланированные задачи, которые могут пробудить компьютер после выключения. Для этого нажмите сочетание клавиш «Win + R», введите «taskschd.msc» и нажмите Enter. В открывшемся окне планировщика задач будет возможность просмотреть и отключить задачи.
- Отключить устройства: если компьютер пробуждается при нажатии клавиш на клавиатуре или перемещении мыши, можно отключить пробуждение устройств. Для этого нужно перейти в «Управление электропитанием» через Пуск или Панель управления, выбрать свойства мыши или клавиатуры, перейти на вкладку «События» и отключить активацию устройства.
- Выявить вредоносные программы: выполните проверку системы на наличие вредоносных программ. Сделать это можно с помощью антивирусного ПО или специализированных программ.
- Изменить настройки BIOS: если проблема связана с настройками BIOS, попробуйте внести изменения в разделе «Управление питанием» или «Расширенные настройки». Прежде чем вносить изменения в BIOS, следует ознакомиться с руководством или проконсультироваться со специалистом.
В случае, если ни одно из указанных выше исправлений не решает проблему самопроизвольного включения компьютера, рекомендуется обратиться к специалисту или обратиться в сервисный центр для проверки и восстановления системы.
Неисправности спящего режима и их решение
Существует ряд причин, по которым компьютер с операционной системой Windows 10 может самостоятельно пробудить из спящего режима или включиться после выключения. Но не волнуйтесь, эти проблемы можно устранить.
Если ваш компьютер самопроизвольно пробуждается, прежде всего следует выявить источник проблемы. Для этого откройте командную консоль и введите команду powercfg -lastwake. В открывшемся списке задач будет указано устройство, способное пробудить компьютер. Обратите внимание на имя устройства.
Если проблема связана с аппаратным обеспечением, необходимо обратиться к методам восстановления BIOS или обновления драйверов устройства. Также можно попробовать выключить «Горячие кнопки» в BIOS или отключить определенное устройство, которое может спровоцировать проблему.
Если проблема связана с программным обеспечением, виновными могут быть некоторые задачи операционной системы Windows или приложения, которые могут пробудить компьютер. Для выявления таких задач можно воспользоваться командой powercfg -waketimers. Если вы найдете такую задачу, выведите ее с помощью команды powercfg -deletewaketimers. Также необходимо проверить список запланированных задач с помощью пункта «Планировщик задач» в панели управления.
Еще одной возможной причиной может быть вирус или заражение компьютера. Поэтому стоит проверить систему на наличие вредоносных файлов и удалить их сразу же.
Иногда проблему можно решить путем переустановки операционной системы Windows 10. Это поможет избавиться от ошибок и некорректных настроек, которые могут привести к самопроизвольному включению компьютера.
Полезные методы решения проблемы:
- Проверить и устранить аппаратные неисправности
- Проверить задачи операционной системы и закрыть пробудившиеся приложения
- Проверить наличие вредоносных файлов и удалить их
- Произвести переустановку операционной системы Windows 10
Решение проблемы через командную консоль:
1. Откройте командную консоль, нажав правой кнопкой мыши на кнопку «Пуск» и выбрав пункт «Командная строка (администратор)».
2. В командной консоли введите команду powercfg -lastwake для выявления устройства-источника пробуждения компьютера.
3. Если проблема связана с аппаратным обеспечением, попробуйте обновить драйверы устройств или отключить определенное устройство.
4. Если причина в программном обеспечении, введите команду powercfg -waketimers и проверьте список задач. Если найдена задача, пробудившая компьютер, удалите ее с помощью команды powercfg -deletewaketimers.
5. Проверьте компьютер на наличие вредоносных файлов и удалите их.
6. Если все остальные методы не привели к решению проблемы, можно попробовать переустановить операционную систему Windows 10.
| Команда | Описание |
|---|---|
powercfg -lastwake | Выявление устройства, пробудившего компьютер |
powercfg -waketimers | Проверка списка задач, способных пробудить компьютер |
powercfg -deletewaketimers | Удаление задачи, пробудившей компьютер |
Причины самопроизвольного включения компьютера
Когда компьютер с Windows 10 самостоятельно включается после выключения, проблема может быть вызвана различными причинами. Ниже представлен список возможных причин и способы их устранения:
| Проблема | Причина | Способ исправления |
|---|---|---|
| 1. | Подключение HID-совместимой устройства | Восстановление системы через консоль восстановления Windows или удаление проблемного устройства |
| 2. | Возможность включения компьютера через горячие клавиши | Отключение опции в настройках BIOS или перенастройка горячих клавиш |
| 3. | Задачи системы, прерывающие сон компьютера | Найти и отключить задачи, мешающие переходу в спящий режим |
| 4. | Проблемы с аппаратным обеспечением или устройствами, способными включать компьютер | Выключить кнопку включения на устройстве или переустановить драйверы и обновить BIOS |
| 5. | Заражение компьютера вирусом | Запустить антивирусное сканирование или выполнить переустановку операционной системы |
| 6. | Наличие мусора в системе | Очистить компьютер от ненужных файлов и программ или выполнить дефрагментацию диска |
Если компьютер с Windows 10 самостоятельно включается после выключения, первым делом следует найти причину проблемы. Затем, воспользовавшись указанными способами исправления, можно устранить эту проблему. Займет это время и терпение, но самое главное — компьютер будет работать без лишних перезагрузок и самопроизвольного включения.
Восстановление системы для устранения проблемы
Восстановление системы через приложение виндовса
Для начала, пользователю следует открыть приложение «Восстановление» в системе Windows 10. Для этого можно использовать горячие клавиши «Win + X» или щелкнуть правой кнопкой мыши по кнопке «Пуск» и выбрать пункт «Windows PowerShell (администратор)». В командной строке PowerShell, пользователю необходимо ввести команду «rstrui.exe» и нажать клавишу «Enter». Это откроет окно «Создание точки восстановления».
В этом окне пользователю следует выбрать опцию «Рекомендуемую восстановление системы» и щелкнуть на кнопке «Далее». Затем необходимо выбрать точку восстановления, которую пользователь хочет использовать, и нажать на кнопке «Сканер». После этого пользователь должен следовать инструкциям на экране, чтобы завершить процесс восстановления системы.
Восстановление системы через BIOS
Если проблема автоматического включения компьютера после его выключения связана с аппаратными устройствами, способными пробудить систему, то пользователь может попробовать восстановить систему через BIOS.
Для этого пользователю следует включить ПК и нажать определенную клавишу (обычно это клавиша F2, F10 или Del) для входа в BIOS. Затем пользователю следует найти пункт «Power Management» или «Управление питанием» и выбрать опцию «Restore on AC Power Loss» или «Восстановление после потери питания». Затем необходимо выбрать опцию «Disabled» или «Отключено», чтобы отключить автоматическое включение системы.
После внесения этих изменений пользователь должен сохранить настройки и выйти из BIOS.
Если после применения этих методов проблема с автоматическим включением компьютера после его выключения все еще не устранена, то пользователю рекомендуется обратиться за помощью к специалистам или искать другие методы исправления проблемы.
Настройки в BIOS, влияющие на возможность автоматического включения
Одной из причин проблемы с автоматическим включением может быть настройка «Resume On RTC Alarm» (пробудить по сигналу RTC). Некоторые устройства, способные вызвать автоматическое включение системы, могут быть настроены на запуск через определенное время после выключения компьютера. Чтобы проверить и изменить эти настройки:
- Перезагрузите компьютер и во время запуска нажмите определенную клавишу (обычно это клавиша Delete, F2 или F10), чтобы войти в BIOS.
- В BIOS найдите раздел, отвечающий за настройки энергосбережения или Power Management.
- В этом разделе найдите опцию «Resume On RTC Alarm» или похожее имя и установите ее значение в «Disabled» (отключено).
- Сохраните изменения и выйдите из BIOS.
Также желательно проверить настройки других режимов энергосбережения:
- На данный момент в компьютере активирован режим спящего режима.
- Попробуйте отключить все режимы энергосбережения и проверить, перестала ли проблема с автоматическим включением компьютера.
Если после проверки и изменения настроек BIOS проблема с автоматическим включением компьютера не решена, то, возможно, это связано с аппаратной неисправностью или зависимостью от других факторов. В таком случае следует обратиться к профессиональному пользователю или специалисту чтобы предаться решению этого.
Помимо настроек BIOS, причиной автоматического включения компьютера могут быть:
- Задачи по расписанию в Windows. Виндовс выключается, но задачи по расписанию снова запускают его.
- Ошибки в файле hiberfil.sys, который используется для сохранения состояния компьютера в спящем режиме (гибернация).
- Заражение вирусами, которые могут спровоцировать автоматическое включение компьютера или модифицировать настройки в BIOS.
Чтобы устранить эти проблемы, вы можете попробовать следующие методы:
- Выполнить переустановку операционной системы Windows. Установка операционной системы с нуля может помочь восстановить исходное состояние системы.
- Удалить все задачи по расписанию в планировщике задач Windows, проверить и удалить задачи, которые могут вызывать автоматическое включение компьютера.
- Удалить файл hiberfil.sys. Это можно сделать, отключив режим гибернации и удалив этот файл вручную.
Если вы не уверены в своих навыках или опыте в работе с настройками системы, рекомендуется обратиться к специалисту или тому, кто имеет больше опыта в решении подобных проблем.
Планировщик задач и его роль в самопроизвольном включении компьютера
Одной из причин самопроизвольного включения компьютера может быть использование Планировщика задач. Это приложение, которое позволяет пользователю автоматизировать различные задачи на компьютере, запуская их в заданное время или при определенных событиях.
Если ваш компьютер включается самостоятельно после выключения, воспользовавшись Планировщиком задач может быть вызвано это нежелательное поведение. Некоторые вирусы и неисправности в системе могут изменять настройки Планировщика задач и запускать задачи, которые приводят к включению ПК.
Для устранения данной проблемы, необходимо проверить настройки Планировщика задач и удалить возможные задачи, которые вызывают включение компьютера. Чтобы это сделать, выполните следующие шаги:
- Нажмите сочетание клавиш
Win + R, чтобы открыть окно «Выполнить». - Введите команду
mmc taskschd.mscи нажмите «ОК». - В открывшемся окне Планировщика задач перейдите в раздел «Действие» и выберите «Подключиться к удаленному компьютеру».
- Выберите «Локальный компьютер» и нажмите «ОК».
1. Откройте Планировщик задач
- На левой панели выберите «Планировщик задач» для отображения списка задач.
- Пройдите по каждой задаче и проверьте условия и действия, назначенные для выполнения.
- Если вы обнаружите задачу, которая может быть связана с самопроизвольным включением компьютера (например, запуск приложения или скрипта), выделите ее и нажмите «Удалить».
2. Поиск и удаление задач
После удаления задач, связанных с автоматическим включением компьютера, рекомендуется перезагрузить систему и проверить, решена ли проблема.
Если проблема остается или вы не обнаружили задач Планировщика задач, отвечающих за включение компьютера, возможно, есть другой источник проблемы. Для устранения проблемы вам может потребоваться:
- Исправление неисправностей в блоке питания. Проблемы с питанием могут привести к некорректной работе компьютера и его самопроизвольному включению.
- Проверка на наличие вирусов или другого вредоносного кода. Такие файлы могут заражать систему и вызывать нежелательные поведения, включая автоматическое включение компьютера.
- Переустановка операционной системы. Если все предыдущие действия не дали результатов, переустановка Windows может помочь устранить возможные проблемы системы, связанные с автоматическим включением.
Займет время и терпение для устранения проблемы самопроизвольного включения компьютера, но в большинстве случаев один из вышеуказанных способов поможет найти и устранить причину.
Отключение устройств, способных пробудить ПК
Первым методом решения этой задачи является отключение таких устройств в режиме энергосбережения. Для этого нужно нажать комбинацию клавиш Win + X и выбрать «Диспетчер устройств». В открывшемся окне нужно найти интересующее устройство, щелкнуть правой кнопкой мыши по нему и выбрать «Свойства». Затем нужно перейти на вкладку «Драйвер» и нажать на кнопку «Отключить устройство». Этот метод предотвратит пробуждение ПК от этого устройства и решит проблему.
Если первый метод не решает проблему, следует попробовать отключить устройство, способное пробудить ПК, через консоль управления питания. Для этого нужно открыть командную строку от имени администратора, ввести команду «powercfg -devicequery wake_armed» и нажать Enter. Появившийся список устройств, способных пробудить ПК, нужно скопировать и перейти к следующему шагу.
Отключение устройств через приложение «Планировщик задач»
Следующим способом является отключение устройств способных пробудить ПК с помощью приложения «Планировщик задач». Для этого нужно нажать комбинацию клавиш Win + R, ввести команду «taskschd.msc» и нажать Enter. В открывшемся окне нужно выбрать «Планировщик библиотека» и найти задачу с именем устройства, способного пробудить ПК. Далее нужно щелкнуть правой кнопкой мыши по задаче и выбрать «Отключить». После этого ПК не будет пробуждаться от этого устройства.
Переустановка драйверов
Если проблема всё ещё не решена, можно попробовать переустановить драйверы на ПК. Для этого нужно нажать комбинацию клавиш Win + X и выбрать «Диспетчер устройств». В открывшемся окне нужно найти устройство, способное пробудить ПК, щелкнуть правой кнопкой мыши по нему и выбрать «Удалить устройство». Затем ПК нужно перезагрузить, и Windows автоматически установит подходящий драйвер для устройства.
В случае, если ничто из перечисленных методов не помогает, возможно, проблема связана с аппаратными ошибками в BIOS. В этом случае рекомендуется обратиться к производителю ПК или посетить форумы, посвященные вашей модели ПК, чтобы найти дополнительные инструкции и рекомендации для решения проблемы самопроизвольного включения ПК.
Видео:
Не выключается Windows 11 или Windows 10 — варианты решения проблемы
Не выключается Windows 11 или Windows 10 — варианты решения проблемы by remontka.pro video 5,488 views 9 months ago 5 minutes, 52 seconds