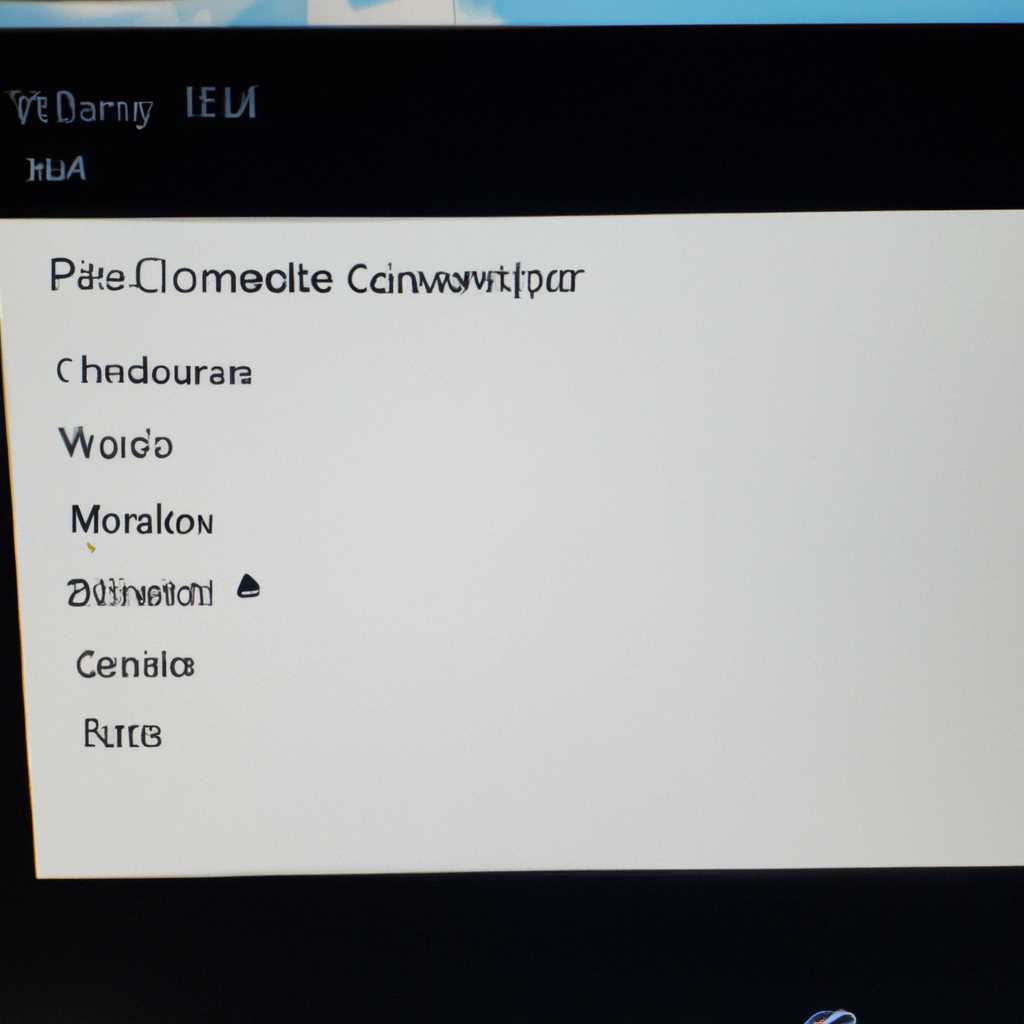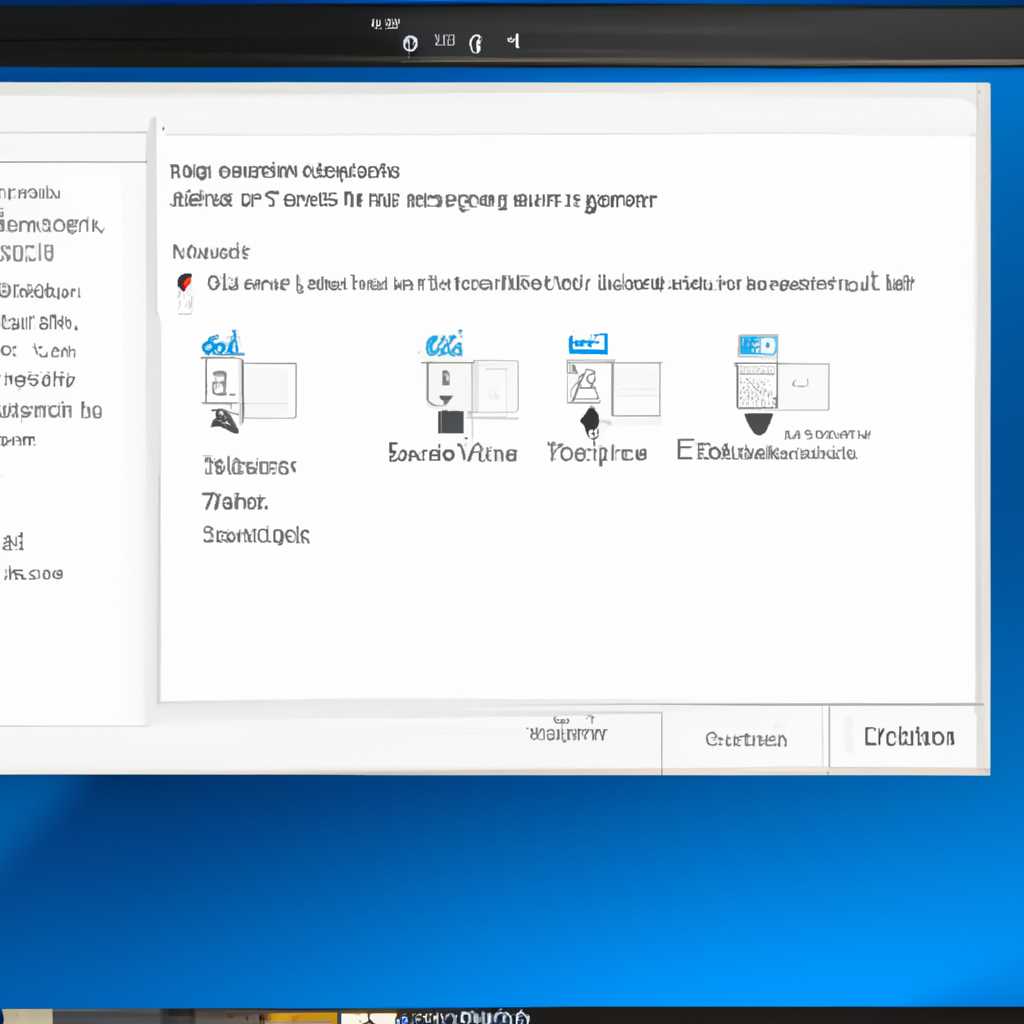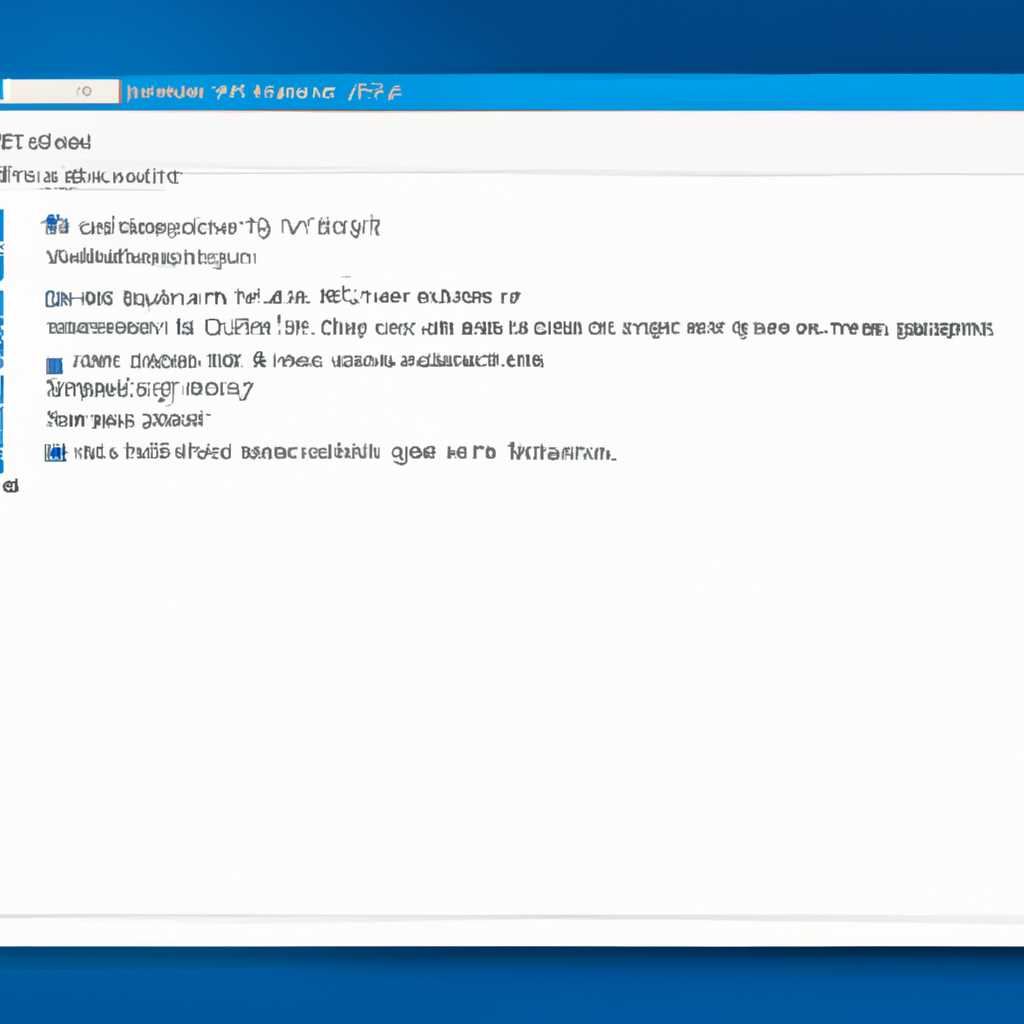- Как исправить проблему с отображением компьютеров рабочей группы в Windows 10
- Сброс настроек DNS и включение обнаружения
- Шаг 1: Сброс настроек DNS
- Шаг 2: Включение обнаружения сетевых компьютеров
- Рабочая группа
- Не открывает папки
- Отключение брандмауэра для частной сети
- Шаг 1: Открыть настройки брандмауэра
- Шаг 2: Включение настройки для частной сети
- Шаг 3: Отключение брандмауэра для частной сети
- Шаг 4: Проверка результатов
- Ничего не помогло
- Переустановка Windows 10 Creators Update
- Настройка сетевых компонентов в командной строке
- Проверьте настройки DNS
- Дополнительные рекомендации
- Сброс сети
- Компьютер не виден в сети после обновления Виндовс
- 1. Проверьте настройки общего доступа к папкам и файлам
- 2. Проверьте настройки защитника Windows
- 3. Проверьте настройки DNS и сетевых драйверов
- 4. Обновите компьютеры до последней версии Windows 10
- 5. Проверьте настройки группы доменов и рабочей группы
- Настройка IP
- Проверка IP-адресов
- Настройка IP-адресов
- Видео:
- Как исправить — не загружается Панель задач Windows 10
Как исправить проблему с отображением компьютеров рабочей группы в Windows 10
Одной из распространенных проблем, с которой могут столкнуться пользователи Windows 10, является невозможность видеть компьютеры рабочей группы в локальной сети. Это может создать некоторые неудобства при общем использовании общего ресурса, таких как принтеры и файлы. Однако, не переживайте! В этой статье мы подробно разберем, как исправить эту проблему.
Во-первых, включаем Панель управления. Для этого надо кликнуть по значку «Пуск» в левом нижнем углу экрана, затем по кнопке «Настройки», а далее найти и нажать на пункт «Система». Здесь находим вкладку «О системе» и нажимаем на нее. В появившемся окне выбираем «Имя компьютера, домен, группа рабочей группы» и кликаем по кнопке «Изменить настройки».
Во-вторых, проверяем правильность настройки рабочей группы. В окне «Свойства системы» выбираем вкладку «Компьютер» и нажимаем на кнопку «Изменить». Здесь убеждаемся, что выбрана опция «Эта система входит в группу рабочей группы» и в поле вводим название рабочей группы. Обычно по умолчанию она ставится «WORKGROUP», но вы всегда можете вписать свою собственную уникальную рабочую группу, если это требуется.
Не забывайте также исправить настройки брандмауэра Windows. Он может быть настроен таким образом, что блокирует доступ другим компьютерам в сети. Для этого нужно зайти в Панель управления, затем выбрать пункт «Windows брандмауэра» и нажать на него. В открывшемся окне выберите «Разрешить приложению или функции через брандмауэр», а затем нажмите на кнопку «Изменить параметры».
Если все настройки правильны, но компьютеры рабочей группы все равно не отображаются, то возможно проблема связана с отсутствием необходимых обновлений операционной системы Windows 10. В этом случае, проверьте наличие и установите последние обновления через раздел «Настройка обновления и безопасности» в меню «Система».
В конце-концов, не забудьте проверить также настройки сетей в локальной сети. Убедитесь, что Wi-Fi или другие сетевые соединения включены и работают должным образом. Также можно проверить доступность компьютера по его IP-адресу. Для этого нажмите сочетание клавиш Win+R, введите команду «cmd» и нажмите Enter. В открывшемся окне командной строки надо прописать команду «ipconfig» и нажать Enter. Затем найдите строку IPv4-адрес, которая будет содержать IP-адрес вашего компьютера.
Сброс настроек DNS и включение обнаружения
Если в рабочей группе компьютеры не отображаются в Windows 10, это часто связано с проблемами сети и настройками DNS. В таком случае можно попробовать сбросить настройки DNS и включить функцию обнаружения сетевых компьютеров. В этом разделе мы рассмотрим шаги, которые необходимо предпринять для решения этой проблемы.
Шаг 1: Сброс настроек DNS
- Откройте «Центр управления сетями и общим доступом», который можно найти в окружении рабочей среды Windows.
- Найдите активное подключение к сети (обычно оно называется «Ethernet» или «Wi-Fi») и откройте его свойства.
- В окне свойств выберите «Протокол интернета версии 4 (TCP/IPv4)» и нажмите кнопку «Свойства».
- В открывшемся окне выберите «Получить IP-адрес автоматически» и «Получить адрес DNS-сервера автоматически». Нажмите «OK», чтобы сохранить изменения.
- Теперь перезапустите компьютер и проверьте, отображаются ли компьютеры рабочей группы.
Шаг 2: Включение обнаружения сетевых компьютеров
- Для начала убедитесь, что настройки общего доступа к файлам и принтерам включены на всех компьютерах в сети.
- Откройте Проводник и перейдите в раздел «Сеть».
- В верхней части окна найдите кнопку «Включить обнаружение сети». Если она горит, значит обнаружение уже включено. Если же она не горит, нажмите на кнопку, чтобы включить обнаружение.
После выполнения этих шагов вы должны проверить, отображаются ли компьютеры рабочей группы. Если проблема все еще не решена, может потребоваться переустановка драйверов сетевой карты или проверка настроек брандмауэра окружения Windows.
Рабочая группа
В операционной системе Windows 10 существует возможность настроить рабочую группу, чтобы компьютеры в рамках этой группы могли видеть друг друга и обмениваться данными. Если у вас возникла проблема, когда компьютеры рабочей группы не отображаются, вам поможет этот раздел статьи.
Первым делом необходимо убедиться, что на каждом компьютере включена настройка «Общий доступ к файлам и принтерам» в параметрах сети. Чтобы это сделать, зайдите в «Настройки» -> «Сеть и интернет» -> «Посмотреть состояние сетевых подключений». После этого выберите ваше подключение и нажмите на кнопку «Свойства».
В открывшемся окне выберите вкладку «Общие» и поставьте галочку в поле «Разрешить другим пользователям сети подключаться к этому компьютеру и использовать его подключение к Интернету».
Далее, проверьте настройки безопасности Windows Defender Firewall. Для этого зайдите в «Настройки» -> «Обновление и безопасность» -> «Защитник Windows» -> «Защита от вирусов и угроз» и нажмите на ссылку «Управление настройками».
В открывшемся окне нажмите на кнопку «Включить защитник Windows» и пропустите проверку на наличие других антивирусных программ. Затем выберите вкладку «Проверка сети» и поставьте галочку в поле «Разрешить соединения для других взаимодействий между вашим устройством и устройствами в сети».
Если компьютеры по-прежнему не видят друг друга, проверьте настройки группы домена или группы домашней сети. Для этого в «Настройках» -> «Система» -> «Общий доступ и работа с файлами и принтерами» выберите пункт «Настройки сетевой группы».
В появившемся окне выберите пункт «Это частная сеть» или «Это рабочая сеть» в зависимости от ваших потребностей. Затем нажмите кнопку «Готово» и проверьте, виден ли ваш компьютер другим пользователям в рабочей группе.
В случае, если компьютеры всё равно не видятся, возможно, проблема кроется в наличии антивирусного программного обеспечения сторонних разработчиков. Попробуйте временно отключить антивирус и проверить доступность компьютеров в рабочей группе.
Если все вышеперечисленные действия не привели к желаемому результату, попробуйте сбросить настройки сети. Для этого пропишите команду «netsh winsock reset» в командной строке от имени администратора и перезагрузите компьютер.
Также, необходимо убедиться, что у вас установлена последняя версия операционной системы Windows 10 с обновлениями на момент написания этой статьи. Если у вас стояла более ранняя версия, попробуйте обновиться до последней версии.
Важно отметить, что настройка рабочей группы требует некоторого опыта и знаний. Если вы не уверены в своих действиях, рекомендуется обратиться за помощью к специалисту.
Не открывает папки
В операционной системе Windows 10 иногда возникают проблемы с открытием папок на компьютере рабочей группы. Чтобы исправить эту проблему, вы можете выполнить следующие шаги:
- Проверьте, имеете ли вы доступ к папкам на других компьютерах в рабочей группе. Для этого откройте Проводник и кликните правой кнопкой мыши на папке, которая не открывается. Выберите Параметры общего доступа и убедитесь, что доступ к папке разрешен для всех пользователей.
- Проверьте настройки брандмауэра. В Windows 10 предусмотрена функция, блокирующая обнаружение и доступ к другим компьютерам в рабочей группе, если брандмауэр не настроен правильно. Чтобы настроить брандмауэр, выполните следующие шаги:
- Нажмите комбинацию клавиш Win+R, чтобы открыть окно «Выполнить».
- Введите «control panel» (без кавычек) и нажмите Enter, чтобы открыть Панель управления.
- Найдите программу «Брандмауэр Windows» и кликните на нее дважды, чтобы открыть настройки.
- В окне настроек брандмауэра выберите «Включить или отключить брандмауэр Windows» в левой панели.
- Убедитесь, что флажок «Брандмауэр Windows» установлен для общего и частного сетевых местоположений.
- Если флажок не установлен, установите его и нажмите «ОК» для сохранения изменений.
- Проверьте настройки DNS. Часто проблемы с открытием папок связаны с неправильными настройками DNS. Чтобы изменить настройки DNS, выполните следующие действия:
- Нажмите комбинацию клавиш Win+R, чтобы открыть окно «Выполнить».
- Введите «control panel» (без кавычек) и нажмите Enter, чтобы открыть Панель управления.
- Найдите программу «Сеть и Интернет» и кликните на нее дважды, чтобы открыть настройки.
- В окне настроек сети и Интернет выберите «Центр управления сетями и общим доступом».
- На левой панели выберите «Изменение адаптерных настроек».
- Правой кнопкой мыши кликните на активное сетевое подключение и выберите «Свойства».
- В окне свойств сетевого подключения найдите компонент «Протокол интернета версии 4 (TCP/IPv4)» и кликните на него дважды.
- В окне настроек протокола интернета версии 4 (TCP/IPv4) выберите «Использовать следующие адреса сервера DNS».
- В полях «Предпочтительный DNS-сервер» и «Альтернативный DNS-сервер» введите следующие цифры: 8.8.8.8
- Нажмите «ОК» для сохранения изменений.
- После настройки брандмауэра и DNS перезагрузите компьютер и повторите попытку открыть папки на других компьютерах в рабочей группе.
- Если все остальные методы не помогли, попробуйте переустановить программу общего доступа. Для этого снова откройте Панель управления, найдите программу «Общий доступ» и кликните на нее. Далее следуйте инструкциям на экране для переустановки программы.
- Если ничего из вышеперечисленного не помогло, попробуйте сбросить настройки сетевого подключения. Для этого откройте Панель управления, найдите программу «Сеть и Интернет» и кликните на нее. Затем выберите «Центр управления сетями и общим доступом», «Изменение настроек адаптера» и правой кнопкой мыши кликните на активном сетевом подключении. Выберите «Сброс настроек». После сброса настроек, перезагрузите компьютер и повторите попытку открыть папки на других компьютерах в рабочей группе.
Проделав все эти шаги, вы должны иметь доступ к папкам на других компьютерах в рабочей группе в вашем окружении Windows 10. Если проблема все еще не решена, лучше обратиться к администратору сети или специалисту Microsoft для дальнейшей помощи.
Отключение брандмауэра для частной сети
Если в Windows 10 компьютеры рабочей группы не отображаются, возможно, проблема связана с брандмауэром. Для исправления данной проблемы необходимо отключить брандмауэр для частной сети. В этом разделе мы подробно рассмотрим, как выполнить данное действие.
Шаг 1: Открыть настройки брандмауэра
Перейдите в «Панель управления» и найдите функцию «Брандмауэр Windows». Если вы работаете в Windows 10, можете просто воспользоваться поиском и найти данную программу.
Шаг 2: Включение настройки для частной сети
На странице настроек брандмауэра выберите «Включение или отключение брандмауэра Windows».
В окружении «Настройка брандмауэра» найдите опцию «Прописываем путь/путь к файлам (частная сеть)» и кликните на кнопку «Настроить настройки» рядом с ней.
Шаг 3: Отключение брандмауэра для частной сети
Проверьте, что в поле «Частный профиль» стоит флажок «Брандмауэр выключена» или «Брандмауэр включена, но горит». Если такой флажок присутствует, значит, брандмауэр уже отключена для частной сети. В таком случае, проблема, скорее всего, в другом.
Если флажок отсутствует, кликните на кнопку «Вкл/Выкл» рядом с полем «Частный профиль», чтобы выключить брандмауэр для частной сети.
Шаг 4: Проверка результатов
После выполнения данных шагов проверьте, видны ли компьютеры рабочей группы. В некоторых случаях отключение брандмауэра может помочь в исправлении проблем.
Если данное решение не решило проблему, рекомендуется проверить другие настройки сети и обновления операционной системы Windows 10.
Ничего не помогло
Если ни одно из решений, описанных выше, не сработало, то вам придется пробовать другие методы для решения проблемы. Рассмотрим некоторые возможности:
Переустановка Windows 10 Creators Update
Если вы уже обновились до версии Windows 10 Creators Update и проблема не исчезла, то попробуйте выполнить сброс (reset) системы к исходному состоянию. Для этого:
- Откройте Параметры Windows, нажав сочетание клавиш Win + I.
- Выберите раздел Обновление и безопасность.
- На вкладке Восстановление найдите раздел Сброс этого компьютера и нажмите кнопку Начать.
- Следуйте инструкциям на экране и дождитесь завершения процесса сброса.
Настройка сетевых компонентов в командной строке
Если проблема с отображением компьютеров в рабочей группе все еще не решена, то может помочь настройка сетевых компонентов в командной строке. Для этого:
- Запустите командную строку от имени администратора. Для этого выполняем поиск по названию «cmd», кликаем правой кнопкой мыши на найденный результат и выбираем пункт «Запуск от имени администратора».
- В командной строке введите команду
netsh winsock resetи нажмите клавишу Enter. - После выполнения предыдущей команды введите команду
netsh int ip resetи снова нажмите клавишу Enter.
После выполнения данных команд перезагрузите компьютер и проверьте, отображаются ли теперь компьютеры в рабочей группе.
Проверьте настройки DNS
В некоторых случаях проблема может быть связана с неправильными настройками DNS. Для исправления этого:
- Откройте Панель управления и перейдите в раздел Сеть и интернет > Сетевые и общие задачи.
- На вкладке Изменить настройки адаптера кликните правой кнопкой мыши на сетевое подключение, которое используется для подключения к рабочей группе (обычно это «Ethernet» или «Wi-Fi») и выберите пункт Свойства.
- На вкладке «Общие» найдите раздел «Интернет-протокол версии 4 (TCP/IPv4)» и кликните на кнопку «Свойства».
- Убедитесь, что у вас включены пункт «Получить IP-адрес автоматически» и пункт «Получить адрес сервера DNS автоматически». Если это не так, то установите эти значения.
- Щелкните «ОК», чтобы сохранить изменения.
Перезагрузите компьютер и проверьте, появились ли компьютеры в рабочей группе.
Дополнительные рекомендации
Если все вышеперечисленные методы не помогли решить проблему, попробуйте следующие дополнительные рекомендации:
- Убедитесь, что все компьютеры находятся в одной рабочей группе или домене.
- Проверьте настройки брандмауэра Windows и убедитесь, что включено применение настроек для частных (домашних) сетей.
- Установите последние обновления Windows и драйверов для сетевых адаптеров.
- В некоторых случаях может быть полезно использовать программу, специально разработанную для устранения проблем с сетью.
Надеемся, что хотя бы одно из перечисленных выше решений поможет вам решить проблему с отображением компьютеров в рабочей группе в Windows 10.
Сброс сети
В случае, когда компьютеры рабочей группы не отображаются в Windows 10, одним из способов решения проблемы может быть сброс сети. Для этого выполните следующие шаги:
- Нажмите комбинацию клавиш Win+R на клавиатуре, чтобы вызвать окно «Выполнить».
- В окне «Выполнить» введите слово ncpa.cpl и нажмите кнопку «ОК».
- Откроется окно «Сетевые подключения» с компонентами вашей сетевой карты.
- Выберите активное подключение и щелкните правой кнопкой мыши, затем выберите «Свойства».
- В открывшемся окне «Свойства» найдите параметр «Интернет-протокол версии 4 (TCP/IPv4)» и сделайте на него двойной щелчок.
- В появившемся окне «Свойства TCP/IP» выберите вкладку «Общие».
- На этой вкладке обратите внимание на поле «Сервер DNS». Если в этом поле что-то прописано, то удалите все данные из этого поля и нажмите кнопку «ОК».
- Затем выключите компьютер и включите его снова.
- После перезагрузки панели задачи внизу экрана щелкните правой кнопкой мыши и выберите пункт «Защитник Windows».
- В окне «Защитник Windows» в левой части нажмите на кнопку «Обновление и безопасность».
- Далее выберите вкладку «Центр управления Windows Defender».
- В разделе «Центр управления Windows Defender» найдите и щелкните на ссылку «Настройка доменной сети».
- В открывшемся окне раздела «Настройка сети» выберите вариант «Включить обнаружение сети» и установите флажок «Да». Затем нажмите кнопку «Сохранить».
После выполнения этих действий перезагрузите компьютеры и убедитесь, что теперь они видят друг друга в сети. Если проблема не решена, то может быть есть еще другие причины, что недавно установленное программное обеспечение или настройки компьютера могут мешать общению компьютеров в рабочей группе. В таком случае стоит обратить внимание на настройки сети, а также на папки и разрешения доступа к ним на компьютерах рабочей группы.
Компьютер не виден в сети после обновления Виндовс
Если ваш компьютер перестал быть видимым в сети после обновления операционной системы Windows 10, вам потребуется выполнить ряд действий для исправления этой проблемы. В этом разделе мы рассмотрим, что нужно делать, чтобы вернуть видимость компьютера в сетевой рабочей группе.
1. Проверьте настройки общего доступа к папкам и файлам
Сначала убедитесь, что на обоих компьютерах включено сетевое обнаружение и общий доступ к папкам и файлам.
- На компьютере, который не виден в сети, откройте «Панель управления» и войдите в «Центр управления сетями и общим доступом».
- На левой панели выберите «Изменение параметров общего доступа» и убедитесь, что параметр «Общий доступ к папкам и файлам включен». Если он отключен, включите его.
- Перейдите на вкладку «Переключение обнаружения сети» и убедитесь, что параметр «Включить обнаружение сети» также включен.
- Далее, на компьютере, который видит остальные компьютеры, проверьте такие же настройки.
2. Проверьте настройки защитника Windows
Некоторые настройки защитника Windows могут блокировать обнаружение компьютеров в сети. Чтобы проверить это, выполните следующие действия:
- На обоих компьютерах откройте «Параметры безопасности Windows».
- В левой панели выберите «Защитник Windows».
- Настройте параметры антивируса и брандмауэра таким образом, чтобы они не блокировали сетевое обнаружение.
3. Проверьте настройки DNS и сетевых драйверов
Если проблема не решена после проверки настроек общего доступа и защитника Windows, попробуйте проверить настройки DNS и сетевых драйверов.
- Зайдите в «Параметры сети и Интернет» на обоих компьютерах.
- Выберите соответствующее сетевое подключение и перейдите в раздел «Свойства».
- Переключитесь на вкладку «Протокол интернета версии 4 (TCP/IPv4)» и кликните на кнопку «Свойства».
- Убедитесь, что в разделе «Общие» параметр «Получить IP-адрес автоматически» выбран. Если он не выбран, выберите его.
- Проверьте также настройки DNS. Параметр «Получить адрес сервера DNS автоматически» должен быть выбран.
- Если вы изменили какие-либо настройки, сохраните их и перезапустите компьютеры.
4. Обновите компьютеры до последней версии Windows 10
Если проблема возникла после последнего обновления Windows 10, попробуйте обновить компьютеры до последней версии операционной системы.
- На обоих компьютерах откройте «Параметры» и выберите «Обновление и безопасность».
- Перейдите на вкладку «Windows Update».
- Кликните на кнопку «Проверить наличие обновлений» и установите все доступные обновления.
- После установки обновлений перезапустите компьютеры.
5. Проверьте настройки группы доменов и рабочей группы
Если ранее вы настраивали компьютеры в группу домена, убедитесь, что настройки группы домена соответствуют вашим требованиям.
- На обоих компьютерах откройте «Параметры» и выберите «Система».
- Перейдите на вкладку «О компьютере» и кликните на кнопку «Изменить настройки».
- На вкладке «Компьютерное имя» проверьте, членом какой группы компьютеры должны быть.
- Если вы хотите настроить рабочую группу, выберите «Рабочая группа» и введите имя рабочей группы.
- После внесения изменений перезагрузите компьютеры.
Следуя этим шагам, вы должны иметь возможность исправить проблему, когда компьютеры рабочей группы не отображаются в Windows 10.
Настройка IP
Проблема, когда компьютеры рабочей группы не отображаются в Windows 10, может быть связана с неправильной настройкой IP-адресов. В этом разделе мы рассмотрим простой способ проверки и настройки IP-адресов компьютеров в сети.
Проверка IP-адресов
Сначала проверьте IP-адрес вашего компьютера. Для этого выполните следующие шаги:
- Нажмите кнопку «Пуск» и найдите поисковую строку.
- Введите «cmd» и нажмите клавишу Enter.
- В открывшемся окне командной строки введите «ipconfig» и нажмите Enter.
В результате будут отображены цифры, включая IP-адрес вашего компьютера. Обратите внимание на раздел «Адаптер Ethernet». Здесь вы должны увидеть информацию о вашем IP-адресе.
Далее проверьте IP-адреса других компьютеров в рабочей группе. Для этого выполните следующие шаги:
- На том же командном экране, где вы просмотрели IP-адрес вашего компьютера, найдите строку «Адаптер Ethernet».
- Прокрутите вниз, чтобы найти информацию об IP-адресе каждого компьютера в вашей рабочей группе.
Проверьте, видят ли компьютеры друг друга и имеют ли они правильные IP-адреса. Если вы заметили какие-либо ошибки или несоответствия, приступайте к настройке IP-адресов.
Настройка IP-адресов
Для настройки IP-адресов компьютеров в рабочей группе выполните следующие шаги:
- Откройте меню «Пуск» и перейдите в раздел «Настройки» -> «Сеть и интернет» -> «Сеть и общий доступ».
- На левой панели найдите и кликните на «Изменение параметров адаптера».
- Найдите адаптер Ethernet, который относится к вашей рабочей группе, и кликните правой кнопкой мыши по нему.
- Во всплывающем меню выберите «Свойства».
- В открывшемся окне свойств выберите «Протокол интернета, версия 4 (TCP/IPv4)» и кликните на кнопку «Свойства».
- Выберите «Использовать следующий IP-адрес» и пропишите правильные IP-адреса для каждого компьютера в рабочей группе.
- Кликните «ОК» и закройте все окна свойств.
После переустановки IP-адресов выполните проверку, чтобы убедиться, что все компьютеры в рабочей группе видят друг друга и имеют правильные IP-адреса.
Если проблемы с отображением компьютеров в рабочей группе продолжаются, рекомендуется проверить другие причины, такие как настройки брандмауэра и драйверы сетевой карты. В некоторых случаях может понадобиться обратиться к специалистам технической поддержки Microsoft или разработчикам ПО для дополнительной помощи.
Видео:
Как исправить — не загружается Панель задач Windows 10
Как исправить — не загружается Панель задач Windows 10 by ВидеоХолка 6,372 views 4 months ago 1 minute, 52 seconds