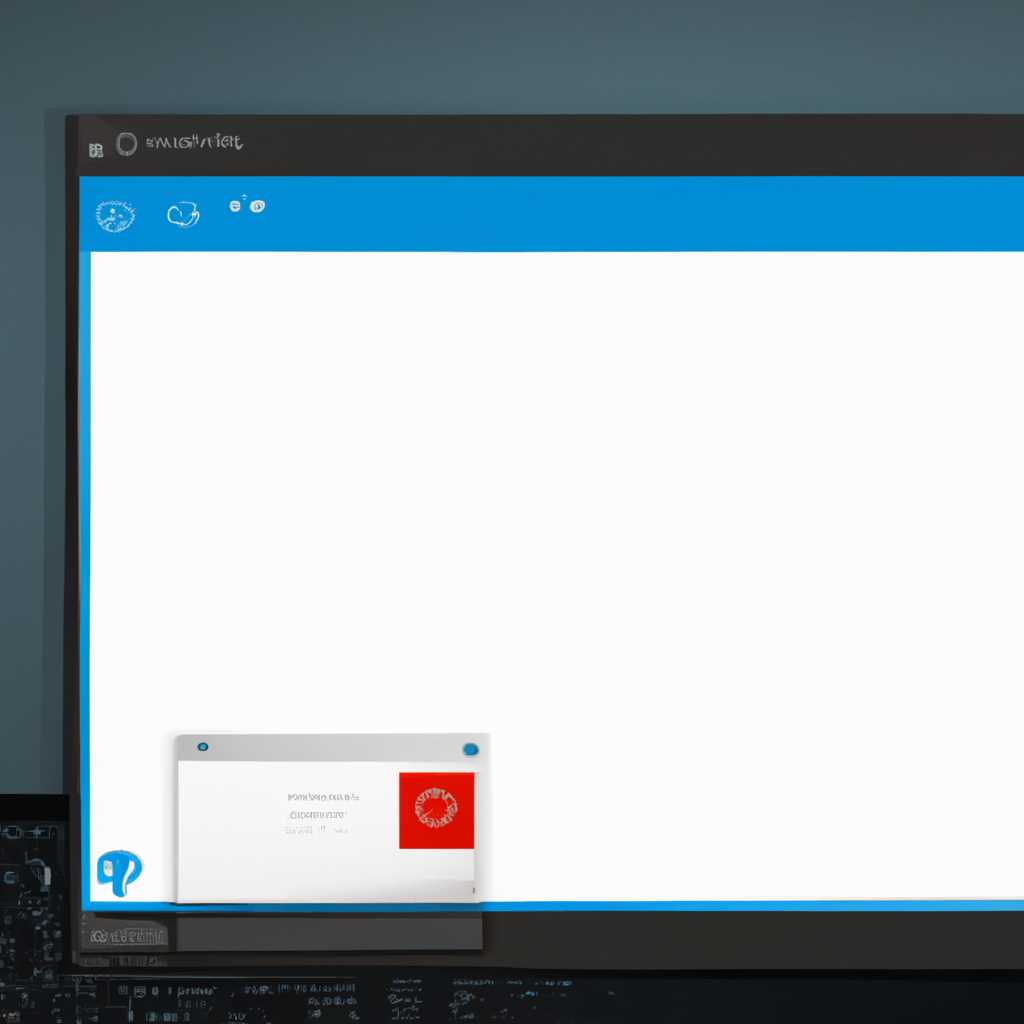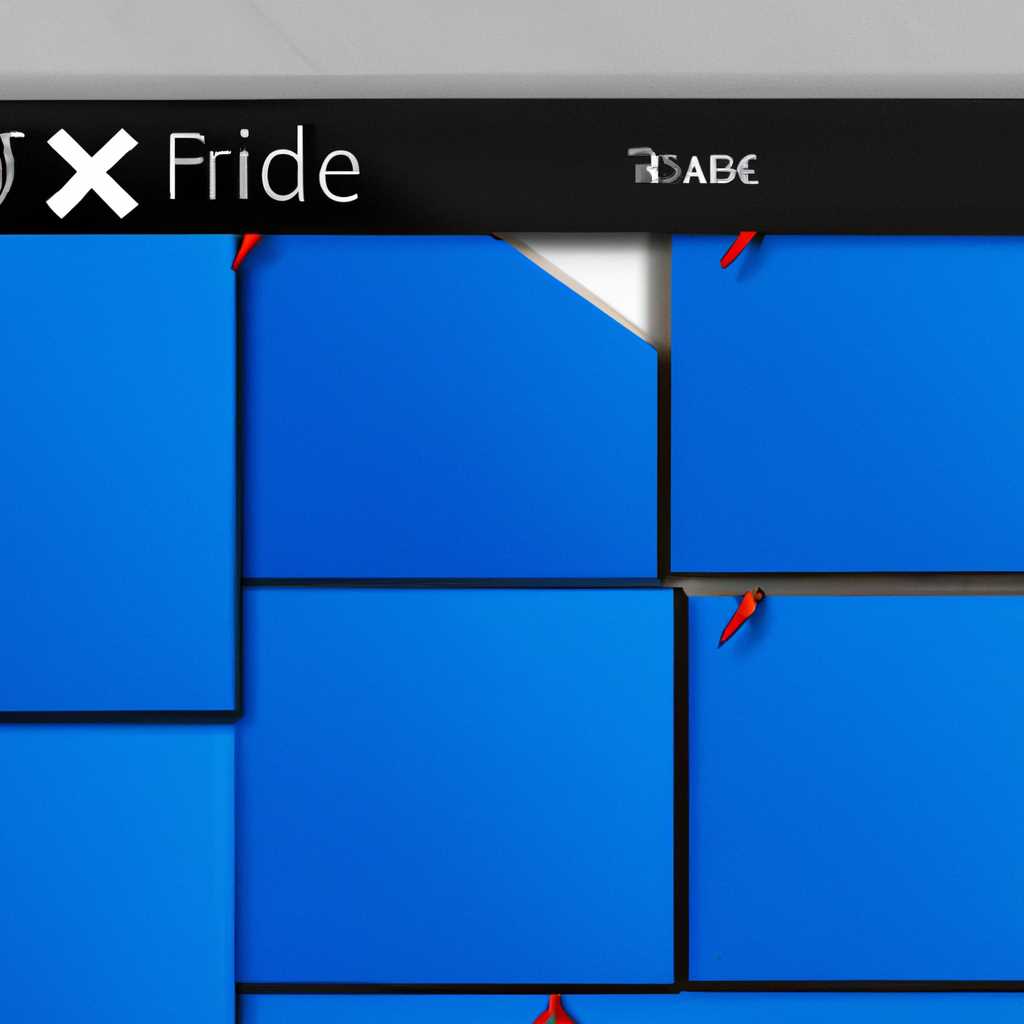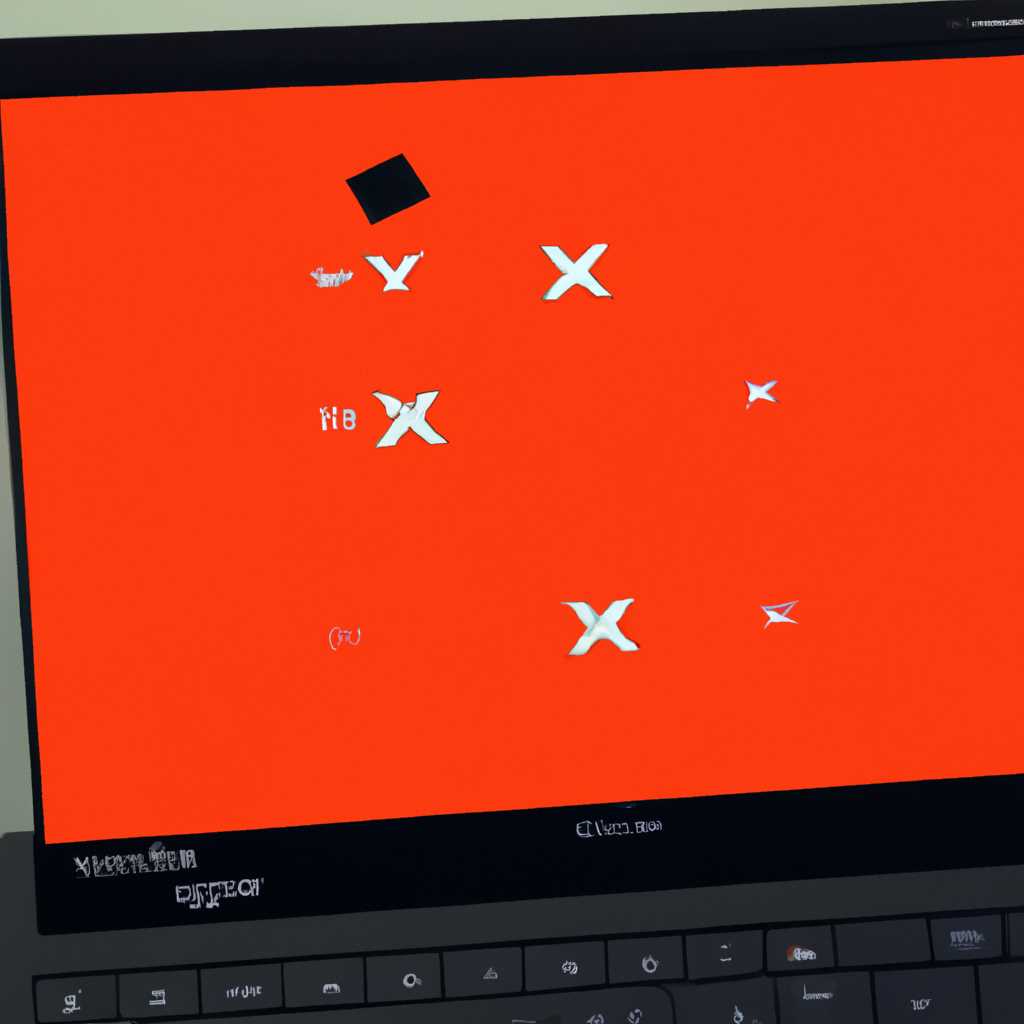- Как изменить настройки Windows 10, чтобы вместо плиток отображался рабочий стол
- Как исправить проблему в Windows 10?
- 1. Возвращение к обычному виду рабочего стола
- 2. Изменение размеров значков на рабочем столе
- 3. Включение или отключение функции плиток на рабочем столе
- Плитки вместо рабочего стола
- Шаги для возвращения к рабочему столу:
- Дополнительные советы:
- Почему возникает такая проблема?
- Способ 1: Восстановить через параметры пуска и задач
- Способ 2: Восстановить через системное управление
- Как это повлияет на вас?
- Шаги для изменения отображения плиток:
- 14 причин этого повода:
- Как определить причину проблемы?
- Метод 1: Использование системных настроек
- 1. Изменение разрешения экрана
- 2. Изменение размеров значков
- 3. Изменение режима отображения
- Метод 2: Обновление драйверов графической карты
- Шаг 1: Найти значки приложений в начальном меню
- Шаг 2: Открыть панель «Сеть и Интернет»
- Шаг 3: Посмотреть показать обычную панель задач
- Шаг 4: Увидеть контекстное меню
- Шаг 5: Вернуть обычный вид панели задач
- Шаг 6: Найти и отключить режим полноэкранного пуска
- Шаг 7: Обновить драйверы графической карты
- Шаг 8: Перезагрузить компьютер
- Метод 3: Удаление нежелательных программ
- Видео инструкция: шаг за шагом
- Видео:
- Как убрать белые ярлыки на рабочем столе Windows 10
Как изменить настройки Windows 10, чтобы вместо плиток отображался рабочий стол
Когда вы запускаете Windows 10, ожидая увидеть свой привычный рабочий стол, но вместо него появляются плитки приложений, это может вызвать некоторое недоумение. Но не беспокойтесь, у нас есть несколько способов решить эту ситуацию и вернуть рабочий стол в его первичное состояние.
Первый способ, который мы рекомендуем попробовать, — это отключить полноэкранный режим пуска. Чтобы это сделать, щелкните правой кнопкой мыши на панели задач в нижней части экрана и выберите пункт «Параметры». Затем выберите вкладку «Пуск» и уберите галочку рядом с пунктом «Использовать полноэкранный режим пуска».
Еще один способ — это изменить размеры плиток на рабочем столе. Если вы видите много плиток, которые занимают слишком много места и перекрывают нужные вам иконки, вы можете настроить размеры плиток, просто отпуская их соответственно при перетаскивании.
Кроме того, вы можете вернуться к привычному рабочему столу, выбрав пункт «Отключить начальное меню плиток» в системном меню. Для этого щелкните правой кнопкой мыши на пустом месте на рабочем столе и выберите пункт «Персонализация». Затем выберите вкладку «Пуск» и отключите пункт «Показывать плитки на экране Пуск».
В зависимости от того, какую версию Windows 10 вы используете, могут быть еще несколько способов решить эту проблему. Например, если у вас есть планшет с Windows 10, вы можете заменить плитки на рабочем столе на список ярлыков. Для этого откройте меню «Параметры» в правом нижнем углу экрана и выберите пункт «Система». Затем выберите вкладку «Задачи на экране Пуск» и сделайте выбор между плитками и ярлыками в разделе «Если…. выберите.» Выбрав ярлыки, вы получите обычный рабочий стол без плиток.
Восстановить рабочий стол в Windows 10, когда вместо него отображаются плитки, может быть проблематично, но с помощью этих хитрых советов вы сможете вернуть свою рабочую среду в привычное состояние и исправить данную ситуацию.
Как исправить проблему в Windows 10?
Если вместо обычного рабочего стола в Windows 10 отображаются плитки, это может быть вызвано несколькими причинами. В этой статье мы рассмотрим несколько способов, которые помогут исправить эту проблему.
1. Возвращение к обычному виду рабочего стола
Если вы предпочитаете использовать обычные значки на рабочем столе, вам следует выполнить несколько простых шагов:
- Щелкните правой кнопкой мыши на пустом месте на рабочем столе и выберите пункт «Настройки отображения».
- В открывшемся окне перейдите на вкладку «Панель задач».
- В разделе «Выбор» найдите пункт «Обратиться к старой работе на рабочем столе» и переключите его в положение «Вкл».
- Нажмите «Применить» и «ОК», чтобы сохранить изменения.
2. Изменение размеров значков на рабочем столе
В Windows 10 можно настроить размер значков на рабочем столе. Для этого сделайте следующее:
- Щелкните правой кнопкой мыши на пустом месте на рабочем столе и выберите пункт «Вид».
- В контекстном меню выберите пункт «Иконки».
- В открывшемся окне выберите нужный вам размер иконок.
- Нажмите «Применить» и «ОК», чтобы сохранить изменения.
3. Включение или отключение функции плиток на рабочем столе
Вы также можете выбрать, какие приложения будут отображаться на рабочем столе в виде плиток и какие — в виде значков:
- Щелкните правой кнопкой мыши на пустом месте на рабочем столе и выберите пункт «Настройки отображения».
- В открывшемся окне перейдите на вкладку «Пестень».
- В разделе «Плитки на рабочем столе» выберите необходимую опцию:
- «Вкл» — все плитки будут отображаться на рабочем столе;
- «Вкл, исключая карточки Pinned Site» — не будут отображаться только карточки закрепленных сайтов;
- «Выкл» — на рабочем столе не будут отображаться никакие плитки.
- Нажмите «Применить» и «ОК», чтобы сохранить изменения.
Это всего лишь парочка подсказок по исправлению проблемы с плитками на рабочем столе в Windows 10. Если у вас возникли другие проблемы или вам нужна более подробная инструкция, смотрите также официальную документацию или обратитесь в службу поддержки операционной системы Windows 10.
Плитки вместо рабочего стола
Если у вас вместо рабочего стола в Windows 10 отображаются плитки, в этой статье мы расскажем, как исправить эту проблему.
Когда включен полноэкранный режим плиток, рабочий стол скрыт, и вместо него отображается стартовый экран с плитками приложений. Если вы предпочитаете видеть рабочий стол с ярлыками иконок, следуйте указанным ниже шагам:
Шаги для возвращения к рабочему столу:
- Нажмите правой кнопкой мыши на пустом месте в стартовой панели.
- В контекстном меню выберите пункт «Настроить».
- В открывшемся окне «Настройки» выберите вкладку «Персонализация».
- На этой вкладке вы найдете «Выбор функции» — выберите «Начальный экран» вместо «Плиток».
После выполнения этих шагов на вашем компьютере будет отображаться рабочий стол вместо стартового экрана с плитками. Теперь вы сможете видеть все ярлыки иконок на рабочем столе, а также использовать его для создания папок и управления документами.
Дополнительные советы:
1. Если вы используете планшет с Windows 10, вы можете включить полноэкранный режим плиток для упрощения навигации и изменения вида стола.
2. Для поиска ярлыков приложений на рабочем столе, которые появляются в виде плиток, вам необходимо перейти в системную папку «C:\ProgramData\Microsoft\Windows\Start Menu». В этой папке вы найдете ярлыки для всех установленных приложений.
Вот таким образом вы можете исправить проблему, когда вместо рабочего стола в Windows 10 отображаются плитки. Следуйте указанным выше шагам и наслаждайтесь рабочим столом с полным функционалом вашей операционной системы.
| Хитрые подсказки: |
| • Если вы хотите, чтобы приложения запускались на рабочем столе, а не в полноэкранном режиме, найдите иконку с именем «Параметры» на вашем рабочем столе или в меню «Пуск». Перейдите в раздел «Персонализация», затем выберите «Панель задач». В разделе «Поведение панели задач» выберите «Всегда» вместо «В момент использования». |
| • Чтобы создать ярлык на рабочем столе для папки «Корзина», откройте проводник и найдите эту папку. Нажмите правой кнопкой мыши на папке «Корзина» и выберите «Отправить» -> «На рабочий стол (создать ярлык)». Теперь вы сможете быстро получить доступ к «Корзине» через ярлык на рабочем столе. |
Теперь, когда вы знаете, как исправить проблему с плитками, вы можете наслаждаться полноценным функционалом рабочего стола в Windows 10.
Почему возникает такая проблема?
В Windows 10, особенно в более новых версиях, Microsoft внедрила новый стиль отображения на рабочем столе, используя плитки вместо привычных значков и иконок. Во время обновления системы или при сбое в работе определенных приложений, пользователи могут столкнуться с проблемой, когда вместо привычного рабочего стола отображаются плитки с приложениями.
Если вы не привыкли к использованию этого нового функционала, такое отображение может быть непривычным и вызывать неудобства. К счастью, существует несколько способов восстановить привычное состояние рабочего стола. Предлагаю вам пару советов, как вернуть все обратно к прежнему виду.
Способ 1: Восстановить через параметры пуска и задач
| Способ 2: Восстановить через системное управление
|
Если вы все еще видите плитки вместо рабочего стола после исполнения указанных выше действий, возможно, у вас установлена специальная версия операционной системы, предназначенная для планшетов, где отображение плиток является стандартным. В таком случае, возвращение к привычному виду рабочего стола может потребовать удаления лишних приложений или изменение параметров в системном управлении.
Как это повлияет на вас?
Если вместо обычного рабочего стола на Windows 10 отображаются плитки, это может помешать вам использовать компьютер в привычном состоянии. Включение режима плиток может быть полезным на планшетах или компьютерах с сенсорным экраном, но если вы предпочитаете обычное отображение рабочего стола, вам следует выбрать другой вид панели.
Шаги для изменения отображения плиток:
1. Зайдите в «Пуск» и выберите «Настройки».
2. В разделе «Персонализация» выберите «Панель задач».
3. Уменьшите высоту панели задач, чтобы плитки занимали меньше места на рабочем столе. Для этого кликните правой кнопкой мыши на пустом месте панели задач и снимите галку с параметра «Закрепить панель задач».
4. Уберите плитки с левой колонки панели задач. Щелкните правой кнопкой мыши на каждой плитке и выберите «Открепить от панели задач».
5. Зайдите в папку «Рабочий стол» и удалите все ненужные ярлыки и папки.
6. Замените иконки плиток на обычные значки. Щелкните правой кнопкой мыши на плитке и выберите «Свойства». В открывшемся окне перейдите на вкладку «Ярлык» и нажмите на кнопку «Изменить иконку».
7. Примените изменения и перезагрузите компьютер.
14 причин этого повода:
- Упрощение рабочего стола
- Замена плиток на привычные значки приложений
- Начинать с «Пуск» и убрать плитки
- Уменьшить размеры плиток
- Используйте параметр «Показывать приложения на всем экране»
- Отключить уведомления о плитках
- Использование «корзины»
- Маленькие хитрые способы чтения плиток
- Посмотреть «Панель задач»
- Замена ярлыков папки
- Создание нового компьютера
- Перейти на рабочий стол при первом включении
- Установить новую панель задач
- Переключение в другую операционную систему
Все эти шаги помогут вернуть вам обычный вид рабочего стола без плиток.
Как определить причину проблемы?
Если вы оказались в ситуации, когда вместо рабочего стола в Windows 10 отображаются плитки, вам необходимо определить причину данной проблемы. Для этого следуйте простым шагам:
1. Начните с отключения режима «Планшет» и изменения вида панели задач:
- Щелкните правой кнопкой мыши на панели задач и выберите пункт «Настройки панели задач».
- На вкладке «Панель задач» выберите «Обычный планшетный режим».
- Отключите опцию «Скрывать значки на панели задач в режиме планшета».
2. Замените плитки на ярлыки:
- Щелкните правой кнопкой мыши на плитке и выберите пункт «Открыть файловую папку».
- В открывшейся папке найдите ярлык нужной вам программы или приложения.
- Щелкните правой кнопкой мыши на ярлыке и выберите пункт «Закрепить на панели задач».
3. Проверьте настройки отображения значков на рабочем столе:
- Щелкните правой кнопкой мыши на рабочем столе и выберите пункт «Настройки отображения».
- На вкладке «Панель состояния» выберите нужные значки для отображения.
- На вкладке ««Компьютер» и уведомления» выберите нужные значки для отображения.
- На вкладке ««Папка»» выберите нужные значки для отображения.
4. Посмотрите, как выглядит ваш рабочий стол в режиме планшета:
- Нажмите клавиши «Win+I», чтобы открыть окно «Настройки» компьютера.
- В окне «Настройки» выберите пункт «Система» и перейдите в раздел «Планшет».
- В разделе «Выбираем, как отображать приложения на планшете» выберите «Плитки» или «классический вид».
Если после выполнения всех этих действий проблема не решена, то возможно, это вызвано другими причинами. В таком случае рекомендуется обратиться за помощью к специалистам или в официальную поддержку Windows 10.
Метод 1: Использование системных настроек
Если вы столкнулись с ситуацией, когда вместо рабочего стола в Windows 10 отображаются плитки, вы можете исправить проблему, воспользовавшись системными настройками. В данной методике мы рассмотрим шаги, чтобы вернуть рабочий стол.
1. Изменение разрешения экрана
Вначале проверьте разрешение вашего экрана. Нажмите правой кнопкой мыши на рабочем столе, выберите пункт «Настройки дисплея», а затем перейдите на вкладку «Дисплей». Здесь вы можете увидеть различные варианты разрешения экрана. Попробуйте выбрать большее разрешение, чтобы увеличить размеры значков на рабочем столе. Если все значки вмещаются в данный момент, значит проблема заключается в малых размерах значков.
2. Изменение размеров значков
Если после изменения разрешения экрана все значки на рабочем столе стали слишком маленькими, можно изменить размеры значков вручную. Для этого нажмите правой кнопкой мыши на рабочем столе и выберите пункт «Просмотр». В открывшемся окне «Параметры пикселей линии» выберите нужное вам значение. Используйте цифры от 100 до 500, где 100 — наименьший размер значков, а 500 — наибольший.
3. Изменение режима отображения
Если вы все равно видите только плитки на рабочем столе, проверьте режим отображения. Может быть, ваш компьютер настроен на режим планшета. Щелкните по значку «Панель управления» на панели уведомлений (маленькой колонке справа на нижней панели экрана). Выберите пункт «Стиль отображения», а затем выберите «Планшетный режим» или «Режим ПК». Если выбран режим планшета, измените его на режим ПК, чтобы вернуть обычный вид рабочего стола.
Следуя этим простым инструкциям, вы сможете исправить проблему с отображением плиток на рабочем столе и вернуть обычный вид вашего компьютера под управлением Windows 10.
Метод 2: Обновление драйверов графической карты
Шаг 1: Найти значки приложений в начальном меню
Для начала найдите значки приложений в левой колонке начального меню.
Шаг 2: Открыть панель «Сеть и Интернет»
В левой колонке найдите панель «Сеть и Интернет» и кликните на ней.
Шаг 3: Посмотреть показать обычную панель задач
На панели «Сеть и Интернет» внизу есть пункты «Показать значки скрытых иконок» и «Упрощение задач». Нажмите на пункт «Показать значки скрытых иконок».
Шаг 4: Увидеть контекстное меню
Появится контекстное меню, где вы сможете найти «Панель задач и навигации». Кликните на него.
Шаг 5: Вернуть обычный вид панели задач
В открывшейся панели задач и навигации выберите вкладку «Рабочий стол» и поставьте галочку напротив «Использовать рабочий стол в режиме планшета».
Шаг 6: Найти и отключить режим полноэкранного пуска
Если вышеуказанные шаги не помогли, попробуйте отключить режим полноэкранного пуска. Для этого найдите пункт «Рабочий стол» на панели задач и отключите его.
Шаг 7: Обновить драйверы графической карты
Возможно, причина проблемы кроется в устарелых драйверах графической карты. Чтобы исправить эту ситуацию, зайдите в поиск и найдите «управление устройствами». В открывшемся окне найдите свою графическую карту, щелкните правой кнопкой мыши и выберите «Обновить драйвер».
Шаг 8: Перезагрузить компьютер
После обновления драйверов рекомендуется перезагрузить компьютер, чтобы изменения вступили в силу.
После выполнения этих простых шагов ваш рабочий стол в Windows 10 должен вернуться в нормальное состояние, и вместо плиток будут отображаться значки приложений и уведомления.
Метод 3: Удаление нежелательных программ
Если вместо рабочего стола в Windows 10 отображаются плитки, это может быть связано с установкой нежелательных программ или приложений. Чтобы исправить эту проблему, следуйте инструкциям:
- Кликните правой кнопкой мыши на пустой области рабочего стола.
- Выберите в контекстном меню пункт «Win+I».
- На открывшейся странице настройки Windows 10 кликните на пункте «Приложения».
- В левой колонке найдите и кликните на пункте «Приложения и особенности».
- В открывшемся списке найдите нежелательные программы или приложения, которые могут быть причиной отображения плиток вместо рабочего стола.
- Выберите нужное приложение и кликните на кнопке «Удалить».
- Подтвердите удаление программы, следуя инструкциям на экране.
- После удаления нежелательных программ перезагрузите компьютер, чтобы изменения вступили в силу.
После перезагрузки компьютера проверьте, как отображается ваш рабочий стол. Если проблема сохраняется, попробуйте выполнить другие методы решения.
Видео инструкция: шаг за шагом
Если вместо рабочего стола на экране Windows 10 отображаются плитки, то в этом разделе вы найдете видео инструкцию о том, как вернуть рабочий стол.
Шаги вида приложений — это такая функция поиска настроек и приложений в Windows 10. Если вы хотите настроить ваш рабочий стол в Windows 10, чтобы вместо плиток отображался рабочий стол, то воспользуйтесь следующими шагами:
- Шаг 1: Нажмите на кнопку «Пуск».
- Шаг 2: В поле поиска введите «Панель управления» и нажмите на это приложение.
- Шаг 3: В окне панели управления найдите раздел «Вид и настройка панели задач».
- Шаг 4: В этом разделе найдите колонку «Настройка панели задач».
- Шаг 5: В этой колонке найдите опцию «Уведомления и действия» и откройте ее.
- Шаг 6: В разделе «Показать панель задач на полноэкранном режиме» выключите эту опцию.
- Шаг 7: Нажмите на кнопку «Применить» и затем «ОК».
- Шаг 8: Теперь вы можете вернуться на рабочий стол, нажав на кнопку «Пуск».
В этом видео вы также увидите, как отключить плитки на планшете, как изменить их размеры и высоту, как заменить и удалить плитки, а также как настроить размеры плиток и показ уведомлений.
Удобная и простая инструкция позволит вам легко решить возникшую проблему и вернуть рабочий стол.
Видео:
Как убрать белые ярлыки на рабочем столе Windows 10
Как убрать белые ярлыки на рабочем столе Windows 10 by Аниса Гарайева 63,419 views 5 years ago 1 minute, 43 seconds