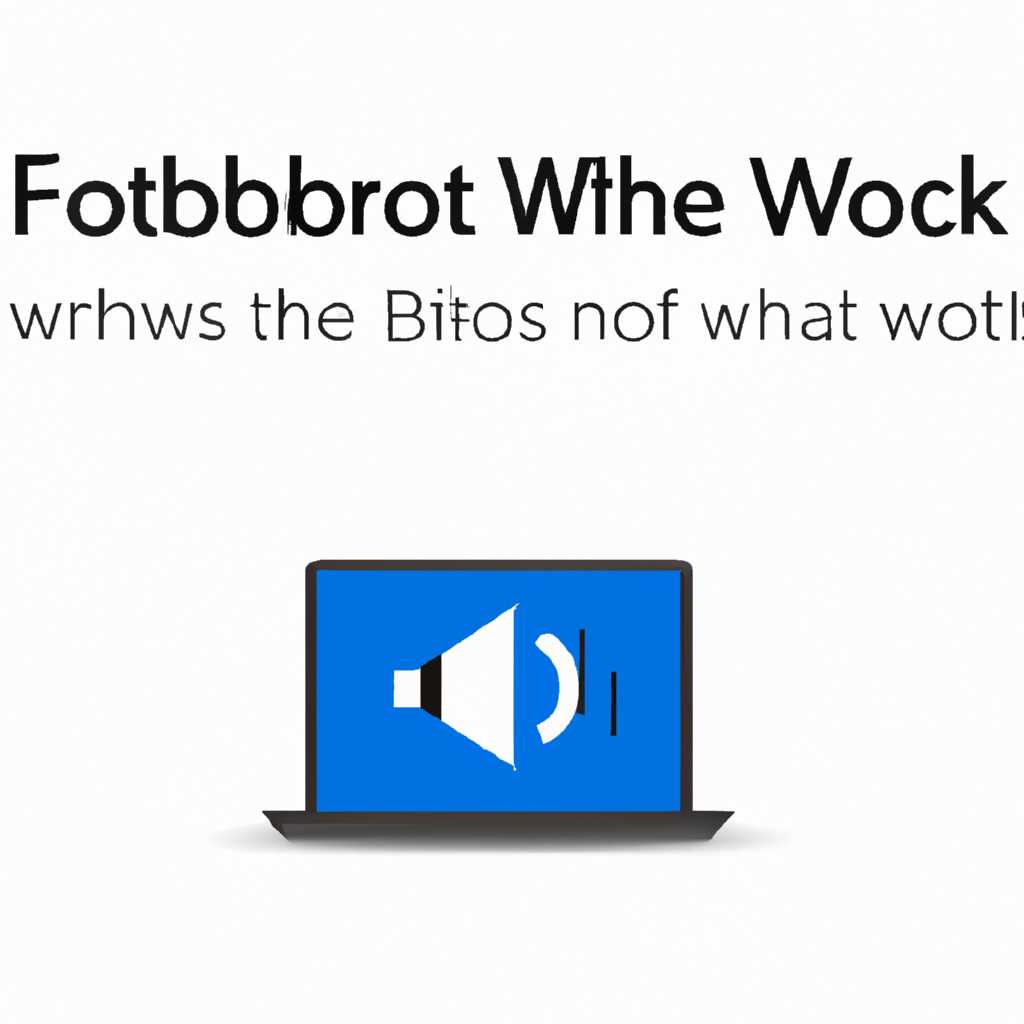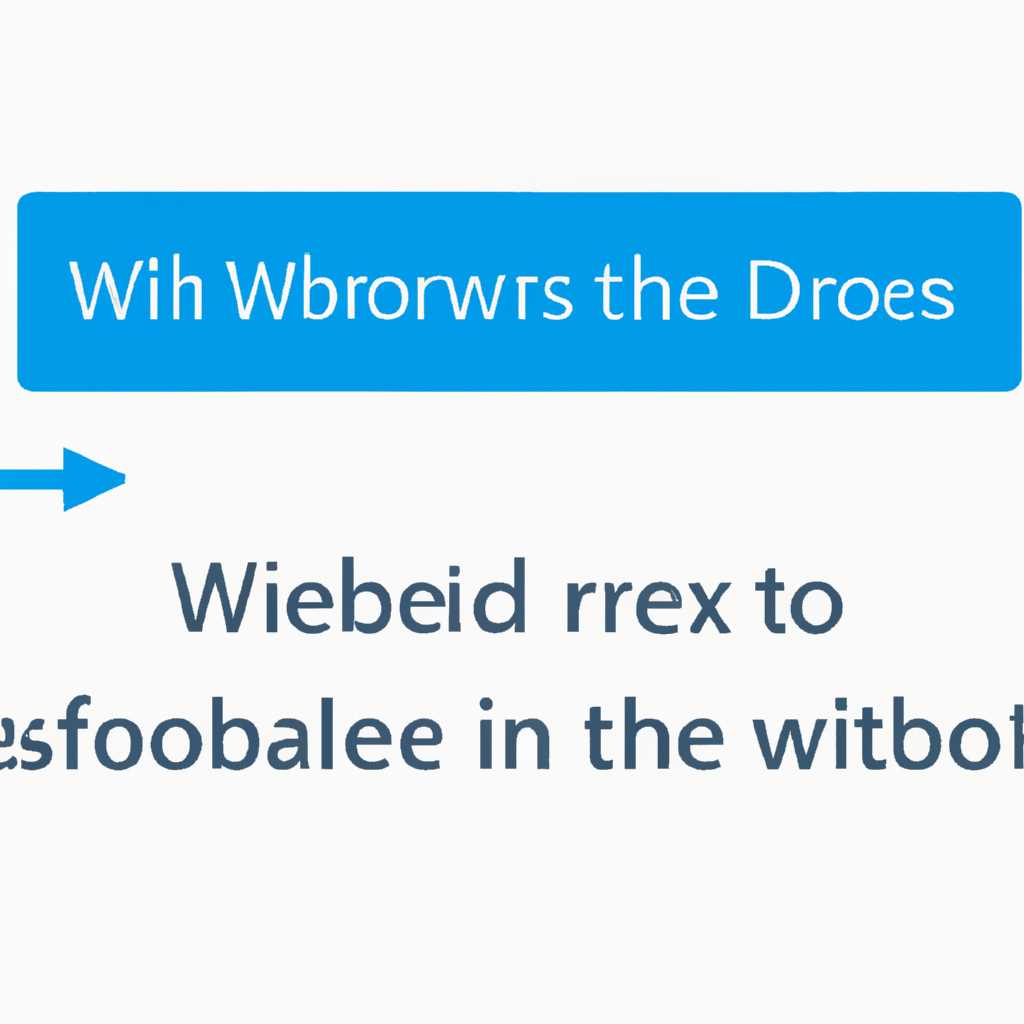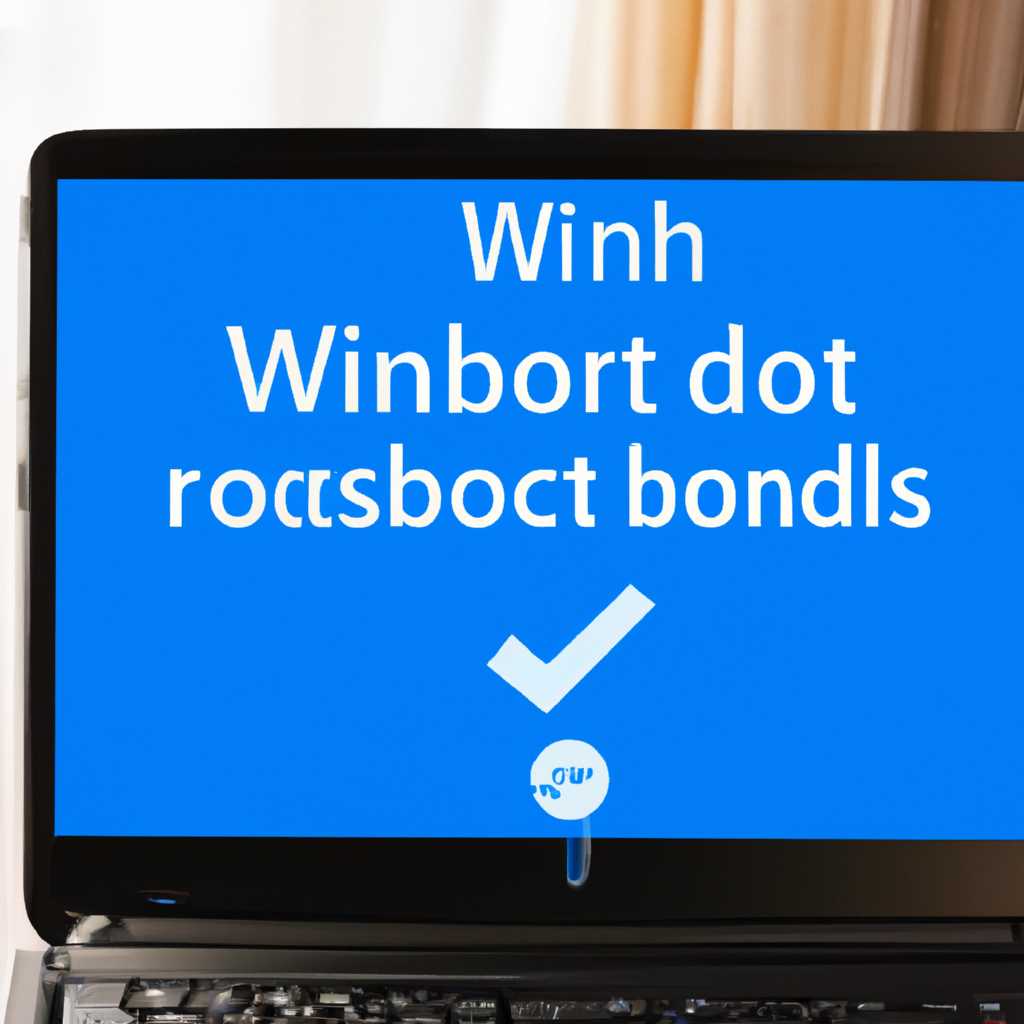- Как исправить проблему с отсутствием обнаружения устройств Bluetooth в Windows 10
- Решение проблемы
- Не работает Bluetooth в Windows 10: возможные причины и решения
- Проверьте наличие Bluetooth
- Посмотрите в Диспетчере устройств
- Проверьте наличие драйверов
- Включите режим «В самолете»
- Добавьте устройства вручную
- Найдите модуль Bluetooth в диспетчере устройств
- Шаг 1: Ввести команду «devmgmt.msc»
- Шаг 2: Найти адаптер Bluetooth в диспетчере устройств
- Шаг 3: Проверить состояние адаптера Bluetooth
- Откройте панель управления и найдите «Устройства Bluetooth»
- Способ 1:
- Способ 2:
- Видео:
- Что делать, если bluetooth нет в диспетчере устройств?
Как исправить проблему с отсутствием обнаружения устройств Bluetooth в Windows 10
В современном мире передача данных через беспроводную технологию Bluetooth стала неотъемлемой частью нашей повседневной жизни. Однако, иногда возникают проблемы с подключением устройств Bluetooth к компьютеру под управлением Windows 10. Если вы не можете увидеть устройство Bluetooth в диспетчере устройств, не отчаивайтесь, мы поможем вам исправить эту проблему.
Перед тем как начать решать данную проблему, проверьте, включен ли адаптер Bluetooth на вашем устройстве. Часто на ноутбуке есть специальная кнопка или комбинация клавиш (например, Fn + F12), которую нужно нажать, чтобы включить или отключить Bluetooth. Проверьте, не отключена ли эта функция случайно.
Если устройство Bluetooth все-равно не обнаруживается, перейдите к следующим действиям. Откройте панель управления Windows, набрав комбинацию клавиш Win + X или щелкнув правой кнопкой мыши по кнопке «Пуск». В открывшемся меню выберите пункт «Управление устройствами».
В управлении устройствами найдите пункт «Bluetooth» или «Блютуз» и щелкните правой кнопкой мыши по нему. В выпадающем меню выберите пункт «Включить». Если установка драйверов была отключена, может потребоваться переустановка драйверов Bluetooth. Для этого вам нужно перейти на сайт производителя вашего устройства и найти подходящие драйвера для Windows 10.
Решение проблемы
Если у вас возникла проблема с обнаружением устройств Bluetooth в Windows 10, вам потребуется проверить наличие драйверов и выполнить несколько простых действий.
Сначала убедитесь, что адаптер Bluetooth включен. В трее рядом с часами найдите и щелкните значок Bluetooth. Если он отображается в сером цвете, значит, модуль Bluetooth отключен. Щелкните по нему правой кнопкой мыши и выберите пункт «Включить».
Если адаптер Bluetooth не отображается в трее, проверьте его наличие в диспетчере устройств. Для этого нажмите комбинацию клавиш «Win + X» и выберите пункт «Диспетчер устройств». В окне Диспетчера устройств найдите раздел «Адаптеры Bluetooth», и если устройство отображается там и не имеет значка предупреждения, значит, драйвера установлены и работают правильно.
В некоторых случаях адаптер Bluetooth может быть отключен в режиме «самолета». Чтобы проверить это, откройте Центр управления Windows 10. Введите в строку поиска «Центр управления» и выберите соответствующий пункт. В открывшемся окне разделители найдите пункт «Настройки сети и Интернета» и щелкните по нему. Затем выберите «Режим «самолета»». Если опция «Режим «самолета»» включена, отключите её.
Если адаптер Bluetooth не работает из-за поломки или отсутствия устройства, вам потребуется установить новый адаптер Bluetooth. Можно воспользоваться инструкцией от производителя адаптера, чтобы установить его и настроить.
Не стесняйтесь обратиться в службу поддержки производителя своего адаптера Bluetooth для получения дополнительной информации и помощи в решении проблем.
Не работает Bluetooth в Windows 10: возможные причины и решения
Проблемы с функционированием Bluetooth в Windows 10 могут возникать по разным причинам. Если ваш компьютер или ноутбук не обнаруживает устройства Bluetooth или не может подключиться к ним, вам потребуется проверить несколько важных настроек и выполнить несколько действий для их исправления.
Проверьте наличие Bluetooth
В некоторых случаях, проблема с отсутствием Bluetooth может быть связана с физическими причинами. Убедитесь, что ваш компьютер или ноутбук действительно поддерживает Bluetooth. Обычно, наличие модуля Bluetooth можно найти в настройках компьютера или ноутбука.
Посмотрите в Диспетчере устройств
Если ваш компьютер или ноутбук оборудован модулем Bluetooth, но устройства все равно не обнаруживаются, следует проверить Диспетчер устройств. Для этого нажмите кнопку Win+R на клавиатуре, введите devmgmt.msc и нажмите Enter. В окне Диспетчера устройств найдите пункт «Bluetooth» или «Блютуз» и щелкните по нему правой кнопкой мыши. В контекстном меню выберите пункт «Включить» или «Включить устройство».
Проверьте наличие драйверов
Наличие правильно установленных драйверов для Bluetooth-устройств также является важным фактором для их работы в Windows 10. Если у вас установлены устаревшие или неправильные драйверы, Bluetooth может функционировать некорректно или вообще быть отключено. Чтобы проверить драйвера, выполните следующие действия:
- Щелкните правой кнопкой мыши на значок «Диспетчер устройств» (можно найти в трее слева от часами) и выберите пункт «Диспетчер устройств».
- В окне Диспетчера устройств найдите раздел «Блютуз», раскройте его и убедитесь, что все устройства отмечены как «Работает исправно».
- Если вы заметили какие-либо вопросительные или восклицательные знаки рядом с устройствами Bluetooth, значит в них возникли проблемы.
- Для исправления проблемы с драйверами нажмите правой кнопкой мыши на устройство с проблемой, выберите пункт «Обновить драйвер» и следуйте инструкциям на экране.
Включите режим «В самолете»
Некоторые устройства Bluetooth могут отключаться во время работы в режиме «В самолете». Чтобы проверить эту опцию, следуйте инструкции:
- Нажмите комбинацию клавиш Ctrl+Shift+Esc, чтобы открыть Диспетчер задач.
- В окне Диспетчера задач найдите вкладку «Службы» и перейдите на нее.
- Найдите в списке службу с названием «Bluetooth Support Service», щелкните на ней правой кнопкой мыши и выберите пункт «Включить», если служба отключена.
Добавьте устройства вручную
Если все предыдущие действия не помогли, вы можете попробовать добавить устройства Bluetooth вручную. Для этого выполните следующие шаги:
- Щелкните правой кнопкой мыши на значок Bluetooth (обычно находится в трее рядом с часами) и выберите пункт «Добавить устройство».
- В открывшемся окне следуйте инструкции по установке и подключению устройства.
Если вы выполнили все указанные выше действия, но проблема все еще не решена, возможно, причина кроется в некоторых более сложных проблемах с компьютером или ноутбуком. В этом случае рекомендуется обратиться к специалисту или производителю устройства для получения дополнительной помощи и поддержки.
Найдите модуль Bluetooth в диспетчере устройств
Шаг 1: Ввести команду «devmgmt.msc»
Для начала откройте окно «Диспетчер устройств». Один из способов открыть его — используя команду «devmgmt.msc». Чтобы выполнить эту команду, нажмите сочетание клавиш Ctrl + Shift + Esc , чтобы открыть диспетчер задач. В диспетчере задач найдите строку «Службы» и введите команду «devmgmt.msc» в строку поиска. Нажмите клавишу «Enter» для запуска диспетчера устройств.
Шаг 2: Найти адаптер Bluetooth в диспетчере устройств
Когда диспетчер устройств откроется, вы увидите список всех устройств, установленных на вашем компьютере. Чтобы найти адаптер Bluetooth, прокрутите список вниз и найдите пункт «Адаптеры Bluetooth» или «Сетевые адаптеры». Разверните этот пункт, чтобы увидеть подключенные адаптеры Bluetooth.
Шаг 3: Проверить состояние адаптера Bluetooth
Проверьте состояние адаптера Bluetooth. Если адаптер выделяется желтым значком, это означает, что он отключен или есть проблемы с драйверами. Если вы видите адаптер Bluetooth, но не можете подключиться к устройству, проверьте его состояние.
- Если адаптер имеет желтый значок, это указывает на отключение адаптера или проблему с драйверами. Попробуйте щелкнуть правой кнопкой мыши на адаптере и выбрать пункт «Включить». Если адаптер останется отключенным, вам может потребоваться установить обновленные драйверы для адаптера.
- Если адаптер имеет значок Bluetooth, но не работает, проблема может быть в другом месте. В этом случае попробуйте выполнить следующие действия:
- Кликните правой кнопкой мыши на значке Bluetooth в системном трее (рядом с часами) и выберите пункт «Настроить Bluetooth».
- В появившемся окне выберите пункт «Параметры» и включите Bluetooth, если он выключен.
- Проверьте, видит ли ваш адаптер Bluetooth другие устройства. Если адаптер не видит другие устройства, проверьте, поддерживает ли ваш компьютер или ноутбук технологию Bluetooth.
- Если ваш адаптер Bluetooth видит другие устройства, но не может с ними соединиться, попробуйте выбрать устройство, с которым вы хотите соединиться, и нажмите кнопку «Пара». Следуйте инструкциям на экране для завершения процесса парения и установки соединения.
Внимание: несмотря на то, что эти способы могут решить большинство проблем с Bluetooth, иногда могут возникнуть баги или другие сложности. Если проблема с Bluetooth сохраняется, рекомендуется обратиться в службу поддержки производителя вашего компьютера или адаптера Bluetooth для дальнейшей помощи.
Откройте панель управления и найдите «Устройства Bluetooth»
Если ваш компьютер не обнаруживает устройства Bluetooth, это может быть связано с проблемами функционирования модуля Bluetooth. Подключаемый модуль может быть отключен или неправильно установлен. Чтобы проверить состояние модуля Bluetooth, вам нужно открыть панель управления.
Существует несколько способов открыть панель управления в Windows 10:
Способ 1:
Нажмите комбинацию клавиш Win+R для открытия окна «Выполнить».
Введите команду control и нажмите кнопку «ОК».
Способ 2:
Нажмите комбинацию клавиш Ctrl+Shift+Esc, чтобы открыть диспетчер задач.
В окне диспетчера задач выберите пункт «Файл» и затем «Выполнить новую задачу».
Введите команду control и нажмите кнопку «ОК».
После открытия панели управления, найдите пункт «Устройства Bluetooth» и щелкните по нему правой кнопкой мыши.
Если устройство Bluetooth отображается как «Отключено», вам нужно включить его. Щелкните по значку Bluetooth в трее, который находится рядом с часами в правом нижнем углу экрана. В открывшемся окне выберите пункт «Включить».
Если устройство Bluetooth не отображается в панели управления, это может быть вызвано отсутствием драйверов или их несовместимостью из-за недавнего обновления. В этом случае вам нужно обновить драйвера Bluetooth.
Чтобы обновить драйвера Bluetooth, перейдите на официальный сайт производителя вашего компьютера или адаптера Bluetooth. Найдите соответствующую страницу поддержки и скачайте последнюю версию драйверов для вашей операционной системы.
После скачивания драйверов запустите установочный файл и следуйте инструкциям на экране для их установки.
После установки драйверов перезапустите компьютер и проверьте наличие устройства Bluetooth в панели управления.
Если проблема все-равно не решена, вы можете проверить статус службы Bluetooth. Чтобы это сделать, откройте панель управления и выберите пункт «Службы».
В списке служб найдите службу Bluetooth, название может быть видоизменено в зависимости от модели вашего компьютера. Если статус службы отображается как «Отключено», щелкните по ней правой кнопкой мыши и выберите пункт «Включить».
После включения службы Bluetooth перезапустите компьютер и проверьте наличие устройства Bluetooth в панели управления.
Если после всех этих действий ваш компьютер все-равно не видит устройства Bluetooth, возможно, проблема связана с багами в операционной системе. В таком случае рекомендуется обновить Windows 10 до последней версии и установить все доступные обновления.
Если ничего не помогло, вам следует обратиться в сервисный центр или к специалисту, чтобы выяснить причину неисправности.
Видео:
Что делать, если bluetooth нет в диспетчере устройств?
Что делать, если bluetooth нет в диспетчере устройств? door Дневник Сисадмина 349.627 weergaven 4 jaar geleden 6 minuten en 51 seconden