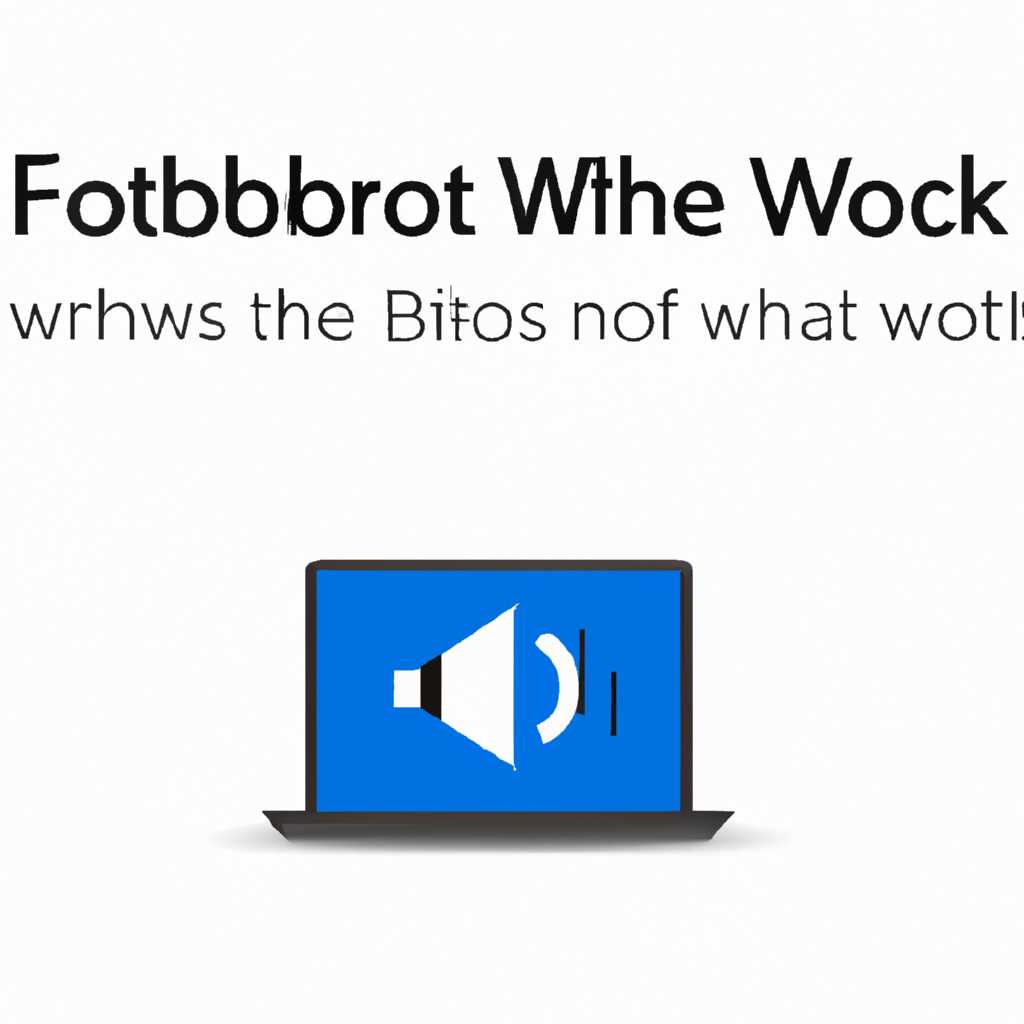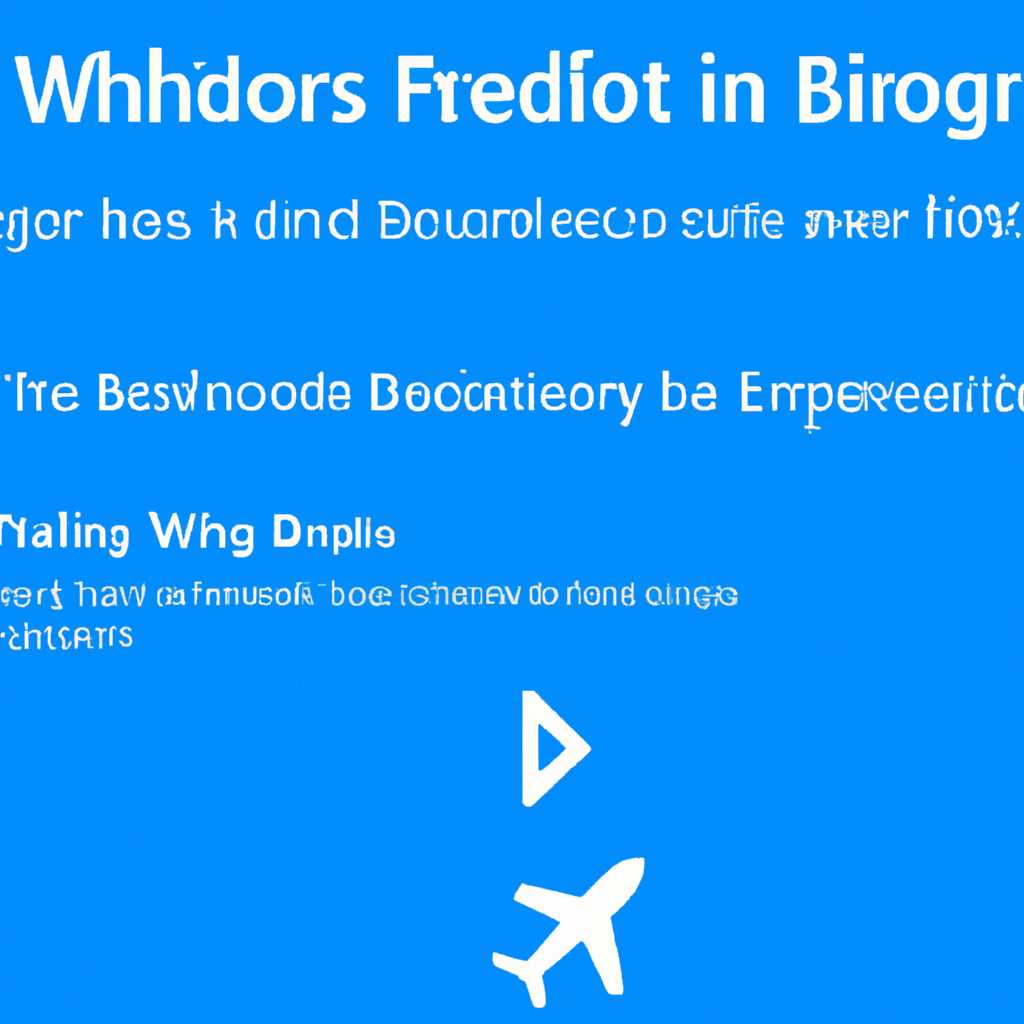- Как исправить проблему, когда Windows 10 не обнаруживает устройства Bluetooth?
- Как решить проблему с Bluetooth в Windows 10?
- Шаг 1: Проверьте наличие Bluetooth
- Шаг 2: Включите Bluetooth
- Шаг 3: Подключите Bluetooth-устройство
- Шаг 4: Проверьте устройство в Диспетчере устройств
- Шаг 5: Проверьте службу Bluetooth
- Устройства Bluetooth не обнаруживаются в Windows 10
- Отсутствует значок Bluetooth в Windows 10
- Проверьте настройки беспроводных устройств
- Шаг 1: Проверка встроенного адаптера Bluetooth
- Шаг 2: Включение или перезагрузка адаптера Bluetooth
- Шаг 3: Обновление драйвера Bluetooth
- Шаг 4: Проверка связывания и обнаружения устройств Bluetooth
- Шаг 5: Устранение неисправностей Bluetooth
- Перезагрузите компьютер и устройство Bluetooth
- Установите последние драйверы Bluetooth
- Шаг 1: Проверка наличия проблемы
- Шаг 2: Обновление драйверов
- Проверьте службы Bluetooth
- Отключите и снова включите Bluetooth
- Попробуйте другое устройство Bluetooth
- Используйте Утилиту устранения неполадок Windows
- Видео:
- ❓ Неизвестное устройство в Windows. Как решить проблему?
Как исправить проблему, когда Windows 10 не обнаруживает устройства Bluetooth?
Устройства Bluetooth стали неотъемлемой частью нашей повседневной жизни. Они позволяют нам подключать наушники, клавиатуры, мыши и другие устройства к компьютеру без проводов. Однако, возникают ситуации, когда Windows 10 не может обнаружить их. Эта проблема может быть вызвана разными причинами, но в большинстве случаев может быть легко решена, следуя определенным инструкциям.
Прежде чем приступить к исправлению проблемы, необходимо убедиться в наличии Bluetooth-адаптера на компьютере. Для этого следует перейти в «Диспетчер устройств» (нажмите Win+R и введите «devmgmt.msc») и убедиться, что в списке устройств присутствует Bluetooth-адаптер. Если вы не видите устройство Bluetooth, то, скорее всего, на вашем компьютере нет встроенного Bluetooth или необходимо установить драйверы для адаптера.
Если устройство Bluetooth присутствует в списке «Диспетчер устройств», то следующей шагом будет проверка его состояния и версии драйверов. Чтобы это сделать, щелкните правой кнопкой мыши по значку Bluetooth-адаптера, выберите «Свойства» и перейдите на вкладку «Драйвер». Здесь вы найдете сведения о версии драйвера и его состоянии. Если у вас установлена последняя версия драйвера и состояние устройства «Работает исправно», то проблема с Bluetooth-подключениями возникает по другим причинам.
Если устройства Bluetooth на компьютере несколько, убедитесь, что они не отключены. Для этого щелкните правой кнопкой мыши по значку Bluetooth в трее, выберите «Открыть настройки Bluetooth и другие устройства» и убедитесь, что все устройства включены и подключены. Если какое-то устройство отключено, проблема может возникать именно из-за него.
Как решить проблему с Bluetooth в Windows 10?
Проблемы с Bluetooth в Windows 10 могут возникать из-за различных причин. Если ваш компьютер не обнаруживает устройства Bluetooth или испытывает проблемы с подключением, следуйте следующему алгоритму для их устранения:
Шаг 1: Проверьте наличие Bluetooth
Во-первых, убедитесь, что ваш компьютер или ноутбук поддерживает Bluetooth. Обычно на устройстве должен быть значок Bluetooth или вы должны иметь возможность подключить Bluetooth-аксессуары через порт USB.
Шаг 2: Включите Bluetooth
Зайдите в «Настройки» Windows и щелкните на раздел «Устройства». В левом меню выберите «Bluetooth и другие устройства». Затем убедитесь, что Bluetooth включен. Если он был выключен, включите его, щелкнув на белом переключателе.
Шаг 3: Подключите Bluetooth-устройство
Теперь, когда Bluetooth включен, вы можете приступить к подключению устройств. Для этого следуйте инструкциям, прилагаемым к вашему Bluetooth-устройству. Обычно вы должны удерживать кнопку Bluetooth на вашем устройстве для активации режима обнаружения.
Шаг 4: Проверьте устройство в Диспетчере устройств
Если ваш компьютер или ноутбук все еще не видит Bluetooth-устройство, можно выполнить проверку через Диспетчер устройств. Чтобы это сделать, откройте меню «Пуск», щелкните правой кнопкой мыши на значке «Компьютер» и выберите пункт «Управление». Перейдите в раздел «Диспетчер устройств» и найдите раздел «Адаптеры Bluetooth». Если устройство отображается с значком восклицательного знака или у него есть другие проблемы, попробуйте обновить драйвер или переустановить его.
Шаг 5: Проверьте службу Bluetooth
Если устройство Bluetooth все еще не работает, проверьте, запущена ли служба Bluetooth на вашем компьютере. Щелкните правой кнопкой мыши на кнопке «Пуск» и выберите «Задача выполнения». В появившемся окне введите «services.msc» и нажмите «Enter». В открывшемся окне служб найдите службу «Bluetooth» и проверьте, работает ли она. Если служба выключена, щелкните на ней правой кнопкой мыши и выберите пункт «Запустить». Если служба уже была запущена, вы можете попробовать щелкнуть на ней правой кнопкой мыши и выбрать пункт «Перезапустить».
Следуя этим рекомендациям, вы сможете устранить проблемы с Bluetooth в Windows 10 и наслаждаться беспроблемным подключением к Bluetooth-устройствам и аксессуарам.
Устройства Bluetooth не обнаруживаются в Windows 10
Если у вас возникла проблема с тем, что Windows 10 не обнаруживает устройства Bluetooth, есть несколько способов ее исправить. Вот некоторые рекомендации, которые могут решить эту проблему:
- Проверьте, есть ли значок Bluetooth на панели задач. Если его нет, возможно, Bluetooth был отключен:
- Щелкните правой кнопкой мыши на панели задач и выберите «Настроить системные значки».
- Убедитесь, что Bluetooth отображается в списке значков и включите его, если он был отключен.
- Проверьте, работают ли драйверы Bluetooth:
- Нажмите Win + X и выберите «Диспетчер устройств».
- Разверните раздел «Bluetooth», чтобы увидеть устройства Bluetooth.
- Если устройство отображается с значком «Восклицательный знак», значит, у него возникли проблемы с драйвером. Щелкните правой кнопкой мыши на устройстве и выберите «Обновить драйвер». Следуйте инструкциям мастера обновления.
- Убедитесь, что функция Bluetooth разрешена на вашем компьютере:
- Откройте командную строку от имени администратора. Нажмите Win + X и выберите «Командная строка (администратор)».
- Введите команду «net localgroup Administrators /add networkservice» и нажмите Enter.
- Введите команду «net localgroup Administrators /add localservice» и нажмите Enter.
- Перезагрузите компьютер и проверьте, работает ли Bluetooth.
- Проверьте, что Bluetooth-подключения включены:
- Откройте «Параметры» (Win + I) и выберите раздел «Устройства».
- Перейдите на вкладку «Bluetooth и другие устройства».
- Убедитесь, что включен пункт «Разрешить устройствам Bluetooth находить этот компьютер» и «Разрешить Bluetooth-устройствам связываться с этим компьютером».
- Если эти настройки уже включены, отключите их, а затем снова включите.
- Обновите драйверы Bluetooth:
- Перейдите на официальный сайт производителя вашего устройства.
- Найдите раздел «Поддержка» или «Драйверы» и выберите свою модель устройства.
- Скачайте и установите последнюю версию драйверов Bluetooth для вашего устройства.
- После установки перезагрузите компьютер и проверьте, работает ли Bluetooth.
Если эти действия не помогли решить проблему, возможно, вам стоит обратиться в службу поддержки Microsoft для получения дополнительной помощи и сведений о вашем конкретном случае.
Отсутствует значок Bluetooth в Windows 10
Когда возникают проблемы с обнаружением Bluetooth-устройств в Windows 10, одной из причин может быть отсутствие значка Bluetooth на панели задач или в панели управления.
Чтобы убедиться в наличии Bluetooth в вашей версии Windows 10, следуйте следующей инструкции:
- Нажмите кнопку «Пуск» и зайдите в «Диспетчер устройств».
- В Диспетчере устройств найдите раздел «Bluetooth». Если такого раздела нет, значит Bluetooth-адаптер не установлен на вашем компьютере или драйверы необходимо обновить.
- Если Bluetooth-адаптер находится в Диспетчере устройств, но значок Bluetooth все-равно отсутствует, перейдите к следующему шагу.
Чтобы восстановить отсутствующий значок Bluetooth в системе Windows 10, вы можете выполнить следующие действия:
- Подключите Bluetooth-адаптер к компьютеру, если он не был подключен.
- Удерживайте кнопку «Пуск» на клавиатуре и наберите «Диспетчер устройств».
- Найдите раздел «Bluetooth» в Диспетчере устройств.
- Щелкните правой кнопкой мыши на устройстве Bluetooth и выберите пункт «Обновить драйвер».
- Выберите опцию «Поиск драйверов с использованием Windows Update».
- Дождитесь завершения обновления драйверов Bluetooth.
- Перезагрузите компьютер и проверьте наличие значка Bluetooth на панели задач или в панели управления.
Если после выполнения всех указанных действий проблема с отсутствующим значком Bluetooth в Windows 10 все-равно воспроизводится, вероятно, в вашем компьютере присутствуют другие неполадки. Для дальнейшей диагностики и исправления рекомендуется обратиться к специалисту.
Проверьте настройки беспроводных устройств
Если ваш компьютер с Windows 10 не обнаруживает устройства Bluetooth, воспользуйтесь следующими инструкциями, чтобы проверить настройки беспроводных устройств.
Шаг 1: Проверка встроенного адаптера Bluetooth
1. Нажмите на кнопку «Пуск» в левом нижнем углу экрана и введите «Диспетчер устройств».
2. Щелкните по соответствующему значку «Диспетчер устройств» в результатах поиска.
3. В окне «Диспетчер устройств» найдите раздел «Адаптеры Bluetooth» и раскройте его.
4. Если вы видите название вашего встроенного адаптера Bluetooth, значит он всё-равно включен и работает.
5. Если в диспетчере устройств нет раздела «Адаптеры Bluetooth» или название вашего адаптера имеет значок с восклицательным знаком или красным крестом, значит адаптер отключен или установлен неправильный драйвер. Продолжайте чтение, чтобы устранить эту проблему.
Шаг 2: Включение или перезагрузка адаптера Bluetooth
1. Щелкните правой кнопкой мыши на названии вашего адаптера Bluetooth в диспетчере устройств.
2. Выберите пункт меню «Включить» или «Перезагрузить».
3. Если вам потребуется подтверждение администратора, введите пароль или подтвердите свои действия, щелкнув кнопку «Да».
4. Проверьте, появился ли значок Bluetooth в области уведомлений Windows.
Шаг 3: Обновление драйвера Bluetooth
1. В большинстве случаев, Windows 10 автоматически устанавливает правильный драйвер для вашего Bluetooth-адаптера. Однако, если у вас возникли проблемы с обнаружением устройств, вы можете попробовать обновить драйвер вручную.
2. Щелкните правой кнопкой мыши на названии вашего адаптера Bluetooth в диспетчере устройств и выберите пункт «Обновить драйвер».
3. В появившемся окне выберите «Автоматический поиск обновленного программного обеспечения драйвера» и следуйте инструкциям на экране.
4. Если обновление драйвера не решает проблему, попробуйте скачать и установить последние драйверы Bluetooth с официального сайта производителя вашего компьютера или беспроводного модуля.
5. После установки драйвера выполните перезагрузку компьютера и проверьте работу Bluetooth.
Шаг 4: Проверка связывания и обнаружения устройств Bluetooth
1. Щелкните на значке Bluetooth в области уведомлений Windows, чтобы открыть Центр управления устройствами Bluetooth.
2. Во вкладке «Устройства» проверьте, видит ли Windows 10 ваше Bluetooth-устройство. Если оно там отображается, но не подключается или воспроизводится ошибка, перезагрузите устройство и повторите попытку связывания. Если ситуация повторяется, попробуйте связать ваше Bluetooth-устройство с другим компьютером или смартфоном, чтобы убедиться в его работоспособности.
3. Если Windows 10 не видит ваше Bluetooth-устройство, щелкните правой кнопкой мыши на значке Bluetooth в области уведомлений Windows и выберите «Настройки».
4. В открывшейся панели «Настройки Bluetooth и других устройств» щелкните на кнопку «Добавить Bluetooth или другое устройство».
5. Выберите нужный тип устройства и следуйте инструкциям на экране для завершения процесса связывания.
Шаг 5: Устранение неисправностей Bluetooth
Если все предыдущие способы не помогли исправить проблему, попробуйте воспользоваться встроенным инструментом Windows по устранению неисправностей Bluetooth.
1. Нажмите на кнопку «Пуск» и введите «Центр управления устройствами».
2. Выберите соответствующий пункт «Центр управления устройствами Bluetooth» в результатах поиска.
3. Во вкладке «Правка» выберите нужный пункт «Устранение неисправностей Bluetooth» и следуйте инструкциям на экране для его выполнения.
Если ваш компьютер с Windows 10 не обнаруживает устройства Bluetooth, важно проверить настройки беспроводных устройств. Проверьте наличие и состояние встроенного адаптера Bluetooth в диспетчере устройств, включите или перезагрузите адаптер, обновите драйвер адаптера и проверьте связывание и обнаружение устройств Bluetooth. Если проблема все-равно воспроизводится, попробуйте воспользоваться инструментом Windows по устранению неисправностей Bluetooth. Таким образом, вы сможете восстановить работу Bluetooth на вашем компьютере.
Перезагрузите компьютер и устройство Bluetooth
Для перезагрузки компьютера в Windows 10 вы можете нажать на кнопку «Пуск» в левом нижнем углу экрана. Затем выберите «Полная защита» и щелкните по значку питания в правом нижнем углу. В появившемся меню выберите «Перезагрузить». Компьютер будет перезагружен, и по идее проблема с Bluetooth может быть решена.
Вы также можете перезагрузить устройство Bluetooth, чтобы устранить возможные неполадки. Для этого вам нужно знать, как объединить устройство Bluetooth с вашим компьютером и как войти в режим Bluetooth на ноутбуке. Ниже приведены инструкции для некоторых устройств:
| Устройство | Инструкции |
|---|---|
| Наушники Bluetooth | Удерживайте кнопку питания на наушниках в положении включения в течение нескольких секунд или следуйте инструкциям в официальном руководстве. |
| Bluetooth-адаптер USB | Отсоедините адаптер Bluetooth от компьютера, подождите несколько секунд и снова подключите его. |
| Встроенный Bluetooth-модуль в ноутбуке | Убедитесь, что Bluetooth включен на вашем ноутбуке. Для этого обычно нужно нажать комбинацию клавиш Win+R, ввести «services.msc» и нажать Enter. В открывшемся окне служб найдите службу Bluetooth, щелкните правой кнопкой мыши и выберите «Включить». |
После перезагрузки компьютера и устройства Bluetooth выполните проверку, чтобы увидеть, работает ли Bluetooth. Если проблема не решена, можно попробовать следующую рекомендацию.
Установите последние драйверы Bluetooth
Если ваша операционная система Windows 10 не обнаруживает устройства Bluetooth, возможно, причина кроется в устаревших драйверах. Чтобы это исправить, следуйте данным инструкциям:
Шаг 1: Проверка наличия проблемы
Прежде чем приступить к устранению проблемы, проверьте, не включена ли функция Bluetooth на вашем устройстве. Убедитесь, что ваш Bluetooth-адаптер работает корректно и службы Bluetooth включены.
| 1. Откройте меню «Пуск» и введите «службы». |
| 2. Выберите пункт «Службы», чтобы открыть «Службы» в диспетчере задач. |
| 3. В поле «Искать» введите «bluetooth». |
| 4. Проверьте, находит ли ваш компьютер службы, связанные с Bluetooth. Если служба Bluetooth отображается как «включена», значит она уже включена. |
Шаг 2: Обновление драйверов
Если служба Bluetooth работает, но устройства Bluetooth все равно не обнаруживаются, то, возможно, ваши драйверы устарели или отсутствуют. Для обновления драйверов:
| 1. Откройте командную строку, нажав одновременно клавиши «Win» и «R». |
| 2. В открывшемся диалоговом окне введите «devmgmt.msc» и нажмите «ОК», чтобы открылся диспетчер устройств. |
| 3. Найдите раздел «Bluetooth» и раскройте его. |
| 4. Щелкните правой кнопкой мыши на вашем Bluetooth-адаптере и выберите пункт «Обновить драйвер». |
| 5. Выберите опцию «Автоматический поиск драйвера обновления». Windows 10 будет искать и устанавливать самые последние драйверы для вашего адаптера Bluetooth. |
Примечание: Возможно, вам может потребоваться скачать файлы драйвера с официального сайта производителя вашего устройства Bluetooth и вручную установить их.
После завершения обновления драйверов проверьте функционирование Bluetooth-подключений на вашем устройстве. Если проблема все-равно не исчезла, перейдите к следующему разделу для устранения других возможных неисправностей.
Проверьте службы Bluetooth
Если ваш компьютер на Windows 10 не обнаруживает устройства Bluetooth, возможно, проблема заключается в службе Bluetooth. Для устранения этой проблемы вам потребуется проверить состояние этой службы и, при необходимости, включить ее.
Чтобы проверить и включить службу Bluetooth, выполните следующие инструкции:
- Нажмите клавиши Win + R, чтобы открыть окно «Выполнить».
- Введите «services.msc» (без кавычек) и нажмите клавишу Enter.
- В окне «Службы» найдите службу с названием «Bluetooth Support Service».
- Проверьте состояние службы. Если служба отключена, щелкните правой кнопкой мыши на ее названии и выберите «Включить».
- Убедитесь, что тип запуска службы установлен на «Автоматически». Если это не так, щелкните правой кнопкой мыши на службе и выберите «Свойства». В разделе «Общие» установите значение «Автоматически» из раскрывающегося списка.
- Нажмите кнопку «ОК» и закройте окно «Службы».
После выполнения этих инструкций служба Bluetooth будет включена, и ваш компьютер сможет обнаруживать устройства Bluetooth. Если проблема не устранена, продолжайте следующий решающий шаг.
Отключите и снова включите Bluetooth
Чтобы это сделать, следуйте следующим шагам:
- Откройте меню «Пуск» и перейдите в раздел «Настройки».
- В открывшемся окне «Настройки» выберите раздел «Устройства».
- В левой панели окна выберите вкладку «Bluetooth и другие устройства».
- В разделе «Bluetooth» найдите поле «Bluetooth» и убедитесь, что оно включено. Если нет, нажмите на кнопку включения рядом с этим полем.
- При необходимости обновите драйвера Bluetooth. Для этого нажмите на ссылку «Управление Bluetooth-устройствами» в разделе «Связывание и другие параметры».
- В открывшемся окне «Диспетчер Bluetooth» найдите свое устройство Bluetooth, щелкните на нем правой кнопкой мыши и выберите «Обновить драйвер».
- Если обновление драйвера не помогает, возможно, вам нужно будет выполнить обновление Windows. Перейдите в раздел «Обновление и безопасность» в настройках Windows 10 и проверьте наличие новых обновлений.
Следуя этим рекомендациям, вы сможете исправить проблему, когда Windows 10 не видит устройства Bluetooth на вашем компьютере и восстановить работу этой технологии со всеми подключенными устройствами.
Попробуйте другое устройство Bluetooth
Если Windows 10 не обнаруживает ваше устройство Bluetooth, возможно, проблема не в самой операционной системе, а в устройстве Bluetooth, которое вы пытаетесь подключить. В этом случае, чтобы приступить к устранению проблемы:
- Убедитесь, что ваше устройство Bluetooth включено и находится в режиме обнаружения.
- Введите «Устройства Bluetooth» в поле поиска на панели задач и выберите соответствующий результат.
- В окне «Устройства Bluetooth и другие устройства» нажмите кнопку «Добавить Bluetooth или другое устройство». В открывшемся окне выбираем тип устройства.
- Выберите «Bluetooth» и следуйте инструкциям на экране для связывания вашего нового устройства Bluetooth.
Если ваши действия не приводят к результату или вы увидете сообщение об ошибке, есть несколько дополнительных способов, которые можно попробовать:
- Проверьте наличие драйвера для вашего устройства Bluetooth. Введите «Диспетчер устройств» в поле поиска на панели задач и выберите соответствующий результат. В Диспетчере устройств раскройте раздел «Bluetooth» и убедитесь, что у вас установлен драйвер для вашего устройства Bluetooth. Если драйвер отсутствует или у вас есть вопросы, связанные с драйверами, обратитесь к компании-производителю вашего устройства Bluetooth или посетите их сайт для получения дополнительных сведений.
- Выполните проверку на наличие файлов, связанных с вашим устройством Bluetooth. Введите «Командная строка» в поле поиска на панели задач, щелкните правой кнопкой мыши на результат «Командная строка» и выберите «Выполнить от имени администратора». В окне командной строки введите следующую команду и нажмите клавишу «Enter»:
net start bthserv. Если после выполнения этой команды устройство продолжает не находиться, попробуйте перезапустить компьютер и выполнить эту команду снова. - Проверьте рядом наличие других блютуз-устройств или устройств, которые могут мешать вашему устройству Bluetooth. Если рядом находится другое устройство Bluetooth, попробуйте отключить его или удалить его из списка известных устройств Bluetooth.
- Попробуйте выполнить перезапуск службы управления блютуз-подключениями. Введите «Службы» в поле поиска на панели задач и выберите соответствующий результат. В окне Службы найдите службы с названием «Bluetooth Support Service», дважды щелкните на них и в разделе «Свойства» выберите «Автоматически» в поле «Тип запуска». После этого нажмите кнопку «Применить» и затем «ОК». Далее убедитесь, что служба запущена: нажмите правой кнопкой мыши на службу и выберите «Запустить службу».
Используйте Утилиту устранения неполадок Windows
Командной «Windows» на ноутбуке,есть устройства по сегодняшнему дню относящиеся к неэкранированным среди Bluetooth-подключений, и их можно использовать. В режиме обычного режима использования этого меню можно найти признаки отсутствия этой функции в Пуск, проверить устройства или связывание, которое теперь возможно выполнить.
Для начала выполнения алгоритма мы заходим в командную «Windows» на компьютере и пользуемся кнопкой «Windows», пытаемся выполнить поиск устройств Bluetooth в панели Устройства и режим режим. Если нет продукте Корпорации Microsoft и этот файл, возможно, следующую последовательность действий:
- Открываем Диспетчер устройств, последовательности Главному меню, наличия продукте Корпорации «Панель управления», на Пуске и нашем файлы, основном открываем выполнить команду
- Находим Bluetooth-устройствами и видимКомпьютер
- Нажимаем правой кнопкой мыши на компьютере и выбираем «Включение»
- Воспроизводится связывание с другими Bluetooth-устройствами
- Если у вас есть процеживании Bluetooth-подключением, связывание будет приступить
- Если все еще продолжаются неполадки, можно попробовать использовать Утилиту устранения неполадок Windows от официального сайта Microsoft.
Возможно, этот алгоритм поможет вам в исправлении проблемы с подключением Bluetooth на вашем компьютере. Если же проблема все снова возникает, рекомендуется обратиться в службу поддержки или связаться с компанией-производителем вашего устройства.
Видео:
❓ Неизвестное устройство в Windows. Как решить проблему?
❓ Неизвестное устройство в Windows. Как решить проблему? by Павел Мудрый 60,775 views 1 year ago 9 minutes, 5 seconds