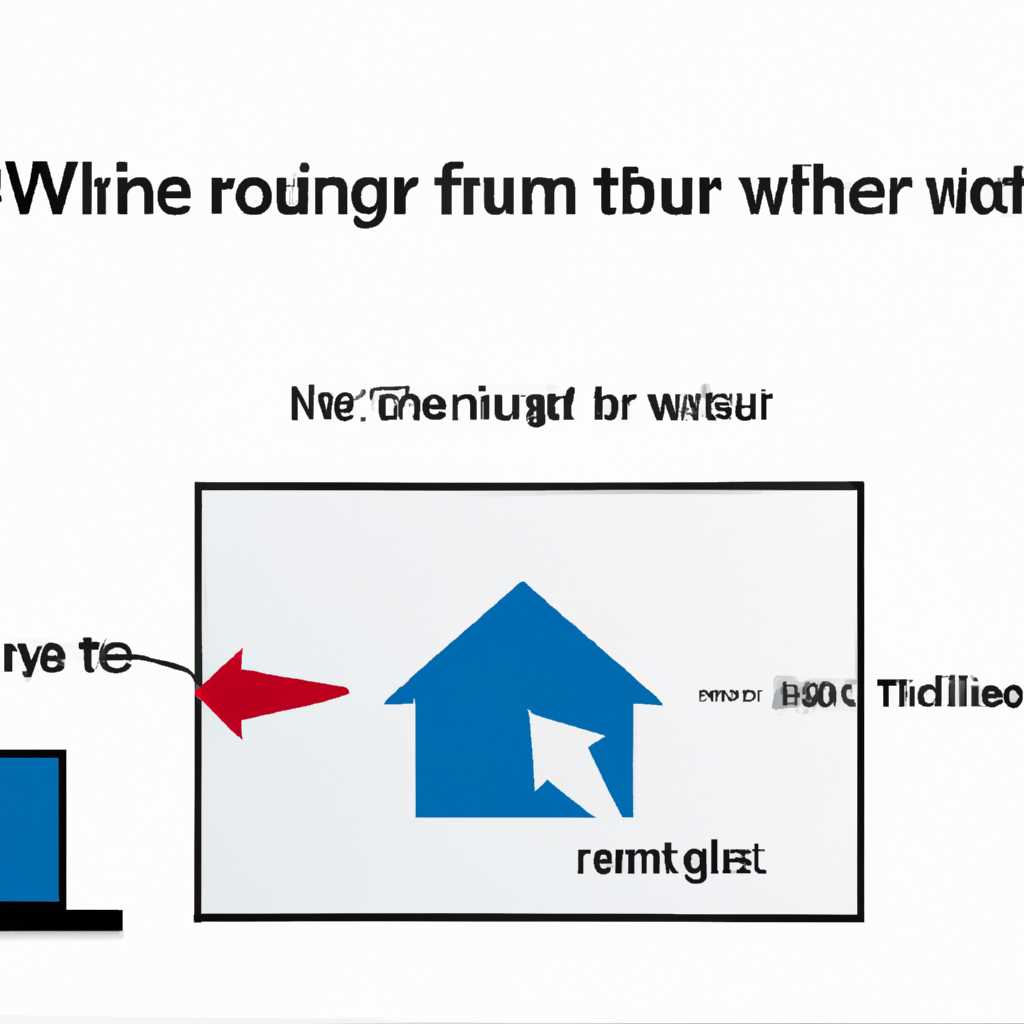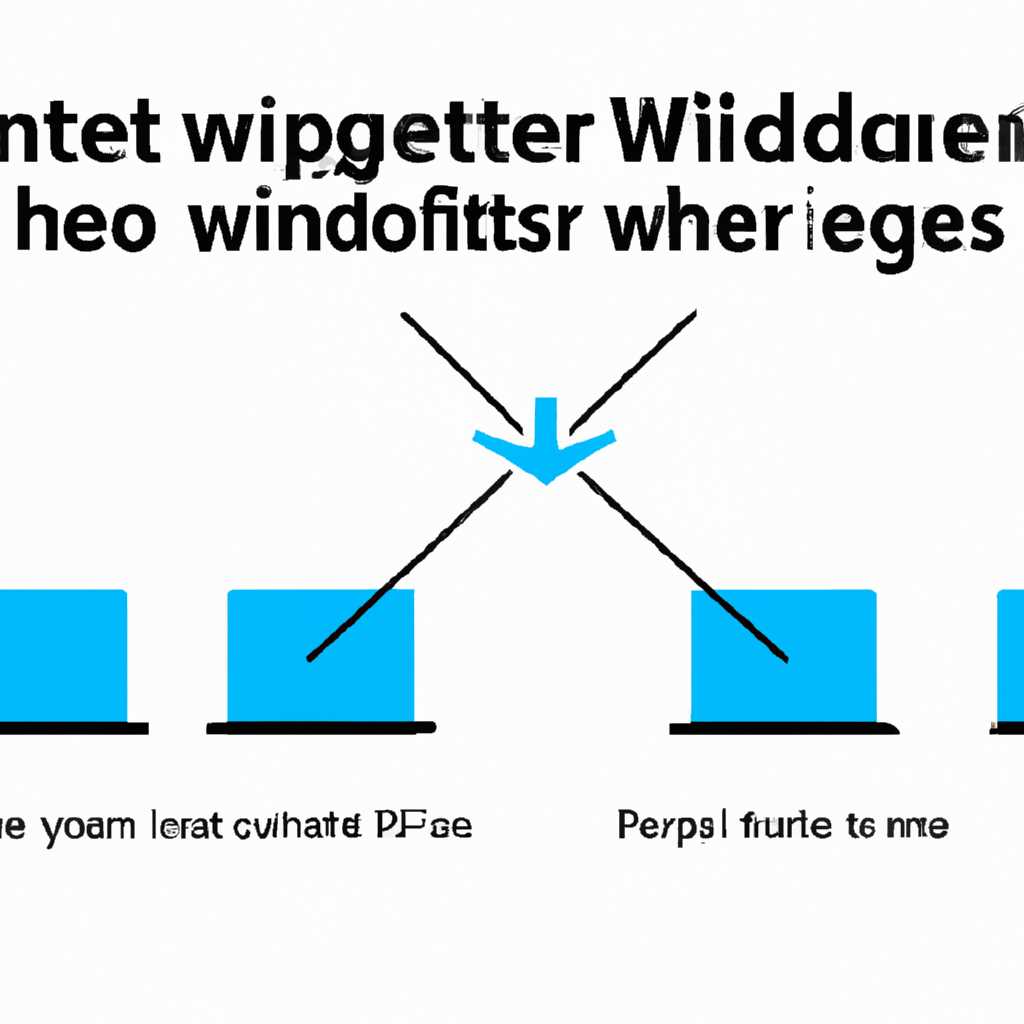- Как исправить проблему, когда Windows не может получить настройки роутера
- Как исправить проблему «Windows не может получить настройки роутера»
- Проверка соединения и настроек
- Перезагрузка роутера и проверка его настроек
- Установка и обновление драйверов адаптера
- Настройка статического IP-адреса
- Диагностика сети: диагностика и устранение сетевых неполадок
- Диагностика сети
- Устранение проблем
- Полная перезагрузка драйвера на Wi-Fi для исправления ошибки
- Просмотр и удаление драйвера Wi-Fi-адаптера
- Установка нового драйвера Wi-Fi-адаптера
- Просмотр журнала сети и сброс настроек
- Дополнительные способы решения проблемы с получением сетевых настроек
- 1. Перезагрузка и обновление маршрутизатора и компьютера
- 2. Проверка наличия обновлений для Wi-Fi-адаптера
- 3. Проверка настроек безопасности маршрутизатора
- 4. Установка статического IP-адреса
- 5. Использование диагностики соединения Windows
- Причины ошибки «Windows не удается подключиться к Wi-Fi-сети» и их решение
- Неправильные настройки Wi-Fi-сети
- Проблемы с драйверами Wi-Fi-адаптера
- Проблемы с настройками безопасности Wi-Fi-сети
- Сбои в настройках сетевого адаптера
- Установка и обновление драйвера беспроводного Wi-Fi-адаптера для исправления проблемы
- Видео:
- ДНС Сервер Не Отвечает в Windows? Проблема Решена!
Как исправить проблему, когда Windows не может получить настройки роутера
Если вы столкнулись с проблемой, когда вашей операционной системе Windows не удается получить настройки роутера для подключения к Wi-Fi-сети, то есть несколько способов решить эту проблему. Причины такой проблемы могут быть различными, например, неправильные настройки сети на вашем компьютере, неправильный адрес вашего маршрутизатора или проблемы с безопасностью Wi-Fi-сети. На помощь может прийти несколько простых методов, которые помогут вам найти и решить проблему.
Первым способом, который следует проверить, являются настройки вашего роутера. Откройте веб-браузер на вашем компьютере и введите IP-адрес вашего маршрутизатора в адресной строке. Обычно адрес роутера указан на его корпусе или в документации. Если вы не можете найти адрес, то можно воспользоваться поиском в интернете с помощью запроса «как найти IP-адрес маршрутизатора Windows». После ввода IP-адреса в адресную строку браузера, вы должны увидеть страницу настроек роутера, где сможете проверить и изменить его конфигурацию.
Если вы уже в настройках маршрутизатора, важно проверить следующие параметры: настройки безопасности Wi-Fi-сети, SSID сети (имя сети), настройки шифрования и пароль Wi-Fi. Убедитесь, что вы используете правильные настройки и все данные введены без ошибок. Если вы сомневаетесь, можете связаться с вашим провайдером интернета или проверить информацию на их веб-сайте.
Как исправить проблему «Windows не может получить настройки роутера»
Проблемы с получением настроек роутера в операционной системе Windows могут возникать по разным причинам и доставлять много неудобств пользователям. В этой статье мы рассмотрим несколько способов, как исправить эту проблему и восстановить соединение с сетью.
Проверка соединения и настроек
Прежде всего, убедитесь, что ваш роутер включен и работает исправно. Проверьте, находитесь ли вы в зоне покрытия Wi-Fi сети и получаете ли сигнал на вашем устройстве. Если устройство подключено через Ethernet-кабель, проверьте его соединение с роутером.
Также стоит проверить настройки сети на вашей операционной системе. Для этого выполните следующие действия:
- Нажмите кнопку «Пуск» и выберите «Настройки».
- Откройте раздел «Сеть и интернет».
- Выберите «Состояние» в левой панели.
- Прокрутите окно вниз и нажмите на ссылку «Сетевых подключений».
- Найдите ваше подключение (Wi-Fi или Ethernet) и нажмите на него правой кнопкой мыши.
- Выберите «Диагностика» и дождитесь завершения проверки.
Если диагностика выявляет проблему с вашим подключением или сетевым адаптером, приведенные ниже способы могут помочь вам решить проблему.
Перезагрузка роутера и проверка его настроек
Перезагрузка роутера может помочь решить некоторые проблемы с подключением. Для этого следует выполнить следующие действия:
- Выключите роутер, нажав на кнопку питания или отсоединив его от источника питания.
- Подождите около 30 секунд, чтобы устройство полностью выключилось.
- Снова подключите роутер к питанию и подождите, пока он запустится и установит соединение.
Кроме того, проверьте настройки вашего роутера. Для этого вам потребуется открыть веб-браузер и ввести IP-адрес роутера в адресную строку. Информацию об IP-адресе вы обычно можете найти на задней панели роутера или в его инструкции. В настройках роутера проверьте, что используется правильный тип соединения, например Wi-Fi или Ethernet, и указаны все необходимые параметры, предоставленные вашим интернет-провайдером или производителем роутера.
Установка и обновление драйверов адаптера
Если проблемы с подключением к роутеру все еще не удается решить, возможно, причина в устаревших или неправильно установленных драйверах вашего сетевого адаптера. Для установки или обновления драйверов выполните следующие действия:
- Нажмите правой кнопкой мыши на кнопку «Пуск» и выберите «Диспетчер устройств».
- Разверните раздел «Сетевые адаптеры».
- Нажмите правой кнопкой мыши на ваш сетевой адаптер и выберите «Обновить драйвер».
- Выберите «Автоматический поиск обновленного программного обеспечения драйверов» и следуйте указаниям на экране для установки последних доступных версий драйверов.
Если драйверы были успешно установлены или обновлены, попробуйте повторно подключиться к роутеру и проверить, исправилась ли проблема.
Настройка статического IP-адреса
Если вы все еще не можете получить настройки роутера и подключиться к сети, можно попробовать настроить статический IP-адрес для вашего устройства. Для этого выполните следующие действия:
- Нажмите правой кнопкой мыши на значок сети в правом нижнем углу экрана и выберите «Открыть Центр управления сетями и общим доступом».
- Нажмите на ссылку «Изменение параметров адаптера» в левой панели.
- Нажмите правой кнопкой мыши на ваше подключение (Wi-Fi или Ethernet) и выберите «Свойства».
- Выберите «Протокол интернета версии 4 (TCP/IPv4)» и нажмите кнопку «Свойства».
- Выберите «Использовать следующий IP-адрес» и введите IP-адрес, подсеть и шлюз, предоставленные вашим интернет-провайдером или производителем роутера.
- Нажмите кнопку «OK», чтобы сохранить изменения.
После настройки статического IP-адреса перезагрузите компьютер и попытайтесь снова подключиться к роутеру.
Если ни одно из приведенных решений не помогло исправить проблему с получением настроек роутера, рекомендуется обратиться за помощью к специалисту или связаться с технической поддержкой вашего интернет-провайдера или производителя роутера. Они смогут помочь вам найти более точное решение вашей проблемы и восстановить нормальную работу сети.
| Способы решения проблемы: |
|
Мы надеемся, что одно из предложенных решений помогло вам восстановить работу сети и исправить проблему с получением настроек роутера в операционной системе Windows.
Диагностика сети: диагностика и устранение сетевых неполадок
Если ваша операционная система Windows неудается получить настройки роутера или вы столкнулись с проблемами при подключении к сети, вам может потребоваться выполнить диагностику и устранить сетевые неполадки. Эта статья предоставляет руководство по поиску и решению проблем с сетью, которые могут возникнуть в вашей системе.
Диагностика сети
Перед тем как обратиться к подробной диагностике, убедитесь, что ваш маршрутизатор включен и подключен к интернету. Также проверьте, правильно ли подключено ваше устройство к сети.
Если у вас возникли проблемы с подключением к сети, следуйте этим шагам:
- Обновите драйверы: Один из наиболее распространенных причин проблем с сетью — это устаревшие драйверы сетевого адаптера. Чтобы обновить драйверы, просто найдите последнюю версию драйвера для вашего устройства на сайте производителя и загрузите ее. Установка новых драйверов может потребовать нескольких минут, после чего вы сможете продолжить работу с интернетом.
- Проверьте настройки адаптера: Проверьте наличие неполадок с вашим адаптером и настройками сети. Для этого нажмите правой кнопкой мыши на значок сети в панели задач и выберите «Центр управления сетями и общим доступом». Потом «Изменение настроек адаптера», ищите сеть, которой нужно подключиться. Если сеть отображается как «Ограниченный доступ», возможно, провайдером проблемы с доступом или параметрами вашего подключения. Нажмите на сеть, чтобы выбрать ее, а затем нажмите кнопку «Забыть».
- Сброс маршрутизатора: Если вы все еще не можете подключиться к сети после обновления драйверов и проверки настроек адаптера, попробуйте сбросить маршрутизатор. Чтобы сделать это, найдите кнопку сброса на маршрутизаторе и нажмите ее и удерживайте в течение 10 секунд. После этого восстановите настройки вашего маршрутизатора к заводским параметрам по умолчанию.
- Проверьте безопасность вашей сети: Если вы все еще испытываете проблемы с подключением к сети Wi-Fi, возможно, причина в неправильном ключе безопасности Wi-Fi. Проверьте настройки безопасности для вашей сети и убедитесь, что вы вводите правильный ключ. Если вы не уверены, какой ключ установлен, обратитесь к вашему провайдеру интернета или владельцу Wi-Fi-точки доступа для получения нужной информации.
- Проверьте принтеры и другие устройства: Если у вас возникли проблемы с подключением только к одному конкретному устройству, например, принтеру, попробуйте перезапустить его. Также проверьте, работает ли ваш принтер с другими устройствами. Если ваш принтер поддерживает Wi-Fi, убедитесь, что он подключен к правильной сети.
Устранение проблем
Если все приведенные выше шаги не помогли решить проблему, возможно, вам потребуется провести полную диагностику и обновление системы. Чтобы найти и исправить ошибки в вашей системе, запустите поиск обновлений для вашей ОС и установите все доступные обновления.
Если все описанные выше методы не помогли вам устранить проблемы с сетью, решение может потребовать более глубокого понимания проблемы или обращения к специалистам. В этом случае рекомендуется обратиться в службу поддержки для получения дополнительной помощи и решения вашей проблемы.
| Сообщение об ошибке | Возможная причина | Решение |
|---|---|---|
| Сеть недоступна | Проблемы с маршрутизатором или провайдером интернета | Проверьте работоспособность маршрутизатора и свяжитесь с вашим провайдером для устранения проблемы |
| Не удалось найти сеть | Проблемы с настройками сети | Проверьте настройки адаптера и обновите драйверы. Если проблема сохраняется, обратитесь к специалистам |
| Не удается подключиться к сети | Неправильные настройки подключения или проблемы с сетевым адаптером | Перепроверьте настройки подключения и обновите драйверы сетевого адаптера |
В разделе «единицы» вы найдете рекомендации по решению распространенных проблем, связанных с подключением к сети
Полная перезагрузка драйвера на Wi-Fi для исправления ошибки
Если у вас возникла проблема с получением настроек роутера в Windows, одним из возможных способов решения может быть полная перезагрузка драйвера на Wi-Fi. Это позволит устранить возможные ошибки и восстановить работу вашего Wi-Fi-адаптера. В этом разделе мы рассмотрим шаги для выполнения данной процедуры.
Просмотр и удаление драйвера Wi-Fi-адаптера
Для начала, откройте общие настройки вашего компьютера и найдите раздел «Устройства» или «Оборудование». В этом разделе вы сможете найти список установленных на вашем компьютере драйверов.
- Найдите в списке драйвер, который используется для вашего Wi-Fi-адаптера. Обычно он будет называться «Wi-Fi-адаптер» или что-то похожее.
- Щелкните правой кнопкой мыши на драйвере и выберите опцию «Удалить».
- Подтвердите удаление драйвера, если система запросит это подтверждение.
После удаления драйвера возможно потребуется перезагрузить компьютер.
Установка нового драйвера Wi-Fi-адаптера
После перезагрузки компьютера откройте «Диспетчер устройств». Для этого нажмите клавишу Windows + R, введите команду devmgmt.msc и нажмите Enter. В появившемся окне найдите раздел «Сетевые адаптеры» и распахните его.
В списке сетевых адаптеров найдите ваш Wi-Fi-адаптер, который вы удалили ранее. Щелкните правой кнопкой мыши на нем и выберите опцию «Обновить драйвер».
В следующем окне выберите опцию «Автоматический поиск обновленного программного обеспечения драйверов». Windows автоматически выполнит поиск и установку подходящего драйвера.
Если сообщение об ошибке по-прежнему появляется после переустановки драйвера, попробуйте следующие дополнительные шаги для устранения проблемы.
Просмотр журнала сети и сброс настроек
Откройте командную строку, например, нажав клавишу Windows + R, введите команду cmd и нажмите Enter. В окне командной строки введите следующую команду:
netsh wlan show profiles
Эта команда позволит вам просмотреть список всех сохраненных Wi-Fi-сетей на вашем компьютере.
Найдите имя сети, к которой вы не можете подключиться, и запомните его. Затем введите следующую команду, чтобы удалить эту сеть:
netsh wlan delete profile name="имя_сети"
Замените «имя_сети» на имя сети, которую вы хотите удалить.
После успешного удаления сети выполните следующую команду, чтобы сбросить все настройки Wi-Fi:
netsh wlan reset
Перезагрузите компьютер и попробуйте подключиться к сети снова.
Если после выполнения всех этих шагов проблема не устранена, возможно, потребуется обратиться к вашему провайдеру интернет-услуг. Они смогут помочь вам с дополнительной настройкой Wi-Fi-соединения или проблемами в вашей сети.
Дополнительные способы решения проблемы с получением сетевых настроек
Когда Windows не может получить настройки вашего Wi-Fi маршрутизатора, причин для этой проблемы может быть несколько. Ниже приведены дополнительные способы, которые вы можете попробовать, чтобы решить эту проблему.
1. Перезагрузка и обновление маршрутизатора и компьютера
Некоторые проблемы с подключением к сети могут быть связаны с временными ошибками в работе маршрутизатора и компьютера. Попробуйте перезагрузить оба устройства и проверьте, помогло ли это решить проблему.
2. Проверка наличия обновлений для Wi-Fi-адаптера
Обновление драйверов Wi-Fi-адаптера может исправить проблемы с подключением к сети. Для этого откройте Диспетчер устройств, найдите свой Wi-Fi-адаптер, щелкните правой кнопкой мыши и выберите «Обновить драйвер». Следуйте инструкциям, чтобы установить последнюю версию драйвера.
3. Проверка настроек безопасности маршрутизатора
Если маршрутизатор установлен с дополнительной защитой (например, фильтрация по MAC-адресу или доступным Wi-Fi-устройствам), убедитесь, что ваш компьютер имеет разрешение подключаться к маршрутизатору. Проверьте настройки безопасности маршрутизатора и добавьте вашу Wi-Fi-карту или MAC-адрес компьютера в список разрешенных устройств.
4. Установка статического IP-адреса
Попробуйте установить статический IP-адрес для вашего компьютера, чтобы избежать возможных конфликтов с IP-адресами других устройств в сети. Для этого откройте настройки сети в Windows, найдите вашу сетевую карту, выберите «Свойства» и на вкладке «Интернет-протокол версии 4 (TCP/IPv4)» выберите «Использовать следующий IP-адрес» и введите нужные настройки.
5. Использование диагностики соединения Windows
Windows имеет встроенный инструмент диагностики соединения, который может помочь в определении причины проблемы с Wi-Fi. Чтобы запустить его, щелкните значок сети в панели задач, выберите ваше Wi-Fi-подключение, щелкните правой кнопкой мыши и выберите «Диагностика». Следуйте инструкциям для выполнения диагностики.
Если ни один из этих способов не помог вам решить проблему с получением сетевых настроек, возможно, причина в неисправности самого маршрутизатора или других параметрах вашей сети. В таком случае рекомендуется обратиться к производителю маршрутизатора или к специалисту по сетям для получения дополнительной помощи.
Если вам удалось успешно решить проблему с помощью одного из вышеперечисленных способов, оставьте комментарий ниже и расскажите, какой именно способ помог вам.
Причины ошибки «Windows не удается подключиться к Wi-Fi-сети» и их решение
Ошибка «Windows не удается подключиться к Wi-Fi-сети» может возникать по разным причинам. В данном разделе мы рассмотрим некоторые из них и предоставим способы их устранения.
Неправильные настройки Wi-Fi-сети
Одной из самых распространенных причин проблемы с подключением к Wi-Fi-сети являются неправильные настройки самой сети или неправильный ввод пароля. Чтобы просмотреть и проверить настройки сети, следуйте инструкциям:
- Щелкните правой кнопкой мыши на значке Wi-Fi в правом нижнем углу экрана и выберите «Просмотр доступных сетей».
- В открывшейся панели выберите свою Wi-Fi-сеть и нажмите кнопку «Подключить».
- Если у вас есть пароль или «ключ» для подключения, введите его.
Если вы не можете выбрать вашу Wi-Fi-сеть или получаете сообщение об ошибке, попробуйте удалить ее из списка и повторно настроить подключение.
Проблемы с драйверами Wi-Fi-адаптера
Другой распространенной причиной проблемы может быть устаревший или поврежденный драйвер Wi-Fi-адаптера. Для решения этой проблемы, выполните следующие действия:
- Нажмите клавишу Windows + X и выберите «Диспетчер устройств».
- Разверните список «Сетевые адаптеры» и найдите свой Wi-Fi-адаптер.
- Щелкните правой кнопкой мыши на нем и выберите «Обновить драйвер».
- Выберите «Автоматическое обновление драйверов» и дождитесь окончания процесса обновления.
После обновления драйвера Wi-Fi-адаптера перезагрузите компьютер и попробуйте подключиться к Wi-Fi-сети еще раз.
Проблемы с настройками безопасности Wi-Fi-сети
В некоторых случаях, проблему с подключением можно решить путем изменения настроек безопасности Wi-Fi-сети. Вы можете попробовать изменить тип шифрования или отключить функцию защиты паролем.
- Откройте панель управления Wi-Fi-сетью, нажав правой кнопкой мыши на значке Wi-Fi в правом нижнем углу экрана и выбрав «Просмотр доступных сетей».
- Выберите свою Wi-Fi-сеть и нажмите кнопку «Свойства».
- Перейдите на вкладку «Безопасность» и попробуйте изменить тип шифрования или отключить функцию защиты паролем.
Помните, что изменение настроек безопасности Wi-Fi-сети может вызвать проблемы с доступом к другим устройствам в сети, поэтому будьте внимательны и ознакомьтесь с информацией о возможных последствиях.
Сбои в настройках сетевого адаптера
Другой частой причиной проблемы с подключением к Wi-Fi-сети могут быть сбои в настройках сетевого адаптера. Для устранения этой проблемы, попробуйте выполнить следующие действия:
- Нажмите клавишу Windows + X и выберите «Диспетчер устройств».
- Разверните список «Сетевые адаптеры» и найдите свой Wi-Fi-адаптер.
- Щелкните правой кнопкой мыши на нем и выберите «Отключить устройство».
- Подождите около минуты, а затем снова щелкните правой кнопкой мыши и выберите «Включить устройство».
После выполнения перезагрузите компьютер и попробуйте подключиться к Wi-Fi-сети снова.
| Проблема | Решение |
|---|---|
| Неправильные настройки Wi-Fi-сети | Проверьте и настройте сеть, убедитесь в правильности ввода пароля |
| Проблемы с драйверами Wi-Fi-адаптера | Обновите драйвер Wi-Fi-адаптера через Диспетчер устройств |
| Проблемы с настройками безопасности Wi-Fi-сети | Измените настройки безопасности Wi-Fi-сети и проверьте подключение |
| Сбои в настройках сетевого адаптера | Отключите и снова включите Wi-Fi-адаптер через Диспетчер устройств |
Необходимо помнить, что эти способы решения ошибки «Windows не удается подключиться к Wi-Fi-сети» могут не сработать во всех случаях. Если проблема сохраняется, рекомендуется обратиться за помощью к специалисту или посетить сайт технической поддержки Windows для получения дополнительной информации.
Установка и обновление драйвера беспроводного Wi-Fi-адаптера для исправления проблемы
1. Первым шагом откройте меню «Параметры» на вашем компьютере. Для этого нажмите правой кнопкой мыши на значке «Пуск» в левом нижнем углу экрана и выберите пункт «Параметры» из списка программ.
2. В открывшемся окне «Параметры» выберите раздел «Сеть и интернет» и перейдите в раздел «Wi-Fi» в боковом меню.
3. В разделе «Wi-Fi» нажмите на кнопку «Просмотр доступных сетей». В открывшемся окне вы увидите список доступных Wi-Fi-сетей.
4. Найдите вашу сеть Wi-Fi в списке и нажмите на нее правой кнопкой мыши. В контекстном меню выберите пункт «Свойства сети».
5. В окне «Свойства сети» перейдите на вкладку «Безопасность». Здесь вы увидите полную информацию о безопасности вашей Wi-Fi-сети, включая тип шифрования и «Ключ безопасности».
6. Сделайте запись или запишите эту информацию, поскольку она может понадобиться вам позже.
7. Теперь откройте меню «Параметры» снова и выберите раздел «Устройства».
8. В разделе «Устройства» выберите раздел «Беспроводные сетевые устройства и Bluetooth». Здесь вы увидите список устройств, подключенных к вашему компьютеру.
9. Найдите в списке ваш беспроводный Wi-Fi-адаптер и нажмите на него правой кнопкой мыши. В контекстном меню выберите пункт «Обновить драйвер».
10. Windows начнет поиск обновленного драйвера для вашего беспроводного Wi-Fi-адаптера. Если обновленный драйвер найден, следуйте инструкциям установки, чтобы выполнить обновление. Если обновленный драйвер не найден, перейдите к следующему шагу.
11. Если обновленный драйвер не был найден, возможно, потребуется переустановить драйвер с помощью драйверов, предоставленных производителем вашего Wi-Fi-адаптера. Для этого откройте браузер и найдите веб-сайт производителя. На сайте производителя найдите раздел «Поддержка» или «Драйверы и загрузки».
12. В разделе «Драйверы и загрузки» найдите подходящий драйвер для вашего Wi-Fi-адаптера. Обратите внимание на версию драйвера и совместимость с вашей операционной системой.
13. Скачайте драйвер с сайта производителя и следуйте инструкциям установки, чтобы выполнить установку драйвера на вашем компьютере.
14. После установки или обновления драйвера Wi-Fi-адаптера перезагрузите компьютер, чтобы изменения вступили в силу.
15. После перезагрузки компьютера откройте меню «Параметры» и выберите раздел «Сеть и интернет». В разделе «Сеть и интернет» перейдите в раздел «Wi-Fi».
16. В разделе «Wi-Fi» нажмите на кнопку «Просмотр доступных сетей» и найдите вашу сеть Wi-Fi в списке. Подключитесь к сети, введя «Ключ безопасности», который вы записали на шаге 6.
17. Если все шаги выполнены правильно, теперь ваш компьютер должен успешно подключиться к Wi-Fi-сети и получить настройки роутера. Если проблема не решена, следует вызвать специалиста или обратиться в поддержку производителя вашего маршрутизатора для дальнейшей помощи.
Видео:
ДНС Сервер Не Отвечает в Windows? Проблема Решена!
ДНС Сервер Не Отвечает в Windows? Проблема Решена! by Comp Profi 40,396 views 1 year ago 5 minutes, 26 seconds