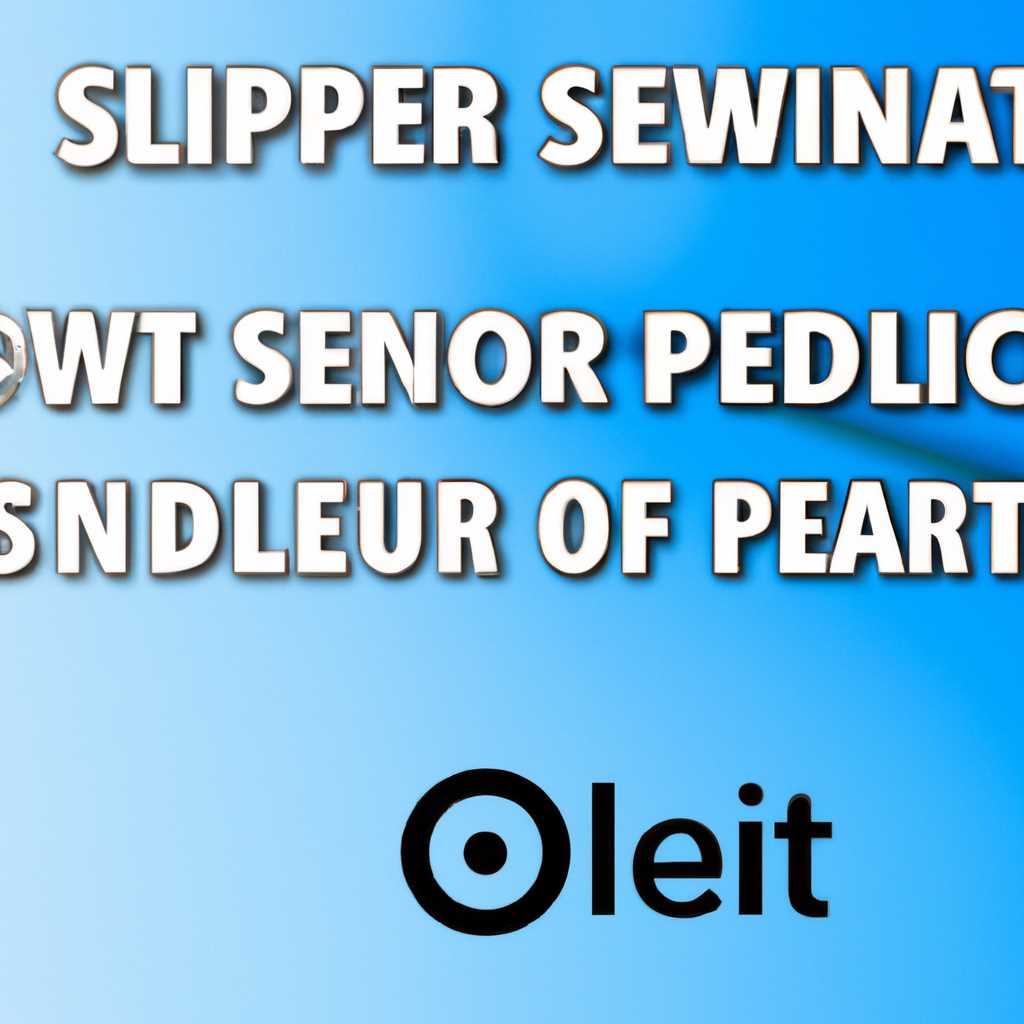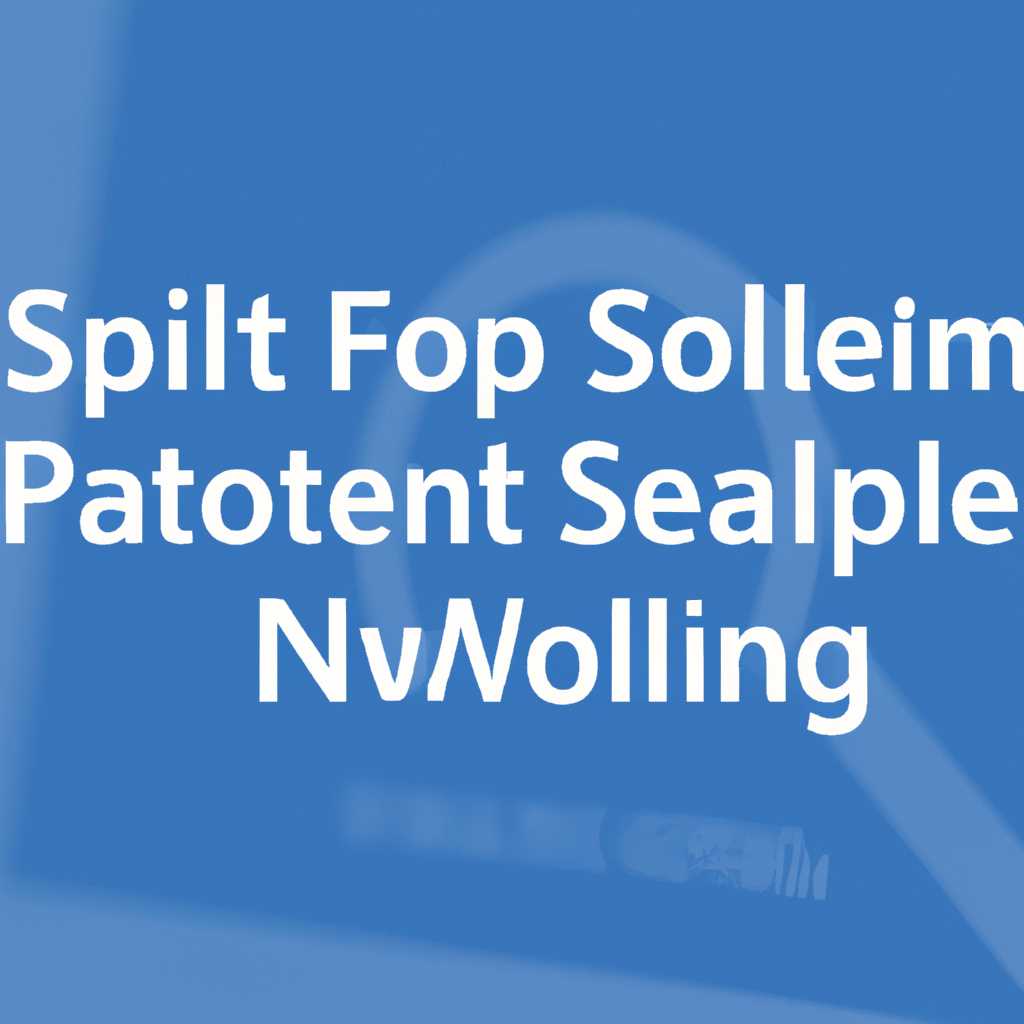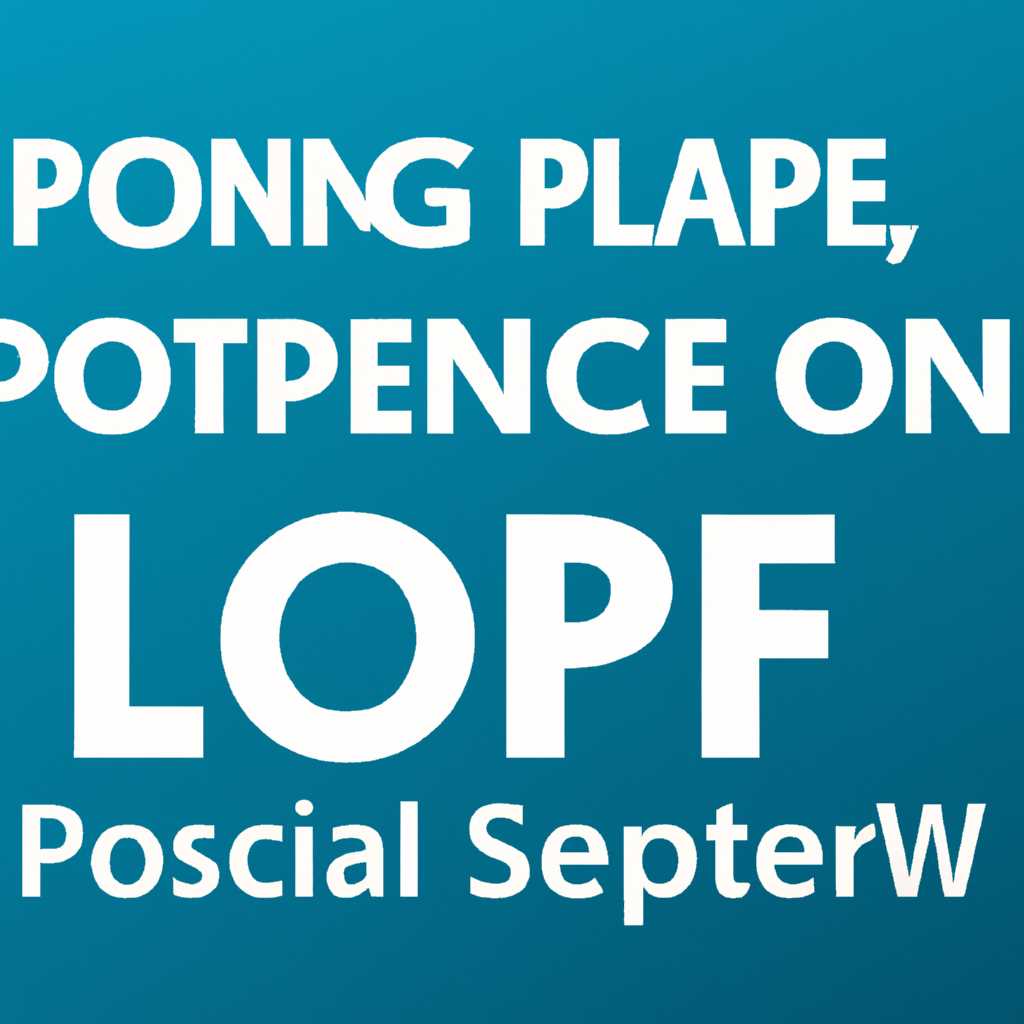- Эффективные способы решения ошибки «Локальная подсистема печати не выполняется» на Windows 10
- Проверка состояния службы «Локальная подсистема печати»
- 1. Запуск диспетчера задач
- 2. Поиск и настройка необходимой службы
- 3. Включение службы «Локальная подсистема печати»
- Дополнительные рекомендации для исправления проблемы
- Перезагрузка службы «Локальная подсистема печати»
- Проверка наличия ошибок в журнале событий
- Использование инструмента «Инструмент очистки принтера»
- Обновление и переустановка драйверов принтера
- Удаление и повторное добавление принтера
- Видео:
- Принтер перестал печатать Windows 10.Не печатает принтер.Если принтер не распечатывает
Эффективные способы решения ошибки «Локальная подсистема печати не выполняется» на Windows 10
Проблема с локальной подсистемой печати – одна из распространенных неполадок, с которыми пользователи Windows 10 сталкиваются. Виндовс 10, как и предыдущая версия, имеет встроенное средство устранение таких проблем, однако оно не всегда помогает. Если у вас возникла такая проблема и стандартные способы исправления не сработали, не волнуйтесь – у нас есть ответы на все ваши вопросы!
Первый способ, который можно попробовать, – это перезагрузка компьютера. Кажется, что это очень простое решение, но не всегда такое требуется. Попробуйте нажать клавишу Win+R, в командной строке введите «services.msc» (без кавычек) и нажмите Enter. В открывшемся окне диспетчера служб найдите службу «Служба очереди печати» и проверьте, что она запущена и работает нормально.
Если проблемы с печатью возникают после изменения файла спулера, то можно проверить, есть ли проблемы с файлами очереди печати. В этом случае, необходимо удалить все файлы из папки «C:\Windows\System32\spool\PRINTERS» (без кавычек). Не забудьте сделать резервную копию файлов перед удалением. Затем перезапустите службу очереди печати – в диспетчере служб нажмите правой кнопкой мыши на службу «Служба очереди печати», выберите «Перезапустить».
Если неисправность связана с принтерной очередью, можно попробовать скачать и запустить встроенную утилиту Windows – Очиститель очереди печати. Она позволяет удалять файлы из очереди печати вручную. Чтобы ее найти, щелкните правой кнопкой мыши на значок принтера в области уведомлений, выберите «Смотреть очередь печати», затем «Поставить в очередь (замедленно)». В открывшемся окне выберите команду «Отменить все документы».
Другое возможное решение проблемы – запустить восстановление системы на вашем компьютере. Для этого откройте Панель управления, выберите «Система и безопасность», затем «Восстановление системы». Следуйте инструкциям на экране, чтобы выбрать точку восстановления, в которую вы хотите вернуться. Последнее восстановление зависит от вашей системы – Windows 10 или Windows 8.
Проверка состояния службы «Локальная подсистема печати»
Если у вас возникла проблема с печатью на компьютере под управлением Windows 10 и вы столкнулись с ошибкой «Локальная подсистема печати не выполняется», важно проверить состояние соответствующей службы. В этом разделе мы расскажем, как выполнить эту проверку.
1. Запуск диспетчера задач
Чтобы приступить к проверке состояния службы «Локальная подсистема печати», необходимо запустить диспетчер задач. Для этого вы можете воспользоваться одним из следующих способов:
- Нажмите комбинацию клавиш Ctrl + Shift + Esc. Откроется окно диспетчера задач.
- Щелкните правой кнопкой мыши на панели задач и выберите пункт «Задачи» в контекстном меню. Затем нажмите на ссылку «Диспетчер задач».
После того, как диспетчер задач будет открыт, переходите к следующему шагу.
2. Поиск и настройка необходимой службы
В окне диспетчера задач найдите раздел «Службы» и щелкните на нем правой кнопкой мыши. В контекстном меню выберите пункт «Открыть службы».
В открывшемся окне «Службы» прокрутите список служб до нахождения службы «Локальная подсистема печати».
Проверьте состояние этой службы. Если она работает нормально, значок ее состояния будет зеленого цвета. Если же служба не работает, значок будет красным или серым.
Если служба «Локальная подсистема печати» не работает, приступайте к ее включению, следуя инструкциям ниже.
3. Включение службы «Локальная подсистема печати»
Чтобы включить службу «Локальная подсистема печати», выполните следующие действия:
- Закройте окно «Службы» и вернитесь в диспетчер задач.
- В окне диспетчера задач щелкните правой кнопкой мыши на службе «Локальная подсистема печати» и выберите пункт «Запустить».
После этого служба должна запуститься, и значок ее состояния станет зеленым. Если служба не запускается или при запуске возникает ошибка, прочитайте дополнительные рекомендации ниже.
Дополнительные рекомендации для исправления проблемы
Если включение службы «Локальная подсистема печати» не помогло в решении проблемы с печатью, есть несколько дополнительных рекомендаций, которые могут помочь:
- Попробуйте восстановление системы до более ранней даты, когда печать работала нормально. Для этого нажмите комбинацию клавиш Win + R, введите команду
rstrui.exeи нажмите Enter. Следуйте инструкциям в мастере восстановления системы. - Проверьте компьютер на наличие вирусов и вредоносных программ, так как они могут быть причиной проблемы с печатью. Используйте антивирусное средство, чтобы просканировать систему.
- Измените драйверы принтера. В некоторых случаях проблемы с печатью могут возникать из-за несовместимости драйверов. Попробуйте обновить или изменить драйверы принтера.
- Перезагрузите компьютер и проверьте, работает ли печать нормально после перезагрузки.
Если ни одно из вышеуказанных решений не помогло решить проблему с печатью, рекомендуется обратиться к специалисту или обратиться в службу поддержки Windows.
Перезагрузка службы «Локальная подсистема печати»
Если на вашем компьютере с системой Windows 10 возникла ошибка «Локальная подсистема печати не выполняется», вам может потребоваться перезагрузка соответствующей службы для ее устранения.
Существует несколько способов перезагрузки службы «Локальная подсистема печати». Рассмотрим их:
Способ 1: Использование Диспетчера задач
1. На клавиатуре нажмите комбинацию клавиш Ctrl + Shift + Esc для вызова Диспетчера задач.
2. В Диспетчере задач найдите вкладку Службы.
3. В списке служб найдите Печать спулера или Локальная печать.
4. Щелкните правой кнопкой мыши на выбранной службе и выберите пункт Перезапуск.
5. После перезапуска службы проверьте, работает ли «Локальная подсистема печати» нормально.
Способ 2: Использование командной строки
1. На клавиатуре нажмите комбинацию клавиш Win+R для вызова окна «Выполнить».
2. Введите команду services.msc и нажмите клавишу Enter.
3. В открывшемся окне «Службы» найдите службу Печать спулера или Локальная печать.
4. Щелкните правой кнопкой мыши на выбранной службе и выберите пункт Перезапуск.
5. После перезапуска службы проверьте, работает ли «Локальная подсистема печати» нормально.
Если эти методы не помогли в устранении проблемы, возможно, что проблема связана с другими факторами, такими как драйвера печати или вирусы на компьютере. В этом случае рекомендуется обратиться к специалистам для дальнейшего устранения ошибки.
Проверка наличия ошибок в журнале событий
Если ваш компьютер работает в Windows 10, и вы столкнулись с ошибкой «Локальная подсистема печати не выполняется», проведите проверку наличия ошибок в журнале событий. Этот способ поможет выявить возможные причины неисправности и предложить методы ее устранения.
1. Нажмите на клавишу WindowsR, чтобы открыть окно «Выполнить».
2. Введите команду «eventvwr.msc» и нажмите «OK».
3. В окне «Обозреватель событий» выберите раздел «Система».
4. В правой панели окна найдите последнюю ошибку, связанную с печатью или очередью печати. Если ошибок не обнаружено, прокрутите список вниз и проверьте предыдущие события.
5. Если вы обнаружили ошибку, просмотрите ее детали и примите меры для исправления проблемы.
6. Проверьте, работает ли служба «Печати». Для этого вернитесь в окно «Выполнить» (WindowsR), введите команду «services.msc» и нажмите «OK». В списке служб найдите «Печать», убедитесь, что она работает и установите ее режим запуска как «Автоматически».
7. Если после перезагрузки компьютера проблема осталась, можете произвести переустановку драйвера принтера. Для этого перейдите в раздел «Печать и устройства» в «Настройка» (щелкните правой кнопкой мыши на кнопке «Пуск» и выберите «Настройка»). Правой кнопкой мыши щелкните на своем принтере и выберите «Удалить устройство». Затем выполните поиск нового оборудования и установите драйвер принтера заново.
8. Другой способ — проверка системных файлов на наличие ошибок. Для этого вернитесь в окно «Выполнить» (WindowsR), введите команду «sfc /scannow» и нажмите «OK». Система автоматически проверит целостность системных файлов и, если она обнаружит ошибки, попытается их исправить.
Проверка наличия ошибок в журнале событий — один из способов выявить возможную причину и искать методы устранения проблемы. Причины неисправности могут зависеть от множества факторов, включая вирусы или неправильные настройки системы. Если указанные методы не помогли, рекомендуем обратиться за помощью к специалистам или поискать ответы на специализированных форумах или в официальной документации разработчика.
Если у вас есть варианты исправления проблемы «Локальная подсистема печати не выполняется», пожалуйста, поделитесь ими в комментариях. Мы очень благодарим вас за чтение и желаем нормальной работы вашего компьютера и принтеров!
Использование инструмента «Инструмент очистки принтера»
В некоторых случаях проблема «Локальная подсистема печати не выполняется» может быть вызвана файлами, связанными с принтером, которые стали некорректными или поврежденными. Для исправления этой проблемы в Windows 10 можно воспользоваться инструментом очистки принтера.
- Нажмите клавишу Windows+R на клавиатуре, чтобы открыть командную строку.
- Введите команду «services.msc» (без кавычек) и нажмите клавишу Enter, чтобы открыть окно «Сервисы».
- Прокрутите список до последней записи любой службы, связанной с печатью, и остановите их работу.
- Зайдите на официальный сайт Microsoft и скачайте инструмент очистки принтера, устанавливая его в систему.
- Откройте инструмент очистки принтера и следуйте инструкциям для очистки файлов печати и прочих связанных данных.
- Перезагрузите компьютер и перейдите к установке принтеров заново.
Использование инструмента «Инструмент очистки принтера» поможет выявить и исправить причины ошибки «Локальная подсистема печати не выполняется». Если этот способ не поможет, рекомендуется обратиться за помощью к специалистам или в техническую поддержку Windows.
Благодарим вас за внимание и желаем успешного исправления проблем с печатью в Windows 10!
Обновление и переустановка драйверов принтера
Для начала, завершите процессы связанные с работой принтера. Для этого выполните следующие действия:
- Откройте командную строку с правами администратора. Для этого нажмите комбинацию клавиш Win + X, а затем выберите «Командная строка (администратор)» из списка.
- В командной строке введите команду «net stop spooler» и нажмите Enter. Данная команда остановит процессы, отвечающие за работу служб печати.
- После этого введите команду «net start spooler», чтобы запустить службы печати.
Далее, переходим к обновлению и переустановке драйверов принтера:
- Настроим печать на другой порт. Для этого открываем Панель управления, выбираем «Принтеры и факсы», находим принтер, с которым возникает проблема, щелкаем правой кнопкой мыши и выбираем «Свойства».
- В открывшемся окне переходим на вкладку «Порты» и изменяем порт на другой, например COM1 или LPT1.
- Подтверждаем изменения, нажав кнопку «ОК».
Если переназначение порта не помогло, можно попробовать удалить и переустановить драйвер принтера:
- Открываем Панель управления, выбираем «Принтеры и факсы» и находим принтер, с которым возникает проблема.
- Щелкаем правой кнопкой мыши на принтере и выбираем «Удалить».
- Перезагружаем компьютер. После перезагрузки Windows 10 автоматически установит драйверы для подключенного принтера.
Если ни один из указанных методов не помог в устранении проблемы, можно попробовать скачать и установить драйверы принтера с официального сайта производителя.
При выполнении данных действий по обновлению и переустановке драйверов принтера, будьте внимательны и следуйте инструкциям производителя. Если вы не уверены в своих навыках или не знакомы с принтером-это лучше доверить процесс профессионалу.
Благодарим Вас за внимание и пожелаем успеха в устранении проблем с локальной подсистемой печати в Windows 10!
Удаление и повторное добавление принтера
Если у вас возникает проблема с подсистемой печати в Windows 10, может возникнуть необходимость удалить и повторно добавить принтер на вашем компьютере. Это делается с помощью установки принтера встроенными средствами операционной системы.
1. Откройте «Диспетчер устройств» на вашем компьютере. Для этого нажмите правой кнопкой мыши на кнопке «Пуск» и выберите пункт «Диспетчер устройств».
2. В «Диспетчере устройств» найдите раздел «Принтеры» и щелкните на нем. Если раздел «Принтеры» отсутствует, значит, на вашем компьютере нет установленных принтеров.
3. Щелкните правой кнопкой мыши на принтере, который вызывает проблему, и выберите пункт «Удалить устройство». Подтвердите действие в появившемся окне.
4. После удаления принтера в диспетчере устройстве, перейдите к установке принтера снова. Существуют два способа установки принтера: через «Добавление принтера» или через автоматическое обнаружение нового оборудования.
5. Способ 1: Для добавления принтера через «Добавление принтера» откройте «Панель управления», выберите «Принтеры и устройства» и щелкните правой кнопкой мыши на свободной области окна. В контекстном меню выберите «Добавить принтер» и следуйте указаниям мастера установки принтера.
6. Способ 2: Для автоматического обнаружения нового оборудования откройте «Панель управления», выберите «Принтеры и устройства» и щелкните на кнопке «Добавить принтер». В появившемся окне выберите «Обнаружить принтер» и следуйте указаниям мастера установки принтера.
7. После установки принтера повторите попытку печати, чтобы проверить, работает ли подсистема печати нормально.
В некоторых случаях проблема с подсистемой печати может быть вызвана ошибками в очереди печати или неправильной установкой драйверов принтера. Если проблема с подсистемой печати сильно зависит от драйверов принтера, рекомендуется переустановка драйверов. Также помните о том, что изменение службы печати может привести к неправильной работе других принтеров, установленных на компьютере.
Видео:
Принтер перестал печатать Windows 10.Не печатает принтер.Если принтер не распечатывает
Принтер перестал печатать Windows 10.Не печатает принтер.Если принтер не распечатывает by Компьютерное SHOW 97,296 views 2 years ago 7 minutes, 8 seconds