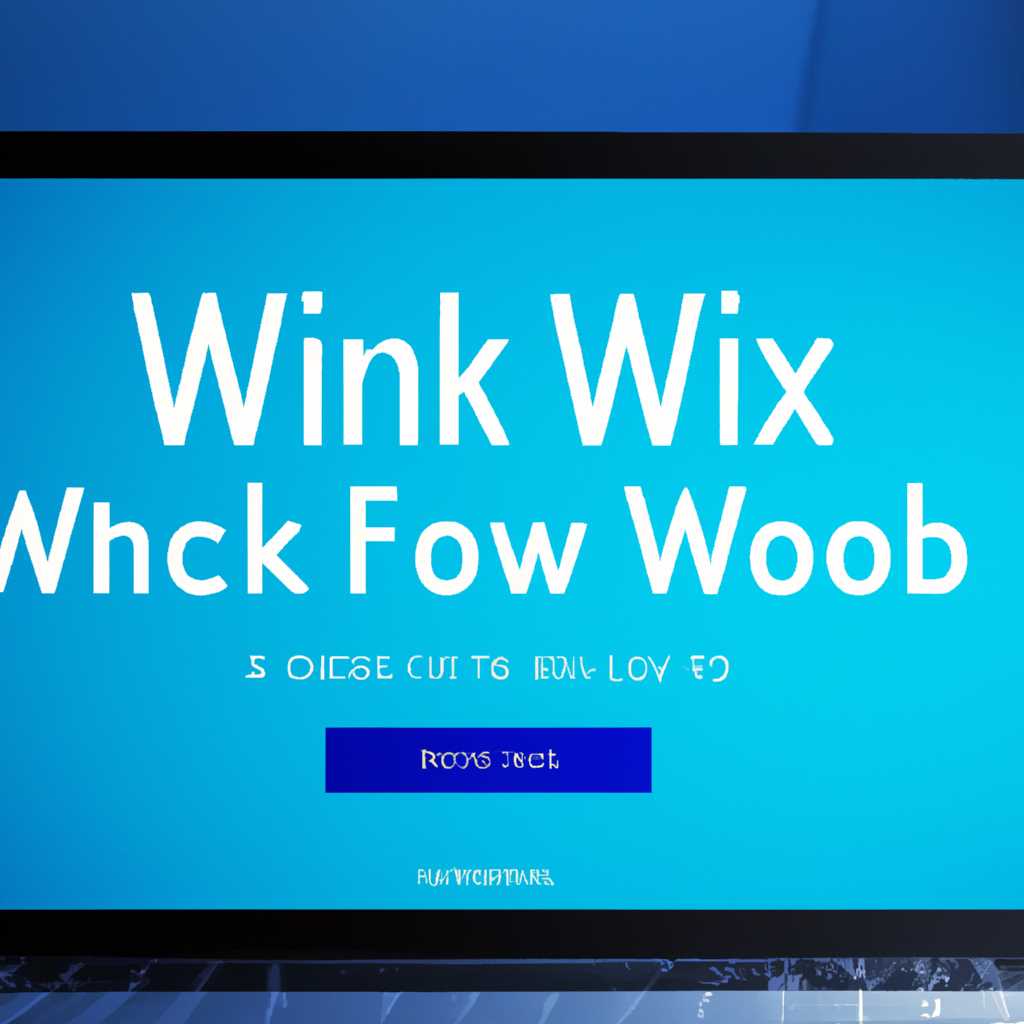- Решение проблемы мерцания проводника Windows 10: полезные советы и решения
- Как исправить проблему мерцания проводника Windows 10
- Обновление драйверов видеокарты
- Установка программы AeroGlass
- Проверьте настройки экрана
- Измените настройки питания
- Проверьте программы автозагрузки
- Восстановление системных файлов
- 1. Использование инструмента проверки наличия ошибок
- 2. Использование инструмента «Сканер файлов системы»
- 3. Обновление видеодрайвера
- 4. Установка дополнительных обновлений Windows
- Видео:
- Как запустить и перезапустить Проводник Windows 10
Решение проблемы мерцания проводника Windows 10: полезные советы и решения
Проводник Windows 10 – это основной интерфейс операционной системы, который отображает рабочий стол, папки, файлы и другие элементы пользовательского интерфейса. Однако у некоторых пользователей могут возникать проблемы, такие как мерцание экрана или мигание значков и ярлыков на рабочем столе. Это может быть очень раздражающим и затруднять работу. Что же делать в такой ситуации?
Существует несколько методов для устранения мерцания проводника в Windows 10. Во-первых, попробуйте нажать клавиши Ctrl + Shift + Esc, чтобы открыть Диспетчер задач, затем выберите пункт «Проводник Windows» и нажмите кнопку «Перезапустить». Это может помочь в случае временной неполадки с проводником.
Еще одним методом является обновление видеодрайвера. Некоторые проблемы мерцания экрана могут быть связаны с устаревшими или неправильно установленными драйверами. Для этого откройте Панель управления, выберите раздел «Устройства и принтеры» и найдите свою видеокарту. Удалите драйвер и перезапустите компьютер. Затем загрузите и установите последнюю версию драйвера с веб-сайта разработчика.
Как исправить проблему мерцания проводника Windows 10
Проблема мерцания проводника Windows 10 может быть достаточно раздражающей и мешать комфортной работе на компьютере. Если вам также приходится сталкиваться с этой проблемой, не отчаивайтесь! В этой статье мы выделим несколько полезных советов и решений, которые помогут вам устранить мерцание проводника и вернуть стабильную работу операционной системы.
Обновление драйверов видеокарты
В первую очередь, разберемся с драйверами видеокарты. Проверьте, установлены ли последние версии драйверов для вашей видеокарты. В случае, если обновление драйверов не помогает, попробуйте сделать откат к предыдущей версии драйвера.
Установка программы AeroGlass
Для устранения мерцания проводника Windows 10 вы можете установить программу AeroGlass. Она предоставляет возможность настройки прозрачности окон и элементов рабочего стола, что помогает сгладить эффекты мерцания и сделать работу более комфортной.
Проверьте настройки экрана
Если у вас возникли проблемы с мерцанием проводника Windows 10, проверьте настройки экрана. Убедитесь, что выбрана наиболее оптимальная частота обновления экрана и разрешение, соответствующее вашему монитору.
Измените настройки питания
Если ваш компьютер работает в режиме энергосбережения, это может вызывать мерцание проводника. Попробуйте изменить настройки питания, чтобы компьютер работал на максимальной производительности и минимизировал возможность мерцания.
Проверьте программы автозагрузки
Еще одна причина мерцания проводника Windows 10 может быть связана с программами, которые запускаются автоматически при старте системы. Проверьте список программ автозагрузки и отключите ненужные или потенциально проблемные приложения.
Важно отметить, что эти рекомендации помогут в большинстве случаев, но в некоторых ситуациях может потребоваться более глубокое вмешательство, например, восстановление системы или переустановка операционной системы. Если вы не уверены в своих действиях, рекомендуется обратиться к специалисту или разработчику программы, которая вызывает мерцание.
Однако, в большинстве случаев, устранение мерцания проводника Windows 10 можно произвести с помощью простых манипуляций и настроек. Используйте эти рекомендации и у вас точно получится устранить проблемы с мерцанием проводника на вашем компьютере.
Восстановление системных файлов
Если ваше устройство или программа не работает должным образом из-за мерцания проводника Windows 10, вам может потребоваться выполнить восстановление системных файлов. В этом разделе мы рассмотрим несколько методов, которые помогут вам исправить проблемы с мерцанием на вашем устройстве.
1. Использование инструмента проверки наличия ошибок
Windows 10 предлагает инструмент проверки наличия ошибок, который может быть полезен при восстановлении системных файлов. Для этого откройте окно «Панель управления» и щелкните на пункте «Программы и функции». Затем выберите «Обновление и безопасность» и нажмите на «Проверка наличия ошибок». Следуйте инструкциям на экране для завершения процесса.
2. Использование инструмента «Сканер файлов системы»
Если вы обнаружили мерцание проводника Windows 10 в определенных папках или при открытии определенных программ, то восстановление системных файлов может помочь. Чтобы воспользоваться инструментом «Сканер файлов системы», следуйте этим шагам:
- Откройте окно «Панель управления» и щелкните на пункте «Программы и функции».
- Выберите «Обновление и безопасность» и нажмите на «Сканер файлов системы».
- Нажмите на «Запустить сканер файлов системы».
- Следуйте инструкциям на экране для завершения процесса.
3. Обновление видеодрайвера
В некоторых случаях мерцание проводника Windows 10 может быть вызвано устаревшим или несовместимым видеодрайвером. Для обновления видеодрайвера выполните следующие действия:
- Щелкните правой кнопкой мыши на рабочем столе и выберите пункт «Диспетчер устройств».
- В окне «Диспетчер устройств» найдите раздел «Видеоадаптеры» и разверните его.
- Щелкните правой кнопкой мыши на видеоадаптере и выберите пункт «Обновить драйвер».
- Выберите пункт «Обновить драйвер автоматически».
- Следуйте инструкциям на экране для завершения процесса.
4. Установка дополнительных обновлений Windows
Windows 10 регулярно выпускает дополнительные обновления, которые исправляют ошибки и устраняют неполадки в системе. Если мерцание проводника Windows 10 вызвано ошибками системы, установка дополнительных обновлений может помочь. Чтобы установить дополнительные обновления, выполните следующие действия:
- Откройте окно «Настройки» и щелкните на пункте «Обновление и безопасность».
- Выберите пункт «Windows Update» и нажмите на кнопку «Проверить наличие обновлений».
- Если доступны дополнительные обновления, выберите соответствующий пункт и нажмите на кнопку «Установить».
- Следуйте инструкциям на экране для завершения процесса.
Восстановление системных файлов может помочь устранить мерцание проводника Windows 10 на вашем устройстве. Применяйте предложенные методы и не забываем делать соответствующие манипуляции через безопасный режим или после создания точки восстановления.
Видео:
Как запустить и перезапустить Проводник Windows 10
Как запустить и перезапустить Проводник Windows 10 by PRO-Компьютер 844 views 1 year ago 2 minutes, 15 seconds